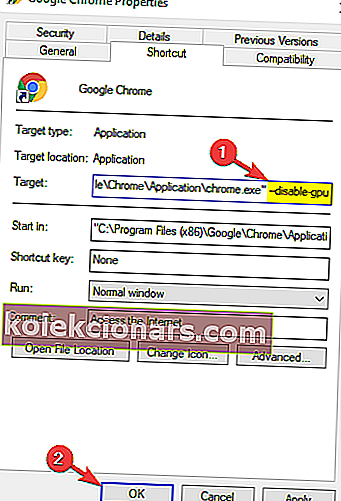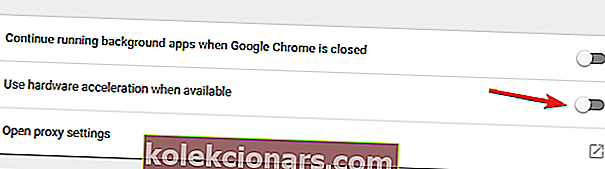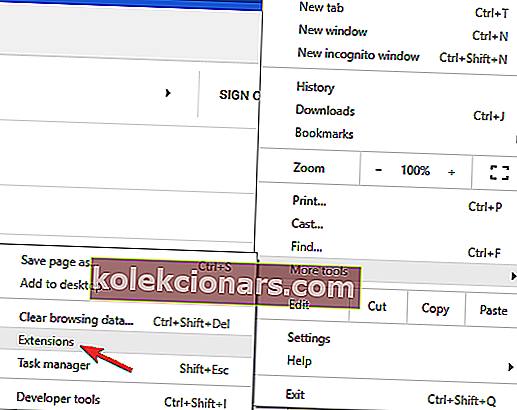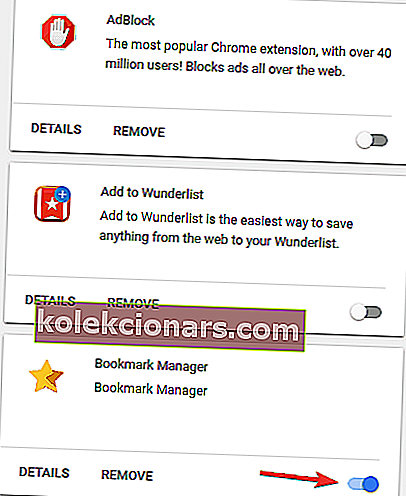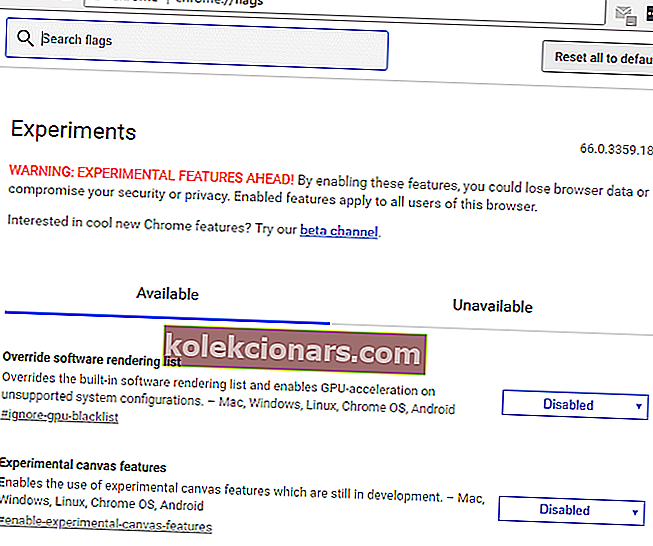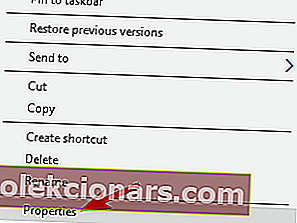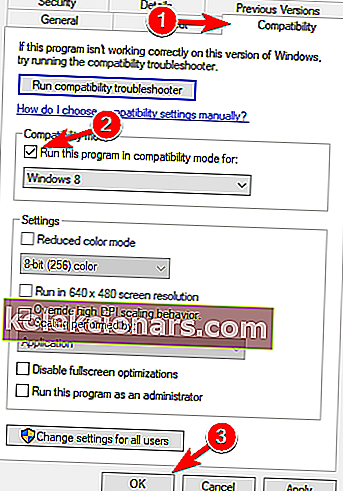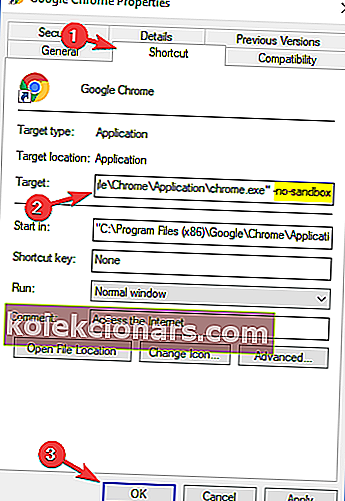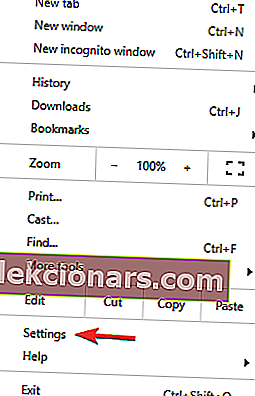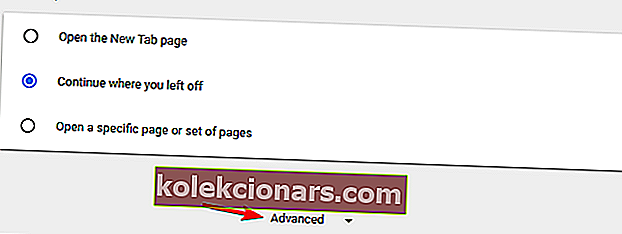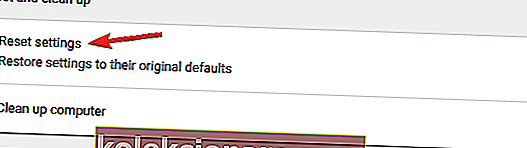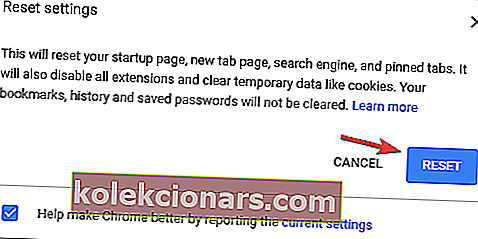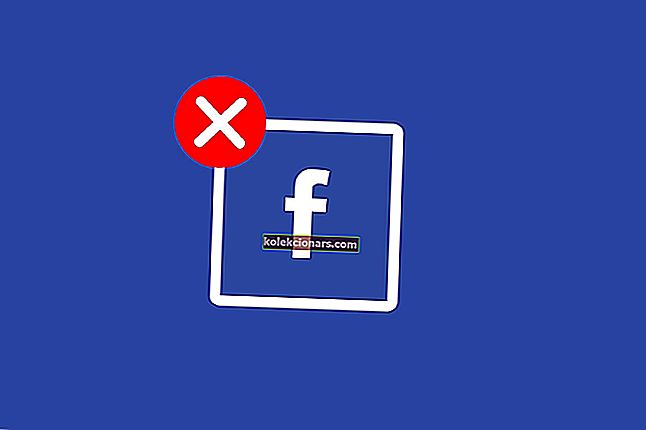- „Google Chrome“ yra itin populiari ir patikima interneto naršyklė.
- Žemiau pateiktame straipsnyje bus parodyta, kaip pataisyti su „Google Chrome“ susijusius juodus ekranus.
- Norėdami gauti daugiau informacijos šiuo klausimu, apsilankykite tam skirtame naršyklės klaidų puslapyje.
- Jei norite daugiau sužinoti apie šį konkretų įrankį, apsilankykite mūsų tam skirtame „Chrome“ puslapyje.

„Google Chrome“ sieja daugybė ginčų, pradedant privatumo problemomis ir baigiant dideliu akumuliatoriaus suvartojimu.
Kalbant apie akumuliatoriaus problemas, jei norite išvengti nemalonių staigmenų ir sužinoti, kaip prailginti įrenginio baterijos veikimo laiką, peržiūrėkite šį 13 žingsnių vadovą.
Nepaisant to, ji išlieka stipriausia jėga interneto naršyklių rinkoje, turinti daugiausiai vartotojų visame pasaulyje.
„Google Chrome“ juodas ekranas, kaip jį ištaisyti?
„Google Chrome“ yra viena iš populiariausių naršyklių, tačiau net ir geriausia naršyklė gali turėti tam tikrų problemų. Kalbant apie problemas, pateikiame keletą problemų, apie kurias pranešė vartotojai:
- „Google Chrome“ juodas ekranas „Windows 8“, 7, sumažinus paleidimą, paleidus, užstrigus
- Pasak vartotojų, „Chrome“ problemos gali kilti bet kurioje „Windows“ versijoje, o „Windows 8“ ir „7“ nėra išimtis.
- Beveik visi mūsų sprendimai yra suderinami su senesnėmis „Windows“ versijomis, todėl būtinai išbandykite juos.
- „Google Chrome“ ekranas patamsėjo
- Daugelis vartotojų pranešė, kad „Google Chrome“ jų ekranas staiga tampa juodas.
- Tai yra didelė problema, tačiau galbūt galėsite ją išspręsti išjungę probleminius plėtinius.
- „Google Chrome“ naujo skirtuko juodas ekranas
- Kartais ši problema gali kilti atidarant naują skirtuką.
- Norėdami tai išspręsti, tiesiog išjunkite aparatūros pagreitį ir patikrinkite, ar tai padeda.
- „Google Chrome“ juodas langas
- Tai yra dar vienas šios klaidos variantas, tačiau galbūt galėsite ją išspręsti paleisdami „Chrome“ suderinamumo režimu.
Be to, privatumo problemos ir didelis akumuliatoriaus suvartojimas nėra vieninteliai dalykai, kurie turėtų jaudinti „Chrome“ vartotojus. Būtent čia ir ten gali kilti keletas problemų, kai kurios iš jų neleidžia naršyti. Viena iš šių problemų yra gerai žinomos „Google Chrome“ juodojo ekrano problemos.
Įvairūs vartotojai neseniai pranešė apie keistą problemą, kai naršant „Google Chrome“ langas tiesiog juoduoja. Laimei, visiems vartotojams, patiriantiems šią problemą, yra sprendimas.
Tiksliau, pora jų. Taigi šiame straipsnyje mes parodysime jums keletą būdų, kaip išspręsti keistą juodojo ekrano problemą „Google Chrome“.
Bijote, kad kažkas jus stebi? Apsaugokite savo privatumą naudodami geriausius VPN sprendimus.
1. Perjunkite į „Opera“ naršyklę
Mes žinome, kad perėjimas nuo „Chrome“ prie kitos naršyklės gali būti didelė problema. Tačiau mes manome, kad „Opera“ yra geriausias varžovas, jis pasižymi nuostabiomis funkcijomis ir turi mažiau ekrano problemų nei „Chrome“.
„Opera“ yra lengva naršyklė, kuri atlaisvina jūsų RAM ir leidžia greičiau naršyti. Remiantis tuo pačiu „Chromium“ varikliu, kaip ir kitos populiariausios naršyklės, pvz., „Google Chrome“ ir „Edge“, jis gali naudoti beveik tuos pačius plėtinius, kaip ir kiti du.
Be to, jis dažnai pataisomas ir atnaujinamas, todėl jums nereikės jaudintis dėl per ilgai išliekančių klaidų.
Štai keletas „Opera“ privilegijų:
- Kripto kasybos apsauga
- Nemokamas ir neribotas VPN
- Integruotas momentinis vaizdas
- RAM ribotuvas
- Akumuliatoriaus tausojimo priemonė
- „AdBlocker“

Opera
Mėgaukitės naršymu internete tokiu greičiu, kuris yra vertas „Chromium“ pagrindu veikiančių naršyklių, naudodamiesi „Opera“. Nemokamai apsilankykite svetainėje2. Iš naujo įdiekite „Chrome“
Pasak vartotojų, kartais norint išspręsti šią problemą, reikia iš naujo įdiegti „Chrome“. Iš naujo įdiegę „Chrome“ gali būti pašalintos visos žymės ir istorija, todėl turėtumėte jas eksportuoti arba įgalinti sinchronizavimą.
Yra keli būdai, kaip pašalinti „Chrome“, bet geriausias būdas yra naudoti pašalinimo programos programinę įrangą. Jei nesate susipažinę, pašalinimo programos programinė įranga yra speciali programa, pašalinanti pasirinktą programą kartu su visais jos failais ir registro įrašais.
Yra daugybė puikių pašalinimo programų, tačiau viena geriausių yra „ Revo Uninstaller“ , todėl būtinai išbandykite. Pašalinę „Chrome“ naudodami šį įrankį, įdiekite jį dar kartą ir patikrinkite, ar problema išspręsta.
Be to, jis atliks gilų jūsų kompiuterio nuskaitymą, kad pašalintų likutinius duomenis, todėl „Google Chrome“ niekada nebuvo jūsų kompiuteryje.

„Revo“ pašalinimo programa
Pašalinkite „Google Chrome“ nepalikdami nė pėdsako, naudodami šį labai efektyvų pašalinimo įrankį. Nemokamas bandymas Apsilankykite svetainėje3. Išjunkite aparatūros pagreitį
- Sukurkite „Google Chrome“ spartųjį klavišą darbalaukyje (jei jo neturite).
- Dešiniuoju pelės mygtuku spustelėkite nuorodą ir pasirinkite Ypatybės.
- Spustelėkite skirtuką Spartieji klavišai .
- „Target“ lange pridėkite šį tekstą: „[tarpas] –disable- gpu “ (taigi kelias turėtų atrodyti kaip chrome.exe “–disable-gpu“ ).
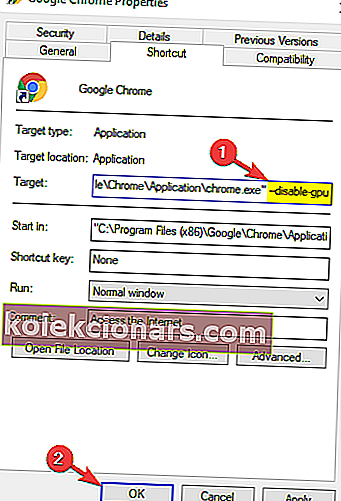
- Išsaugoti pakeitimus.
- Dabar atidarykite „Chrome“ ir eikite į Nustatymai > Rodyti išplėstinius nustatymus.
- Dabar tiesiog išjunkite parinktį Naudoti aparatūros pagreitį, kai yra .
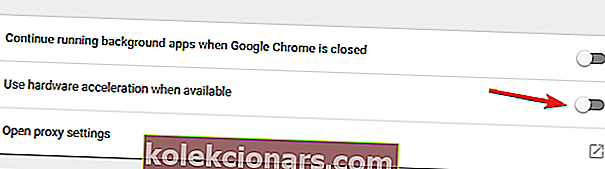
- Iš naujo paleiskite „Chrome“.
„Google Chrome“ dažniausiai naudojamas juodojo ekrano problemų sprendimo būdas yra išjungti GPU sudarymą visuose puslapiuose.
Šis sprendimas daugeliu atvejų pasirodė tinkamas ir daugumai vartotojų. Tačiau, jei „Google Chrome“ vis dar kyla juodojo ekrano problemų, pereikite prie kito sprendimo.
4. Išjunkite papildinius
- Spustelėkite meniu piktogramą ir pasirinkite Daugiau įrankių> Plėtiniai .
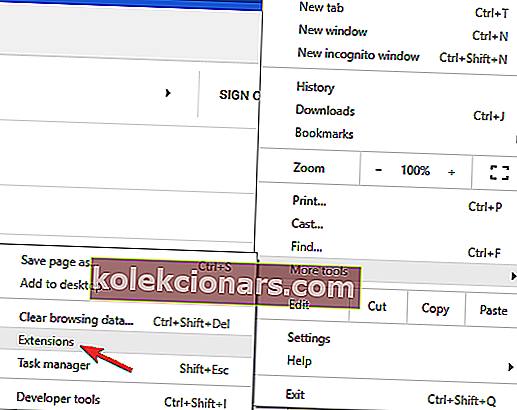
- Dabar bus rodomas visų plėtinių sąrašas. Išjunkite visus plėtinius spustelėdami jungiklio piktogramą šalia plėtinio pavadinimo.
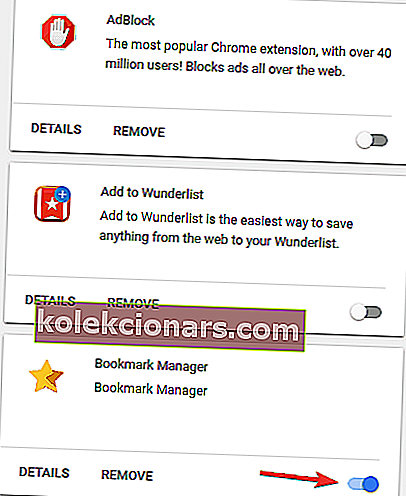
- Išjungę visus plėtinius, iš naujo paleiskite „Chrome“ ir patikrinkite, ar problema vis dar išlieka.
Kartais tam tikri papildiniai gali sukelti juodą ekraną jūsų naršyklėje. Papildinys gali būti ne visiškai suderinamas su jūsų „Chrome“ versija arba gali būti klaidingas, todėl problema gali pasirodyti.
Norėdami išspręsti problemą, turite rasti ir išjungti probleminį papildinį.
Jei problema iš naujo neatsiranda, galite pradėti įgalinti plėtinius po vieną, kol rasite tą, kuris sukelia problemą. Suradę galite jį išjungti arba pašalinti iš „Chrome“.
5. Išjunkite „Chrome“ vėliavas
Kitas sprendimas yra išjungti kai kurias „Chrome“ vėliavas, kad būtų pašalinta juodo ekrano problema. Vėliavos, kurias norime išjungti, yra:
- GPU sudarymas visuose puslapiuose
- Srieginis komponavimas
- Padarykite RODYTI dovanas su GD
Štai ką jums reikia padaryti:
- „Chrome“ adreso juostoje įveskite šį URL: chrome: // flags /.
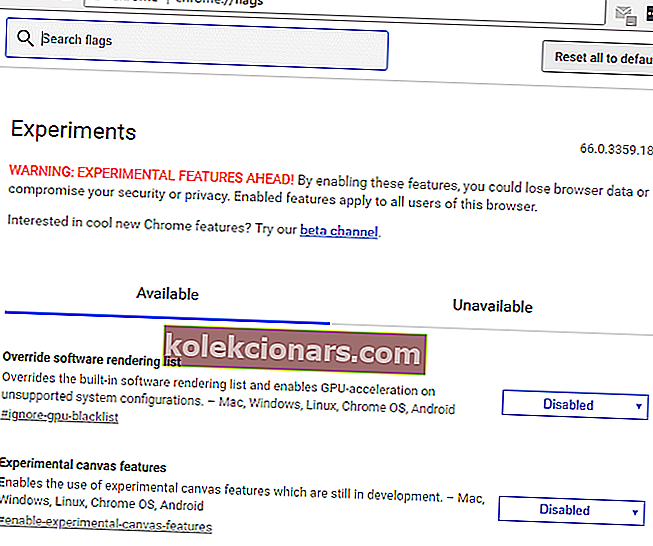
- Atkreipkite dėmesį į minėtas vėliavas ir jas išjunkite.
- Iš naujo paleiskite „Chrome“.
Šis sprendimas pasirodė esąs naudingas tik kai kuriems vartotojams, nes kiti teigė, kad jis yra nesėkmingas. Nepaisant to, turėtumėte tai išbandyti ir sužinoti, ar išjungtos žymos turi kokių nors pokyčių.
6. Pakeiskite „Chrome“ dydį
Pasak vartotojų, šią problemą galite išspręsti paprasčiausiai pakeisdami „Chrome“ dydį. Norėdami tai padaryti, tiesiog spustelėkite ir palaikykite „Google“ pavadinimo juostą, kad pakeistumėte jos dydį. Tai atlikę atkurkite „Chrome“ pradinio dydžio ir patikrinkite, ar problema vis dar išlieka.
Turėkite omenyje, kad tai tik problemos sprendimas, todėl visam laikui neišspręs šios problemos. Jei vėl pasirodys juodas ekranas, paprasčiausiai pakeiskite savo naršyklės dydį dar kartą ir problema bus laikinai išspręsta.
7. Paleiskite „Chrome“ suderinamumo režimu
- Suraskite „Chrome“ spartųjį klavišą, dešiniuoju pelės mygtuku spustelėkite jį ir meniu pasirinkite Ypatybės .
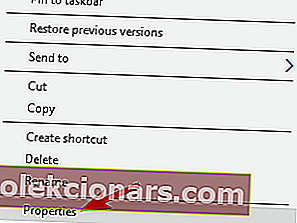
- Kai atidaromas langas Ypatybės , eikite į skirtuką Suderinamumas ir pažymėkite Paleisti šią programą suderinamumo režimu .
- Dabar pasirinkite norimą „Windows“ versiją. Daugelis vartotojų rekomenduoja naudoti „Windows 7“, todėl galite tai padaryti.
- Galiausiai spustelėkite Taikyti ir Gerai, kad išsaugotumėte pakeitimus.
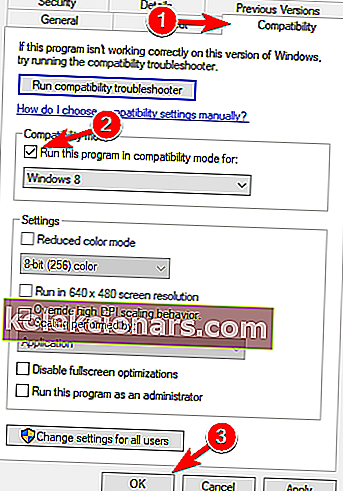
Suderinamumo režimas yra naudinga „Windows“ funkcija, leidžianti paleisti senesnes programas. Kalbėdami apie tai, daugelis vartotojų pranešė, kad „Google Chrome“ pašalino juodojo ekrano problemas paprasčiausiai įgalindami suderinamumo režimą.
Įgalinę suderinamumo režimą, pabandykite dar kartą paleisti „Chrome“. Jei problema vėl atsiranda, pakartokite tuos pačius veiksmus, tačiau šį kartą spustelėkite mygtuką Keisti visų vartotojų nustatymus . Be to, galbūt norėsite išbandyti įvairias „Windows“ versijas ir patikrinti, ar tai padeda.
8. Pridėti -no-sandbox paleidimo parametrą
- Dešiniuoju pelės mygtuku spustelėkite „Chrome“ spartųjį klavišą. Meniu pasirinkite Ypatybės .
- Eikite į skirtuką „ Spartusis klavišas “ ir lauke „ Tikslinė“ pridėkite - be smėlio dėžės . Dabar spustelėkite Taikyti ir Gerai, kad išsaugotumėte pakeitimus.
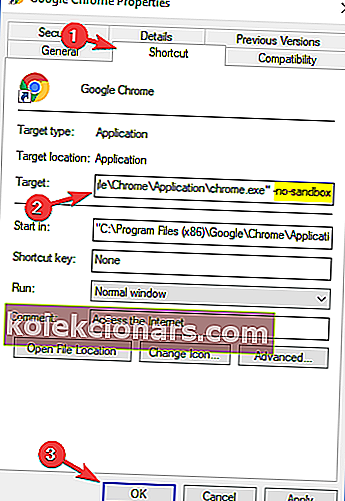
Pasak vartotojų, galbūt galėsite išspręsti problemą paprasčiausiai pridėdami parametrą -no-sandbox prie „Chrome“ nuorodos. Jei nežinote, „Google Chrome“ naudoja „Sandbox“ režimą, kad atskirtų savo procesus.
Tai reiškia, kad net jei jūsų naršyklė susiduria su kenkėjiška programa, kenkėjiška programa bus saugoma „Sandbox“ režimo dėka.
Kaip matote, „Sandbox“ režimas yra naudinga saugos funkcija, tačiau kartais tai gali sukelti juodojo ekrano problemų „Google Chrome“. Norėdami išspręsti problemą, kai kurie vartotojai siūlo išjungti „Sandbox“ režimą.
Be „Sandbox“ režimo „Chrome“ veikia! Čia yra puikiausi „Chrome“ antivirusiniai plėtiniai!
9. Iš naujo nustatykite „Google Chrome“
- „Chrome“ spustelėkite meniu piktogramą ir meniu pasirinkite Nustatymai .
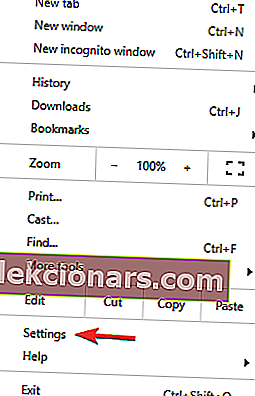
- Kai atsidarys skirtukas Nustatymai , slinkite iki galo ir spustelėkite Išplėstinė .
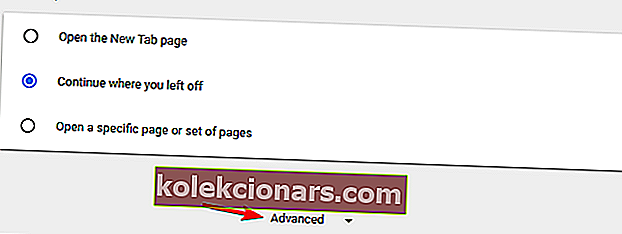
- Eikite į skyrių Reset and išvalyti ir spustelėkite Reset settings .
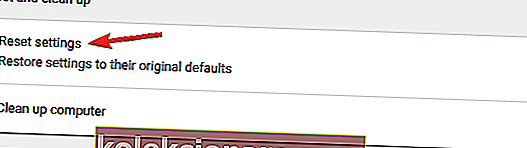
- Norėdami patvirtinti, spustelėkite mygtuką Reset .
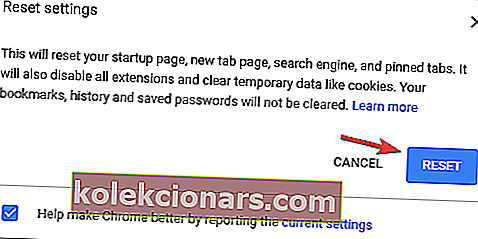
Jei kyla problemų dėl „Chrome“ juodo ekrano, galbūt galėsite išspręsti šią problemą paprasčiausiai iš naujo nustatydami „Chrome“ numatytąjį nustatymą. Tai atlikdami iš naujo nustatysite visus jo nustatymus ir pašalinsite visus plėtinius.
Atminkite, kad taip pašalinsite visas žymes ir istoriją, todėl būtinai įgalinkite duomenų sinchronizavimą arba eksportavimą. Tai galite padaryti lengvai ir efektyviai naudodami šias priemones.
Palaukite kelias minutes, kol „Chrome“ bus atstatytas numatytasis nustatymas. Dabar patikrinkite, ar problema vis dar išlieka.
Atlikdami šiuos veiksmus turėtumėte sugebėti ištaisyti visus „Google Chrome“ juodus ekranus, su kuriais galite susidurti.
Praneškite mums, kurie sprendimai jums labiausiai tiko, palikdami mums pranešimą toliau pateiktame komentarų skyriuje.
Redaktoriaus pastaba: Šis įrašas iš pradžių buvo paskelbtas 2017 m. Kovo mėn. Ir nuo to laiko atnaujintas ir atnaujintas 2020 m. Liepos mėn., Siekiant šviežumo, tikslumo ir išsamumo.