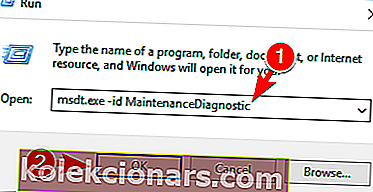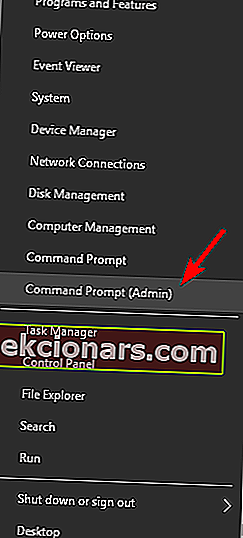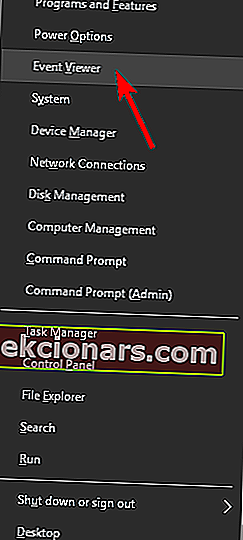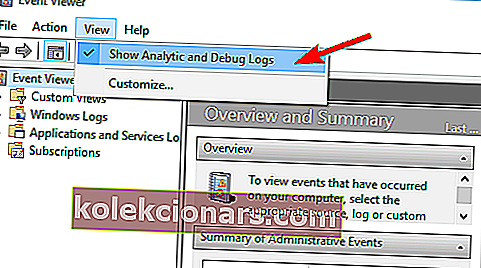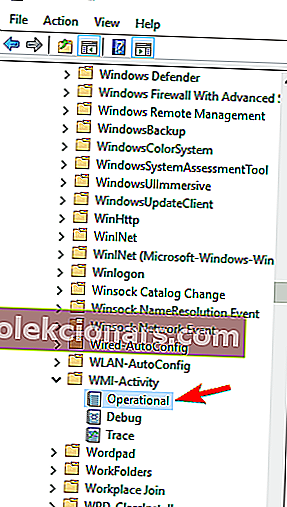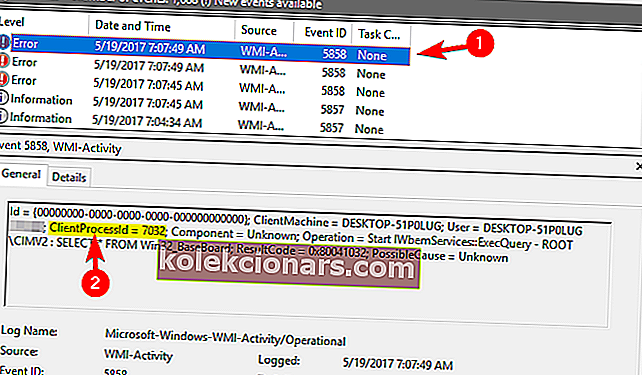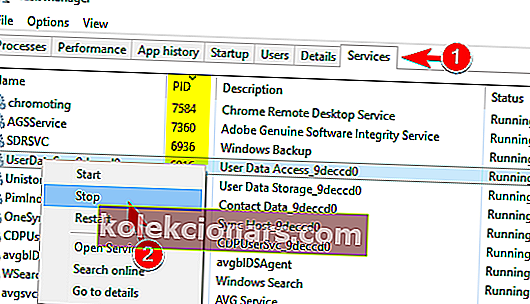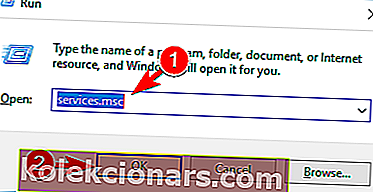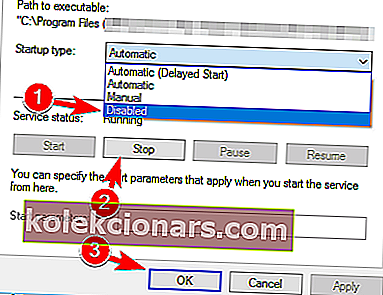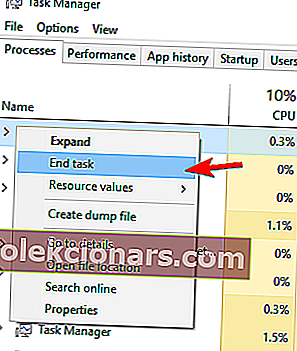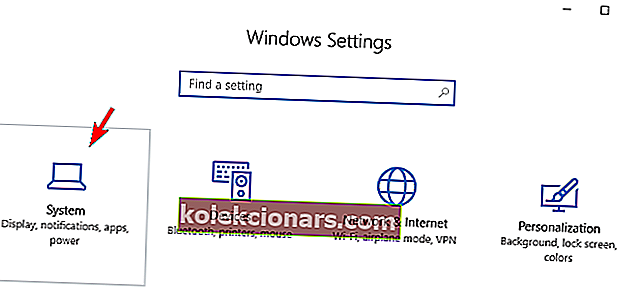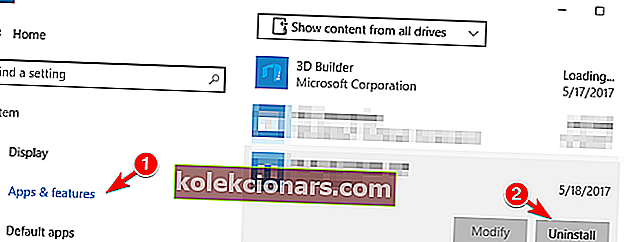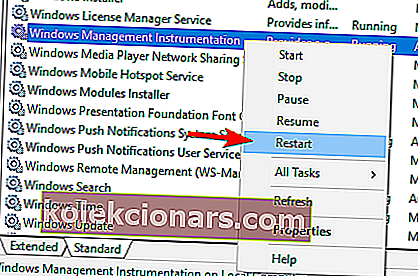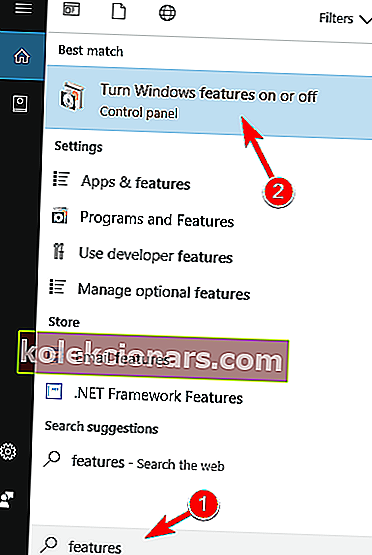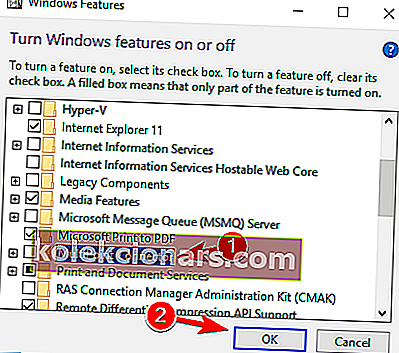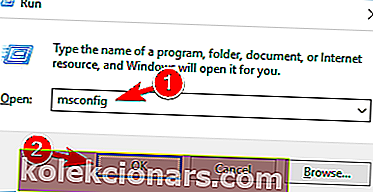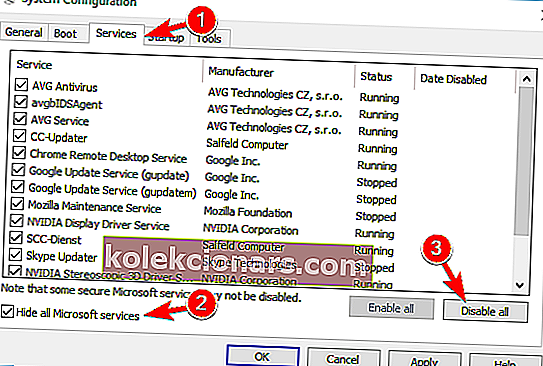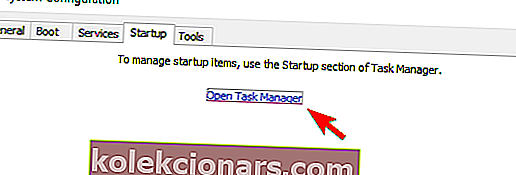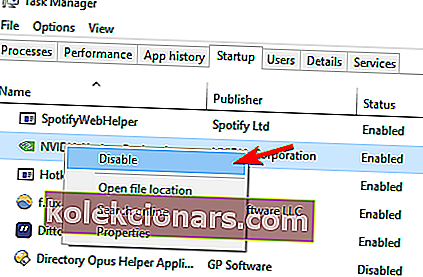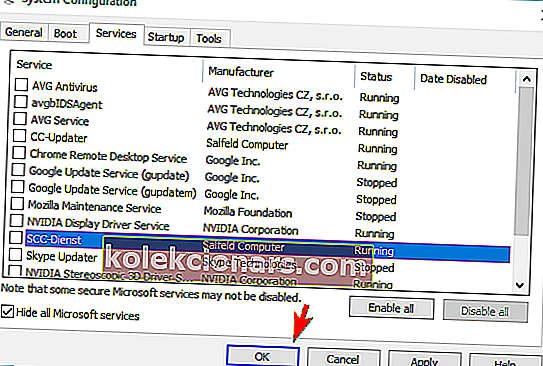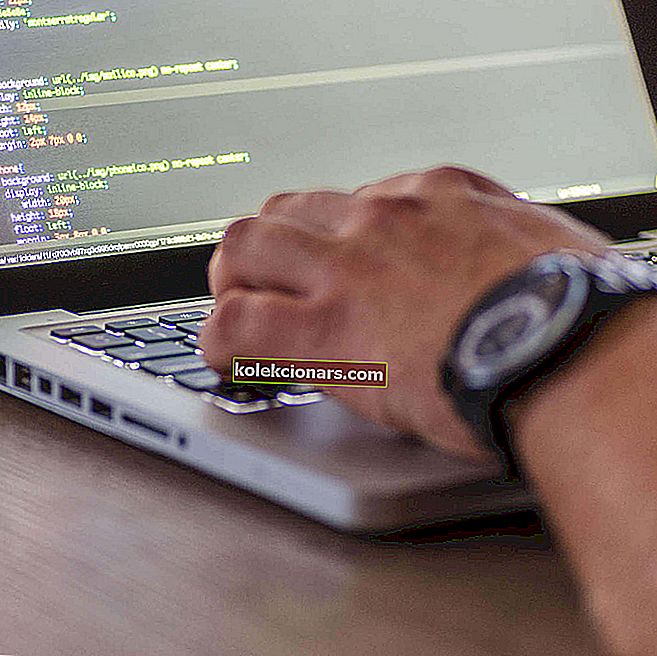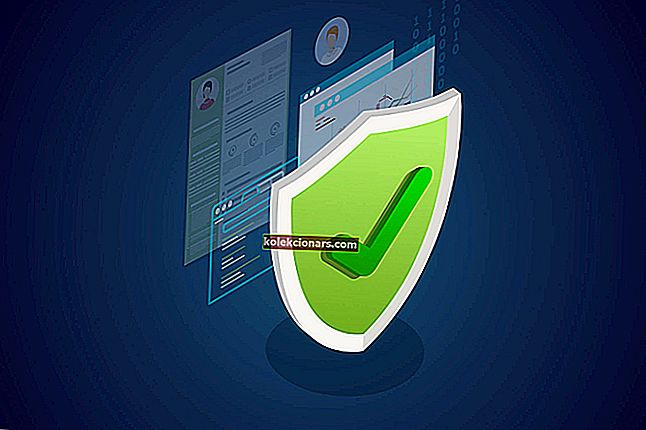- Didelis procesoriaus naudojimas reiškia, kad jūsų kompiuteris negali skirti atminties naujiems procesams. Taigi, žinoti, kas yra procesorius, gali būti naudinga.
- Daugybė programų ir sistemos komponentų gali sukelti nenormalų procesoriaus naudojimą, tačiau mes visi juos aptarėme savo vadovuose.
- Didesnė procesoriaus galia reiškia daugiau programų, veikiančių vienu metu ir turinčių geresnį našumą, todėl atnaujinti savo taip pat turėtų būti galimybė.
- Kai jūsų procesorius bus išnaudotas, jūsų ventiliatorius turi jį atvėsinti, todėl žinant, kaip tai padaryti, gali pailgėti jo tarnavimo laikas.

Nors „Windows 10“ yra puiki operacinė sistema, daugelis vartotojų pranešė apie problemas, susijusias su WMI teikėjo priegloba ir dideliu procesoriaus naudojimu. Tai yra sistemos paslauga, tačiau dėl kažkokių priežasčių ji linkusi naudoti per daug jūsų procesoriaus, todėl pažiūrėkime, kaip ją ištaisyti.
Kaip pataisyti didelį WMI teikėjo pagrindinio procesoriaus naudojimą sistemoje „Windows 10“?
1. Paleiskite sistemos priežiūros trikčių šalinimo įrankį
- Paspauskite „ Windows“ klavišą + R, kad atidarytumėte dialogo langą Vykdyti .
- Įveskite msdt.exe -id MaintenanceDiagnostic ir paspauskite Enter arba spustelėkite Gerai .
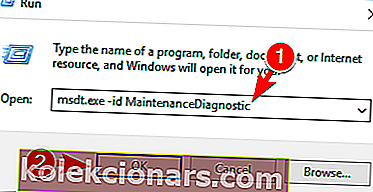
- Dabar pasirodys sistemos priežiūros langas. Spustelėkite Pirmyn ir vykdykite ekrane pateikiamas instrukcijas.

Paleidę sistemos priežiūros įrankį patikrinkite, ar problema išspręsta.
Pasak vartotojų, problemą galite išspręsti paprasčiausiai paleisdami sistemos priežiūros trikčių šalinimo įrankį. Tai yra įmontuota „Windows“ programa ir kartais ji gali ištaisyti įvairias klaidas.
2. Paleiskite sistemos našumo trikčių šalinimo įrankį
- Paspauskite „ Windows“ klavišą + X, kad atidarytumėte „Win + X“ meniu ir sąraše pasirinkite Komandų eilutė (administratorius) .
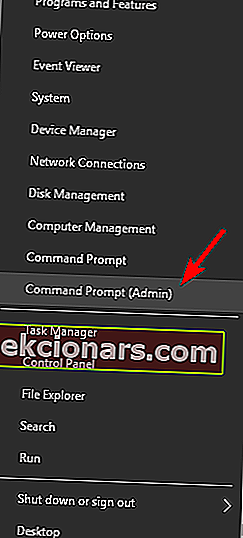
- Kai atsidarys komandinė eilutė , įveskite msdt.exe / id PerformanceDiagnostic ir paspauskite Enter, kad ją paleistumėte.
- Vykdykite ekrane pateikiamas instrukcijas, kad užbaigtumėte trikčių šalinimo įrankį.
Baigę trikčių šalinimo įrankį patikrinkite, ar problema vis dar išlieka.
Jei kyla problemų dėl WMI teikėjo pagrindinio kompiuterio ir procesoriaus naudojimo, galbūt norėsite paleisti sistemos našumo trikčių šalinimo įrankį. Paleisdami sistemos našumo trikčių šalinimo įrankį, jūs optimizuosite savo kompiuterį ir pagerinsite jo našumą.
3. Naudokite „Event Viewer“
- Paspauskite „ Windows“ klavišą + X ir sąraše pasirinkite „ Event Viewer“ .
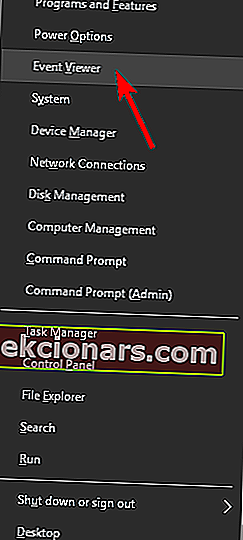
- Kai vyki prasideda, eikite į Smulkiau meniu ir patikrinkite Rodyti Analitinis ir derinti žurnalus .
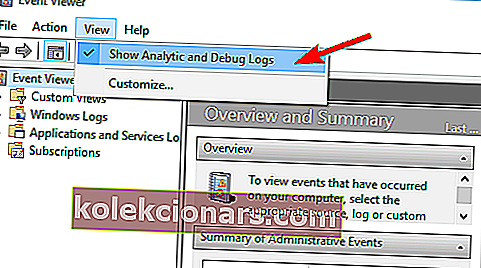
- Kairiojoje srityje eikite į „ Applications and Service Logs“> „Microsoft“> „Windows“> „WMI“ veikla> „ Operational“.
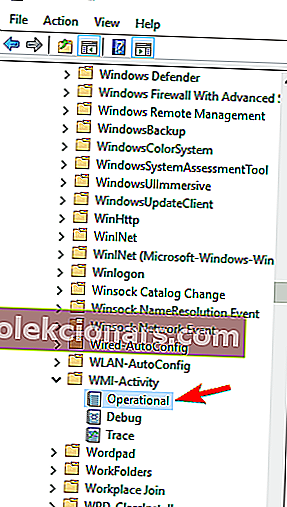
- Pasirinkite bet kurią iš galimų klaidų ir patikrinkite, ar nėra papildomos informacijos.
- Ieškokite „ ProcessId“ ir įsiminkite jo vertę.
- Atminkite, kad turėsite kelias klaidas, todėl patariama patikrinti visas klaidas ir užrašyti visas „ ProcessId“ reikšmes.
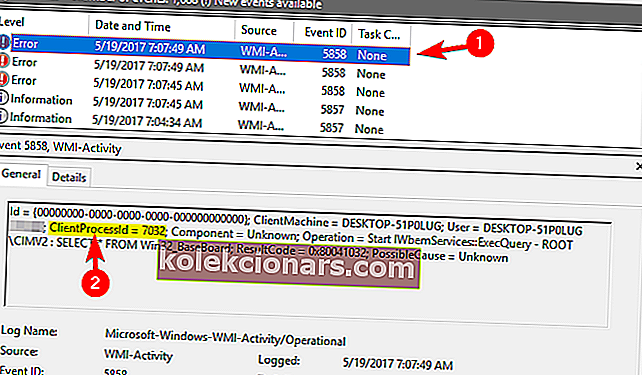
- Atminkite, kad turėsite kelias klaidas, todėl patariama patikrinti visas klaidas ir užrašyti visas „ ProcessId“ reikšmes.
- Dabar paspauskite „ Ctrl“ + „Shift“ + Esc, kad paleistumėte „ Task Manager“ .
- Kai užduočių tvarkyklė bus paleista, eikite į skirtuką Paslaugos ir patikrinkite visų veikiančių paslaugų PID .
- Jei pavyksta rasti paslaugą, atitinkančią 4 veiksmo vertę , turite pašalinti programą, susietą su ta paslauga.
- Kai kurie vartotojai taip pat siūlo išjungti paslaugą tiesiog dešiniuoju pelės klavišu ją spustelėjus ir meniu pasirinkus „ Stop“ .
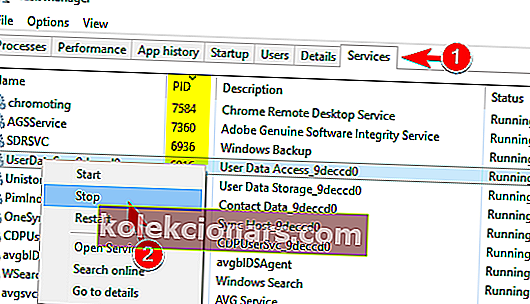
„Event Viewer“ yra puikus trikčių šalinimo įrankis, kuris gali padėti išspręsti įvairias problemas. Pasak vartotojų, galite naudoti „Event Viewer“, kad rastumėte programą, dėl kurios WMI teikėjo pagrindiniame kompiuteryje naudojama daug procesoriaus.
4. Uždarykite „Speccy“
Speccy yra naudinga maža programa, leidžianti pamatyti sistemos informaciją kartu su kompiuterio temperatūra. Pasak vartotojų, WMI teikėjo prieglobos problema atsiranda paleidus „Speccy“.
Norėdami išvengti šios problemos, turite uždaryti „Speccy“ ir patikrinti, ar problema vis dar išlieka. Jei jums reikia naudoti šią programą, galbūt norėsite atnaujinti „Speccy“ į naujausią versiją.
5. Atnaujinkite „Trusteer Rapport“
Pasak vartotojų, „Trusteer Rapport“ dažnai gali sukelti šią problemą. Tačiau šią problemą galite lengvai išspręsti paprasčiausiai atnaujindami „Trusteer Rapport“ į naujausią versiją.
Keli vartotojai pranešė, kad jie išsprendė problemą pašalindami „IBM Trusteer Rapport“, todėl galbūt norėsite išbandyti ir tai, jei naujinimas neišspręs problemos.
6. Išjunkite „HP Software Framework Service“
- Paspauskite „ Windows“ klavišą + R ir įveskite services.msc.
- Paspauskite Enter arba spustelėkite Gerai .
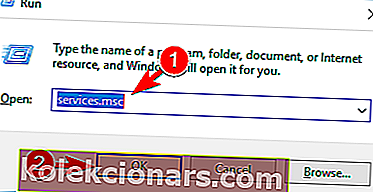
- Dabar pasirodys visų galimų paslaugų sąrašas.
- Suraskite „HP Software Framework Service“ ir dukart spustelėkite ją, kad atidarytumėte jos ypatybes.
- Kai atsidarys langas Ypatybės , paleisties tipą nustatykite į Išjungtas ir spustelėkite mygtuką Sustabdyti, kad sustabdytumėte paslaugą.
- Baigę spustelėkite Taikyti ir Gerai, kad išsaugotumėte pakeitimus.
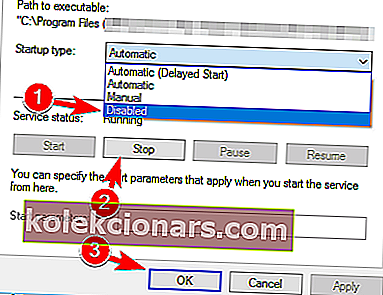
Išjungus šią paslaugą, problema turėtų būti išspręsta. Atminkite, kad išjungus šią paslaugą, „HP Wireless Assistant“ nustos veikti. Verta paminėti, kad „HP Wireless Assistant“ paslauga taip pat gali sukelti šią problemą, todėl pabandykite ją išjungti.
Šis sprendimas taikomas HP įrenginiams, todėl jei neturite HP įrenginio ar HP programinės įrangos, galbūt norėsite praleisti šį sprendimą.
Kalbėdami apie problemines paslaugas, vartotojai pranešė, kad išjungus „ Bit defender“ įrenginių valdymo tarnybą arba „ Citrix Desktop Service “ problema išsprendžiama, todėl jei turite bet kurią iš šių paslaugų, veikiančių fone, galbūt norėsite jas išjungti.
7. Pašalinkite „Conduit Search“
- Paspauskite „ Ctrl“ + „Shift“ + Esc, kad atidarytumėte užduočių tvarkyklę .
- Į procesai kortelėje suraskite Conduit paieška , dešiniuoju pelės mygtuku spustelėkite ją ir pasirinkite Baigti užduotį .
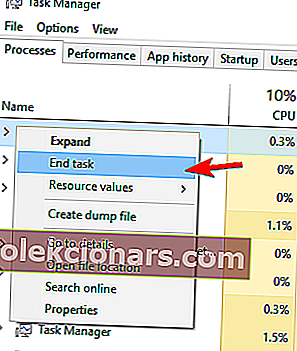
- Sustabdžius programą, paspauskite „ Windows“ klavišą + I, kad atidarytumėte programą „Nustatymai“.
- Eikite į sistemos skiltį.
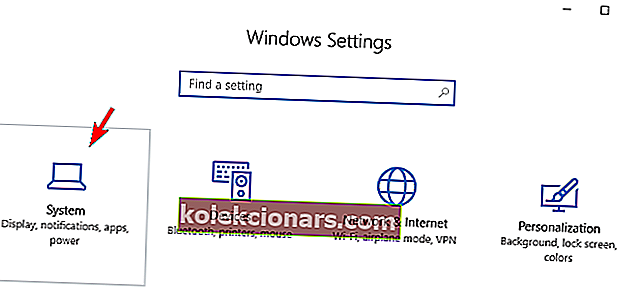
- Kairiojoje srityje pasirinkite Programos ir funkcijos .
- Bus parodytas įdiegtų programų sąrašas.
- Pasirinkite „ Conduit Search“ ir spustelėkite mygtuką „ Pašalinti “.
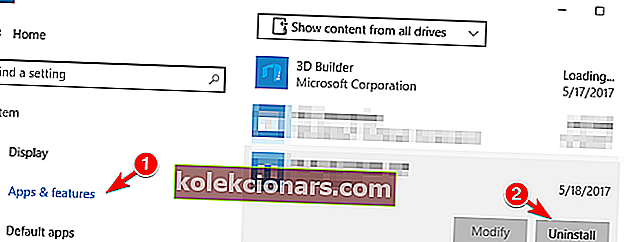
Viena iš dažniausių šios problemos priežasčių yra kenkėjiška programa, vadinama „ Conduit Search“ . Ši programa paprastai įdiegiama kartu su kita programa be jūsų žinios, todėl ši problema atsiranda.
Norėdami išspręsti problemą, pirmiausia turite sustabdyti „Conduit Search“ ir pašalinti ją. Pašalinę „Conduit Search“ iš savo kompiuterio, paleiskite jį iš naujo ir patikrinkite, ar viskas tvarkinga.
Kita programa, galinti sukelti šią problemą, yra „ Youcam“ , taigi, jei turite ją savo kompiuteryje, turite ją išjungti iš „ Task Manager“ ir pašalinti.
8. Patikrinkite, ar kompiuteryje nėra kenkėjiškų programų
Kaip minėjome ankstesniame sprendime, problemas, susijusias su WMI teikėjo priegloba ir dideliu procesoriaus naudojimu, gali sukelti kenkėjiškos programos. Jei turite šią problemą, primygtinai rekomenduojame nuskaityti kompiuterį ir patikrinti, ar nėra kenkėjiškų programų.
Be to, galite pabandyti naudoti tokį įrankį kaip „Malwarebytes“, kad atliktumėte išsamų sistemos nuskaitymą. Pašalinę kenkėjišką programą patikrinkite, ar problema išspręsta.
9. Paleiskite „Windows Management Instrumentation“ paslaugą iš naujo
- Suraskite „ Windows Management Instrumentation“ paslaugą, dešiniuoju pelės mygtuku spustelėkite ją ir pasirinkite Paleisti iš naujo .
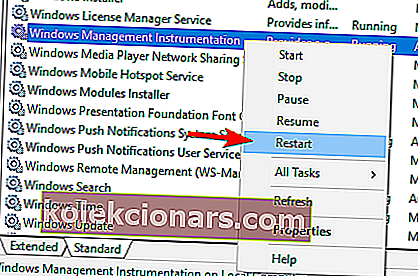
Jei kyla problemų dėl procesoriaus naudojimo, galbūt galėsite jas išspręsti iš naujo paleidę „Windows Management Instrumentation“ paslaugą.
Kai kurie vartotojai taip pat pataria patikrinti priklausomas paslaugas. Norėdami tai padaryti, tiesiog dukart spustelėkite „ Windows Management Instrumentation“ paslaugą, kad atidarytumėte jos ypatybes.
Dabar eikite į skirtuką Priklausomybės ir išplėskite abi skiltis. Iš ten galėsite pamatyti, kurios paslaugos priklauso nuo „Windows Management Instrumentation“.
Naudodami šį metodą galite lengvai rasti bet kokias įtartinas paslaugas, susijusias su WMI paslauga, ir jas išjungti. Keli vartotojai pranešė, kad išsprendė problemą naudodami šį metodą, todėl būtinai išbandykite.
Kalbėdami apie priklausomas paslaugas, vartotojai pranešė, kad iš naujo paleidus „ IP Helper“ („iphlpsvc“) ir „ Security Center“ („wscsvc“) jie išsprendė problemą, todėl būtinai išbandykite.

Kai kurie vartotojai taip pat siūlo laikinai sustabdyti „ Windows Management Instrumentation“ paslaugą ir palaukti 30 sekundžių, kol vėl ją vėl įjungsite. Pasak vartotojų, tai išsprendžia problemą, tačiau tai tik laikinas sprendimas, nes po pakartotinio paleidimo problema vėl atsiranda.
Galiausiai keli vartotojai pranešė, kad problemą galite išspręsti paprasčiausiai visiškai išjungę „ Windows Management Instrumentation“ paslaugą. Mes jau parodėme, kaip išjungti paslaugą 6 sprendime , todėl būtinai patikrinkite.
Turime paminėti, kad išjungus „ Windows Management Instrumentation“ paslaugą, gali kilti tam tikrų problemų, todėl turėkite tai omenyje. Kitas sprendimas, kurį galite išbandyti, yra nustatyti paslaugos paleidimo tipą į Automatinis (atidėtas startas) . Nedaugelis vartotojų pranešė, kad tai jiems išsprendė problemą, todėl galbūt norėsite tai išbandyti.
10. Paleiskite iš naujo susijusias paslaugas
- Paleiskite komandų eilutę kaip administratorius .
- Atsidarius komandų eilutei , po vieną vykdykite šias komandas:
- grynasis sustojimas iphlpsvc
- grynasis sustojimas wscsvc
- grynasis sustojimas Winmgmt
- grynoji pradžia Winmgmt
- grynasis startas wscsvc
- grynasis startas iphlpsvc
Jei problema dėl WMI teikėjo pagrindinio kompiuterio ir didelio procesoriaus naudojimo išlieka, galbūt galėsite ją išspręsti iš naujo paleisdami susijusias paslaugas.
Vykdę visas komandas, uždarykite komandų eilutę ir patikrinkite, ar problema vis dar išlieka. Jei problema vis tiek išlieka, iš naujo paleiskite kompiuterį ir patikrinkite, ar tai išsprendžia problemą.
11. Pašalinkite „Scorpion Saver“ arba „Relevant Knowledge“
Kita problemiška programa, galinti sukelti problemų su WMI teikėjo priegloba, yra „ Scorpion Search“ . Ši programa yra kenkėjiška programa, kuri įdiegiama kartu su kitomis programomis.
Norėdami išspręsti problemą, turite rasti ir iš savo kompiuterio pašalinti „Scorpion Search“ programinę įrangą. Jei kyla problemų pašalinant šią programinę įrangą, galbūt norėsite pabandyti naudoti kenkėjiškų programų šalinimo įrankį.
Kita kenkėjiška programa, galinti sukelti šią problemą jūsų kompiuteryje, yra atitinkamos žinios . Jei pastebite problemų dėl didelio procesoriaus naudojimo, primygtinai rekomenduojame patikrinti, ar įdiegta ši programa. Jei taip, pašalinkite ir patikrinkite, ar tai išsprendžia problemą.
12. Išjunkite „GoPro Studio“ automatinį paleidimą
Jei turite „GoPro“ kamerą, tikriausiai savo kompiuteryje turite „GoPro Studio“ programą. Turėtume paminėti, kad ši programinė įranga gali sukelti problemų dėl WMI teikėjo pagrindinio kompiuterio ir procesoriaus naudojimo.
Pagal numatytuosius nustatymus ši programa paleidžiama su „Windows“ automatiškai, tačiau galite to išvengti pakeisdami jos nustatymus. Išjungę automatinį „GoPro Studio“ paleidimą, problema turėtų būti išspręsta.
Jei jums reikia naudoti „GoPro Studio“ ir nenorite, kad jis nebūtų išjungtas, galite pabandyti atnaujinti jį į naujausią versiją ir patikrinti, ar tai išsprendžia šią problemą. Jei programinės įrangos atnaujinimas problemos neišsprendžia, gali tekti pašalinti „GoPro“ programinę įrangą iš savo kompiuterio, kad ją išspręstumėte.
13. Išjunkite „Beats Updater“ programinę įrangą
Kartais šią problemą sukelia ne kenkėjiškos programos, tokios kaip „Beats Updater“. Šią programą sukūrė „Apple“ ir ji veiks fone, kai paleisite kompiuterį.
Nors ši programa yra nekenksminga, ji gali sukelti didelį procesoriaus naudojimą, todėl patariame ją išjungti. Išjungus programą, procesoriaus naudojimas turėtų būti normalus. Jei dažnai naudojate „Beats Updater“ programinę įrangą, turėtumėte pabandyti atsisiųsti naujausią versiją ir patikrinti, ar tai išsprendžia problemą.
14. Išjunkite „MultiPoint Connector“ komponentą
Kai kurių vartotojų nuomone, „MultiPoint Connector“ gali sukelti problemų dėl WMI teikėjo pagrindinio kompiuterio ir didelio procesoriaus naudojimo jūsų kompiuteryje. Norėdami išjungti šį komponentą, turite atlikti šiuos paprastus veiksmus:
- Paspauskite „ Windows“ klavišą + S ir įveskite funkcijas .
- Pasirinkite Įjungti arba išjungti „Windows“ funkcijas .
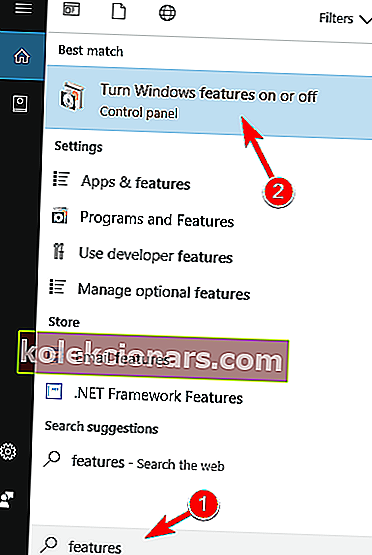
- Dabar pasirodys „ Windows“ funkcijų langas. Sąraše raskite parinktį „ MultiPoint Connector“ ir ją išjunkite.
- Tai atlikę spustelėkite mygtuką Gerai, kad išsaugotumėte pakeitimus.
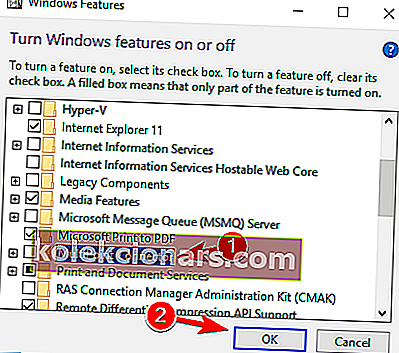
Išjungę „MultiPoint Connector“ patikrinkite, ar problema išspręsta.
15. Atlikite sfc ir DISM nuskaitymą
- Atidarykite komandų eilutę kaip administratorių.
- Įveskite sfc / scannow ir paspauskite Enter, kad paleistumėte komandą.
- Dabar bus pradėtas SFC nuskaitymas. Nenutraukite proceso ir palaukite, kol jis baigsis.
- Baigę nuskaityti patikrinkite, ar problema išspręsta.
Jei problema vis dar išlieka, gali tekti paleisti DISM nuskaitymą. Norėdami tai padaryti, atlikite šiuos veiksmus:
- Paleiskite komandų eilutę kaip administratorius.
- Įveskite DISM / Online / Cleanup-Image / RestoreHealth ir paleiskite komandą.
- Palaukite, kol komanda bus baigta, ir jos nenutraukite.
Jei sugadintas vienas iš pagrindinių „Windows“ komponentų, tai gali sukelti daug problemų, įskaitant didelį procesoriaus naudojimą. Pasak vartotojų, šią problemą pavyko išspręsti paprasčiausiai paleidus „sfc“ ir „DISM scan“. Abu nuskaitymai skirti pažeistiems „Windows“ komponentams taisyti.
Baigę DISM nuskaitymą, patikrinkite, ar problema vis dar išlieka.
16. Atlikite „Clean Boot“
WMI teikėjo pagrindinio procesoriaus naudojimo problema kyla dėl veikiančių programų, ir jei norite rasti programą, kuri sukelia šią problemą, galbūt norėsite atlikti „Clean Boot“. Norėdami tai padaryti „Windows 10“, turite atlikti šiuos veiksmus:
- Paspauskite „ Windows“ klavišą + R ir įveskite msconfig . Spustelėkite Gerai arba paspauskite Enter .
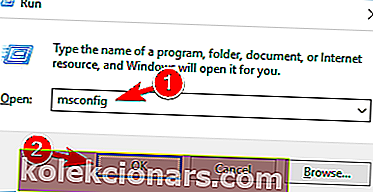
- Kai atidaromas sistemos konfigūracijos langas, eikite į skirtuką Paslaugos ir pažymėkite Slėpti visas „Microsoft“ paslaugas .
- Dabar spustelėkite mygtuką Išjungti viską .
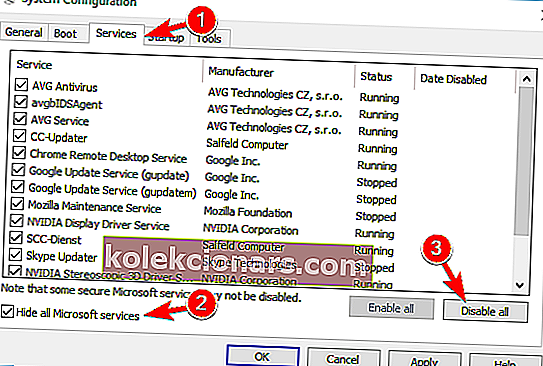
- Eikite į skirtuką „ Startup “ ir spustelėkite „ Open Task Manager“ .
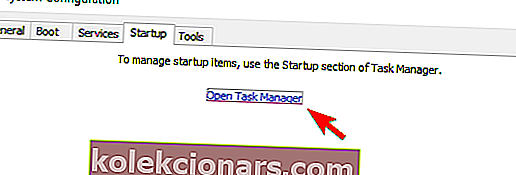
- Bus rodomas visų paleisties programų sąrašas. Išjunkite pirmąją programą sąraše dešiniuoju pelės klavišu spustelėdami ją ir meniu pasirinkdami Išjungti .
- Pakartokite šį veiksmą visoms galimoms programoms.
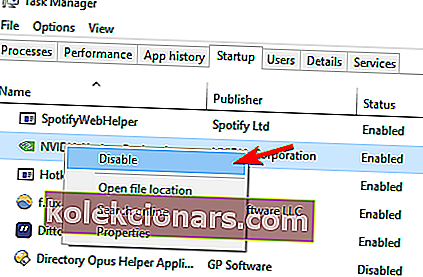
- Išjungę visas programas, uždarykite „ Task Manager“ ir grįžkite į sistemos konfigūracijos langą.
- Spustelėkite Taikyti ir Gerai, kad išsaugotumėte pakeitimus.
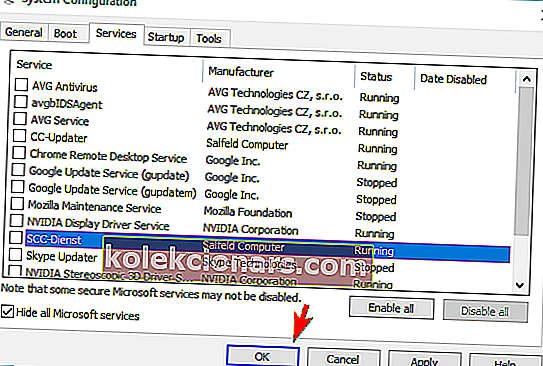
- Iš naujo paleiskite kompiuterį.
Paleidus kompiuterį iš naujo, turite patikrinti, ar problema vis dar rodoma. Jei problema išspręsta, priežastis yra viena iš neįgaliųjų programų ar paslaugų.
Norėdami rasti problemišką paslaugą, tiesiog pakartokite šį procesą ir įjunkite paslaugas ir programas po vieną, kol rasite probleminę programą. Tai atlikę turite pašalinti šią programą arba ją atnaujinti ir patikrinti, ar tai išsprendžia problemą.
Didelis WMI teikėjo pagrindinio procesoriaus naudojimas gali būti didelė problema, tačiau dažniausiai šią problemą sukelia probleminė programa. Norėdami išspręsti problemą, tiesiog turite rasti probleminę programą ir ją pašalinti arba išjungti.
Atlikdami šiuos veiksmus turėtumėte sugebėti pašalinti bet kokio tipo procesoriaus problemas, kurias sukelia WMI teikėjo priegloba.
Nors galite išbandyti daugybę metodų, norėtume sužinoti, kuris iš jų jums labiausiai tinka. Praneškite mums apie tai palikdami pranešimą toliau pateiktame komentarų skyriuje.
Redaktoriaus pastaba: Šis įrašas iš pradžių buvo paskelbtas 2017 m. Gegužę ir nuo to laiko atnaujintas ir atnaujintas 2020 m. Kovo mėn., Siekiant šviežumo, tikslumo ir išsamumo.