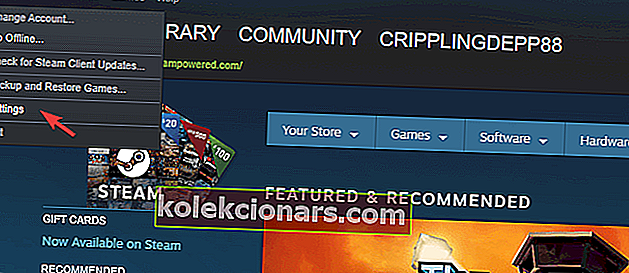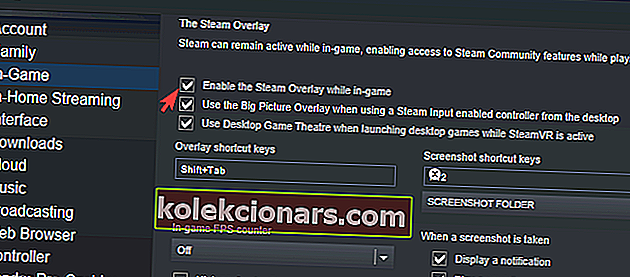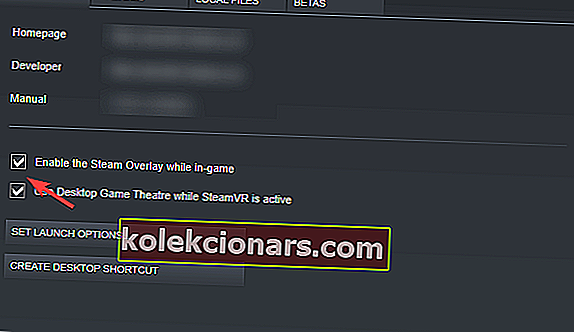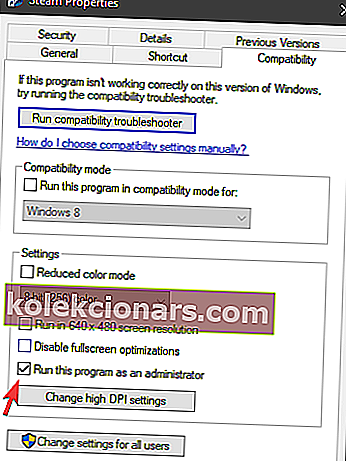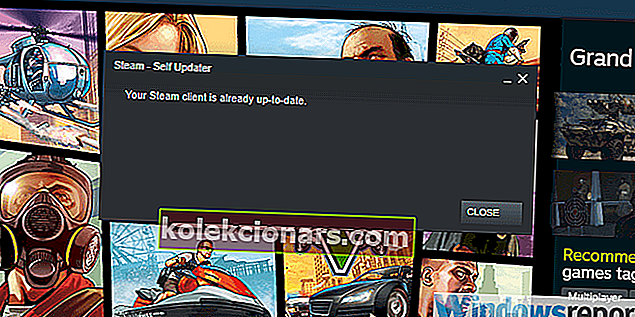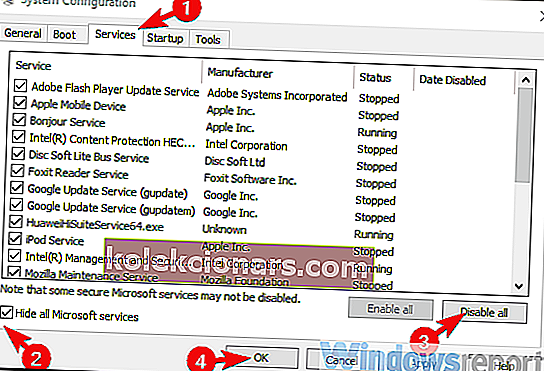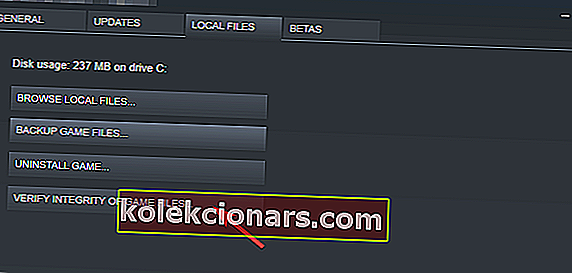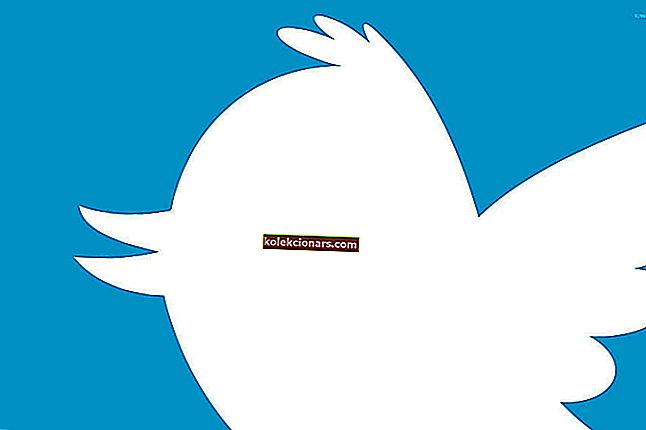- „Steam Overlay“ gali sudužti ir pakenkti jūsų žaidimo patirčiai.
- Kai taip atsitiks, turite keletą galimybių pataisyti funkciją, ir nė viena nėra per daug techninė.
- Avid žaidėjai gali rasti daugiau gairių apie šią nuostabią platformą mūsų „Steam Hub“.
- Skirtame žaidimų trikčių šalinimo skyriuje galite rasti daug panašiai naudingos medžiagos.
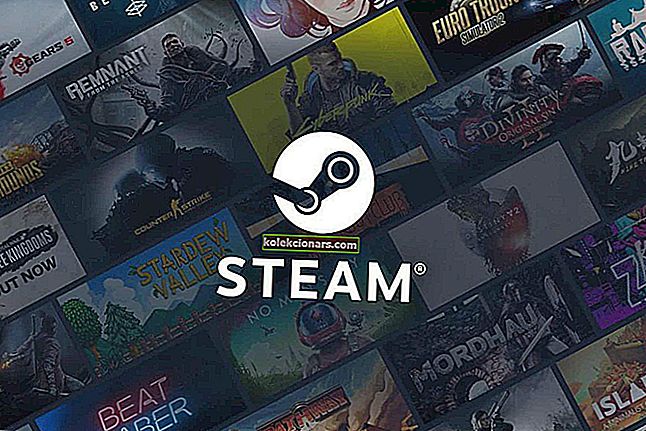
„Steam“ yra didžiausia skaitmeninė platforma dėl daugybės priežasčių ir daug daugiau nei paprasta žaidimų skaitmeninio platinimo paslauga. Jis siūlo daugybę naudingų funkcijų ir daro žaidimų patirtį kur kas malonesnę.
Viena iš šių funkcijų yra „ Steam Overlay“ , veikianti fone ir leidžianti žaidėjams bendrauti su kitais žaidėjais, koordinuoti ir dalintis abipusiu žaidimo laiko malonumu.
Tačiau ši funkcija nėra tokia pastovi, kaip būtų galima manyti. Daugeliui „Windows 10“ vartotojų buvo sunku tuo naudotis.
Dėl šios priežasties mes įtraukėme nemažą sprendimų sąrašą. Turėkite omenyje, kad kai kurie iš jų yra taikomi kitoms „Windows“ iteracijoms, tačiau mūsų tikslas buvo sutelkti dėmesį į „Windows 10“.
Taigi, jei esate įstrigęs neveikiant „Steam Overlay“, būtinai patikrinkite toliau pateiktus sprendimus ir jų šalinimo būdus.
Kaip išspręsti „Steam Overlay“ neveikimą sistemoje „Windows 10“?
- Pridėkite antivirusinės užkardos išimtį
- Išjunkite ir vėl įjunkite „Steam Overlay“ atskiriems žaidimams
- Paleiskite „Steam“ klientą kaip administratorių
- Įsitikinkite, kad naudojate naujausią versiją
- Nužudykite gameoverlayui.exe procesą
- Išjunkite kitas trečiųjų šalių programas
- Patikrinkite žaidimo vientisumą
- Atnaujinkite „Windows 10“
- Iš naujo įdiekite „Steam“ klientą
- Išbandykite alternatyvią programą
1. Pridėkite antivirusinės užkardos išimtį

Įdiegus „Steam“ klientas turėtų galėti laisvai bendrauti per antivirusinę užkardą. Tačiau taip neturi būti visada.
Be to, trečiosios šalies užkarda gali užblokuoti „Steam“ prieigą prie tinklo, o tai taip pat gali būti probleminis starteris. Dabar galite išjungti visas užkardas žaisdami arba sukurti išimtį tiek savųjų, tiek trečiųjų šalių užkardose.
Tačiau visiškai išjungus užkardą, jūsų sistema gali patekti į internetines grėsmes. Štai kodėl mes verčiau siūlome naudoti galingesnį antivirusinį sprendimą su patikima užkarda.
Pavyzdžiui, „ Bitdefender“ yra pirmoji mūsų rekomendacija atsižvelgiant į situaciją. Šis įrankis yra labai vertinamas ne tik dėl puikios jo siūlomos apsaugos, bet ir dėl minimalaus poveikio kitiems veikiantiems procesams.
Be to, programoje yra trys vartotojo režimai, kuriuos galite įgalinti subalansuoti išteklių naudojimą.
Jūsų atveju įgalinus žaidimo režimą užtikrinama sklandi žaidimų patirtis, nepakenkiant apsaugai realiuoju laiku. 
„Bitdefender Antivirus Plus“
Pamirškite, kad antivirusinė programa trukdo jūsų žaidimui! Naudokitės „Bitdefender“, kad liktumėte apsaugoti žaisdami. Nemokamas bandymas Apsilankykite svetainėje2. Išjunkite ir vėl įjunkite „Steam Overlay“ atskiriems žaidimams
- Atidarykite „ Steam“ .
- Spustelėkite „ Steam“ , tada - „ Settings“ .
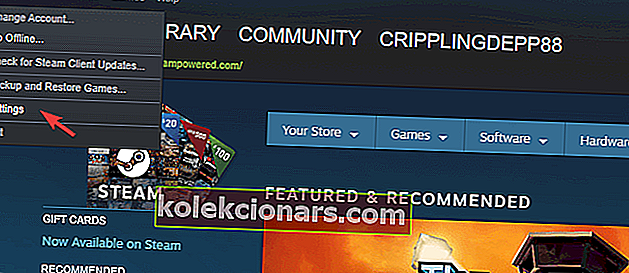
- Kairiojoje srityje pasirinkite Žaidime .
- Pažymėkite langelį Įgalinti garo perdangą žaidimo metu ir patvirtinkite pakeitimus.
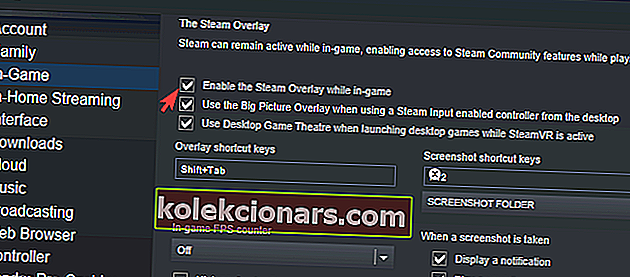
- Dabar atidarykite „ Library“ , dešiniuoju pelės mygtuku spustelėkite paveiktą žaidimą ir atidarykite „ Properties“ .
- Pažymėkite laukelį Įgalinti garo perdangą žaidimo metu ir išsaugokite pakeitimus.
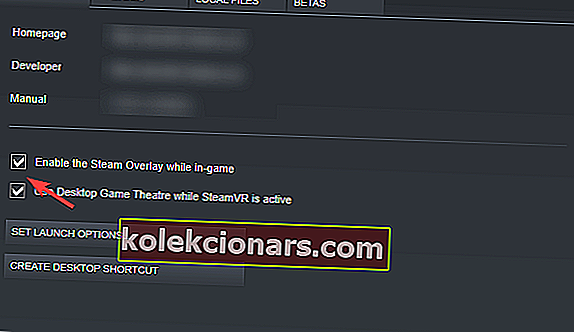
- Paleiskite „Steam“ iš naujo ir pradėkite žaidimą.
3. Paleiskite „Steam“ klientą kaip administratorių
- Dešiniuoju pelės mygtuku spustelėkite „Steam“ kliento darbalaukio nuorodą ir atidarykite „ Ypatybės“ .
- Pasirinkite skirtuką Suderinamumas .
- Pažymėkite langelį Vykdyti šią programą kaip administratorių ir patvirtinkite pakeitimus.
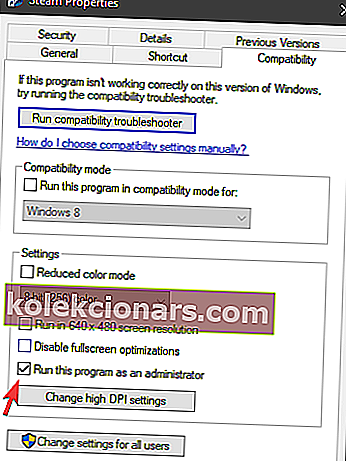
Tai yra dažnas pasiūlymas įvairiuose forumuose, todėl patariame juo vadovautis.
Nors dauguma vartotojų, valdančių „Steam“ klientą sistemoje „Windows 10“, tai daro su administravimo paskyra, vis tiek verta pabandyti.
Be to, patariame paleisti žaidimą per „Steam“ klientą, o ne daryti tiesiai iš savo nuorodos.
4. Įsitikinkite, kad naudojate naujausią versiją
- Atidarykite „ Steam“ .
- Pagrindinėje juostoje spustelėkite „Steam“ ir pasirinkite Tikrinti, ar nėra „Steam“ kliento atnaujinimų .
- Palaukite, kol bus įdiegti naujinimai, ir paleiskite „ Steam“ iš naujo .
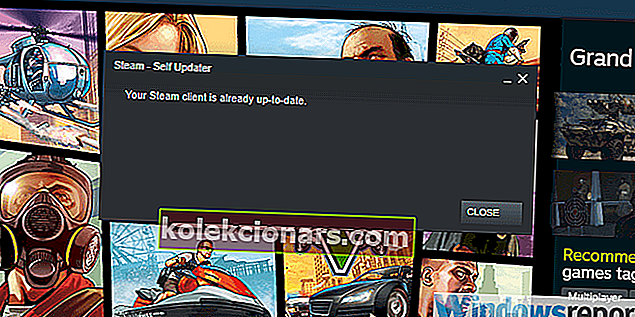
„Steam Overlay“ problemos kyla daugiau nei kelerius metus, ypač senesnėse „Windows“ versijose.
Nors klientas atnaujina pats, kai tik jį paleidžiate, visada galite patikrinti, ar yra naujinių, tik tuo atveju, jei kažkas nepavyko su automatiniais atnaujinimais.
5. Nužudykite gameoverlayui.exe procesą

- Atidarykite „Steam“ ir pradėkite žaidimą.
- Paspauskite Ctrl + Alt + Delete ir pasirinkite Užduočių tvarkyklė .
- Dalyje Procesai raskite gameoverlayui.exe ir jį nutraukite.
- Grįžkite į žaidimą ir pabandykite paspausti „ Shift“ + „Tab“, kad pasiektumėte „Steam Overlay“.
6. Išjunkite kitas trečiųjų šalių programas žaisdami
- „Windows“ paieškos juostoje įveskite msconfig ir atidarykite sistemos konfigūraciją .
- Skirtuke Paslaugos pažymėkite langelį Slėpti visas „Microsoft“ paslaugas .
- Spustelėkite Išjungti viską, kad išjungtumėte visas aktyvias trečiųjų šalių paslaugas.
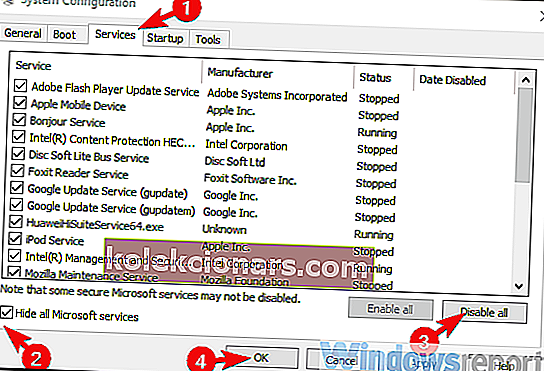
- Dabar pasirinkite „ Startup“ skirtuką ir eikite į „ Task Manager“ .
- Neleiskite visoms programoms pradėti veikti nuo sistemos ir patvirtinkite pakeitimus.
- Iš naujo paleiskite kompiuterį.
Kaip galite įsivaizduoti, „Steam“ programa yra išimtis, nes ji turi veikti fone, kad pirmiausia veiktų „Steam Overlay“.
Tačiau daugelis vartotojų sužinojo, kad tam tikros trečiųjų šalių programos, veikiančios fone, gali užblokuoti „Steam Overlay“.
Be to, kai kuriuos iš jų gali sukelti „Shift + Tab“ spartusis klavišas, kuris yra numatytasis „Steam Overlay“.
7. Patikrinkite žaidimo vientisumą
- Atidarykite „ Steam“ darbalaukio klientą .
- Pasirinkite Biblioteka .
- Dešiniuoju pelės mygtuku spustelėkite paveiktą žaidimą ir atidarykite Ypatybės .
- Pasirinkite skirtuką VIETOS FILAI .
- Galiausiai, spustelėkite patikrinti SĄŽININGUMO žaidimas failus ... mygtuką.
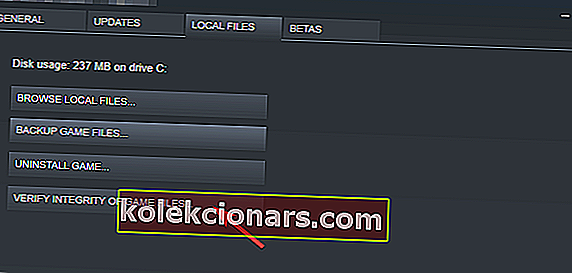
Taip siekiama įsitikinti, kad pats žaidimas nėra sugadintas ar jame yra neišsamūs failai.
Norite, kad jūsų žaidimų platforma būtų geriausia? „ Steam Cleaner“ naudokite kaip profesionalą
8. Atnaujinkite „Windows 10“

Papildoma „Steam Overlay“ problemų priežastis gali būti „Windows 10“, todėl nepaprastai svarbu įsitikinti, kad turite naujausią naujinimą.
Ir, žinoma, siūlome vengti vidinių „Windows 10“ ir „Steam“ versijų. Beta programos nėra stabilios, todėl gali kilti stabilumo ir našumo problemų.
Be to, galite net sugrąžinti „Windows 10“, jei problema prasidėjo po pagrindinio „Windows“ naujinimo.
Tiesiog atidarykite Nustatymai> Atnaujinimas ir sauga> Atkūrimas ir pasirinkite „Windows 10“ grąžinti į ankstesnę versiją.
9. Iš naujo įdiekite „Steam“ klientą

Dabar, kai iš esmės apėmėme visas (arba didžiąją dalį) galimų problemų, ir paskutinis sprendimas, kurį galime pasiūlyti, yra pabandyti iš naujo įdiegti „Steam“ klientą.
Tai yra krušos marijos bandymas, bet jis tiesiog gali pasiteisinti. Nepamirškite, kad diegimo failų sugadinimas yra galimybė.
Be to, siūlome pašalinti visus konfigūracijos failus ir palikti tik įdiegtus žaidimus, nes jų pakartotinis atsisiuntimas gali užtrukti daug laiko.
Kai tai padarysite, leiskite „Steam“ dar kartą. Jei problema išlieka, galite padaryti tik tiek.
10. Išbandykite alternatyvią programą

Paskutinis variantas yra pereiti prie kitos trečiosios šalies programos, siūlančios panašias funkcijas.
Kol kas „ Discord“ gana gerai laikosi savo pozicijų ir daugelis žaidėjų naudojasi bendraujant su savo žaidėjais.
Yra keletas kitų alternatyvų, tačiau, mūsų nuomone, nesantaika yra daugiau nei verta išbandyti.
Tai pasakę, galime užbaigti šį straipsnį. Jei turite papildomų klausimų ar pasiūlymų, nedvejodami praneškite mums toliau pateiktame komentarų skyriuje.
Redaktoriaus pastaba : Šis įrašas iš pradžių buvo paskelbtas 2018 m. Lapkričio mėn. Ir buvo visiškai atnaujintas ir atnaujintas 2020 m. Spalio mėn., Siekiant šviežumo, tikslumo ir išsamumo.