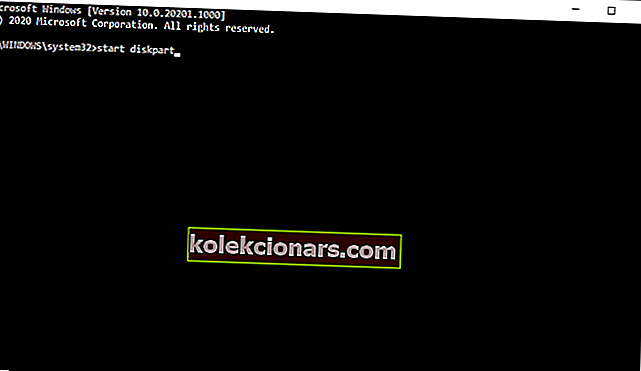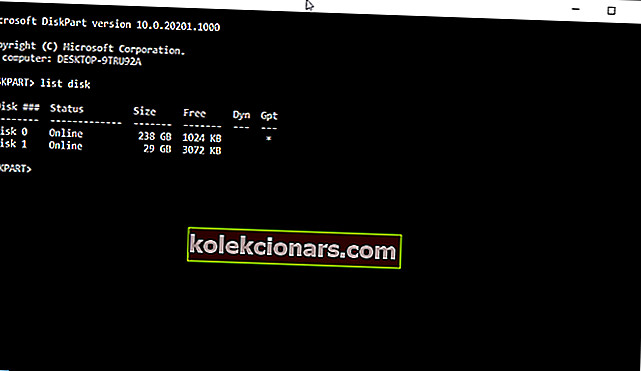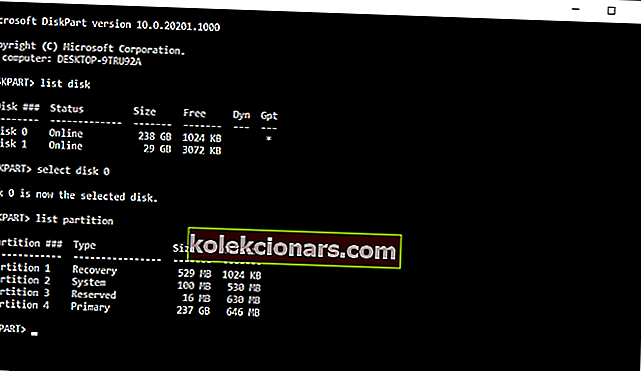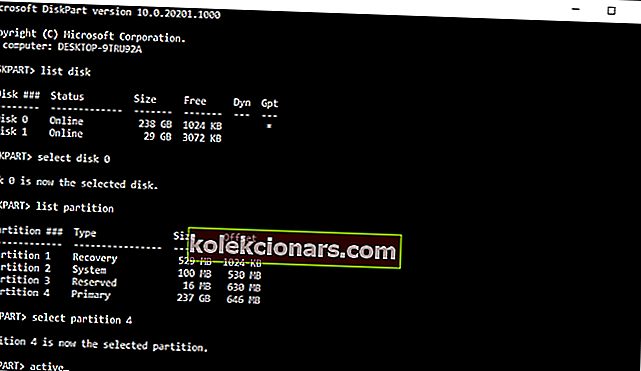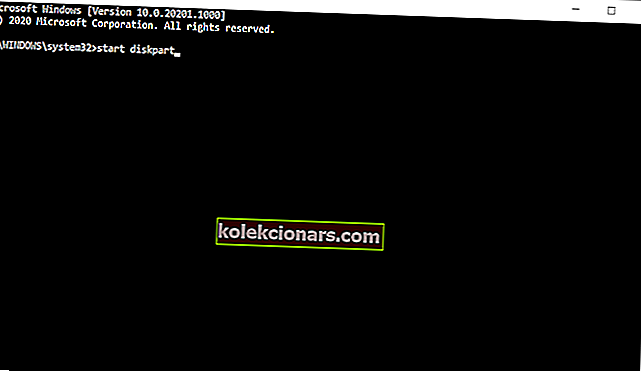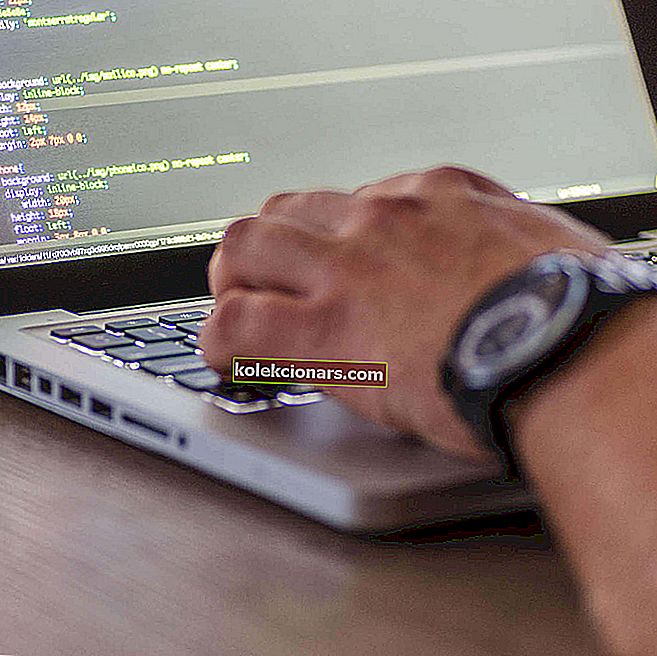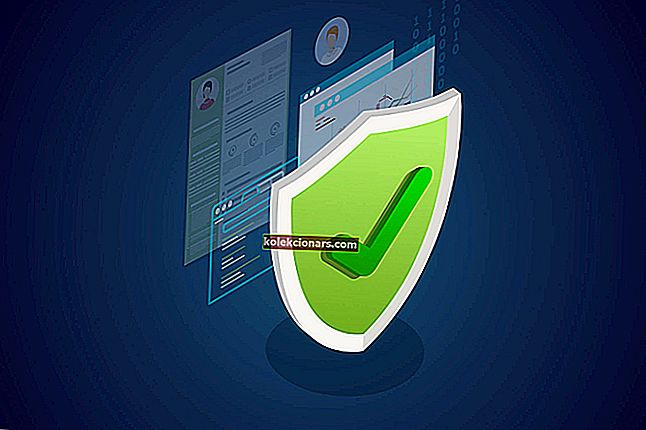- Jei susitikote su „ Mes negalėjome sukurti naujo skaidinio klaidos pranešimo“, tikriausiai bandėte įdiegti „Windows 10“.
- Ši klaida neleis jums įdiegti „Windows“, tačiau šis vadovas padės išspręsti šią problemą.
- Dėl bet kokių kitų su kompiuteriu susijusių problemų ieškokite skyriuje „Techninės trikčių šalinimas“.
- Jei jums reikia daugiau informacijos, vadovų, naujienų ar patarimų apie „Windows 10“, eikite į mūsų „Windows 10 Hub“.

„Windows 10“ yra puiki operacinė sistema, tačiau „Windows 10“ diegimo procesas ne visada yra paprastas.
Nemažai vartotojų pranešė, kad diegdami „Windows 10“ negalėjome sukurti naujo skaidinio klaidos pranešimo.
Ši klaida gali neleisti įdiegti „Windows 10“, tačiau, laimei, yra keletas sprendimų.
Kaip pataisyti naują skaidinio klaidos pranešimą sistemoje „Windows 10“?
Nepavyko sukurti naujos skaidinio klaidos, kuri gali atsirasti bandant įdiegti „Windows 10“. Ši klaida gali būti gana problematiška ir kalbėdami apie šią klaidą, vartotojai pranešė apie šias problemas:
- Nepavyko sukurti skaidinio ar rasti esamo „Windows 10“ - Jei susiduriate su šia problema, būtinai išbandykite kai kuriuos šio straipsnio sprendimus.
- Nepavyko sukurti naujos skaidinio klaidos 0x8004240f, 0x80042468 - kartais po šio klaidos pranešimo gali būti klaidos kodas 0x8004240f arba 0x80042468. Jei susiduriate su šia problema, galbūt galėsite ją išspręsti formatuodami standųjį diską.
- Nepavyko sukurti naujo skaidinio ar rasti esamo SSD , RAID - Jei susiduriate su šia problema naudodamiesi SSD ar RAID, problema gali būti papildomi standieji diskai jūsų kompiuteryje.
- Nepavyko sukurti naujo skaidinio „Windows“ sąrankos, „Windows 10 USB“. Jei susiduriate su šia problema, tiesiog atjunkite visus papildomus USB diskus ir patikrinkite, ar tai išsprendžia problemą.
- Nepavyko sukurti naujos skaidinio nepaskirtos vietos - tai dar viena problema, kuri gali atsirasti bandant įdiegti „Windows 10“. Norėdami ją išspręsti, gali tekti patikrinti skaidinius ir jų konfigūraciją.
- Nepavyko sukurti naujo skaidinio BIOS, dvigubo įkrovimo, GPT - šią problemą gali sukelti įvairūs veiksniai, todėl norint išspręsti problemą patariama patikrinti savo BIOS.
Kaip pataisyti naują skaidinio klaidą diegiant „Windows 10“?
1. Naudokite diskpart
- Paleiskite „Windows 10“ sąranką naudodami įkrovos USB arba DVD diską.
- Jei gausite klaidos pranešimą Mes negalėjome sukurti naujo skaidinio , uždarykite sąranką ir spustelėkite mygtuką taisyti .
- Pasirinkite Išplėstiniai įrankiai , tada pasirinkite Komandinė eilutė .
- Kai atsidaro komandinė eilutė, įveskite start diskpart .
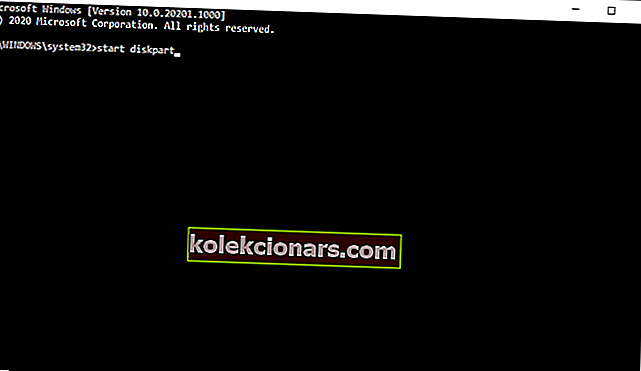
- Įveskite sąrašo diską . Turėtumėte pamatyti visų prie jūsų kompiuterio prijungtų standžiųjų diskų sąrašą.
- Suraskite kietąjį diską žymintį numerį ir įveskite select diską 0 ( mes kaip pavyzdį naudojome 0, todėl būtinai pakeiskite 0 skaičiumi, atitinkančiu jūsų kietąjį diską ).
- Įveskite šias eilutes ir po kiekvienos eilutės paspauskite Enter :
- diskas 0 švarus
- diske 0 sukurti pagrindinį skaidinį
- diskas 0 aktyvus
- disko 0 formatas fs = ntfs greitai
- diskas 0 priskirti
- Norėdami uždaryti komandinę eilutę, įveskite išėjimą .
- Vėl pradėkite diegimo procesą.
Pastaba: Šis sprendimas ištrins visus failus iš jūsų pasirinkto standžiojo disko, todėl naudokite jį naujame kompiuteryje, kuriame nėra jokių failų, arba tik tada, jei turite atsarginę kopiją.
Prieš pradėdami šį procesą įsitikinkite, kad prie jūsų kompiuterio nėra prijungtų SD kortelių.
Norite sukurti atsarginę kopiją? Perskaitykite mūsų sąrašą su geriausia atsarginės kopijos programine įranga, kad jūsų duomenys būtų saugūs
2. Padarykite savo skaidinį aktyvų
- Paleiskite diskpart, kaip aprašėme ankstesniame sprendime.
- Įveskite sąrašo diską .
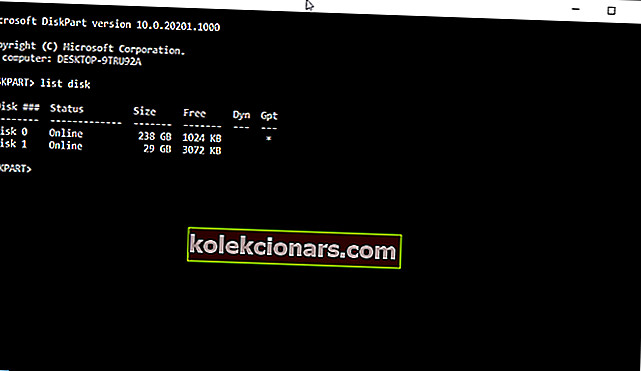
- Suraskite standųjį diską ir įveskite select diską 0 ( pavyzdyje naudojome diską 0, todėl būtinai pakeiskite 0 skaičiumi, kuris žymi jūsų standųjį diską).
- Įveskite sąrašo skaidinį .
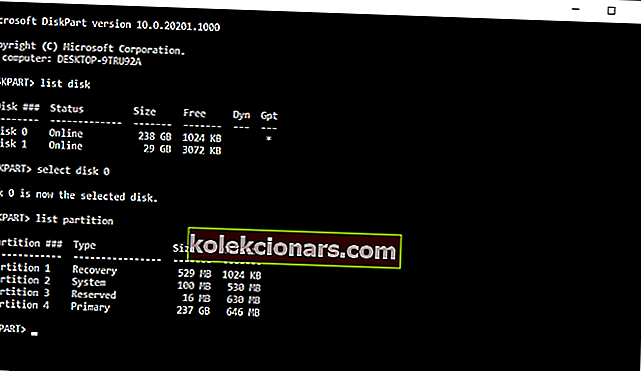
- Suraskite skaidinį, kuriame norite įdiegti „Windows 10“, ir įveskite pasirinkite 4 skaidinį . Nepamirškite pakeisti 4 skaičiumi, atitinkančiu jūsų skaidinį.
- Įveskite aktyvų .
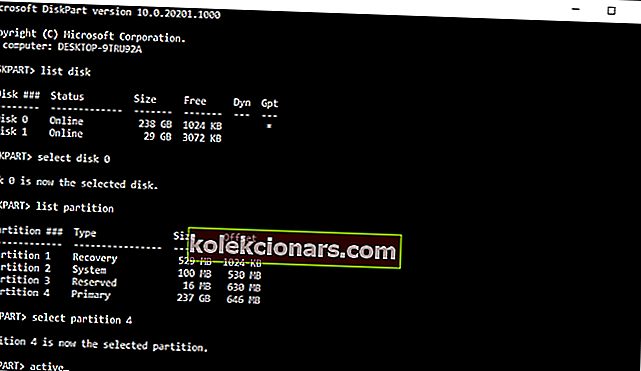
- Įveskite exit ir paspauskite Enter, kad išeitumėte iš komandinės eilutės.
- Vėl pradėkite diegimo procesą ir patikrinkite, ar problema išspręsta.
Kaip pataisyti naują „Windows 10 USB“ skaidinio klaidą?
1. Naudokite trečiosios šalies įrankį
 Jei negalite įdiegti „Windows 10“ dėl Mes negalėjome sukurti naujo skaidinio klaidos pranešimo, galbūt galėsite išspręsti problemą naudodami trečiosios šalies įrankį.
Jei negalite įdiegti „Windows 10“ dėl Mes negalėjome sukurti naujo skaidinio klaidos pranešimo, galbūt galėsite išspręsti problemą naudodami trečiosios šalies įrankį.
Jei nesate susipažinę su komandinės eilutės įrankiais, galbūt galėsite išspręsti šią problemą naudodami „ Aomei Partition Assistant“ .
Šis įrankis puikiai tinka atkurti prarastus skaidinius ir kopijuoti diskus. Ji taip pat siūlo patogią vartotojo sąsają, kad galėtumėte lengvai modifikuoti standųjį diską ir atlikti reikalingas užduotis.
Tai ne tik padės greitai išspręsti jūsų skaidymo problemą, bet ir su kai kuriomis pažangiomis funkcijomis, tokiomis kaip OS perkėlimas į SSD / HDD, formatavimas, diskų valymas ir ištrynimas ir dar daugiau. 
AOMEI padalijimo padėjėjas profesorius
Kodėl verta vargintis su komandinės eilutės įrankiais, kai galite automatiškai suskaidyti savo diskus naudodami tam tinkamiausią įrankį? 49,95 USD. Gaukite tai dabar2. Naudokite USB 2.0 atmintinę
 Jei diegiate „Windows 10“ iš USB disko, ši problema gali kilti, jei naudojate „USB 3.0“ atmintinę.
Jei diegiate „Windows 10“ iš USB disko, ši problema gali kilti, jei naudojate „USB 3.0“ atmintinę.
Pasak vartotojų, atrodo, kad yra problemų su „USB 3.0“ atmintinėmis, todėl daugelis vartotojų pataria diegiant „Windows 10“ naudoti „USB 2.0“ atmintines.
Arba galite sukurti „Windows 10“ įkrovos DVD ir naudoti jį vietoj USB atmintinės.
Ar jums reikia "flash drive"? Pasirinkite vieną iš šių produktų iš mūsų naujojo sąrašo
3. Atjunkite visus papildomus USB įrenginius
 Jei planuojate įdiegti „Windows 10“ iš USB atmintinės, galite susidurti. Negalėjome sukurti naujo skaidinio klaidos pranešimo, jei prie jūsų kompiuterio prijungtas daugiau nei vienas USB diskas.
Jei planuojate įdiegti „Windows 10“ iš USB atmintinės, galite susidurti. Negalėjome sukurti naujo skaidinio klaidos pranešimo, jei prie jūsų kompiuterio prijungtas daugiau nei vienas USB diskas.
Kad išvengtumėte šios problemos, primygtinai rekomenduojame atjungti bet kokius papildomus USB įrenginius ir palikti prijungtus tik „Windows 10“ USB atmintinę.
4. Vėl prijunkite USB atmintinę
 Norėdami išspręsti Mes negalėjome sukurti naujo skaidinio klaidos pranešimo diegdami „Windows 10“, kai kurie vartotojai siūlo atjungti USB atmintinę.
Norėdami išspręsti Mes negalėjome sukurti naujo skaidinio klaidos pranešimo diegdami „Windows 10“, kai kurie vartotojai siūlo atjungti USB atmintinę.
Kai gausite klaidos pranešimą, atjunkite USB diską ir prijunkite jį prie kito prievado.
Patikrinkite, ar galite sukurti naują skaidinį. Jei procesas nepavyksta, dar kartą atjunkite USB diską ir prijunkite jį prie originalaus USB prievado. Pabandykite dar kartą sukurti skaidinį.
5. Nustatykite kietąjį diską kaip pirmąjį įkrovos įrenginį
 Diegdami naują operacinę sistemą iš USB atmintinės, tikriausiai ketinate nustatyti šį įrenginį kaip pirmąjį įkrovos įrenginį BIOS.
Diegdami naują operacinę sistemą iš USB atmintinės, tikriausiai ketinate nustatyti šį įrenginį kaip pirmąjį įkrovos įrenginį BIOS.
Deja, kartais atsitinka taip, kad diegiant „Windows 10“ jūsų USB atmintinė yra klaidinga kaip kietasis diskas, todėl jums nepavyko sukurti naujo skaidinio klaidos pranešimo.
Norėdami išspręsti šią problemą, turite nustatyti kietąjį diską kaip pirmąjį įkrovos įrenginį iš BIOS.
Tai padarę, prijunkite įkrovos USB atmintinę ir iš naujo paleiskite kompiuterį.
Kol paleisite kompiuterį, turėsite paspausti F10, F11 arba F12 ( tai gali būti kitas raktas, priklausomai nuo jūsų pagrindinės plokštės ) ir pasirinkti USB atmintinę kaip įkrovos įrenginį.
Dabar diegimo procesas turėtų veikti be jokių problemų. Turėkite omenyje, kad įkrovos meniu jūsų kompiuteryje pagal numatytuosius nustatymus gali būti neįgalintas, todėl turėsite jį įgalinti rankiniu būdu iš BIOS.
Norėdami gauti išsamių instrukcijų, kaip tai padaryti, patikrinkite pagrindinės plokštės vadovą.
Ar jums reikia išsamios informacijos apie savo pagrindinę plokštę? Patikrinkite mūsų informacinės programinės įrangos sąrašą
6. Norėdami sukurti įkrovos USB diską, naudokite „Rufus“ ar bet kurį kitą įrankį
 Pasak vartotojų, problemas, susijusias su Mes negalėjome sukurti naujo skaidinio klaidos pranešimo, gali sukelti medijos kūrimo įrankis.
Pasak vartotojų, problemas, susijusias su Mes negalėjome sukurti naujo skaidinio klaidos pranešimo, gali sukelti medijos kūrimo įrankis.
Vartotojai pranešė, kad problema buvo išspręsta naudojant „Media Creation Tool“ vietoj „Media Creation Tool“ trečiosios šalies įrankį, pvz., „Rufus“, kad būtų sukurtas įkeliamas USB atmintukas.
7. Konvertuokite skaidinį į GPT formatą
- Paleiskite komandinę eilutę ir įveskite diskpart .
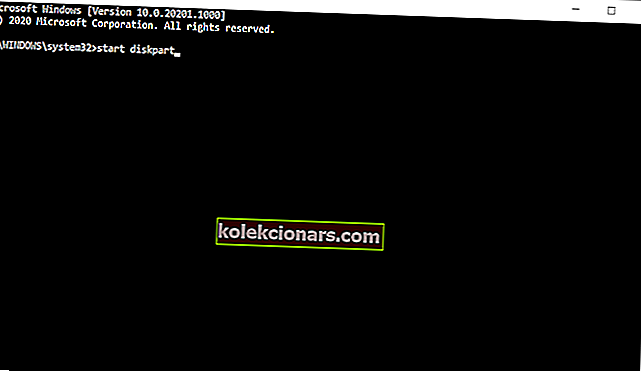
- Dabar įveskite sąrašo diską . Suraskite standųjį diską, kuriame norite įdiegti „Windows 10“.
- Dabar įveskite pasirinkite disko X . X pakeiskite kietuoju disku atitinkančiu skaičiumi. Jei turite du ar daugiau standžiųjų diskų, labai svarbu pasirinkti tinkamą diską, todėl būkite ypač atsargūs.
- Į komandų eilutę įveskite clean ir paspauskite Enter . Ši komanda visiškai pašalins visus failus iš kietojo disko, todėl būtinai pasirinkite tinkamą standųjį diską ir sukurkite atsarginę failų kopiją.
- Dabar įveskite convert gpt ir paleiskite šią komandą.
MBR skaidiniai turi tam tikrus apribojimus ir jie gali dirbti tik su diskais, kurių dydis yra mažesnis nei 2 TB.
GPT neturi nė vieno iš šių apribojimų, jis geriau veikia su UEFI, todėl dažniausiai tai yra geresnis pasirinkimas.
Turime paminėti, kad konvertuojant diską iš MBR į GPT, bus pašalinti visi jūsų failai, todėl prieš tęsdami būtinai sukurkite svarbių failų atsarginę kopiją.
„Diskpart“ yra vienas iš seniausių būdų konvertuoti MBR diską į GPT, nors jis ir yra efektyvus, jis ištrins visus jūsų failus.
Laimei, „Microsoft“ pristatė du naujus būdus, kaip konvertuoti MBR į GPT diską be failų praradimo, MBR2GPT ir „ gptgen“ .
Abu šie yra komandinės eilutės įrankiai, ir jei norite juos naudoti, prieš paleisdami „Windows 10“, turite paleisti komandų eilutę ir paleisti vieną iš šių komandų.
Mes labai išsamiai paaiškinome, kaip naudoti abi šias komandas mūsų vadove, kaip konvertuoti MBR į GPT diską, ir mes primygtinai rekomenduojame tai patikrinti, jei norite gauti išsamias instrukcijas ir daugiau sprendimų.
Kaip išspręsti naują „Windows 10 SSD“ skaidinio klaidą?
Atjunkite kitus kietuosius diskus
 Daugelis vartotojų pranešė, kad bandydami įdiegti „Windows 10“ SSD negalėjome sukurti naujo skaidinio klaidos pranešimo.
Daugelis vartotojų pranešė, kad bandydami įdiegti „Windows 10“ SSD negalėjome sukurti naujo skaidinio klaidos pranešimo.
Pasak vartotojų, norėdami išspręsti šią problemą, turėsite atjungti visus kitus kietuosius diskus ir palikti prijungtą tik SSD diską.
Arba galite pabandyti išjungti visus kitus standžiuosius diskus, išskyrus SSD, iš BIOS.
Kai išjungsite arba atjungsite visus kitus diskus, diegimo programa turėtų atpažinti SSD. Dabar viskas, ką turite padaryti, yra ištrinti visus SSD skirsnius, o „Windows 10“ turėtų būti įdiegta be problemų.
Negalėjome sukurti naujo skaidinio klaidos pranešimo, kuris gali užkirsti kelią įdiegti „Windows 10“, tačiau, kaip matote, galite lengvai ją išspręsti vadovaudamiesi vienu iš mūsų sprendimų.
Redaktoriaus pastaba: Šis įrašas iš pradžių buvo paskelbtas 2018 m. Balandžio mėn. Ir nuo to laiko atnaujintas ir atnaujintas 2020 m. Rugsėjo mėn., Kad būtų šviežesnis, tikslus ir visapusiškas.