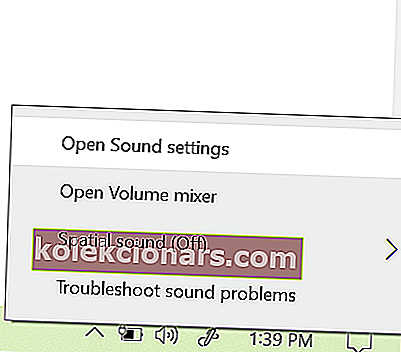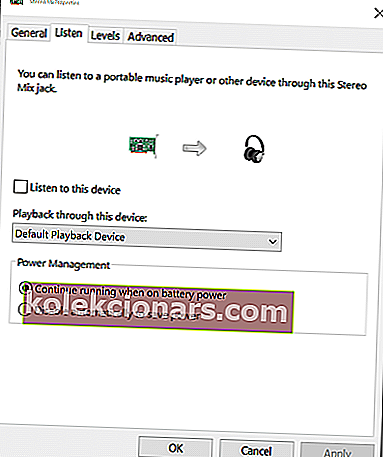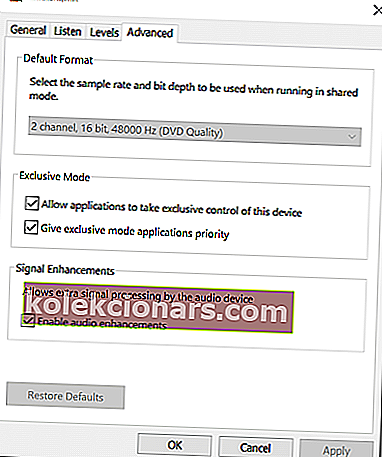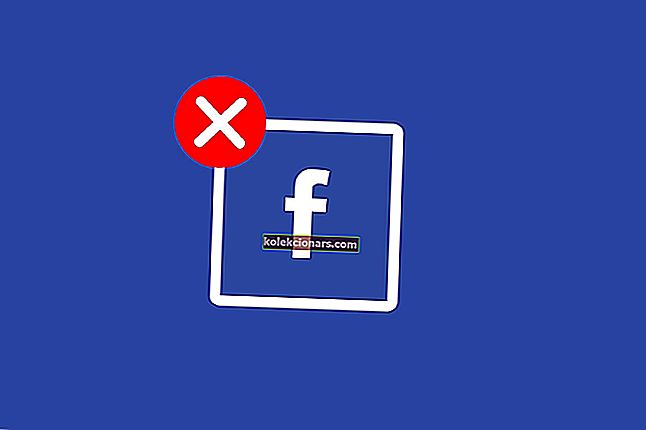- „Discord“ yra nemokama „VoIP“ programa ir skaitmeninio platinimo platforma, sukurta žaidėjams
- Jį galite naudoti tiek pokalbiams, tiek srautiniam srautui perduoti, ir jis siūlo geriausias geriausias tokio pobūdžio paslaugas.
- Norėdami sužinoti apie kitus šio produkto trikčių šalinimo vadovus, peržiūrėkite mūsų specialų centrą, kuriame rasite nesantaikos problemas.
- Jei esate aistringas žaidėjas, apsilankykite mūsų žaidimų puslapyje, kur rasite daugiau puikių straipsnių.

„Discord“ yra nemokama „VoIP“ platforma, skirta vaizdo žaidimų bendruomenei. Jis siūlo teksto, vaizdo, vaizdo ir garso ryšį tarp vartotojų pokalbių kanale. „Discord“ naudoja pasirinktą mikrofoną, kad naudotojo garsą siųstų kitiems kanalo vartotojams.
Tačiau kai kurie vartotojai pranešė, kad „Discord“ iškėlė žaidimų garso problemas bendruomenės forume. Ši problema gali kilti dėl kelių priežasčių, įskaitant neteisingą garso nustatymą ir sugadintus garso tvarkykles.
Jei jus taip pat jaudina ši klaida, pateikite keletą trikčių šalinimo patarimų, kurie padės išspręsti „Discord“ žaidimo garso problemą „Windows“.
Ką daryti, jei nesantaika renka žaidimo garsą?
1. Patikrinkite „Stereo Mix“ nustatymą

- Dešiniuoju pelės mygtuku spustelėkite garsiakalbio piktogramą užduočių juostoje.
- Pasirinkite parinktį Garsai .
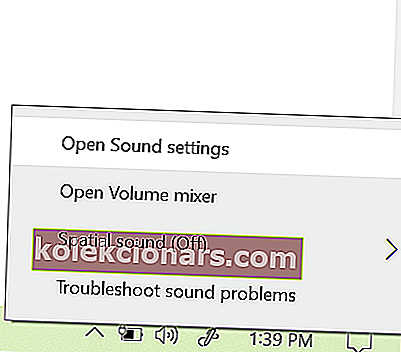
- Jei parinktis Garsai nematoma, spustelėkite Atidaryti garso nustatymus.
- Slinkite žemyn iki Susijusios nuostatos ir tada spustelėkite Garso valdymo skydas.
- Lange Garsas atidarykite skirtuką Įrašymas .
- Dešiniuoju pelės mygtuku spustelėkite „ Stereo Mix“ įrenginį ir pasirinkite Išjungti.
- Uždarykite garso valdymo skydą.
- Paleiskite „Discord“ ir spustelėkite piktogramą „ User Settings“ ( piktograma „Grear“).
- Kairėje srityje pasirinkite balso ir vaizdo nustatymo parinktį.
- Spustelėkite išskleidžiamąjį meniu skyriuje Išvesties įrenginys ir pasirinkite ausines kaip Išvesties įrenginį.
- Pasirinkite mikrofoną kaip įvesties įrenginį.
- Išsaugokite pakeitimą ir iš naujo paleiskite nesantaiką. Patikrinkite, ar nesutarimai, sprendžiant žaidimo garso problemą, yra išspręsti.
Ar nesantaika vis užšąla? Štai kaip tai ištaisyti visam laikui
2. Pakeiskite mikrofono nustatymus

- Dešiniuoju pelės mygtuku spustelėkite ant Volume piktogramą užduočių juostoje.
- Pasirinkite „ Garsai“.
- Jei parinkties Garsai nėra, eikite į Atidaryti garso nustatymus> Susiję nustatymai> Atidaryti garso valdymo skydą.
- Lange Garsas atidarykite skirtuką Įrašymas .
- Dešiniuoju pelės mygtuku spustelėkite mikrofono įrenginį ir pasirinkite Ypatybės.
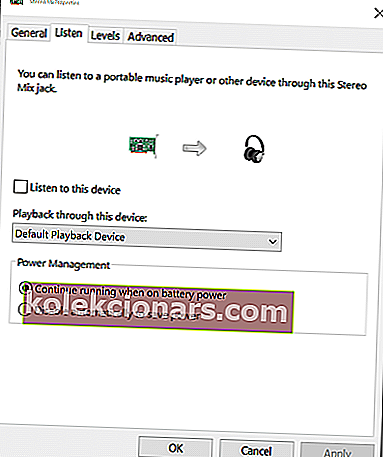
- Lange Mikrofono ypatybės atidarykite skirtuką Klausyti .
- Atžymėkite laukelį Klausyti šio įrenginio .
- Atidarykite skirtuką Išplėstinė .
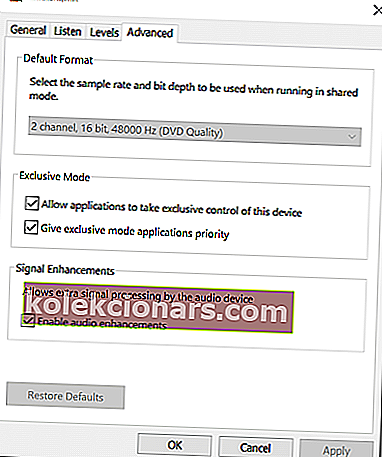
- Įsitikinkite, kad pažymėtos šios parinktys:
Leiskite programoms išimtinai valdyti šį įrenginį
Suteikite prioritetą išskirtinio režimo programoms
- Spustelėkite Taikyti ir Gerai, kad išsaugotumėte pakeitimus.
Pakeitus mikrofono nustatymus, atidarykite „Discord“ ir patikrinkite, ar „Discord“ garso problema išspręsta.
3. Atnaujinkite garso tvarkykles

- Paspauskite „ Windows“ klavišą + R, kad atidarytumėte „Run“.
- Įveskite devmgmt.msc ir spustelėkite Gerai, kad atidarytumėte „ Device Manager“.
- Įrenginių tvarkytuvėje išplėskite garso, vaizdo ir žaidimų valdiklių kategoriją.
- Dešiniuoju pelės mygtuku spustelėkite savo garso įrenginį ir pasirinkite Atnaujinti tvarkyklę.
- Pasirinkite parinktį Ieškoti automatinės atnaujintos tvarkyklės programinės įrangos .
- „Windows“ atsisiųs ir įdiegs visus laukiančius garso tvarkyklių naujinimus.
- Tada dešiniuoju pelės mygtuku spustelėkite mikrofono įrenginį ir pasirinkite Atnaujinti tvarkyklę.
- Pasirinkite parinktį Ieškoti automatiškai atnaujintos tvarkyklės programinės įrangos ir leiskite „Windows“ įdiegti visus laukiančius tvarkyklės naujinimus.
- Uždarykite „Device Manager“ ir patikrinkite, ar nėra patobulinimų.
4. Išjunkite garso tvarkykles

- Atidarykite garso valdymo skydą. Dešiniuoju pelės mygtuku spustelėkite garsiakalbio piktogramą> Garsas .
- Arba Atidarykite garso nustatymus> Atidarykite garso valdymo skydą.
- Lange Garsas atidarykite skirtuką Atkūrimas .
- Dešiniuoju pelės mygtuku spustelėkite „ Realtek“ garsiakalbį ir pasirinkite Išjungti.
- Tada dešiniuoju pelės mygtuku spustelėkite NVIDIA High Definition ir pasirinkite Disable.
- Spustelėkite Taikyti ir Gerai, kad išsaugotumėte pakeitimus.
- Uždarykite garso valdymo skydą ir patikrinkite, ar nėra patobulinimų.
„Discord“, renkantis žaidimo garsą, suveikia dėl neteisingai sukonfigūruotų įrašymo ar atkūrimo įrenginių. Atlikite visus šio straipsnio veiksmus po vieną, kad išspręstumėte problemą ir tęstumėte pokalbio sesiją „Discord“.
DUK: Sužinokite daugiau apie „Discord“ žaidimų garso įrašo rinkimą
- Kodėl nesantaika įgauna žaidimo garsą?
Jei įrašymo įrenginys ar atkūrimo įrenginys sukonfigūruotas neteisingai, „Discord“ gali paimti žaidimo garsą.
- Kodėl negaliu išgirsti savo žaidimo, kai esu nesantaikoje?
Ši problema gali kilti, jei garso įrenginys arba parametras nėra tinkamai sukonfigūruotas. Tai taip pat gali nutikti dėl „Discord“ programos trikties ar klaidos. Vienas iš būdų tai išspręsti yra atnaujinti garso tvarkykles naudojant vieną iš šiame vadove išvardytų būdų.
- Ar nesantaika nemokama?
Taip, „Discord“ yra visiškai nemokama be jokių paslėptų išlaidų ar apribojimų, todėl tai yra viena iš geriausių žaidimų „VoIP“ programų.