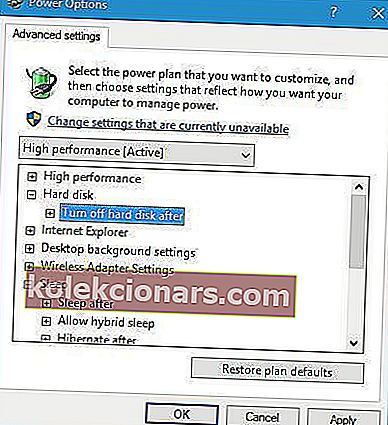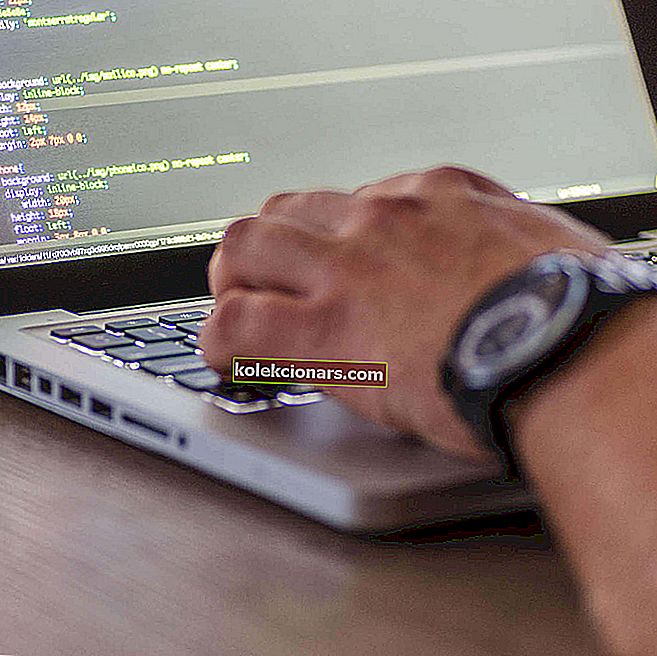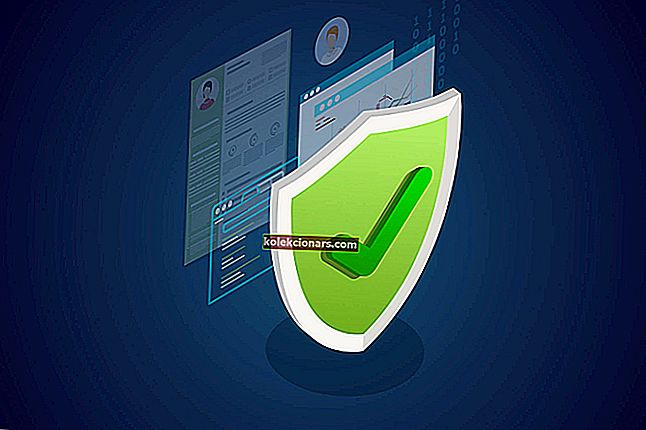- „Windows 10“ yra populiariausia kompiuterio operacinė sistema pasaulyje, valdanti beveik 1 milijardą įrenginių.
- „Microsoft“ operacinė sistema yra labai universali, skirta tiek namų, tiek profesionaliems vartotojams, turintiems skirtingus funkcijų rinkinius, patenkinti kiekvienos kategorijos poreikius.
- Bet mes visi kartkartėmis patiriame kompiuterio klaidų, o „ Kernel Power 41“ klaidos yra dažniausios.
- Šis vadovas yra mūsų didesnio „Windows 10“ trikčių šalinimo vadovų rinkinio dalis. Rekomenduojame pažymėti šią svetainės skiltį tik tuo atveju, jei vėliau gali tekti išspręsti kitas problemas.

Mes visi kartkartėmis patiriame kompiuterio klaidų, o kai kurie „Windows 10“ vartotojai pranešė apie branduolio galios 41 klaidas savo įrenginiuose. Ši klaida yra žinoma dėl nepatogumų, tokių kaip atsitiktinis paleidimas iš naujo, todėl pažiūrėkime, ar galime tai ištaisyti.
Štai keletas šios problemos pavyzdžių:
- Branduolio maitinimo klaida žaidžiant žaidimus - „Branduolio galios 41“ klaida dažniausiai atsiranda žaidžiant žaidimus.
- Branduolio galia 41 „Windows 7“ - Nors čia kalbama apie „Windows 10“, branduolio galia 41 yra klaida, taip pat įprasta sistemoje „Windows 7“. Bet kuriuo atveju galite naudoti daugumą šio straipsnio sprendimų.
- Branduolio maitinimo įvykio 41 užduotis 63 „Windows 10“ - kitas branduolio galios 41 klaidos variantas.
- Branduolio maitinimo 41 „Windows 10“ nešiojamas kompiuteris - „ Branduolio galios 41“ klaida vienodai dažna „Windows“ kompiuteriuose ir nešiojamuose kompiuteriuose.
- BSOD 0x800040000000000002 -Kernel Power 41 klaida paprastai sukelia BSOD, po kurio seka 0x8000400000000002 klaidos kodas.
Veiksmai, kaip ištaisyti „Kernel Power 41“ klaidą sistemoje „Windows 10“
- Atnaujinkite tvarkykles
- Išjungti pasikartojančius garso tvarkykles
- Pašalinkite antivirusinę programą
- Pakeiskite maitinimo nustatymus
- Išjunkite greitą paleidimą
- Atnaujinkite savo BIOS
- Patikrinkite aparatūrą
- Pašalinkite naujausius naujinimus
- Išjunkite „Auto-restart“ Išplėstinės sistemos nustatymuose
1 sprendimas - atnaujinkite tvarkykles
„Kernel Power 41“ klaidą kartais sukelia pasenusios tvarkyklės. Jei norite ją ištaisyti, įsitikinkite, kad įdiegėte naujausius tvarkykles.
Daugeliu atvejų šią problemą sukelia jūsų garso tvarkyklė, todėl pirmiausia būtinai ją atnaujinkite. Jei garso tvarkyklės atnaujinimas neišsprendžia šios problemos, atnaujinkite kitus tvarkykles savo kompiuteryje.
Ar žinojote, kad dauguma „Windows 10“ vartotojų turi pasenusias tvarkykles? Laikykitės šio vadovo žingsnio pirmyn.
Jei neturite būtinų kompiuterinių įgūdžių tvarkyklėms atnaujinti / taisyti rankiniu būdu, primygtinai siūlome tai padaryti automatiškai, naudojant „Tweakbit“ tvarkyklių atnaujinimo įrankį.
Šį įrankį patvirtino „Microsoft“ ir „Norton Antivirus“. Po kelių bandymų mūsų komanda padarė išvadą, kad tai yra geriausias automatizuotas sprendimas. Žemiau rasite trumpą vadovą, kaip tai padaryti.
- Atsisiųskite ir įdiekite „ TweakBit“ tvarkyklės atnaujinimo priemonę . Įdiegus programą, kompiuteris pradės automatiškai ieškoti pasenusių tvarkyklių. „Driver Updater“ patikrins jūsų įdiegtų tvarkyklių versijas pagal naujausių versijų debesų duomenų bazę ir rekomenduos tinkamai atnaujinti. Viskas, ką jums reikia padaryti, tai palaukti, kol bus baigtas nuskaitymas.
 Baigę nuskaityti, gausite visų jūsų kompiuteryje rastų tvarkyklių ataskaitą. Peržiūrėkite sąrašą ir pažiūrėkite, ar norite atnaujinti kiekvieną tvarkyklę atskirai, ar visas iš karto. Norėdami atnaujinti vieną tvarkyklę vienu metu, spustelėkite nuorodą „Atnaujinti tvarkyklę“ šalia tvarkyklės pavadinimo. Arba tiesiog spustelėkite apačioje esantį mygtuką „Atnaujinti viską“, kad automatiškai įdiegtumėte visus rekomenduojamus naujinimus.
Baigę nuskaityti, gausite visų jūsų kompiuteryje rastų tvarkyklių ataskaitą. Peržiūrėkite sąrašą ir pažiūrėkite, ar norite atnaujinti kiekvieną tvarkyklę atskirai, ar visas iš karto. Norėdami atnaujinti vieną tvarkyklę vienu metu, spustelėkite nuorodą „Atnaujinti tvarkyklę“ šalia tvarkyklės pavadinimo. Arba tiesiog spustelėkite apačioje esantį mygtuką „Atnaujinti viską“, kad automatiškai įdiegtumėte visus rekomenduojamus naujinimus.
Pastaba: Kai kuriuos tvarkykles reikia įdiegti keliais žingsniais, todėl turėsite kelis kartus paspausti mygtuką „Atnaujinti“, kol bus įdiegti visi jo komponentai.
2 sprendimas - išjunkite pasikartojančius garso tvarkykles
Jau minėjome, kad branduolio maitinimo 41 klaidas gali sukelti jūsų garso tvarkyklė, todėl įsitikinkite, kad patikrinote „Device Manager“, ar nėra jokių tvarkyklių įrašų. Norėdami tai padaryti, atlikite šiuos veiksmus:
- Paspauskite „ Windows“ klavišą + X ir meniu pasirinkite „ Device Manager“ .

- Kai atidaroma „ Device Manager“ , garso ir vaizdo įrašų bei žaidimų valdiklių skyriuje raskite garso tvarkykles .
- Jei matote pasikartojančius įrašus, dešiniuoju pelės mygtuku spustelėkite vieną iš tų dublikatų ir meniu pasirinkite Išjungti .

Net jei neturite pasikartojančių garso tvarkyklių, galite pabandyti išjungti vieną iš sąraše esančių garso tvarkyklių. Vartotojai pranešė, kad problema buvo išspręsta išjungus ATI aukštos raiškos garso įrenginį iš įrenginių tvarkytuvės.
Net jei jūsų ATI didelės raiškos garso įrenginys nėra įdiegtas, galite pabandyti išjungti bet kurį garso įrenginį, kuris nėra didelės raiškos garso įrenginys.
3 sprendimas - pašalinkite antivirusinę programą
Tam tikra antivirusinė programinė įranga, pvz., AVG, gali sukelti branduolio maitinimo 41 klaidas jūsų „Windows 10“ įrenginyje. Jei turite įdiegtą AVG antivirusinę programą, pabandykite ją laikinai pašalinti ir patikrinkite, ar problema išspręsta.
Ar žinojote, kad antivirusinė programa ar užkarda gali užblokuoti tam tikras programas ir sukelti klaidų? Sužinokite daugiau čia.
Jei problema vis dar išlieka, galite apsvarstyti galimybę pereiti prie kitos antivirusinės programinės įrangos.
Geriausi antivirusai šiuo metu yra „Bitdefender“, „BullGuard“ ir „Panda“. Mes labai rekomenduojame „Bitdefender“ dėl labai vertinamų funkcijų, kurios užtikrins jūsų kompiuterio saugumą ir optimizavimą.
- Atsisiųskite „Bitdefender“ su specialia 50% nuolaida
Jei norite visiškai pašalinti antivirusinę programą, turime specialų vadovą „Norton“ vartotojams. Be to, jei naudojate „McAfee“, galite perskaityti šį straipsnį ir sužinoti, kaip jį visam laikui pašalinti.
4 sprendimas - pakeiskite maitinimo nustatymus
Branduolio maitinimo 41 klaidas gali sukelti jūsų maitinimo parametrai, todėl geriausia būtų pakeisti kai kuriuos iš šių nustatymų. Norėdami tai padaryti, atlikite šiuos veiksmus:
- Paspauskite „ Windows“ klavišą + S , įveskite „ Power Options“ ir meniu pasirinkite „ Power Options“ .

- Kai atidaromas maitinimo parinkčių langas, raskite dabartinį planą ir spustelėkite Keisti plano nustatymus .

- Dabar spustelėkite Keisti išplėstinius energijos nustatymus .

- Raskite skyrių „ kietasis diskas“ ir išplėskite jį. Spustelėkite Išjungti standųjį diską po ir nustatykite jį į Niekada . Tai galite padaryti įvesdami 0 kaip vertę.
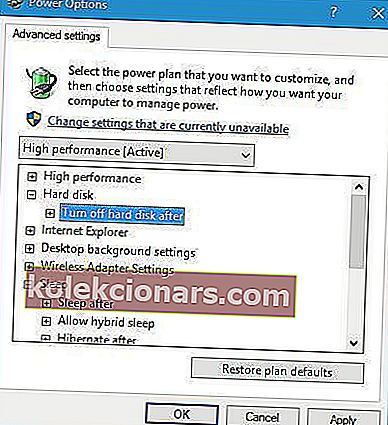
- Suraskite „ Miego“ skyrių ir nustatykite miego laikmatį į 0, kad jį išjungtumėte.
- Spustelėkite Taikyti ir Gerai, kad išsaugotumėte pakeitimus.
Jūs negalite rasti savo energijos planų? Susigrąžinkite juos atlikdami paprastus šio straipsnio veiksmus.
5 sprendimas - išjunkite greitą paleidimą
Turėtumėte žinoti, kad šią problemą gali sukelti greito paleidimo parinktis. Norint išspręsti šią problemą, patariama išjungti greitojo paleidimo funkciją ir tai galite padaryti atlikdami šiuos veiksmus:
- Atidarykite maitinimo parinktis .
- Kai atidaromas maitinimo parinkčių langas, spustelėkite Pasirinkti maitinimo mygtuką .

- Spustelėkite Keisti nustatymus, kurie šiuo metu nepasiekiami .

- Slinkite žemyn į skyrių „ Išjungti nustatymus“ .
- Raskite Įjungti greitą paleidimą (rekomenduojama) ir atžymėkite .

- Spustelėkite Išsaugoti pakeitimus .
Išjungę greitą paleidimą, kompiuteris gali pradėti veikti šiek tiek lėčiau, tačiau branduolio maitinimo klaida turėtų būti išspręsta.
„Windows“ žaidžia jūsų triukus ir neleis išjungti greito paleidimo? Štai pataisymas.
6 sprendimas - atnaujinkite savo BIOS
Norėdami atnaujinti BIOS, turite apsilankyti pagrindinės plokštės gamintojo svetainėje ir atsisiųsti naujausią BIOS versiją.
Prieš pradėdami naujinimą, atidžiai perskaitykite instrukcijų vadovą, kad nepadarytumėte visiško kompiuterio pažeidimo.
Jei nežinote, kaip savarankiškai atnaujinti BIOS, paprašykite eksperto tai padaryti už jus.
Redaktoriaus pastaba: Šis straipsnis tęsiamas kitame puslapyje. Jei norite daugiau sužinoti apie „Windows 10“, nedvejodami peržiūrėkite mūsų straipsnių rinkinį.
 Baigę nuskaityti, gausite visų jūsų kompiuteryje rastų tvarkyklių ataskaitą. Peržiūrėkite sąrašą ir pažiūrėkite, ar norite atnaujinti kiekvieną tvarkyklę atskirai, ar visas iš karto. Norėdami atnaujinti vieną tvarkyklę vienu metu, spustelėkite nuorodą „Atnaujinti tvarkyklę“ šalia tvarkyklės pavadinimo. Arba tiesiog spustelėkite apačioje esantį mygtuką „Atnaujinti viską“, kad automatiškai įdiegtumėte visus rekomenduojamus naujinimus.
Baigę nuskaityti, gausite visų jūsų kompiuteryje rastų tvarkyklių ataskaitą. Peržiūrėkite sąrašą ir pažiūrėkite, ar norite atnaujinti kiekvieną tvarkyklę atskirai, ar visas iš karto. Norėdami atnaujinti vieną tvarkyklę vienu metu, spustelėkite nuorodą „Atnaujinti tvarkyklę“ šalia tvarkyklės pavadinimo. Arba tiesiog spustelėkite apačioje esantį mygtuką „Atnaujinti viską“, kad automatiškai įdiegtumėte visus rekomenduojamus naujinimus.