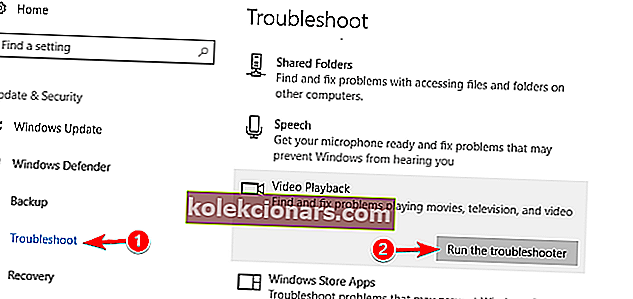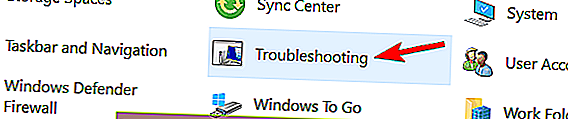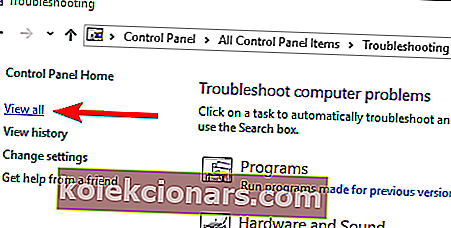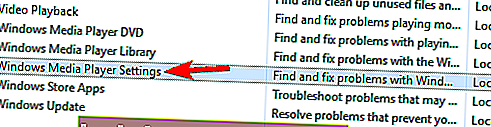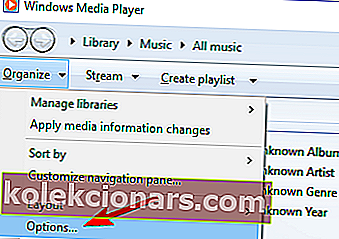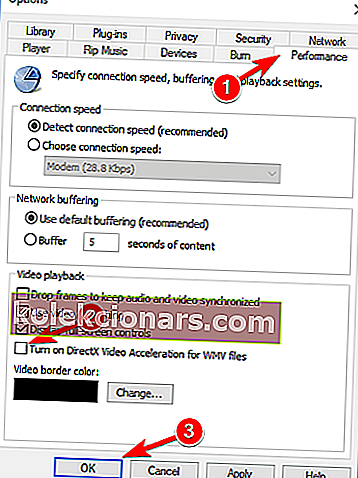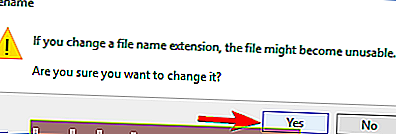- MP4 yra skaitmeninis daugialypės terpės talpyklos formatas, dažniausiai naudojamas vaizdo ir garso įrašams saugoti.
- Šis formatas pakeitė MP3 daugumoje nešiojamųjų įrenginių, nes MP3 apsiribojo tik garso duomenų saugojimu.
- Jei norite daugiau sužinoti apie šį nuostabų failo formatą, peržiūrėkite mūsų specialų vaizdo centrą.
- Norėdami gauti daugiau puikių trikčių šalinimo vadovų, peržiūrėkite mūsų kompiuterio programinės įrangos taisymo puslapį.

Mes visi mėgaujamės daugialypės terpės turiniu „Windows 10“ įrenginiuose, ir, kaip žinote, daugialypės terpės failai būna įvairiausi.
Kalbėdami apie daugialypės terpės formatus, vartotojai skundėsi, kad „Windows 10“ negali atkurti MP4, todėl išspręskime šią problemą.
Prieš pradėdami turime paaiškinti, kaip veikia MP4 failo formatas. Šis failo formatas yra skaitmeninis daugialypės terpės talpyklos formatas, panašus į MKV.
Tiesą sakant, ne taip seniai mes aptarėme, ką daryti, kai negalite paleisti MKV vaizdo įrašų sistemoje „Windows 10“, todėl galbūt norėsite tai perskaityti.
Kadangi MP4 failas yra daugialypės terpės skaitmeninis konteineris, norint tinkamai veikti, jis remiasi skirtingais kodekais.
Kaip galiu atkurti MP4 failus „Windows 10“?
MP4 failai yra puikūs, tačiau kartais gali kilti problemų su jais. Kalbėdami apie MP4 failus ir problemas, šiame straipsnyje aptarsime šias temas:
- VLC neatkuria „MP4 Windows 10“
- Greičiausiai tai yra nustatymų problema.
- Norėdami išspręsti problemą, tiesiog eikite į konfigūracijos puslapį ir pakeiskite keletą nustatymų.
- Kaip žaisti MP4 sistemoje „Windows 10“
- Turėtumėte atsisiųsti ir įdiegti trečiųjų šalių kodekus.
- Jei nesijaučiate patogiai atsisiųsti kodus, visada galite įdiegti „VLC Player“ ir naudoti jį leidžiant MP4 failus.
- „Windows Media Player“ nepaleis MP4 vaizdo įrašų
- Galbūt galėsite išspręsti problemą paprasčiausiai išjungę vaizdo pagreitį „Windows Media Player“.
- Negaliu atkurti MP4 „Movie Maker“
- Galite tai ištaisyti iš naujo įdiegę „Windows Live Essentials“.
Greitas patarimas
Prieš pradėdami ieškoti kodekų, grotuvų ir problemų savo operacinėje sistemoje, rekomenduojame leisti, kad už jus darbą atliktų trečiosios šalies programinė įranga.
„Adobe Premiere Pro“ yra puikus įrankis, palaikantis beveik bet kokio tipo vaizdo failo formatą tiek importuojant, tiek eksportuojant.
Tai puikiai tinka atidaryti, peržiūrėti, redaguoti MP4 ir kitus vaizdo formato failus, taip pat norint konvertuoti populiarius vaizdo įrašų formatus į MP4.

„Adobe Premiere Pro“
Nebereikia atidaryti, peržiūrėti ir net redaguoti MP4 failus naudojant šią labai populiarią ir profesionalią programinę įrangą. Nemokamas bandymas Apsilankykite svetainėje1. Perjunkite į trečiosios šalies medijos leistuvą

„Windows Media Player“ nėra būtinų vaizdo kodekų, todėl „Windows 10“ negalės atkurti mp4 failų jūsų kompiuteryje.
„Windows 10“ neturi vietinio visų MP4 failų palaikymo, todėl remiasi vaizdo kodekais. Jei nenorite įdiegti vaizdo kodekų, visada galite įdiegti trečiosios šalies medijos leistuvą.
Daugumoje šių grotuvų yra visi reikalingi kodekai, ir jie galės atkurti visus MP4 failus be jokių problemų.
Jei ieškote gero trečiosios šalies medijos leistuvo, rekomenduojame atsisiųsti „ CyberLink Power DVD“ .
Tai nuostabiai apipavidalintas daugialypės terpės grotuvas, palaikantis daugybę medijos formatų.
Jis siūlo unikalią „CyberLink Cloud“ funkciją („Pro“ versijose), leidžiančią įkelti ir perduoti srautą iš savo debesies saugyklos.

„CyberLink PowerDVD“
Naudojant šį galingą, visapusiškai pritaikytą daugialypės terpės grotuvą, MP4 failų tvarkymas niekada nebus problema. Nemokamas bandymas Apsilankykite svetainėje2. Konvertuokite failus

Jei kiti sprendimai negali išspręsti jūsų problemos, galite apsvarstyti galimybę konvertuoti savo MP4 failus į kitą formatą.
Yra daugybė puikių programų, kurios gali konvertuoti jūsų MP4 failus į kitus formatus, o viena geriausių yra „ WinX HD Video Converter Deluxe“.
Atminkite, kad failų konvertavimas gali užtrukti, paprastai, porą minučių, atsižvelgiant į vaizdo įrašo dydį.
Jei negalite atkurti tik kelių MP4 failų, galite juos visus konvertuoti naudodami šį įrankį, kuris patogiai pagerina konversijos laiką, palyginti su panašia programine įranga.
„WinX HD Video Converter Deluxe“ galite lengvai konvertuoti MP4 vaizdo įrašus į AVI, WMV, MOV, M2TS, H.264 ir kitus 420+ vaizdo formatus ir kodekus.
Naudodamas GPU pagreičio technologiją, jis gali konvertuoti vaizdo įrašą greičiausiu greičiu, neprarandant kokybės.
Be to, naudodamiesi paketinio keitimo funkcija, galite eilėje įrašyti dešimtis failų ir konvertuoti juos tik vienu paspaudimu.

„WinX HD Video Converter Deluxe“
Dabar galite visiškai kontroliuoti vaizdo įrašus SD, HD ir 4K raiška savo kompiuteryje naudodami „WinX HD Video Converter Deluxe“! Nemokamas bandymas Apsilankykite svetainėje3. Įdiekite reikiamus kodekus

Kaip jau minėjome, kad tinkamai veiktų, MP4 failai remiasi skirtingais kodais, o jei šių kodekų neįdiegėte, negalėsite atkurti MP4 failų savo „Windows 10“ kompiuteryje.
Norėdami išspręsti šią problemą, patariama atsisiųsti ir įdiegti kodeko paketą savo kompiuteryje. Vienas iš dažniausiai naudojamų kodekų paketų yra „K-Lite Codec Pack“, kurį galite atsisiųsti iš „Codec Guide“.
Jei norite naudoti bet kurį kitą kodeko paketą, nedarykite to. Kai atsisiųsite ir įdiegsite reikiamus kodekus, MP4 failai turėtų veikti visuose medijos leistuvuose.
4. Paleiskite trikčių šalinimo įrankį
- Paspauskite „ Windows“ klavišą + I ir atidarykite Nustatymai .
- Eikite į „ Atnaujinimas ir sauga“.
- Eikite į skyrių Trikčių šalinimas .
- Pasirinkite Vaizdo atkūrimas ir spustelėkite Vykdyti trikčių šalinimo įrankį .
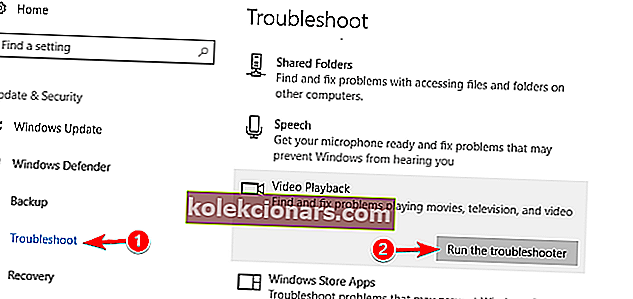
- Vykdykite ekrane pateikiamas instrukcijas, kad užbaigtumėte trikčių šalinimo įrankį.
Trikčių šalinimo įrankį taip pat galite paleisti iš valdymo skydo taip:
- Paspauskite „ Windows“ klavišą + S ir įveskite valdymo skydelį .
- Pasirinkite Valdymo skydas.
- Spustelėkite Trikčių šalinimas .
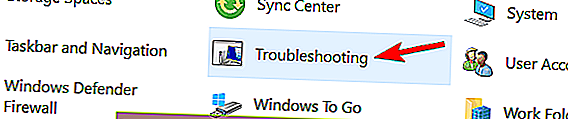
- Pasirinkite Peržiūrėti viską.
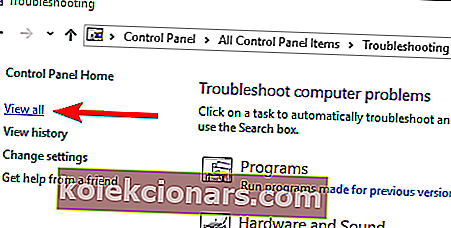
- Pasirinkite „ Windows Media Player“ nustatymai .
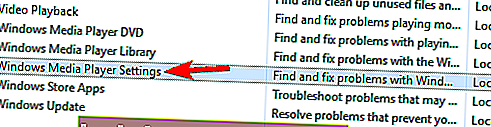
- Vykdykite ekrane pateikiamas instrukcijas, kad ją užbaigtumėte.
5. Iš naujo įdiekite „Microsoft Live Essentials“
Jei negalite atkurti MP4 failų sistemoje „Windows Movie Maker“, problema gali būti susijusi su „Microsoft Live Essentials“. Pasak vartotojų, jie turėjo problemų su šia programa, tačiau jie išsprendė problemą iš naujo įdiegdami.
Norėdami pašalinti tam tikrą programą iš savo kompiuterio, kartu su visais jos failais, rekomenduojame naudoti pašalinimo programos programinę įrangą. Norėdami pašalinti bet kurią programą iš savo įrenginio, patikrinkite bet kurį iš šių trijų įrankių:
- „Revo“ pašalinimo programa
- „IOBit Uninstaller“
- „Ashampoo Uninstaller“
Pašalinę „Microsoft Live Essentials“ atsisiųskite naujausią versiją ir įdiekite ją. Tai padarę turėtumėte vėl leisti „MP4“ failus „Windows Movie Maker“.
6. Išjunkite WMV DirectX vaizdo pagreitį
- Atidarykite „ Windows Media Player“ .
- Spustelėkite Tvarkyti ir eikite į Parinktys .
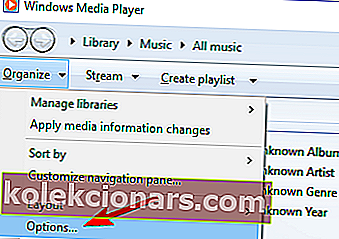
- Eikite į skirtuką „ Našumas “ ir išjunkite „WMV“ failų įjungimą „DirectX Video Acceleration“ .
- Norėdami išsaugoti pakeitimus, spustelėkite Taikyti ir Gerai .
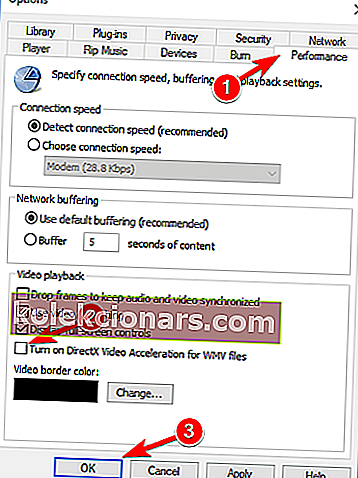
- Iš naujo paleiskite „ Windows Media Player“.
7. Pakeiskite failo plėtinį

- Suraskite vaizdo įrašą, kurį norite paleisti.
- Įsitikinkite, kad failų plėtiniai yra atskleisti.
- Spustelėkite Peržiūrėti ir pasirinkite Failo vardo plėtiniai .
- Pasirenkama: prieš keisdami jo plėtinį, sukurkite vaizdo įrašo failo atsarginę kopiją.
- Suraskite failą ir pervardykite .
- Pakeiskite failo plėtinį iš .mp4 į .mp4v .
- Spustelėkite Taip, kad patvirtintumėte.
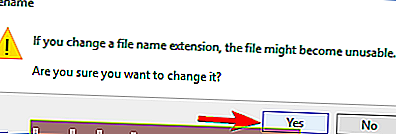
- Vėl paleiskite vaizdo įrašą.
Pakeitus plėtinį failas yra netinkamas naudoti? Patikrinkite, kaip išvengti šios nemalonios staigmenos.
8. Pakeiskite VLC nustatymus
- Atidarykite VLC P sluoksnį .
- Eikite į „ Tools / Preferences“ .
- Dabar pasirinkite „ Input / Codecs“ .
- Skyriuje „ Code c s“ raskite aparatinės įrangos pagreitintą dekodavimą ir pakeiskite jį išjungtas į automatinis .
Tai padarius, VLC ir MP4 failų problema bus išspręsta, ir jie turėtų vėl pradėti žaisti be jokių problemų.
Kaip matote, problemos su MP4 failais nėra susijusios su pačia „Windows 10“, jos susijusios su vaizdo kodekais, kurie gali būti neįdiegti jūsų kompiuteryje.
Vienintelis sprendimas yra atsisiųsti ir įdiegti kodekus arba naudoti trečiųjų šalių daugialypės terpės grotuvą.
Jei turite daugiau pasiūlymų šia tema, nedvejodami palikite mums eilutę toliau pateiktame komentarų skyriuje.
DUK: Sužinokite daugiau apie MP4 failus
- Kas yra MP4 failas?
MP4, taip pat žinomas kaip MPEG-4 14 dalis, yra skaitmeninės daugialypės terpės talpyklos formatas, dažniausiai naudojamas vaizdo ir garso įrašams saugoti, tačiau jis taip pat gali būti naudojamas subtitrams ir nejudantiems vaizdams saugoti. Jei naudojate „Windows 10“ ir negalite naudoti MP4 failų, ieškokite alternatyvų šiame vadove.
- Kaip atkurti MP4 failus?
Lengviausias būdas atkurti MP4 failus yra naudoti vaizdo grotuvą, nes tai yra vienas iš labiausiai paplitusių failų formatų.
- Ar MP4 failai vis dar naudojami šiandien?
Taip, MP4 vis dar yra labai paplitęs vaizdo failo formatas, ypač kalbant apie nešiojamus daugialypės terpės įrenginius. Muzikos grotuvai juos paprastai konvertuoja į MP3.
Redaktoriaus pastaba : Šis įrašas iš pradžių buvo paskelbtas 2018 m. Kovo mėn. Nuo to laiko jis buvo atnaujintas ir atnaujintas 2020 m. Rugsėjo mėn., Siekiant šviežumo, tikslumo ir išsamumo.