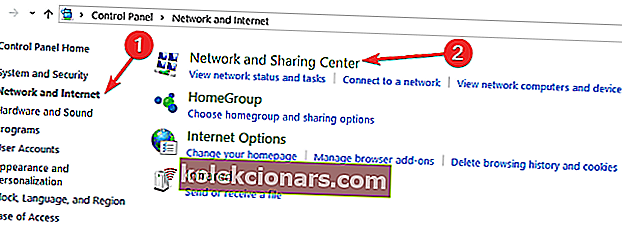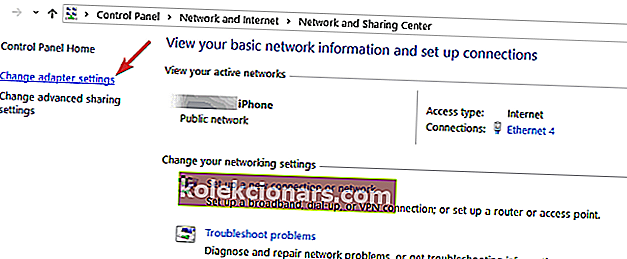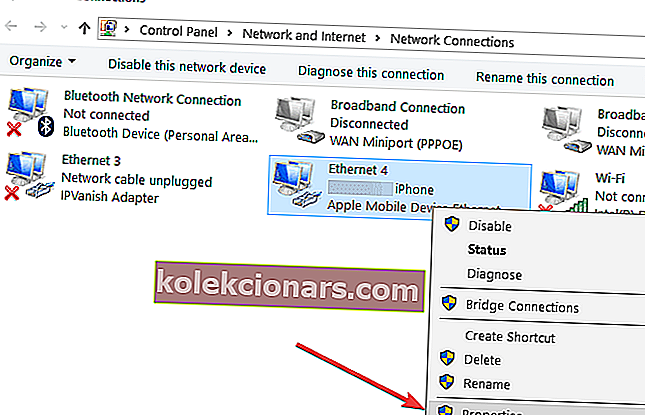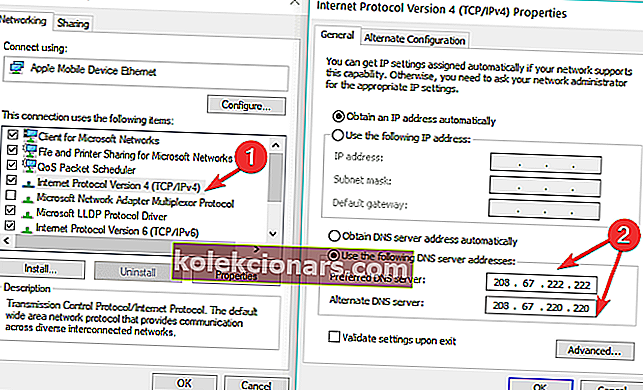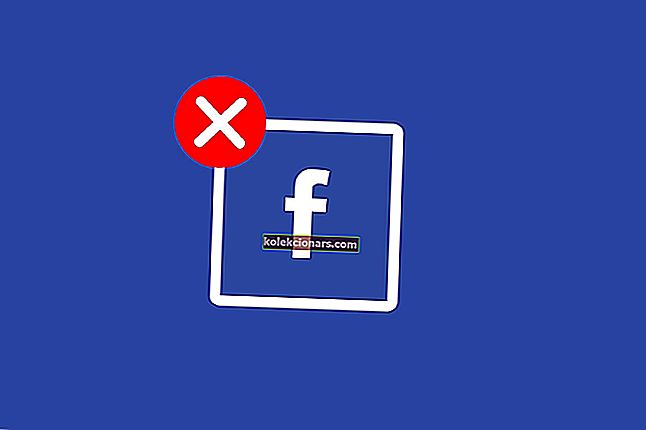- DNS_PROBE_FINISHED_NO_INTERNET klaida paprastai pasirodo, kai bandote prisijungti prie interneto naudodami „Google Chrome“. Sužinokite, kaip ją išspręsti, naudodamiesi toliau pateiktu vadovu.
- Vienas iš mūsų vadovo sprendimų yra atnaujinti tvarkykles. Jei negalite atlikti čia nurodytų veiksmų, perskaitykite mūsų išsamų vadovą, kaip atnaujinti tvarkykles.
- Ar norite sužinoti, kaip išspręsti daugumą „Windows 10“ problemų? Peržiūrėkite mūsų „Windows 10“ taisymo skyrių.
- Mūsų „Windows 10“ klaidų centre tikriausiai rasite atsakymus į visas tokias problemas

Ar neseniai atnaujinote savo sistemą į naują „Windows 10“ versiją?
Kai kuriems mūsų skaitytojams iškilo problemų dėl klaidos DNS_PROBE_FINISHED_NO_INTERNET po atnaujinimo, todėl nusprendėme šiek tiek pakalbėti apie šią klaidą ir jai pašalinti reikalingus metodus.
DNS_PROBE_FINISHED_NO_INTERNET klaida paprastai pasirodo bandant prisijungti prie interneto per „Google Chrome“ naršyklę.
Tai atsitinka, nors internetas puikiai veikia kitose interneto naršyklėse, pvz., „Mozilla“ ar „Internet Explorer“, skirtoje „Windows 10“.
Tai neleis jums patekti į bet kokį tinklalapį, kol jį pataisysite.
Keletas dažniausiai pasitaikančių DNS_PROBE_FINISHED_NO_INTERNET klaidų problemų, apie kurias pranešė vartotojai, yra šios:
- „Dns_probe_finished_no_internet“ kas kelias minutes : Iš tiesų, tai gali būti gana erzinantys klausimai, nes galite manyti, kad išsprendėte problemą visam laikui, kad gautumėte tą patį klaidos kodą po kelių minučių.
- „Dns_probe_finished_no_internet“ visose naršyklėse: perjungimas į kitą naršyklę gali padėti išspręsti įvairias interneto ryšio problemas, tačiau ši strategija ne visada veikia, kai kalbama apie šį konkretų klaidos kodą.
- D ns _probe_finished_no_internet, bet aš turiu internetą : Na, šiuo atveju galite laikyti save laimingu, nes šis klaidos kodas paprastai visiškai užblokuoja jūsų interneto ryšį.
- Dns_probe_finished_no_internet VPN : Kartais ši klaida gali būti griežtai susijusi su jūsų VPN programine įranga.
- „Dns_probe_finished_no_internet“ sistemoje „Facebook“ : Šis klaidos kodas kartais gali paveikti tik tam tikras svetaines, pvz., Socialinės žiniasklaidos platformas.
- „Dns_probe_finished_no_internet“ nešiojamajame kompiuteryje : panašu, kad nešiojamiesiems kompiuteriams šis klaidos kodas daro įtaką dažniau nei staliniams kompiuteriams.
- „Dns_probe_finished_no_internet“ mobiliajame viešajame taške : vartotojai, kurie pasitiki savo mobiliojo viešosios interneto prieigos tašku, taip pat gali patirti šį erzinantį klaidos kodą.
Taigi, vadovaukitės toliau paskelbta pamoka, kad gautumėte daugybę šios klaidos pataisymų ir neleiskite jai vėl pasirodyti.
- Keisti DNS serverio nustatymus
- Keisti maršrutizatoriaus DNS serverio nustatymus
- Atnaujinkite tinklo tvarkykles
- Išjunkite ugniasienę
- Atnaujinkite savo naršyklę
- Nuplaukite DNS
Šios instrukcijos taikomos visoms naujausioms „Windows“ versijoms, įskaitant „Windows 10“, „Windows 8.1“ ir „Windows 7“.
Priklausomai nuo naudojamos OS versijos, veiksmai bus šiek tiek kitokie. Jei naudojate interneto maršrutizatorių, prieš atlikdami toliau nurodytus veiksmus, išsaugokite dabartinius nustatymus.
Kaip ištaisyti „DNS_PROBE_FINISHED_NO_INTERNET“ sistemoje „Windows 10“?
1. Pakeiskite DNS serverio nustatymus
- Paspauskite ir palaikykite „Windows“ mygtuką ir „X“ mygtuką.
- Pateiktame meniu turėsite kairiuoju pelės mygtuku spustelėkite valdymo skydo funkciją.
- Valdymo skydo lange turėsite dukart spustelėti (kairiuoju pelės mygtuku) ant tinklo ir interneto piktogramos, kad jį atidarytumėte.
- Dabar ieškokite tinklo ir bendrinimo centro funkcijos ir kairiuoju pelės mygtuku spustelėkite ją.
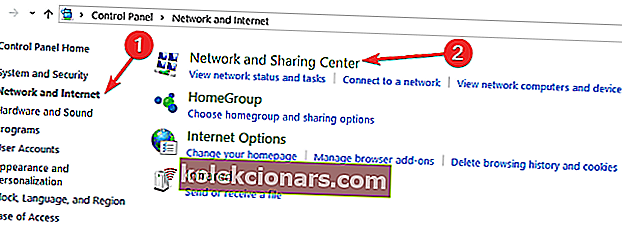
- Dešinėje tinklo ir bendrinimo centro lango pusėje turėsite kairiuoju pelės mygtuku spustelėkite nuorodą Keisti adapterio nustatymus.
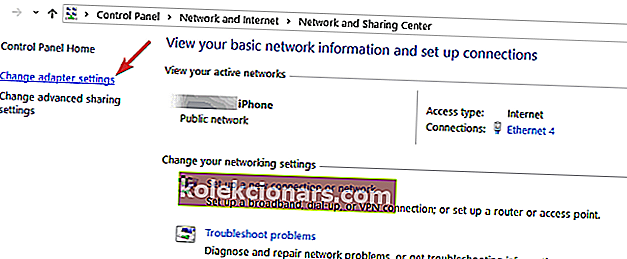
- Dabar tinklo adapterių sąraše turėsite rasti tą, kurį naudojate, ir dešiniuoju pelės mygtuku spustelėkite jį.
- Dešiniuoju pelės mygtuku spustelėję tinklo adapterį, kairiuoju pelės mygtuku spustelėkite ten nurodytą ypatybę. Kaip matote toliau pateiktoje ekrano kopijoje, mes naudojame mobilųjį viešosios interneto prieigos tašką, tačiau turite pasirinkti tinklą, prie kurio šiuo metu esate prisijungę).
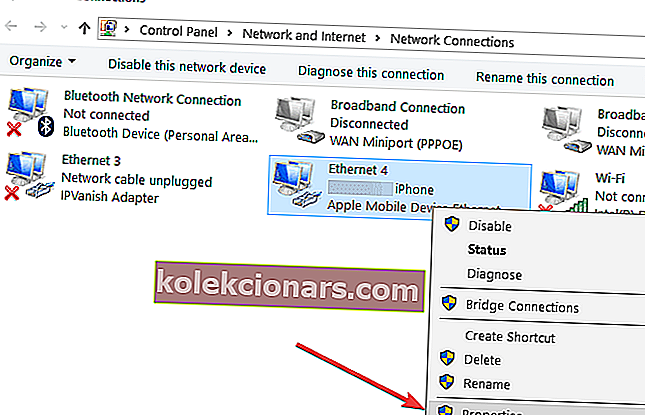
- Naujame atidarytame lange „Ypatybės“ turėsite ieškoti parinkties „Interneto protokolas 4 versija“ (TCP / IPv4).
- Dukart spustelėkite (kairiuoju pelės mygtuku) ant interneto protokolo 4 versijos (TCP / IPv4) parinkties, kad ją atidarytumėte.
- Pasirinkus aukščiau pateiktą parinktį, atidaromas kitas langas Ypatybės.
Pastaba: šiame „Ypatybės“ lange turėsite prieigą prie interneto protokolo nustatymų.
- Dešiniuoju pelės mygtuku spustelėkite funkciją Naudoti šį DNS serverio adresą: norėdami jį pasirinkti.
- Dabar lauke „Pageidaujamas DNS serveris“ įrašykite šį 208.67.222.222.
- Laukelyje Alternatyvus DNS serveris įrašykite šį 208.67.220.220.
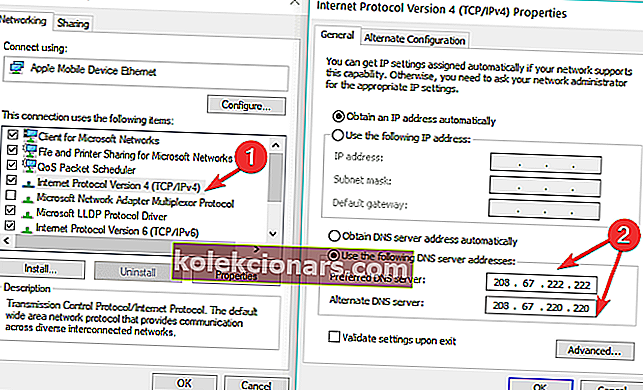
- Pažymėkite langelį šalia Patvirtinti nustatymus išeinant iš pranešimo, esančio apatinėje ekrano pusėje.
- Dešiniuoju pelės mygtuku spustelėkite mygtuką Gerai, pateiktą apatinėje ekrano pusėje.
- Uždarykite atidarytus langus.
Pastaba: taip pat galite naudoti „Google“ viešąjį DNS serverį ir nustatyti 8.8.8.8 kaip „Pageidaujamą DNS serverį“ ir 8.8.4.4 kaip „Alternatyvus DNS serveris“.
2. Pakeiskite maršrutizatoriaus DNS serverio nustatymus
Dabar turėsite ieškoti maršrutizatorių nustatymuose ir įdėti tą patį DNS adresą ir alternatyvų DNS adresą, kurį atlikote atlikdami anksčiau nurodytus veiksmus.
- Sukonfigūravę maršrutizatoriaus nustatymus, eikite į darbalaukyje esantį mygtuką Pradėti.
- Įveskite šį tekstą CMD.
- Paspauskite klaviatūros mygtuką Enter.
- Dešiniuoju pelės mygtuku spustelėkite komandos piktogramą, kurią turite atlikę paiešką.
- Komandų eilutės lange įveskite šį tekstą IPCONFIG / ALL be kabučių.
- Paspauskite klaviatūros mygtuką Enter.
- Parodytame tekste turėsite ieškoti naudojamo tinklo adapterio pavadinimo.
- Po savo tinklo adapteriu turėtumėte turėti lauką su fiziniu adresu, o šalia jo turėtumėte turėti šį kodą arba kažką panašaus į jį 78-DD-08-F1-DF-B0.
- Dabar palikite atidarytą komandų eilutės langą ir vėl eikite į pradžios mygtuką ir parašykite NCPA.CPL be kabučių.
- Dešiniuoju pelės mygtuku spustelėkite naudojamo tinklo adapterio pavadinimą ir kairiuoju pelės mygtuku spustelėkite ypatybę.
- Lange Ypatybės kairiuoju pelės mygtuku spustelėkite mygtuką Konfigūruoti.
- Dešiniuoju pelės mygtuku spustelėkite viršutiniame lango šone esantį skirtuką Išplėstinė.
- Dešiniuoju pelės mygtuku spustelėkite ten esančią parinktį Tinklo adresas.
- Dešiniuoju pelės mygtuku spustelėkite funkciją Vertė, kurią turite šiame lange, kad ją pasirinktumėte.
- Reikšmės lauke turėsite įvesti adresą, kurį išsaugojote keliomis eilutėmis aukščiau.
Pastaba: Adreso pavyzdys buvo 78-DD-08-F1-DF-B0, todėl lauke Reikšmė turėsite įvesti adresą, išskyrus be eilučių. Pvz .: 78DD08F1DFB0 be kabučių.
- Dešiniuoju pelės mygtuku spustelėkite mygtuką Gerai, kurį turite apatinėje šio lango pusėje.
- Iš naujo paleiskite „Windows 10“ įrenginį.
3. Atnaujinkite tinklo tvarkykles
Atlikę 1 ir 2 veiksmus, taip pat peržiūrėkite tinklo adapterio gamintojo svetainę ir įdiekite naujausias tvarkykles. Atnaujinę tinklo tvarkykles, iš naujo paleiskite kompiuterį ir patikrinkite interneto ryšį.
Geriausias sprendimas yra atnaujinti tvarkyklę naudojant specialų įrankį.
„Tweakbit“ tvarkyklių atnaujinimo priemonė (patvirtinta „Microsoft“ ir „Norton Antivirus“) padės automatiškai atnaujinti tvarkykles ir išvengti kompiuterio pažeidimų, kuriuos sukelia diegiant netinkamas tvarkyklių versijas.
Po kelių bandymų mūsų komanda padarė išvadą, kad tai yra geriausiai automatizuotas sprendimas. Čia yra trumpas vadovas, kaip jį naudoti:
- Atsisiųskite ir įdiekite „ TweakBit“ tvarkyklės atnaujinimo priemonę

2. Įdiegus programą, jūsų kompiuteris pradės automatiškai ieškoti pasenusių tvarkyklių. „Driver Updater“ patikrins jūsų įdiegtų tvarkyklių versijas pagal naujausių versijų debesų duomenų bazę ir rekomenduos tinkamai atnaujinti. Viskas, ką jums reikia padaryti, tai palaukti, kol bus baigtas nuskaitymas.

3. Baigę nuskaityti, gausite visų jūsų kompiuteryje rastų tvarkyklių ataskaitą. Peržiūrėkite sąrašą ir pažiūrėkite, ar norite atnaujinti kiekvieną tvarkyklę atskirai, ar visas iš karto. Norėdami atnaujinti vieną tvarkyklę vienu metu, spustelėkite nuorodą Atnaujinti tvarkyklę šalia tvarkyklės pavadinimo. Arba tiesiog spustelėkite mygtuką „Atnaujinti viską“ apačioje, kad automatiškai įdiegtumėte visus rekomenduojamus naujinimus.
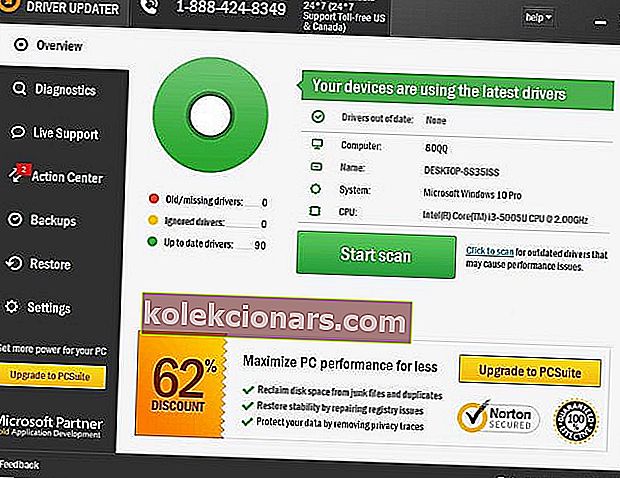
Pastaba: Kai kuriuos tvarkykles reikia įdiegti keliais žingsniais, todėl turėsite kelis kartus paspausti mygtuką „Atnaujinti“, kol bus įdiegti visi jo komponentai.
Atsakomybės apribojimas : kai kurios šio įrankio funkcijos nėra nemokamos.
Taip pat galite atnaujinti tinklo adapterio tvarkyklę per „Device Manager“.
- Eikite į Pradėti> įveskite įrenginių tvarkytuvę> dukart spustelėkite pirmąjį rezultatą, kad paleistumėte įrenginių tvarkyklę
- Raskite tinklo adapterio tvarkykles> pasirinkite savo ryšiui tinkamą
- Dešiniuoju pelės mygtuku spustelėkite tinklo tvarkyklę> pasirinkite Atnaujinti tvarkyklę.

4. Išjunkite ugniasienę
Jei pirmiau išvardyti veiksmai neišsprendė jūsų problemos, pabandykite išjungti „Windows“ užkardą arba trečiosios šalies užkardos programinę įrangą, kad sužinotumėte, ar tai yra pagrindinė klaidos pranešimo priežastis.
5. Atnaujinkite savo naršyklę
Naujovinkite naršyklę, kurioje vis dar kyla problemų dėl DNS_PROBE_FINISHED_NO_INTERNET klaidos kodo.
Taip pat galite pabandyti įdiegti alternatyvią naršyklę ir patikrinti, ar tai išsprendė problemą. Čia yra keletas geriausių naršyklių, kurias galite įdiegti „Windows“ kompiuteryje:
- 5 geriausios senų, lėtų kompiuterių naršyklės
- „Vivaldi“ naršyklė, skirta „Windows 10“, grąžina senąją „Opera“
- Atsisiųskite ir naudokite „Tor“ naršyklę „Windows 10“
6. Nuplaukite DNS
- Paleiskite komandinę eilutę kaip administratorius
- Įveskite šią komandą ir paspauskite Enter po kiekvienos iš jų:
- ipconfig / flushdns
- ipconfig / registerdns
- ipconfig / release
- ipconfig / atnaujinti
- NETSH „Winsock Reset“ katalogas
- NETSH int ipv4 atstatyti reset.log
- NETSH int ipv6 atstatyti reset.log
- Išeiti
Taigi, atlikdami anksčiau išvardytus veiksmus, „Google Chrome“ naršyklėje turėtumėte tinkamai veikti interneto ryšį.
Praneškite mums, ar šie sprendimai padėjo išspręsti problemą. Jei susiduriate su papildomais sprendimais, kaip išspręsti šią problemą, nedvejodami nurodykite trikčių šalinimo veiksmus komentarų skyriuje.
DUK: Skaitykite daugiau apie DNS_PROBE_FINISHED_NO_INTERNET
- Kas yra „Dns_Probe_Finished_No_Internet“?
- Kaip pataisyti DNS zondą?
Pirmiausia turėtumėte pakeisti DNS serverio parametrus ir tada pakeisti maršrutizatoriaus DNS serverio parametrus. Jei tai atrodo sudėtinga, vadovaukitės išskirtiniu vadovu, kad išspręstumėte šią problemą.
- Kodėl neveikia mano DNS?
Redaktoriaus pastaba: Šis įrašas iš pradžių buvo paskelbtas 2018 m. Liepos mėn. Ir nuo to laiko atnaujintas ir atnaujintas 2020 m. Kovo mėn., Siekiant šviežumo, tikslumo ir išsamumo.