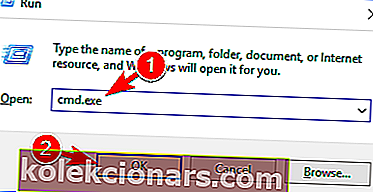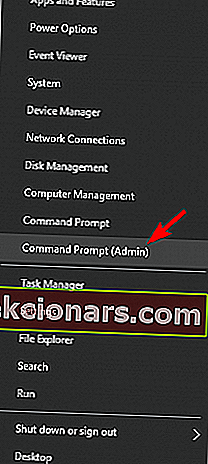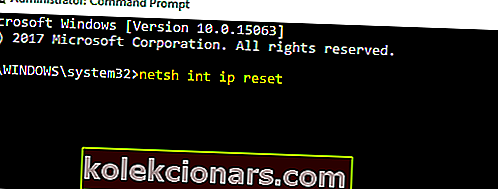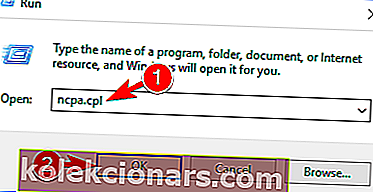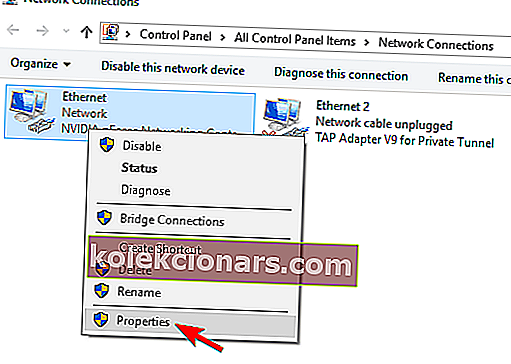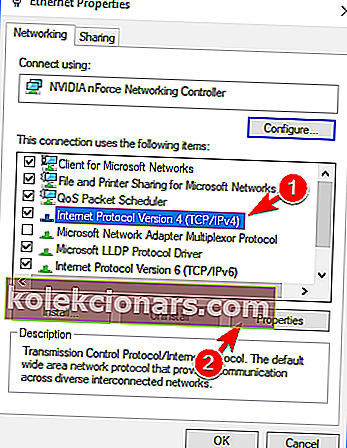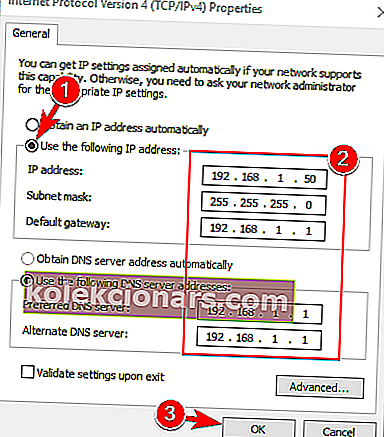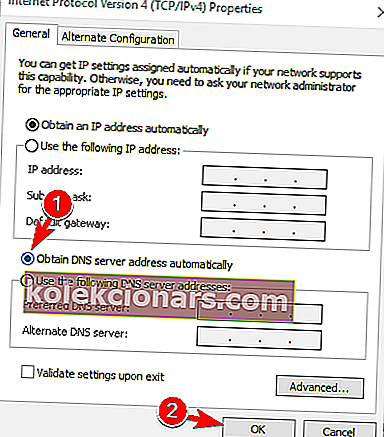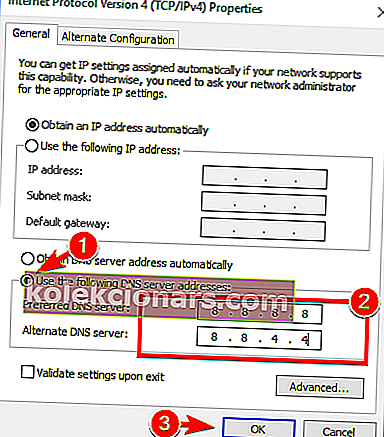- Taigi matėte, kad jūsų DNS serveris gali būti nepasiekiamas pranešimas. Šis įspėjimas nurodo, kad kažkas neveikia tinkamai ir negalite prisijungti prie interneto, kol nebus išspręstos visos problemos.
- Pirmiausia iš naujo nustatykite maršrutizatorių. Tai paprasčiausias sprendimas sprendžiant DNS klaidas. Tiesiog atjunkite ir vėl prijunkite maršrutizatoriaus maitinimo laidą arba paspauskite maršrutizatoriaus atstatymo mygtuką.
- Jei turite kokių nors kitų problemų, susijusių su jūsų DNS, galite patikrinti mūsų išskirtinį ekspertų straipsnių rinkinį šia tema mūsų svetainės DNS skyriuje.
- Jei šiais laikais neturite interneto ryšio, jaučiate, kad patekote į dykumos salą. Eikite į mūsų tinklo ir interneto trikčių šalinimo puslapį, kad išspręstumėte tai greitai.

Kadangi „Windows 8“ ir „10“ yra suprojektuoti taip, kad tilptų bet kokio tipo įrenginiuose, ypač nešiojamuosiuose ir jutikliniu pagrindu veikiančiuose įrenginiuose, interneto ryšys yra būtinas kalbant apie šią naują „Microsoft“ sukurtą OS.
Be to, norėdami pasiekti „Microsoft Store“ ir patikrinti savo el. Pašto adresus, susisiekti su draugais ir bendradarbiais per „Skype“ ar socialinės žiniasklaidos platformas, turite nuolat įjungti internetą.
Taigi, spręsdami DNS problemas, turite veikti greitai, kad atkurtumėte ir pašalintumėte interneto ryšius, nesvarbu, ar kalbame apie jūsų maršrutizatorių, „WiFi“ adapterį ar bet kokius kitus ryšius, kurie ateina į jūsų „Windows“ įrenginį.
Su jūsų tinklu susijusi problema, kuri gali būti rodoma jūsų prietaise, yra tokia: jūsų DNS serveris gali būti nepasiekiamas.
Šis įspėjimas nurodo, kad kažkas neveikia tinkamai ir negalite prisijungti prie interneto, kol nebus išspręstos visos problemos.
Priežastys, galinčios sukelti DNS sistemos klaidą, yra įvairios, tačiau pabandysime išspręsti dažniausiai pasitaikančias priežastis paaiškindami iš apačios.
Laikydamiesi šios mokymo programos gairių, galėsite sužinoti, kaip išspręsti „Windows“ problemą. Jūsų DNS serveris gali būti lengvai nepasiekiamas klaidos pranešimas, todėl nedvejodami patikrinkite tą patį.
DNS problemos gali būti rimtos ir gali trukdyti jums naudotis internetu. Kalbėdami apie DNS problemas, vartotojai pranešė apie šias problemas:
- DNS serveryje gali kilti problemų - tai dažna problema, kuri gali kilti beveik bet kuriame asmeniniame kompiuteryje. Jei įvyksta ši klaida, būtinai palaukite kelias minutes ir bandykite dar kartą prisijungti prie interneto.
- DNS serveris gali neveikti - tai mažai tikėtina klaida, tačiau vis tiek gali pasitaikyti. Norėdami išspręsti šią problemą, gali tekti laikinai pereiti prie kito DNS.
- DNS serveris neatsako, nepasiekiamas - kartais galite gauti šį klaidos pranešimą, jei jūsų DNS serveris nėra tinkamai sukonfigūruotas. Norėdami išspręsti problemą, būtinai patikrinkite savo DNS konfigūraciją.
- Baigėsi DNS serverio skirtasis laikas - tai dar viena dažna klaida, kuri gali atsirasti. Jei gaunate šį klaidos pranešimą, jūsų kompiuteris gali nepavykti pasiekti DNS serverio.
- DNS serveris nerastas - kartais galite gauti DNS serverio nerastas pranešimą. Jei taip nutinka, patariama patikrinti tinklo konfigūraciją ir DNS serverio adresą.
- DNS serveris atjungtas - kita problema, kuri gali kilti su DNS, yra DNS serverio atjungimo pranešimas. Kaip ir daugelį kitų su DNS susijusių problemų, šią problemą gali sukelti jūsų tinklo konfigūracija.
- DNS serveris vis atsijungia - daugelis vartotojų pranešė, kad jų DNS serveris vis atsijungia. Ši problema paprastai yra susijusi su jūsų tinklo ryšiu arba konfigūracija.
- Nepavyko rasti DNS serverio, jo nepavyko pasiekti - tai dar viena problema, kuri gali kilti naudojant DNS. Norėdami išspręsti problemą, patariama patikrinti, ar jūsų DNS adresas yra teisingas.
Kaip pataisyti „Windows“ Jūsų DNS serverio klaida gali būti nepasiekiama ?
- Iš naujo nustatykite maršrutizatorių
- Pašalinkite papildomas saugos programas
- Paleiskite „Windows“ tinklo trikčių šalinimo įrankį
- Nuplaukite DNS
- Iš naujo nustatykite TCP / IP naudodami komandą netsh
- Įveskite IP adresą rankiniu būdu
- Įsitikinkite, kad DNS gaunamas automatiškai
- Naudokite „OpenDNS“ arba „Google“ DNS
- Patikrinkite, ar jūsų kompiuteris tinkamai prijungtas
1 sprendimas - iš naujo nustatykite maršrutizatorių
Tai lengviausias trikčių šalinimo sprendimas, kurį reikia atlikti sprendžiant DNS klaidas. Jei tinklo ryšiui užmegzti naudojate maršrutizatorių, tiesiog atjunkite ir vėl prijunkite maršrutizatoriaus kabelį arba paspauskite maršruto parinktuvo atstatymo mygtuką.
Tokiu būdu, jei problema yra tik nedidelė, galėsite greitai išspręsti klaidą dėl jūsų DNS serverio gali būti neprieinama .
2 sprendimas - pašalinkite papildomas saugos programas
Jei „Windows“ įrenginyje naudojate daugiau nei vieną saugos įrankį, galite gauti DNS įspėjimą.
Taip nutinka dėl nesuderinamumo problemų ir kitų antivirusinės ir (arba) antimalware programinės įrangos konfliktų.
Todėl tiesiog pašalinkite papildomas saugos platformas ir įrenginyje laikykite tik vieną antivirusinę programą.
Keletas vartotojų pranešė, kad „Avast“ antivirusinė programa sukėlė šią problemą jų kompiuteryje, todėl, jei naudojate „Avast“, būtinai pašalinkite ją ir patikrinkite, ar tai išsprendžia problemą.
Paragaukite ramybės būdami prisijungę naudodami antivirusinę priemonę iš šio sąrašo!
3 sprendimas - paleiskite „Windows“ tinklo trikčių šalinimo įrankį
Kiekvienoje „Windows“ sistemoje yra integruoto tinklo trikčių šalinimo įrankis. Paleisdami tą patį galėsite rasti savo DNS problemos priežastį ir išspręsti šią problemą.
Tinklo trikčių šalinimo yra puikus naujokai ir tiems, kurie nežino, kaip rankiniu būdu nustatyti sistemos problema.
Šį procesą galite pradėti eidami į savo pradinį ekraną; iš ten nukreipkite pelę ant viršutinio dešiniojo ekrano kampo, kol bus rodomas paieškos laukelis; įveskite tinklo trikčių šalinimo įrankį ir vykdykite ekrane pateikiamus nurodymus.
4 sprendimas - praplaukite DNS
Tokiu būdu galėsite paprašyti naujo IP adreso iš savo interneto paslaugų teikėjo ir tai gali tiesiog išspręsti jūsų tinklo problemą; tiesiog atlikite kitus veiksmus:
- Eikite į savo pradinį ekraną .
- Iš ten spaudos Windows klavišas + R .
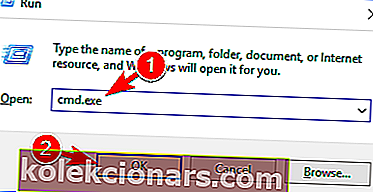
- Dėl Run lange bus rodomas tipo cmd.exe ir spustelėkite Gerai .
- Tada lange cmd įveskite šias komandas (po kiekvienos įveskite enter): ipconfig / flushdns ; ipconfig / release ; ipconfig / atnaujinti ; išėjimas .
Viskas; dabar jūs žinote, kaip lengvai pataisyti „Windows“. Jūsų DNS serverio klaida gali būti nepasiekiama.
Jei žinote kitus metodus, kuriuos galima naudoti tuo pačiu klausimu, nedvejokite ir pasidalykite tuo pačiu su mumis - tiesiog naudokite komentarų lauką iš apačios.
Žinoma, mes atitinkamai atnaujinsime šią pamoką ir padėsime jums kuo greičiau.
5 sprendimas - iš naujo nustatykite TCP / IP naudodami komandą netsh
Jei dažnai gaunate pranešimą „ DNS serveris gali būti neprieinamas“ , galbūt galėsite išspręsti problemą naudodami komandą „netsh“.
Tai gana paprasta, ir tai galite padaryti atlikdami šiuos veiksmus:
- Paspauskite „ Windows“ klavišą + X, kad atidarytumėte „Win + X“ meniu. Iš sąrašo pasirinkite Komandų eilutė (administratorius) . Jei komandinės eilutės nėra, vietoj to pasirinkite „ PowerShell“ (administratorius) .
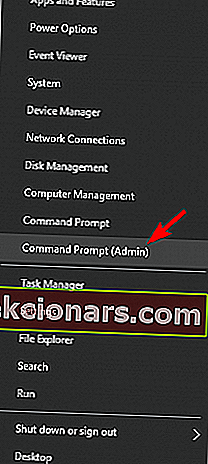
- Kai atsidarys komandinė eilutė , įveskite netsh int ip reset . Norėdami paleisti komandą, paspauskite Enter .
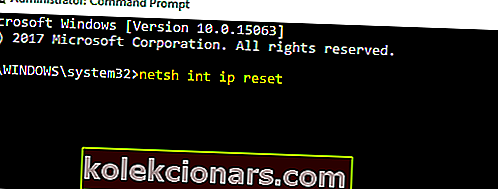
Vykdžius komandą, patikrinkite, ar problema vis dar rodoma.
Peržiūrėkite mūsų vadovą, kad sužinotumėte, kaip dirbti komandų eilutėje kaip ekspertas!
6 sprendimas - įveskite IP adresą rankiniu būdu
Kartais jūsų DNS serveris gali būti neprieinamas klaidos pranešimas gali būti rodomas, jei jūsų IP adresas nenustatytas rankiniu būdu. Norėdami rankiniu būdu nustatyti savo IP adresą, turite atlikti šiuos veiksmus:
- Paspauskite „ Windows“ klavišą + R ir įveskite ncpa.cpl . Paspauskite Enter arba spustelėkite Gerai .
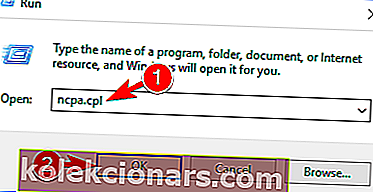
- Suraskite tinklo ryšį, dešiniuoju pelės mygtuku spustelėkite jį ir pasirinkite Ypatybės .
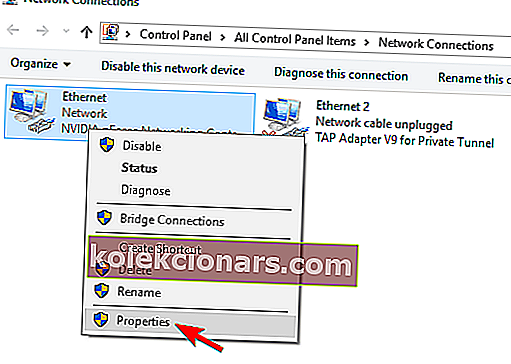
- Kai atsidarys langas Ypatybės , pasirinkite interneto protokolo versiją 4 (TCP / IPv4) ir spustelėkite mygtuką Ypatybės .
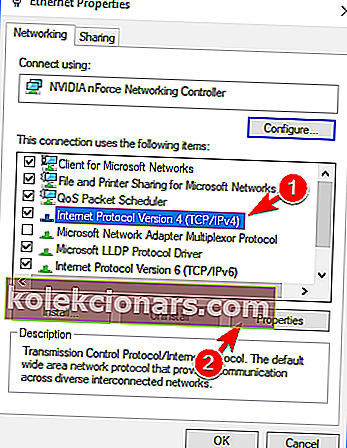
- Skirtuke Bendra pasirinkite Naudoti šį IP adresą . Įveskite norimą IP adresą, potinklio kaukę , numatytąjį šliuzą, pageidaujamą DNS serverį ir alternatyvų DNS serverį . Baigę spustelėkite Gerai . Jei nežinote teisingų įvestų reikšmių, galite patikrinti tinklo konfigūraciją kitame tinklo įrenginyje.
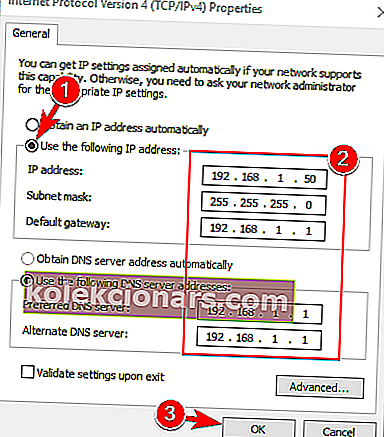
Tai padarius, problema turėtų būti išspręsta ir turėtumėte galimybę naudotis internetu.
Mes primygtinai rekomenduojame apsaugoti savo IP adresą naudojant daugiasluoksnį specialiojo VPN įrankio saugumą. „Cyberghost VPN“ yra vienas iš lyderių VPN rinkoje, kuriuo pasitiki daugiau nei 15 milijonų vartotojų.
- Atsisiųskite dabar „CyberGhost VPN“ (77% nuolaida)
7 sprendimas - įsitikinkite, kad DNS gaunamas automatiškai
Pasak vartotojų, jūsų DNS serveris gali būti neprieinamas, gali būti rodomas, jei jūsų DNS sukonfigūruotas rankiniu būdu. Norėdami išspręsti problemą, vartotojai siūlo nustatyti jūsų DNS automatinį.
Tai gana paprasta ir tai galite padaryti atlikdami šiuos veiksmus:
- Atlikite ankstesnio sprendimo 1-3 veiksmus .
- Pasirinkite Automatiškai gauti DNS serverio adresą ir spustelėkite Gerai .
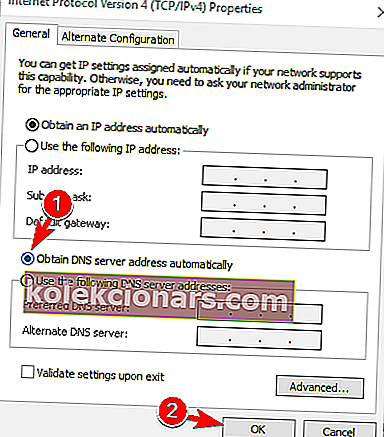
- Dabar pasirinkite interneto protokolo versiją 6 (TCP / IPv6) ir spustelėkite Ypatybės .
- Pasirinkite Automatiškai gauti DNS serverio adresą ir spustelėkite mygtuką Gerai, kad išsaugotumėte pakeitimus.
Nustačius DNS serverio adresą gauti automatiškai, problema turėtų būti išspręsta.
8 sprendimas - naudokite „OpenDNS“ arba „Google“ DNS
Jei gaunate pranešimą „DNS serveris gali būti neprieinamas“ , galbūt galėsite tai išspręsti paprasčiausiai rankiniu būdu nustatydami DNS. Norėdami tai padaryti, turite atlikti šiuos veiksmus:
- Tolesnių žingsniai 1-3 iš 5 sprendimas .
- Pasirinkite Naudoti šiuos DNS serverio adresus . Dabar įveskite 8.8.8.8 kaip pageidaujamą DNS serverį ir 8.8.4.4 kaip alternatyvų DNS serverį . Arba galite naudoti 208.67.222.123 ir 208.67.220.123 . Dabar spustelėkite Gerai, kad išsaugotumėte pakeitimus.
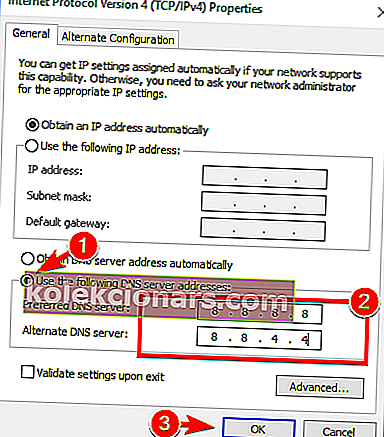
9 sprendimas - patikrinkite, ar jūsų kompiuteris tinkamai prijungtas
Kartais jūsų DNS serveris gali būti neprieinamas, gali būti rodomas pranešimas, jei kompiuteris nėra tinkamai prijungtas prie modemo ar maršrutizatoriaus.
Nedaug vartotojų pranešė, kad ši klaida įvyko todėl, kad jų kompiuteris buvo prijungtas tiesiai prie modemo, o ne su maršrutizatoriumi. Jei naudojate ir modemą, ir maršrutizatorių, būtinai patikrinkite, ar jūsų kompiuteris tinkamai prijungtas.
Jūsų DNS serveris gali būti neprieinamas - dažna problema, kuri gali kilti beveik bet kuriame asmeniniame kompiuteryje, tačiau tikimės, kad jums pavyko ją išspręsti naudojant vieną iš mūsų sprendimų.
DUK: Skaitykite daugiau apie DNS
- Ką veikia DNS serveris?
DNS yra domenų vardų sistemos akronimas, todėl pagrindinis DNS vaidmuo yra versti domenų vardus į IP adresus, kad kompiuteris galėtų juos suprasti. DNS taip pat apima pašto serverių, kurie priima el. Laiškus kiekvienam domeno vardui, sąrašą.
- Ką reiškia jūsų DNS serveris, gali būti nepasiekiamas?
DNS serveris gali būti neparduodamas gali būti sukeltas daugelio klausimų, kaip DNS nereaguoja, tačiau labiausiai paplitęs yra įmanoma problemų su jūsų ryšį.
- Kaip išspręsti DNS serverio problemą?
Jei turite DNS problemų, pirmiausia pabandykite patikrinti savo maršrutizatorių. Tada perskaitykite mūsų vadovą, kaip išspręsti DNS problemas.
Redaktoriaus pastaba: Šis įrašas iš pradžių buvo paskelbtas 2019 m. Balandžio mėn. Ir nuo to laiko atnaujintas ir atnaujintas 2020 m. Gegužės mėn.