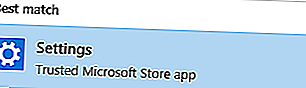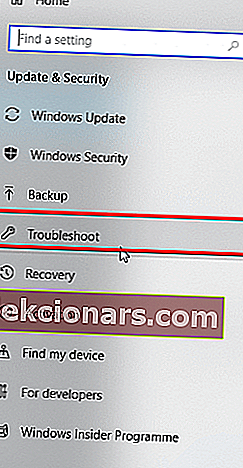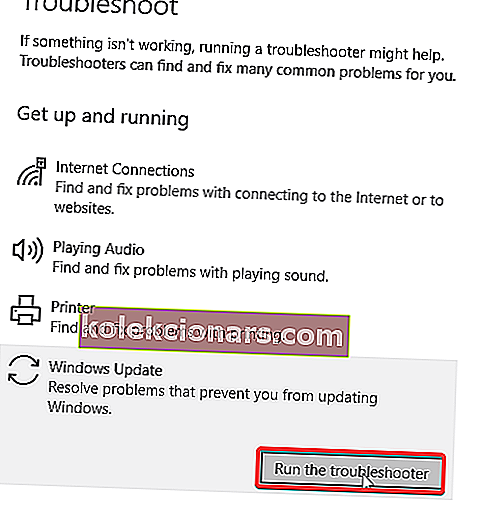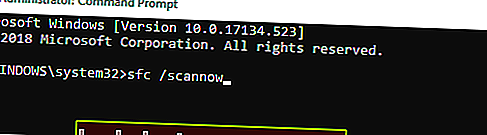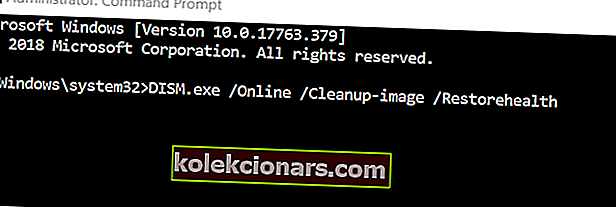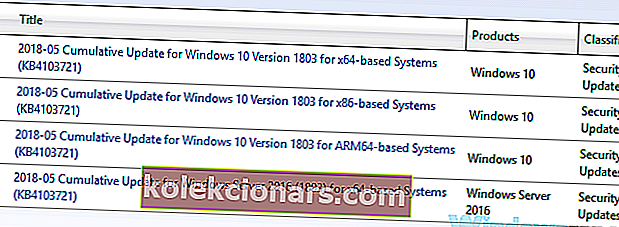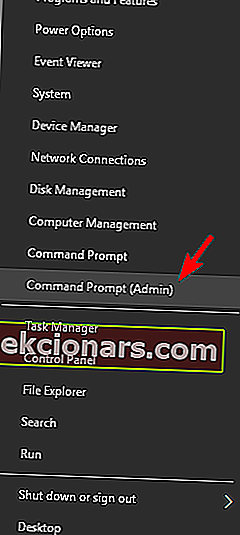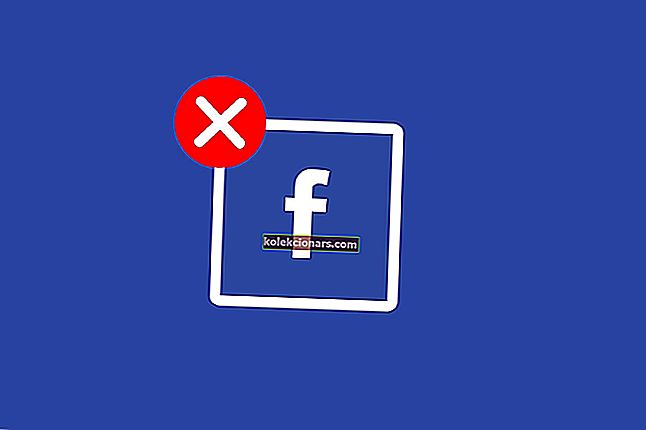- Pirmas dalykas, kurį galite padaryti, kad ištaisytumėte 0x80240034 klaidą, yra patikrinti, ar nėra „Windows“ naujinimo trikčių, paleisdami „Windows Update“ trikčių šalinimo įrankį.
- Klaida gali atsirasti, jei jūsų sistemos failai yra sugadinti. Šiuo atveju gera idėja yra naudoti sistemos failų tikrinimo (SFC) įrankį problemai išspręsti.
- Ar atlikdami „Windows“ naujinimą patyrėte kokių nors kitų klaidų? Tada ieškokite sprendimų, kaip pašalinti „Windows Update“ klaidų centrą.
- Deja, yra ir „Windows 10“ klaidų, todėl būtinai pažymėkite „Windows 10“ klaidų centrą, kad jis būtų uždarytas, kai tik susidaro tokia situacija.
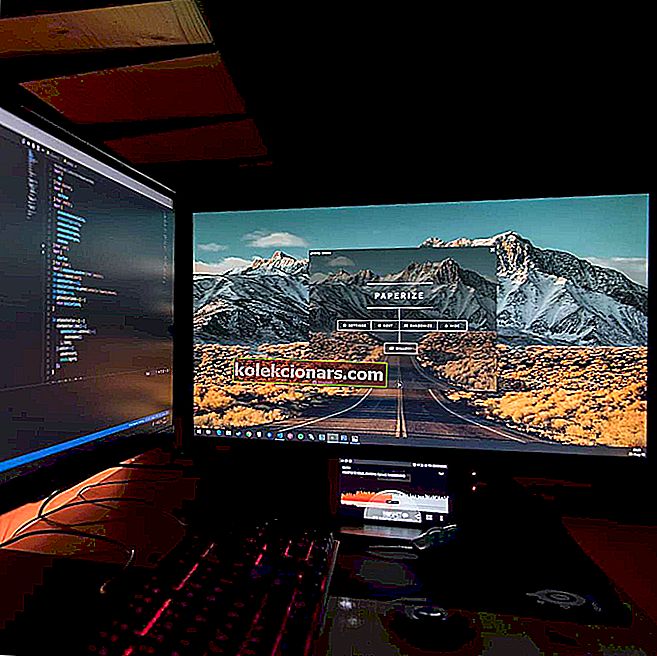
Ar jūsų kompiuteryje kilo „Windows 10“ klaida 0x80240034? Šiandien mes jums parodysime, kaip atsikratyti šios problemos.
Keli „Windows 10“ vartotojai, patyrę 0x80240034 klaidos problemą, pranešė, kad jų „Windows“ naujinimas užstringa 1% ir jis visiškai nepavyksta.
Be to, galite pamatyti „Windows 10“ klaidą 0x80240034, kai peržiūrite atnaujinimo istoriją, kuri rodo, kad atnaujinti nepavyko.
Nepaisant to, mes pasiūlėme efektyvių sprendimų, kuriuos galima pritaikyti norint pašalinti Windows 10 klaidą 0x80240034 visam laikui.
Kaip ištaisyti „Windows Update 0x80240034“ klaidą? Pirmas dalykas, kurį galite padaryti, yra patikrinti, ar nėra „Windows Update“ trikčių, paleidę „Windows Update“ trikčių šalinimo įrankį.
Jei tai nepadeda, galbūt norėsite pabandyti iš naujo paleisti „Windows Update“ komponentus arba rankiniu būdu atsisiųsti naujinimą iš „Windows Update“ katalogo.
Kaip pašalinti „Windows 10“ klaidą 0x80240034?
- Naudokite „Windows Update“ trikčių šalinimo įrankį
- Paleiskite SFC
- Paleiskite DISM
- Atsisiųskite naujinį rankiniu būdu
- Iš naujo nustatykite „Windows“ naujinimų komponentus
- Paleiskite visą sistemos nuskaitymą
1. Naudokite „Windows Update“ trikčių šalinimo įrankį
„Windows Update“ trikčių šalinimo įrankis yra įmontuotas įrankis, prieinamas visuose „Windows 10“ kompiuteriuose, siekiant pašalinti bet kokią su „Windows Update“ susijusią klaidą, ypač „Windows 10“ klaidą 0x80240034.
Štai kaip tai padaryti:
- Eikite į Pradėti> Tipo nustatymai ir paspauskite klavišą Enter .
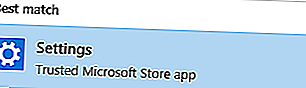
- Eikite į „ Atnaujinimas ir sauga“> „Trikčių šalinimas“.
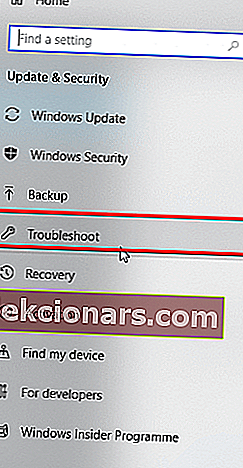
- Suraskite „ Windows Update“ ir spustelėkite Vykdyti trikčių šalinimo įrankį .
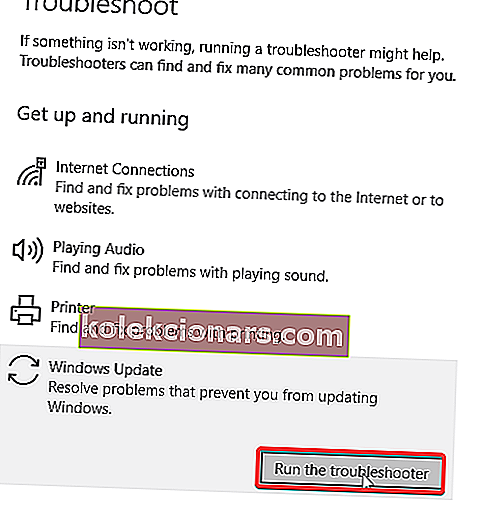
- Vykdykite tolesnes instrukcijas ekrane.
- Iš naujo paleiskite kompiuterį.
2. Paleiskite SFC
„Windows 10“ klaida 0x80240034 gali atsirasti, jei jūsų sistemos failai yra pažeisti. Taigi problemai išspręsti galite naudoti sistemos failų tikrintuvo (SFC) įrankį.
Štai kaip paleisti SFC nuskaitymą:
- Paspauskite „ Windows + Q“ ir įveskite cmd .
- Paieškos rezultatuose dešiniuoju pelės mygtuku spustelėkite komandų eilutę ir pasirinkite Vykdyti kaip administratorius .

- Pasirodys naujas cmd langas. Įveskite sfc / scannow ir paspauskite klavišą Enter .
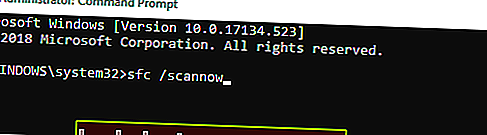
- Palaukite, kol nuskaitymo ir taisymo procesas bus baigtas.
3. Paleiskite DISM
Kita vertus, diegimo vaizdų aptarnavimo ir valdymo įrankis gali būti naudojamas sugadintiems sistemos failams taisyti, kurių SFC įrankis negali išspręsti.
Štai kaip paleisti DISM sistemoje „Windows 10“:
- Paspauskite „ Windows“ klavišą + X ir paleiskite komandų eilutę (administratorius).
- Nukopijuokite ir įklijuokite šią komandą komandoje:
dism. „exe / Online / Cleanup-image / Restorehealth“
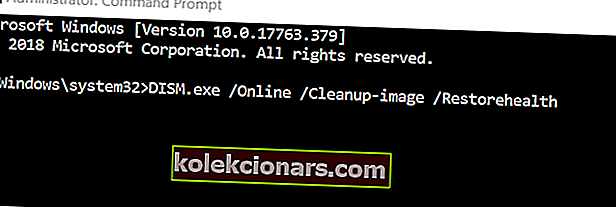
- Jei DISM negali gauti failų internete, pabandykite naudoti savo diegimo USB ar DVD. Įterpkite laikmeną ir įveskite šią komandą:
dism.exe / Online / Cleanup-Image / RestoreHealth / Source: C: / Remontas / Šaltinis / Windows / LimitAccess
- Būtinai pakeiskite C: / Repair / Source / Windows savo DVD ar USB keliu.
Pastaba: Įsitikinkite, kad pakeitimo šaltinio kelią pakeitėte savo.
4. Atsisiųskite naujinį rankiniu būdu
Pirminis būdas, kuris gali ištaisyti klaidą 0x80240034, yra rankiniu būdu atsisiųsti ir įdiegti su klaida susijusį naujinimą.
Tačiau prieš tęsdami turite gauti nepatogaus naujinimo atnaujinimo kodą.
Iš esmės visas „Windows“ naujinimo kodas prasideda KB, po kurio seka skaičių masyvas.
Nustačius naujinimo kodą, galite tęsti atsisiuntimą ir diegimą rankiniu būdu.
Štai kaip tai padaryti:
- Eikite į „Microsoft Update“ katalogo svetainę.
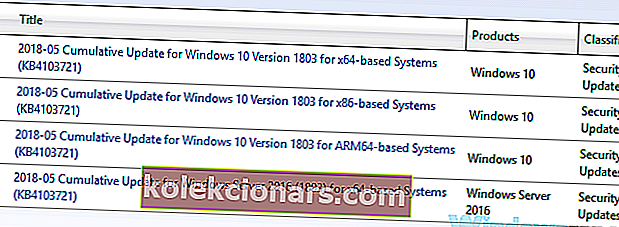
- Paieškos laukelyje paieškos laukelyje įveskite naujinimo kodą ir paspauskite klavišą Enter .
- Atitinkančių naujinimų sąraše raskite naujinimą, kuriame naudojama ta pati architektūra kaip ir jūsų sistemoje.
- Spustelėkite mygtuką Atsisiųsti šalia naujinio, kad jį atsisiųstumėte.
- Atsisiuntę naujinimą, paleiskite sąrankos failą ir vykdykite instrukcijas.
- Baigę atnaujinti, iš naujo paleiskite „Windows“ kompiuterį.
5. Iš naujo nustatykite „Windows“ naujinimų komponentus
„Windows“ naujinimų komponentų nustatymas iš naujo yra pažangus sprendimas, kuris gali efektyviai išspręsti „Windows 10“ klaidos 0x80240034 problemą.
Štai kaip tai padaryti:
- Atidarykite „ Win + X“ meniu ir sąraše pasirinkite „ Command Prompt“ (Administratorius) . Tai galite padaryti paspausdami „Windows“ klavišą + X spartųjį klavišą.
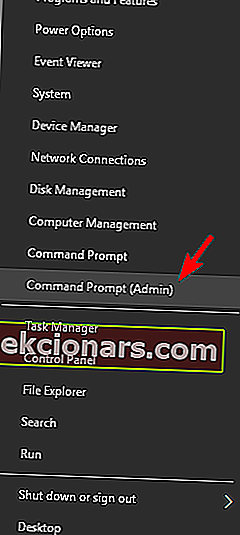
- Kai atsidarys komandų eilutė , įveskite šias komandas:
- neto sustojimas wuauserv
- grynojo sustojimo kriptosvc
- grynojo stabdymo bitai
- net stop msiserver
- rmdir% windir% SoftwareDistribution / S / Q
- grynasis startas wuauserv
- grynoji pradžios kriptosvc
- grynosios pradžios bitai
- net start msiserver
- Hit Enter klavišą, po to ir tada patikrinkite, ar problema išspręsta.
Be to, galite sukurti atstatymo scenarijų atlikdami veiksmus, nurodytus mūsų WUReset scenarijaus vadove.
6. Paleiskite visą sistemos nuskaitymą

Kartais kenkėjiškų programų infekcija gali sukelti 0x80240034 „Windows“ naujinimo klaidą. Norėdami išspręsti problemą, patariame atlikti visišką sistemos nuskaitymą su antivirusine programa.
Jei neturite patikimos antivirusinės programos, primygtinai rekomenduojame išbandyti „ Bitdefender“ . Ši antivirusinė programa yra greita, patikima ir jokiu būdu netrukdys jūsų sistemai.
„Windows“ naujinimo klaida 0x80240034 gali būti problemiška, tačiau tikimės, kad jums pavyko ją išspręsti naudojant vieną iš mūsų sprendimų.
DUK: Skaitykite daugiau apie „Windows Update“ klaidas
- Kaip ištaisyti „Windows“ naujinimo klaidą 0x80240034?
Pirmas dalykas, kurį reikia padaryti šiuo atveju, yra naudoti „Windows Update“ trikčių šalinimo įrankį. Jei tai neišsprendžia problemos, išsamiame vadove turime daugiau sprendimų.
- Ar kyla problemų dėl „Windows 10“ naujinimo?
- Kodėl neveikia „Windows“ naujinimas?