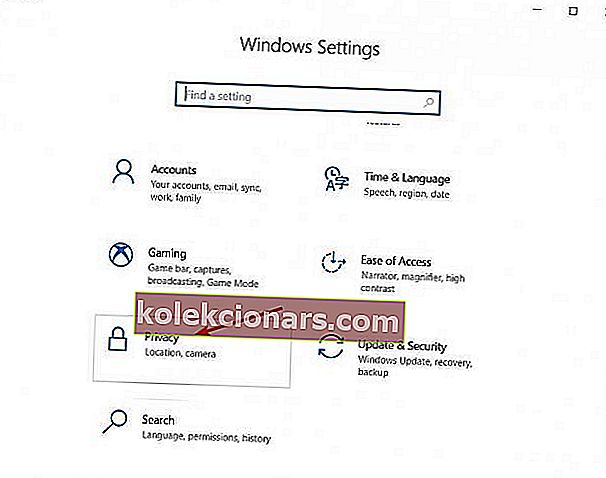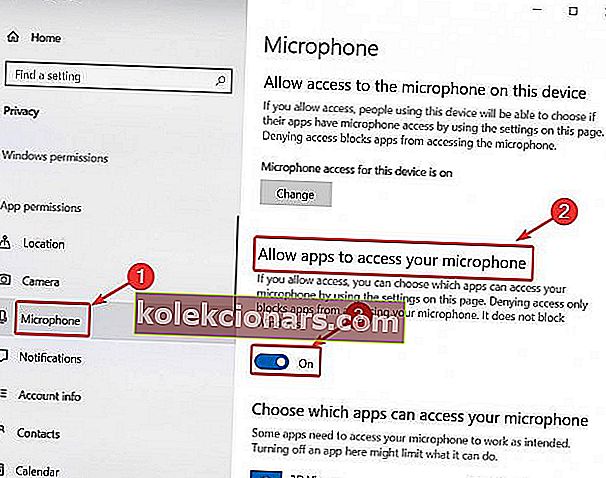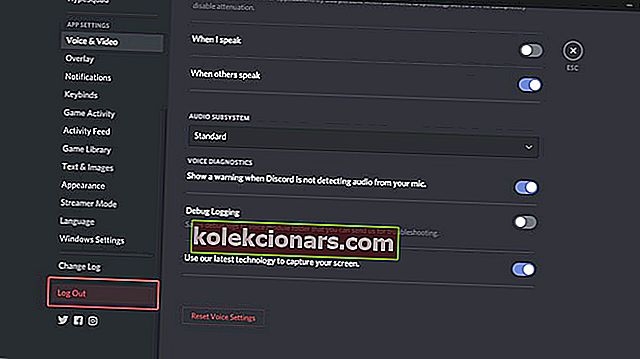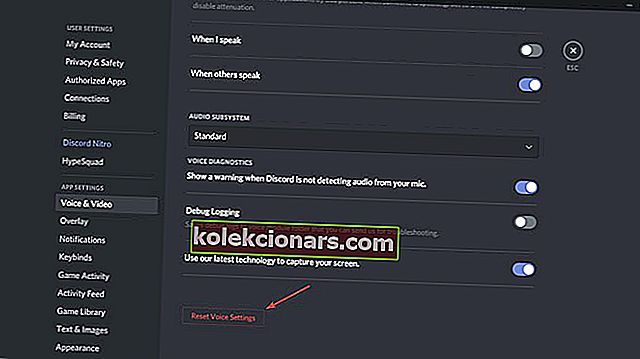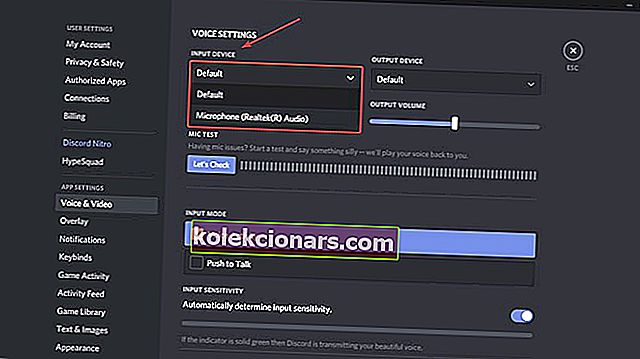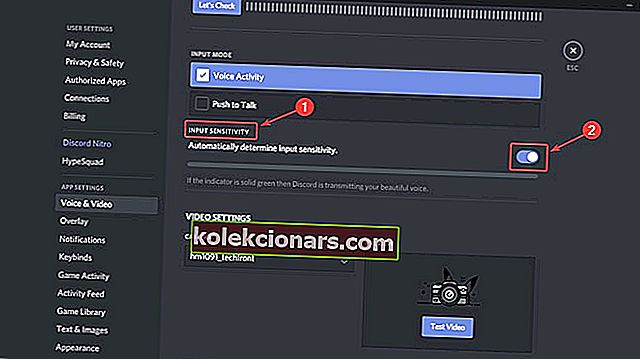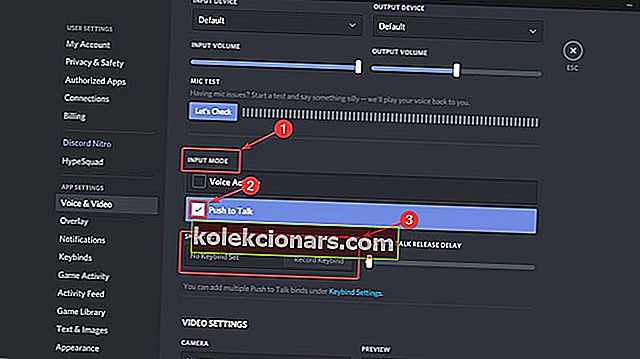- Po nuolatinės „Discord“ sėkmės ir augimo vis daugiau žaidėjų pradėjo ją naudoti kaip pagrindinę komunikacijos programą.
- Jei naudojate išorinį mikrofoną, pabandykite prijungti jį prie kito kompiuterio, kad patikrintumėte, ar jis veikia, ir įsitikinkite, kad įvesties įrenginys yra teisingas.
- Nesantaika dabar yra pageidaujamas VOIP klientas daugeliui žaidėjų, tačiau jei kyla problemų ją veikiant, peržiūrėkite mūsų nesantaikos problemų puslapį.
- Dabar jūsų nesantaika yra rūšiuojama, bet ar jūsų žaidimai veikia tinkamai? Jei ne, peržiūrėkite mūsų žaidimų skyrių, kuriame pateikiame daugumos žaidimų taisymus.

Po nesėkmės ir nesėkmės augimo vis daugiau žaidėjų pradėjo ją naudoti kaip savo pagrindinę komunikacijos programą. Daugelis jų teigė, kad patogi sąsaja ir greiti klaidų taisymai juos įtraukė.
Nors „Discord“ kūrėjų komanda visada stebi visus iškylančius klausimus, visų pirma vienas jų ilgai vengė.
Žinoma, mes kalbame apie liūdnai pagarsėjusias mikrofono problemas „Windows 10“ programoje.
Ką daryti, jei mano mikrofonas neveikia „Windows 10 Discord“ programoje? Greitas būdas išspręsti problemą yra suteikti prieigą prie jūsų mikrofono programoms. Kai kuriais atvejais nesutarimų nustatymai ir „Windows 10“ garso nustatymai nesutampa. Po to galite iš naujo nustatyti nesantaikos nustatymus arba naudoti tiesioginį pokalbį.
Kaip pašalinti „Discord“ mikrofono problemas?
- Įgalinti prieigą prie mikrofono sistemoje „Windows 10“
- Atsijunkite ir vėl prisijunkite
- Iš naujo nustatykite balso nustatymus
- Pasirinkite įvesties įrenginį
- Įjungti automatinį įvesties jautrumą
- Naudokite tiesioginį ryšį
Prieš pradėdami atlikite keletą pagrindinių patikrinimų, kad įsitikintumėte, jog viskas veikia tinkamai:
- Patikrinkite aparatūros vientisumą.
- Jei naudojate išorinį mikrofoną, pabandykite jį prijungti per kitą prievadą.
- Jei naudojate išorinį mikrofoną, pabandykite prijungti jį prie kito kompiuterio ir patikrinti, ar jis veikia.
- Įsitikinkite, kad įdiegėte visus tvarkykles.
1. Įjunkite prieigą prie mikrofono sistemoje „Windows 10“
Tai yra paprastas sprendimas, nesusijęs su nesantaika, o kartais tai yra viskas, ko reikia:
- Eikite į „ Windows“ nustatymai> Privatumas .
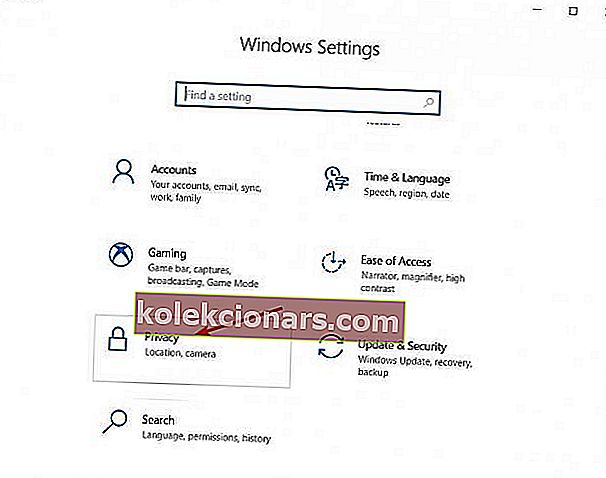
- Kairiajame skydelyje slinkite žemyn ir dalyje „ Programos leidimai“ spustelėkite „ Mikrofonas“ .
- Dešiniajame skyriuje, dalyje Leisti programoms pasiekti mikrofoną, perjunkite jungiklį į padėtį ĮJUNGTA .
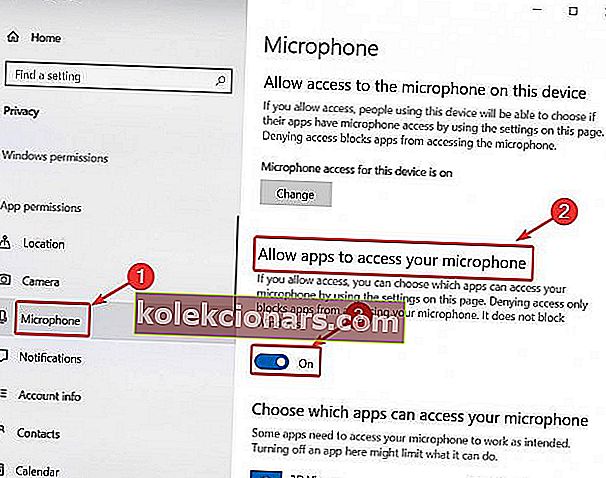
Nustatymų programa nebus paleista? Tai kaip greitai tai išspręsti!
2. Atsijunkite ir vėl prisijunkite
Retkarčiais kai kurios programinės įrangos klaidos gali padaryti jūsų mikrofoną netinkamą naudoti. Atsijungimas ir vėl prisijungimas gali atnaujinti sąsają, taigi klaidos išnyks.
- „Discord“ programoje spustelėkite piktogramą Vartotojo nustatymai (apatinėje dešinėje krumpliaračio piktograma).

- Tada slinkite žemyn ir spustelėkite Atsijungti . Pasirodys naujas langas. Dar kartą spustelėkite Atsijungti .
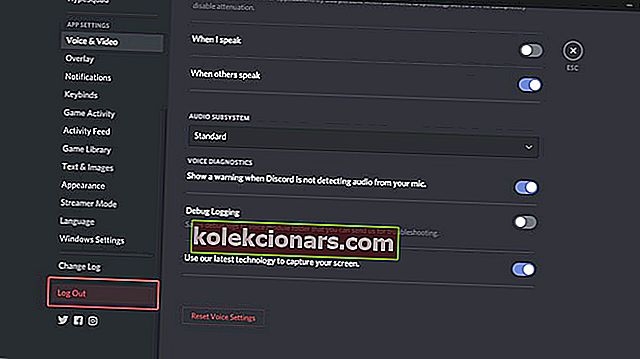
- Kai atsijungsite, iš naujo paleiskite „Discord“ ir prisijunkite naudodami savo kredencialus.
Atminkite, kad tai tik laikinas sprendimas ir ilgainiui neveiks.
3. Iš naujo nustatykite balso nustatymus
- „Discord“ programoje spustelėkite piktogramą Vartotojo nustatymai (apatinėje dešinėje krumpliaračio piktograma).
- Kairėje šoninėje juostoje pasirinkite „ Voice & Video“ .
- Dešiniajame skyriuje slinkite žemyn. Turėtumėte pamatyti mygtuką Iš naujo nustatyti balso nustatymus . Spustelėkite jį.
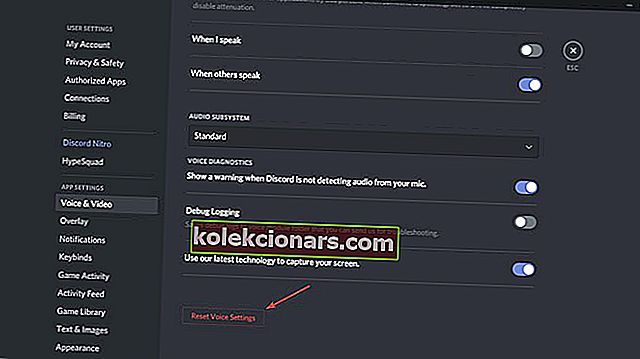
- Norėdami greitai patikrinti mikrofoną, slinkite aukštyn ir spustelėkite mygtuką „Patikrinkime“, esantį mikrofono teste.
4. Pasirinkite įvesties įrenginį
Jei naudojate išorinį mikrofoną, gali būti, kad „Discord“ tas įrenginys nėra nustatytas kaip numatytasis. Norėdami nustatyti mikrofoną kaip numatytąjį įvesties įrenginį, atlikite šiuos veiksmus:
- „Discord“ programoje spustelėkite piktogramą Vartotojo nustatymai (apatinėje dešinėje krumpliaračio piktograma).

- Kairėje šoninėje juostoje pasirinkite „ Voice & Video“ .
- Dalyje Įvesties įrenginys vietoj Numatytojo pasirinkite pageidaujamą mikrofoną.
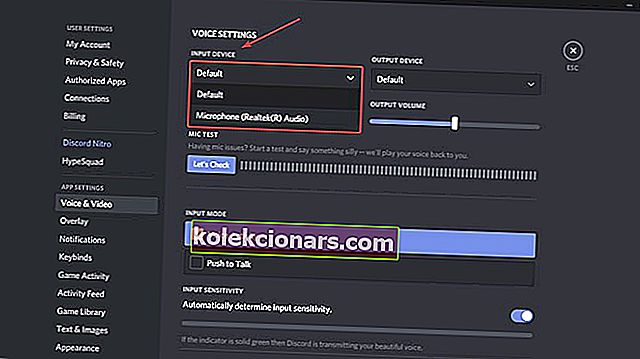
- Po to įsitikinkite, kad garsumo slankiklis yra dešinėje.
5. Įjunkite automatinį įvesties jautrumą
- „Discord“ programoje spustelėkite piktogramą Vartotojo nustatymai (apatinėje dešinėje krumpliaračio piktograma).

- Kairėje šoninėje juostoje pasirinkite „ Voice & Video“ .
- Šiek tiek slinkite žemyn ir dalyje Įvesties jautrumas perjunkite parinktį Automatiškai nustatyti įvesties jautrumą .
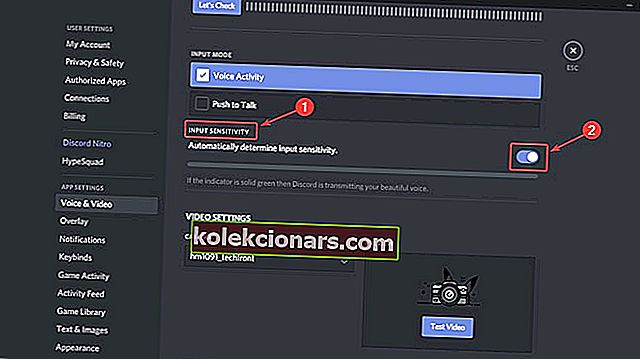
- Dabar galite išbandyti savo mikrofoną ir, jei indikatorius yra žalias, tai reiškia, kad problema išspręsta.
6. Naudokite tiesioginį ryšį
- „Discord“ programoje spustelėkite piktogramą Vartotojo nustatymai (apatinėje dešinėje krumpliaračio piktograma).

- Kairėje šoninėje juostoje pasirinkite „ Voice & Video“ .
- Dešiniajame skyriuje pamatysite įvesties režimą ir dvi parinktis: balso veikla ir tiesioginis ryšys.
- Pažymėkite laukelį šalia Tiesioginis ryšys .
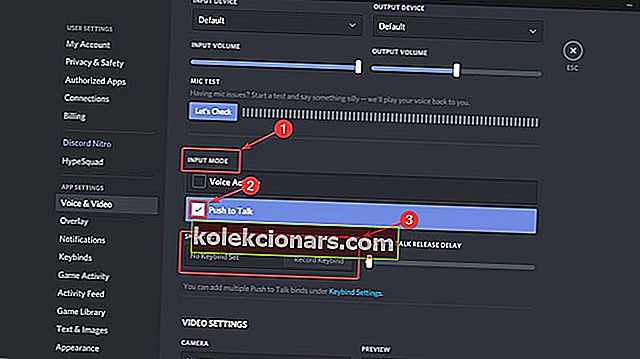
- Turėsite priskirti raktą, kuris suaktyvins mikrofoną kiekvieną kartą, kai norėsite juo naudotis. Dalyje „ Spartusis klavišas“ įrašykite klavišą ir paspauskite norimą klavišą.
- Kitą kartą norėdami naudoti savo mikrofoną „Discord“ turėsite paspausti tą klavišą.
Jei turite daugiau klausimų ar pasiūlymų, eikite į toliau pateiktą komentarų skyrių ir būtinai juos patikrinsime.
DUK: nesantaikos mikrofono problemos
- Kaip įgalinti „Discord“ mikrofoną?
Įjunkite Leisti programoms pasiekti jūsų mikrofoną, kaip parodyta aukščiau, ir sąraše patikrinkite, ar įgalinta nesantaika. Tada eikite į Nustatymai> Privatumas> Kamera ir atlikite tą patį.
- Kodėl neveikia mano mikrofonas?
Įsitikinkite, kad mikrofonas tinkamai prijungtas ir „Discord“ leidžiama jį naudoti, kaip aptarta šiame vadove. Dėl konkrečios problemos ieškokite mūsų mikrofono problemų saugykloje.
Kodėl niekas negali manęs girdėti nesantaikoje?
Patikrinkite, ar „Discord“ gali pasiekti mikrofoną iš „ Settings“, tada įsitikinkite, kad mikrofonas nėra nutildytas ir ar jis tikrai veikia, tada atlikite anksčiau nurodytus veiksmus, kad diagnozuotumėte problemą.
Redaktoriaus pastaba: Šis įrašas iš pradžių buvo paskelbtas 2019 m. Gegužę ir nuo to laiko buvo atnaujintas ir atnaujintas 2020 m. Kovo mėn., Siekiant šviežumo, tikslumo ir išsamumo.