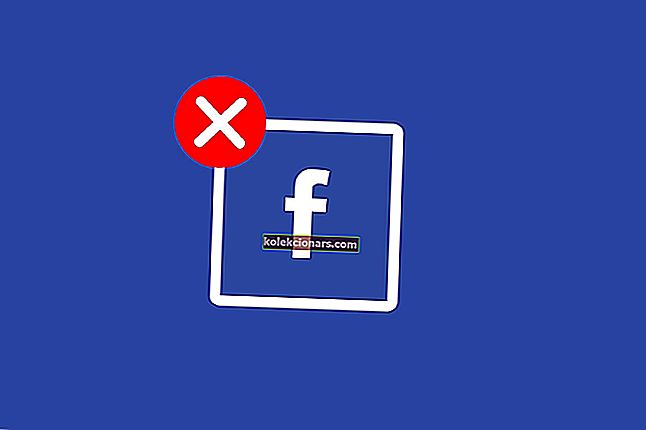- Kai tam tikra programa užima daugiau atminties nei įprastai, sistema tampa lėta, net nereaguoja ir vartotojai negali atlikti net paprasčiausių „Windows“ užduočių.
- Nors „Windows 10“ yra iki šiol pažangiausia operacinė sistema, atminties nutekėjimas vis dar yra gana dažnas.
- Peržiūrėkite „Windows 10 Hub“, jei norite gauti daugiau informacijos ir naudingų sprendimų iš mūsų patikimų technologijų ekspertų.
- Peržiūrėkite mūsų skyrių „Taisyti“, kur rasite išsamius techninių problemų šalinimo vadovus.
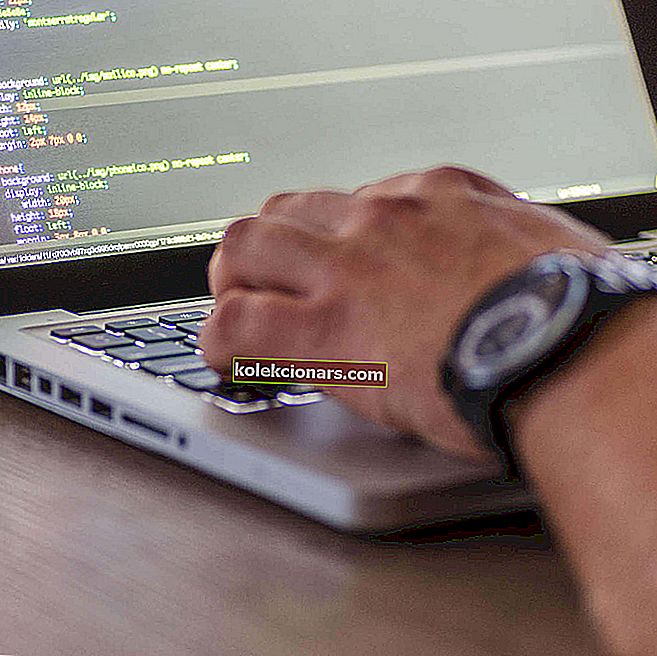
Didžiausias visų kompiuterio atminties priešas yra atminties nutekėjimas. Yra daugybė priežasčių, dėl kurių nutekėjo atmintis, tačiau dažniausiai tai yra programavimo priežiūra.
Parengėme daugybę įvairių sprendimų, kurie padės išvengti atminties nutekėjimo pasikartojimo. Tai gali būti susiję su įvairiais veiksniais, ir mes spręsime daugumą jų.
Kas yra „Windows“ atminties nutekėjimas?
Atminties nutekėjimas reiškia RAM atminties praradimą sistemoje „Windows“, kurį sukelia programa ar programa.
Kiekvienas „Windows“ vykdomas procesas užima tam tikrą sumą arba RAM. Problema yra visiškai susijusi su programine įranga.
Yra programų, kurios yra reiklesnės ir kurioms reikia daugiau RAM, kad jos veiktų tinkamai, pvz., „Google Chrome“ arba „Adobe Photoshop“, ir yra mažiau reiklių programų, kurios iš tikrųjų užima mažesnį atminties kiekį.
Taigi, kai programa užima daugiau atminties, nei turėtų užimti, mes tai vadiname atminties nutekėjimu .
Kas yra RAM atmintis ir kaip programos ją naudoja?
RAM (laisvosios kreipties atmintis) yra palyginti nedidelis atminties kiekis, kuriame kaupiami vykdomų procesų duomenys.
Programos laikinai saugo duomenis RAM atmintyje, iš tikrųjų tik veikdamos. Taigi, iš naujo paleidus kompiuterį, RAM ištuštinamas. Kiekviena programa saugo savo informaciją apie paleidimą RAM.
Kadangi programos yra skirtingos, reiklesnės programos ir tos programos, kurios iš tikrųjų vykdo sudėtingesnius veiksmus, RAM atmintyje saugo daugiau duomenų, todėl reikalauja daugiau atminties, o paprastesnės programos naudoja mažiau atminties.
Kaip pašalinti atminties nutekėjimą sistemoje „Windows 10“?
1. Paleiskite kompiuterį iš naujo

- Paspauskite CTRL + SHIFT + ESC klavišus, kad atidarytumėte užduočių tvarkyklę .
- Eikite į skirtuką Procesai ir sužinokite, kuri programa naudoja daugiausiai atminties.
- Tiesiog spustelėkite Baigti procesą , kad uždarytumėte programą.
Programa dabar uždaryta, tačiau problema dar neišspręsta, nes atminties kiekis, kurio iš pradžių paprašė ta programa, vis dar nepasiekiamas kitiems procesams.
Geriausias sprendimas yra paprasčiausiai iš naujo paleisti kompiuterį, o atminties nuotėkis pasirodys tik tada, kai kitą kartą atidarysite varginančią programą.
RAM saugo tik vykdomų procesų duomenis, kai kompiuteris yra išjungtas. Todėl iš naujo paleidus kompiuterį, RAM ištuštės, o atminties nutekėjimo problema išnyks.
2. Naudokite „Windows 10“ įmontuotus įrankius

- Eikite į Paiešką, įveskite atminties diagnostikos įrankį ir atidarykite jį.
- Pasirinkite Paleisti iš naujo dabar ir patikrinkite, ar nėra problemų, ir nepamirškite išsaugoti savo darbo prieš paleisdami iš naujo.
„Windows 10“ turi savo įmontuotus diagnostikos įrankius, kurių dažnai užtenka norint pateikti tikslią analizę, kuri padės nustatyti problemos priežastį.
Šio tipo įrankiai nuskaito jūsų kompiuterį dėl galimų atminties problemų, įskaitant atminties nutekėjimą, ir pateikia tikslią visų aptiktų problemų diagnostiką.

- Eikite į „ Search“, įveskite „ Resource Monitor“ ir atidarykite ją.
- Tai leidžia jums peržiūrėti realaus laiko duomenis apie savo sistemą.
3. Patikrinkite, ar nėra tvarkyklės atnaujinimų

- Eikite į „ Search“, įveskite „ Device Manager“ ir atidarykite ją.
- Patikrinkite, ar šalia vairuotojo yra geltonas šauktukas .
- Dešiniuoju pelės mygtuku spustelėkite jį ir pasirinkite Atnaujinti tvarkyklės programinę įrangą ...
- Vykdykite vedlio ekrane pateikiamas instrukcijas.
Pasenę tvarkyklės gali sukelti įvairias „Windows 10“ problemas, įskaitant atminties nutekėjimą.
Nors pasenusi tvarkyklė nebūtinai turi turėti įtakos jokiai programai ir dėl to sukelti atminties nutekėjimą, ji pati gali naudoti daugiau atminties, nei turėtų.
Bet, jei nežinote, kuris vairuotojas tiksliai turėtų būti atnaujintas, patikrinti kiekvieną tvarkyklę atskirai yra per daug darbo. Taigi, turėtumėte išbandyti kitą būdą atnaujinti tvarkykles sistemoje „Windows 10“.

Mes primygtinai rekomenduojame DriverFix T ool atnaujinti savo tvarkykles, siekiant išvengti ilgalaikę žalą į savo kompiuterį rankiniu būdu atsisiųsti neteisingus tvarkyklių versijas.
Įdiegęs šis puikus įrankis patikrins jūsų įdiegtų tvarkyklių versijas pagal naujausių versijų debesų duomenų bazę ir automatiškai atsisiųs naujinimus.
Viskas, ką jums reikia padaryti, tai palaukti, kol bus baigtas nuskaitymas.
Atminkite, kad tvarkyklių atnaujinimas yra sudėtinga procedūra. Jei nesate atsargus, atsisiųsdami netinkamas tvarkyklių versijas galite padaryti nuolatinę žalą savo sistemai.
Tačiau rekomenduojame atsisiųsti šį tvarkyklės atnaujinimo įrankį (100% saugų ir mūsų patikrintą), kad tai atliktumėte automatiškai. Taigi išvengsite atminties nutekėjimo ir net visiško kompiuterio sugadinimo.

„DriverFix“
„DriverFix“ automatiškai įdiegia naujausias tvarkykles, kad ateityje jūsų kompiuteris būtų atnaujintas. Nemokamas bandymas Apsilankykite svetainėje4. Pašalinkite kenkėjiškas programas

Kaip ir pasenę tvarkyklės, kenkėjiškos ir kitos rūšies kenkėjiškos programinės įrangos priežastys yra daugybė žinomų „Windows“ problemų, todėl atminties nutekėjimas nėra išimtis.
Taigi, jei jūsų kompiuteris kankina kenkėjišką programinę įrangą, jis beveik neabejotinai veiks gerai (priklausomai nuo kenkėjiškos programinės įrangos tipo).
Vienintelis logiškas dalykas šiuo atveju yra iš tikrųjų išvalyti kompiuterius nuo šių nepageidaujamų svečių.
Mes rekomenduojame „ Bitdefender Antivirus Plus“ - patikimą antivirusinę programą, apsaugančią jūsų kompiuterį nuo virusų, Trojos arklių, kenkėjiškų programų, šnipinėjimo programų ir kitų interneto pavojų, tokių kaip rootkitai ar išpirkos.
Programa yra klasikinio virusų skaitytuvo, elgsena pagrįsto reklaminių programų aptikimo ir debesies funkcijų derinys, užtikrinantis tikslumą ir apsaugantis nuo atminties nutekėjimo.
Ši puiki programinė įranga naudoja pažangias dirbtinio intelekto technologijas, kad numatytų, aptiktų ir akimirksniu blokuotų net naujausias grėsmes.
Naujausia versija pateikiama su „anti-tracker“ funkcija, kuri blokuoja sekėjus, bandančius rinkti jūsų duomenis. „Anti-tracker“ žada leisti jums naršyti privačiai ir greičiau įkelti svetaines.

„Bitdefender Antivirus Plus“
Naudodami „Bitdefender Antivirus Plus“ programinę įrangą galite visiškai apsaugoti savo kompiuterį nuo kenkėjiškų programų grėsmių! 74,99 USD Apsilankykite svetainėje5. Sureguliuokite, kad pasiektumėte geriausių rezultatų

- Dešiniuoju pelės mygtuku spustelėkite šią kompiuterį iš savo darbastalio.
- Pasirinkite Išplėstiniai sistemos nustatymai.
- Eikite į skirtuką Išplėstinė .
- Spustelėkite „ Nustatymai“ , esantį „ Našumas“.
- Tiesiog pažymėkite parinktį Koreguoti, kad pasiektumėte geriausių rezultatų .
- Spustelėkite Gerai.
- Iš naujo paleiskite kompiuterį.
6. Išjunkite paleisties metu veikiančias programas

- Paspauskite CTRL + SHIFT + ESC klavišus, kad atidarytumėte užduočių tvarkyklę .
- Eikite į skirtuką „ Paleistis “.
- Spustelėkite programą, kurią norite išjungti, ir pasirinkite Išjungti.
- Iš naujo paleiskite kompiuterį.
Jei paleidimo metu veikia programa, sukelianti atminties nutekėjimą, tai yra mirtinas derinys. Jūs tiesiog pateksite į kilpą, kur problema automatiškai vėl pasirodys, nesvarbu, kiek kartų ją laikinai išspręsite.
Norėdami išspręsti šią problemą, mes tiesiog turime išjungti varginančią programą paleidimo metu, ir tai mums nesukels problemų automatiškai.
Jei Užduočių tvarkytuvė jau parodė, iš kurios programos trūksta atminties, taip pat atsitinka taip, kad programa veikia paleidimo metu, paprasčiausiai ją išjunkite ir viskas taip turėtų būti.
7. Defrag kietuosius diskus

- Eikite į šį kompiuterį .
- Dešiniuoju pelės mygtuku spustelėkite dabartinį sistemos standųjį diską (greičiausiai C :).
- Eikite į skirtuką Įrankiai ir spustelėkite Optimizuoti.
- Pasirinkite diską, kurį norite defragmentuoti, ir pasirinkite Analizuoti.
- Palaukite, kol procesas bus baigtas.
- Iš naujo paleiskite kompiuterį.
Rekomenduojama kiekvieną kartą defragmentuoti standųjį diską. Be standžiojo disko optimizavimo, jis taip pat gali padaryti dar daugiau naudos jūsų kompiuteriui, įskaitant geresnį atminties valdymą.
8. Registro įsilaužimas

- Eikite į „ Search“ , įveskite regedit ir pasirinkite „ Registry Editor“ .
- Ieškokite šio kelio:
HKEY_LOCAL_MACHINE\SYSTEM\CurrentControlSet\Control\Session Manager\Memory Management
- Raskite „ ClearPageFileAtShutDown“ ir pakeiskite jo vertę į 1.
- Išsaugoti pakeitimus.
- Iš naujo paleiskite kompiuterį.
Negalite pasiekti registro rengyklės? Peržiūrėkite šį vadovą ir greitai išspręskite problemą.
9. Išjunkite vykdymo laiko tarpininką

- Paspauskite CTRL + SHIFT + ESC klavišus, kad atidarytumėte užduočių tvarkyklę .
- Suraskite „ Runtime Broker“ procesą ir spustelėkite jį.
- Eikite į Išjungti.
„Runtime Broker“ yra procesas, padedantis sistemai tvarkyti jūsų kompiuterio leidimus programoms iš „Microsoft Store“.
Pagal numatytuosius nustatymus „Runtime Broker“ turėtų naudoti mažai atminties, tačiau dėl galimai sugedusios programos šis procesas gali žymiai sulėtinti jūsų kompiuterį.
10. Išjunkite „Superfetch“

- Eikite į „ Search“ , įveskite services.msc ir atidarykite „ Services“.
- Raskite procesą, vadinamą „ Superfetch“.
- Dešiniuoju pelės mygtuku spustelėkite jį ir pasirinkite Ypatybės.
- Pasirinkite Stabdyti ir pasirinkite Išjungti iš Startup Type išskleidžiamajame meniu.
- Iš naujo paleiskite kompiuterį.
„Superfetch“ yra dar viena „Windows“ paslauga, kurios tikslas yra optimizuoti sistemos veikimą. Šis procesas leidžia „Windows“ valdyti RAM kiekį, sutrumpinti įkrovos laiką ir efektyviau įkelti programas.
„Superfetch“ išjungti nerekomenduojama, tačiau galite su juo eksperimentuoti, jei norite nustatyti, ar tai iš tikrųjų lėtina jūsų kompiuterį.
Išjungus palyginkite kompiuterio našumą prieš ir po. Jei sistema vis dar lėta kaip anksčiau, galite dar kartą įgalinti „Superfetch“.
11. Išjunkite „Windows“ patarimus ir gudrybes

- Eikite į meniu „ Pradėti“ ir spustelėkite programą „Nustatymai“.
- Pasirinkite Sistema ir pasirinkite Pranešimai ir veiksmai.
- Raskite patarimų, gudrybių ir pasiūlymų, kai naudojate „Windows“ , ir panaikinkite jo žymėjimą.
„Windows 10“ patarimai ir gudrybės iš tikrųjų yra naudingi naujiems vartotojams. Ši funkcija parodo jiems, kaip naudotis sistema, kartu su keliomis papildomomis naudingomis parinktimis.
Nėra atminties nuotėkio, bet sistema vis dar veikia lėtai? Pridėkite daugiau RAM!
Jei neseniai susidūrėte su šia problema savo kompiuteryje, išbandėte visus mūsų sprendimus ir jūsų kompiuteris vis tiek veikia lėtai, tikriausiai problema yra tikrasis RAM kiekis.
Jei jūsų kompiuteryje nepakanka RAM atminties, kad galėtumėte patenkinti visus poreikius, geriausias sprendimas yra atnaujinti RAM atmintį, jei norite, kad jūsų kompiuteris veiktų normaliai.
Pridėjus daugiau RAM, jūsų sistemos atmintis bus didesnė ir ji galės atlikti dar sudėtingesnes operacijas.
Tai apie mūsų straipsnį apie atminties nutekėjimą sistemoje „Windows 10“. Tikimės, kad ši informacija jums buvo naudinga ir mums pavyko išspręsti problemą.
Jei turite kokių nors komentarų, klausimų ar pasiūlymų, praneškite mums toliau pateiktame komentarų skyriuje.
Redaktoriaus pastaba : Šis įrašas iš pradžių buvo paskelbtas 2016 m. Spalio mėn. Nuo to laiko jis buvo atnaujintas ir atnaujintas 2020 m. Rugsėjo mėn. Dėl šviežumo, tikslumo ir išsamumo.