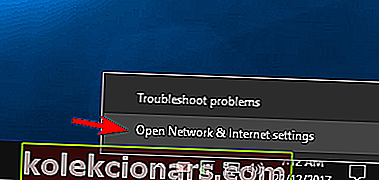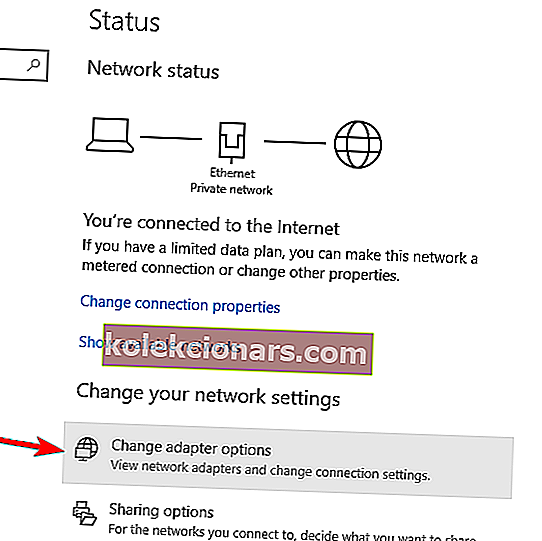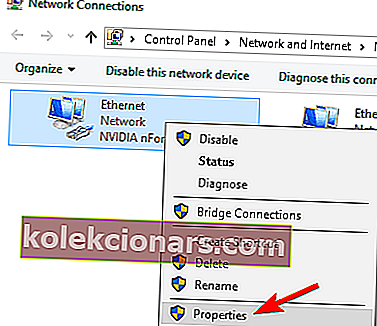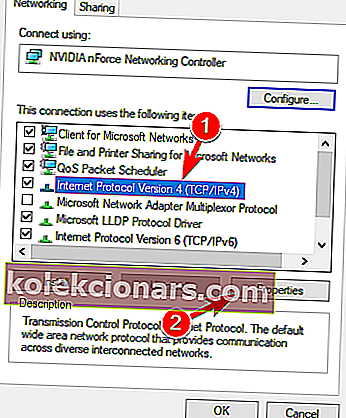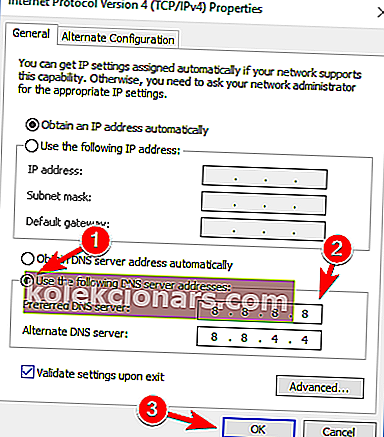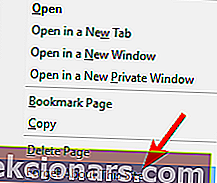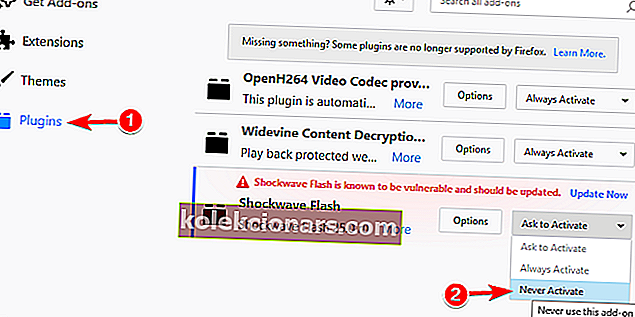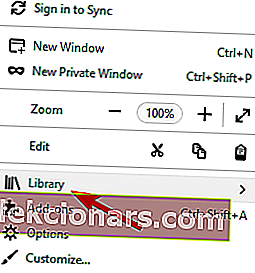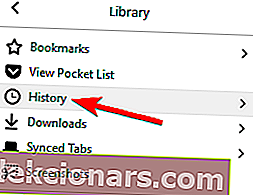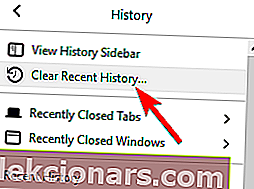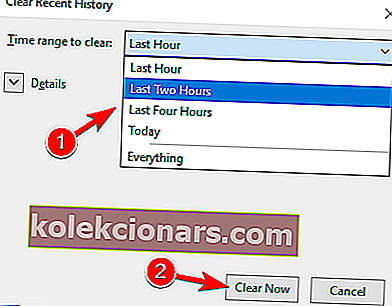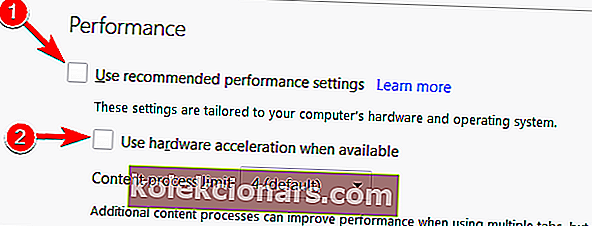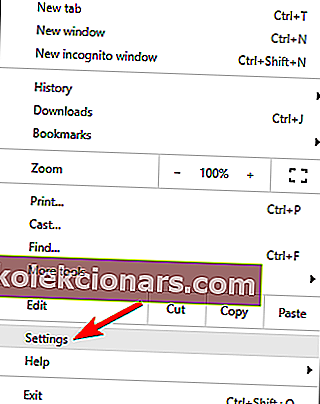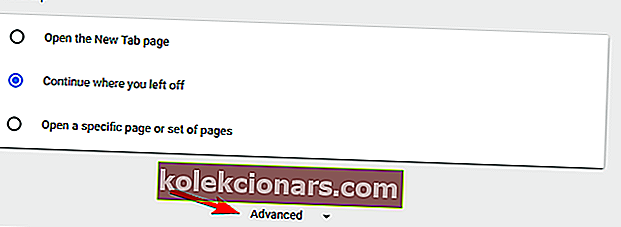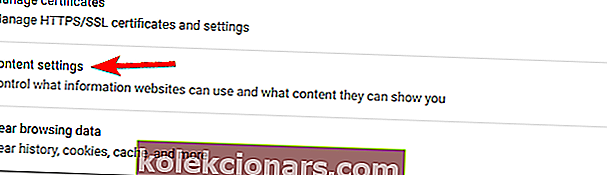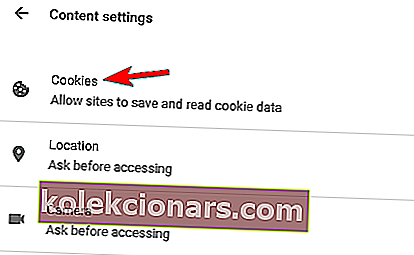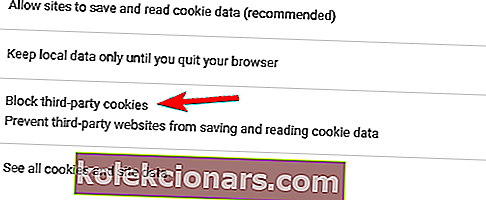- „YouTube“ kas mėnesį turi daugiau nei 2 milijardus aktyvių vartotojų ir kiekvieną dieną suvartojama labai daug turinio. Neleiskite klaidos pranešimui sulaikyti jus nuo to paties.
- Jei vaizdo įrašas buvo neseniai įkeltas, gali būti, kad jis neturi galimybės būti pakartotas visuose duomenų centruose. Pabandyti dar kartą vėliau. Jei ne, turite išspręsti savo naršyklės problemą vykdydami čia pateiktas instrukcijas.
- Norėdami gauti įvairių programinės įrangos rekomendacijų, patarimų ir mokymų, kaip kuo geriau išnaudoti, peržiūrėkite svetainės „YouTube“ skyrių.
- Programos yra visur. Jei susiduriate su problemomis, mes turime tam skirtą žiniatinklio programų trikčių šalinimo centrą. Spustelėkite nuorodą ir sužinokite, ką galite padaryti, kad jas ištaisytumėte.

Daugelis iš mūsų kasdien lankosi „YouTube“, tačiau kai kurie vartotojai pranešė apie klaidos pranešimą „ Įvyko klaida“. Vėliau bandykite dar kartą .
Ši klaida neleis jums žiūrėti vaizdo įrašų, tačiau, jūsų laimei, šiandien mes parodysime, kaip ištaisyti šią klaidą sistemoje „Windows 10“.
„YouTube“ klaidų kategorijos
Įvyko klaida. Bandykite dar kartą vėliau, kai negalėsite žiūrėti „YouTube“ vaizdo įrašų. Kalbėdami apie „YouTube“ problemas, vartotojai pranešė apie šias problemas:
- „YouTube“ Ieškant įvyko klaida - vartotojai pranešė apie šią klaidą „YouTube“ ieškodami vaizdo įrašų. Tai greičiausiai yra triktis, kurią galite išspręsti iš naujo paleisdami naršyklę.
- „YouTube“ Atliekant šią operaciją įvyko klaida - tai tik šios problemos variantas, kurį galite išspręsti naudodami vieną iš mūsų sprendimų.
- Žiūrint „YouTube“ įvyko klaida - pasak vartotojų, ši klaida dažniausiai įvyksta bandant žiūrėti „YouTube“ vaizdo įrašus. Tačiau galite tai išspręsti išvalę talpyklą arba pakeisdami vaizdo įrašo kokybę.
- Įvyko klaida „YouTube Firefox“, „Chrome“, „Edge“, „Internet Explorer“, „Opera“ - ši klaida gali atsirasti bet kurioje žiniatinklio naršyklėje. Jei su ja susiduriate, būtinai išbandykite vieną iš mūsų sprendimų.
- Įvyko klaida „YouTube Flash Player“ - kartais šią problemą gali sukelti „Flash“ grotuvas, ir, norėdami ją išspręsti, turite pašalinti „Flash“ iš savo kompiuterio.
- „YouTube“ vaizdo įrašai nerodomi - yra daugybė priežasčių, kodėl „YouTube“ vaizdo įrašai nerodomi, ir jei turite šią problemą, siūlome išbandyti kai kuriuos mūsų sprendimus.
Ką daryti, jei „YouTube“ įvyko klaida
Čia yra geriausi „YouTube“ klaidų taisymo būdai:
- Pakeiskite savo DNS
- Naudokite parinktį Pamiršti šią svetainę
- Išjunkite „Shockwave Flash“
- Išvalykite slapukus ir talpyklą ir atnaujinkite papildinius
- Išjungti aparatūros pagreitį
- Atnaujinkite garso tvarkykles
- Prijunkite ausines ar garsiakalbius prie kompiuterio
- Pašalinkite / pataisykite „Bitdefender“
- Perjunkite į kitą naršyklę
- Pakeiskite vaizdo įrašų kokybę
- Įsitikinkite, kad slapukai įgalinti
- Iš naujo įdiekite naršyklę
Toliau pateiksime nuoseklius sprendimus.
1 sprendimas - pakeiskite savo DNS
- Dešiniuoju pelės mygtuku spustelėkite tinklo piktogramą sysbar ir meniu pasirinkite Open Network and Internet settings .
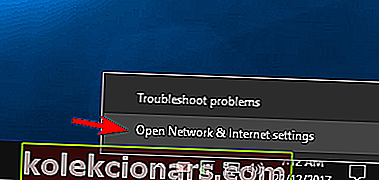
- Dabar spustelėkite Keisti adapterio parinktis .
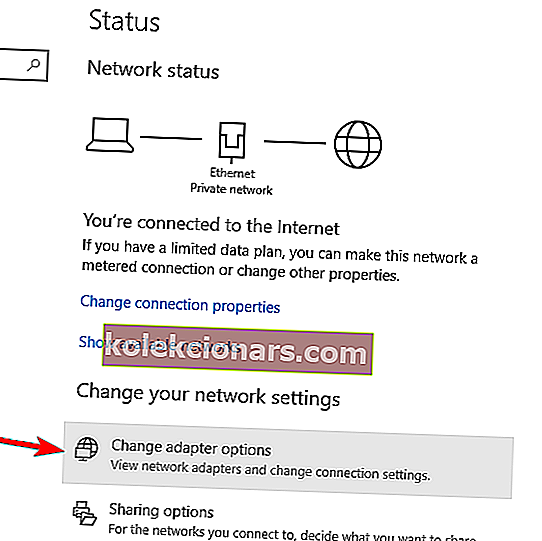
- Dabar pasirodys naujas langas. Suraskite tinklo ryšį ir dešiniuoju pelės mygtuku spustelėkite jį. Meniu pasirinkite Ypatybės .
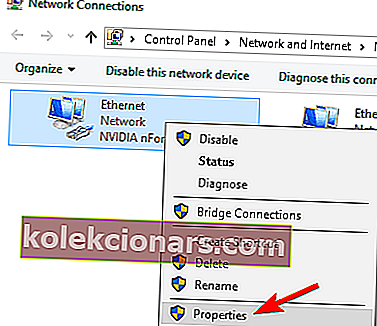
- Iš sąrašo pasirinkite „ Internet Protocol Version 4“ (TCP / IPv4) ir spustelėkite mygtuką „ Ypatybės “.
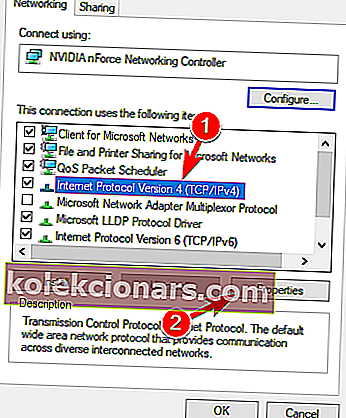
- Pažymėkite Naudoti šiuos DNS serverio adresus ir nustatykite Pageidaujamo DNS serverio reikšmę 8.8.8.8, o Alternatyvaus DNS serverio reikšmę - 8.8.4.4 . Spustelėkite Gerai, kad išsaugotumėte pakeitimus.
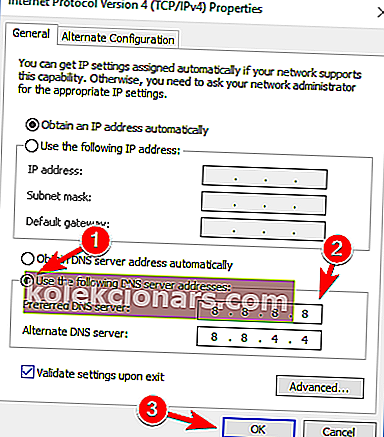
Jei dažnai gaunate klaidos, bandykite dar kartą vėliau , bandydami žiūrėti „YouTube“ vaizdo įrašus, problema gali būti jūsų DNS.
Pagal numatytuosius nustatymus jūsų kompiuteris naudoja jūsų interneto paslaugų teikėjo DNS, tačiau kartais gali kilti problemų su juo. Galite pakeisti savo DNS atlikdami aukščiau nurodytus veiksmus.
Tai atlikę patikrinkite, ar problema išspręsta. Pakeitę šiuos nustatymus priversite interneto ryšį naudoti „Google“ DNS, o ne numatytąjį.
Nedaugelis vartotojų pranešė, kad šis sprendimas jiems pasiteisino, todėl drąsiai išbandykite. Jei „Google“ DNS jums netinka, tiesiog pakeiskite nustatymus į numatytąsias reikšmes ir grįšite į numatytąjį DNS
Dar geresnė idėja yra atsisiųsti ir įdiegti VPN . Viena papildoma nauda yra ta, kad galėsite apeiti įvairius geografinius apribojimus iš „Youtube“. Antra, tai padidinsite savo saugumą ir privatumą.
Mes rekomenduojame įdiegti VIP - privačią interneto prieigą. Jis siūlo didesnį ryšio greitį nei dauguma paslaugų ir geriausių serverių įvairiose pasaulio vietose.
Atsisiųskite „Private Internet Access VPN“ iš čia
Jei jus domina pakeisti DNS iš VIP, štai kaip tai padaryti:
- Atsijunkite nuo VPN ir atidarykite programą
- Pasirinkite tris horizontalius taškus ir spustelėkite Nustatymai

- Eikite į skirtuką Tinklas
- Čia galite pasirinkti norimus naudoti DNS vardų serverius. Rekomenduojama parinktis naudoti VIP DNS.
- Vėl prisijunkite prie VPN ir iš naujo įkelkite „Youtube“.
Perjunkite šalis iš VIP, jei kraunatės lėtai. Pasirinkite tą, kuris yra šalia jūsų.
2 sprendimas - naudokite parinktį Pamiršti šią svetainę
- Atidarykite „ Firefox“ ir atidarykite naršymo istoriją. Naršymo istoriją galite atidaryti paspausdami „ Ctrl“ + H klaviatūroje.
- Dabar ieškokite naršymo istorijoje ir raskite bet kurią „YouTube“ nuorodą.
- Dešiniuoju pelės mygtuku spustelėkite jį ir pasirinkite Pamiršti šią svetainę .
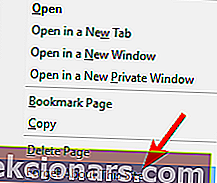
- Iš naujo paleiskite „Firefox“ ir pabandykite paleisti bet kurį „YouTube“ vaizdo įrašą.
Pamirškite apie šią svetainę yra naudinga „Firefox“ funkcija, leidžianti pašalinti tam tikros svetainės slapukus, išsaugotus slaptažodžius ir talpyklos failus. Norėdami jį naudoti, atlikite aukščiau nurodytus veiksmus.
Tai paprastas triukas, kuris gali padėti jums įvykus klaidai. Bandykite dar kartą vėliau , todėl nedvejodami išbandykite.
3 sprendimas - išjunkite „Shockwave Flash“
- Atidarykite „ Firefox“ ir adreso juostoje įveskite:
- apie: priedai
- Eikite į skyrių „ Papildiniai“ ir raskite „ Shockwave Flash“ . Išskleidžiamajame meniu pasirinkite Niekada neaktyvinti .
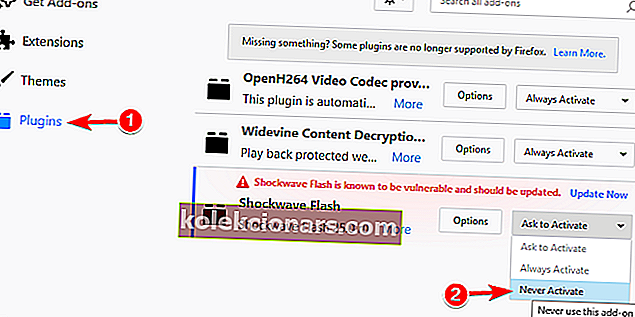
Kartais „Shockwave Flash“ gali sukelti klaidą. Vėliau bandykite dar kartą, kad pasirodytumėte žiūrėdami „YouTube“ vaizdo įrašus, todėl įsitikinkite, kad ji išjungta.
Norėdami išjungti „Shockwave Flash“ naršyklėje „Firefox“, vadovaukitės aukščiau parašytomis instrukcijomis.
Jei nenaudojate „Firefox“, įsitikinkite, kad išjungėte „Shockwave Flash“ naršyklėje, kurią šiuo metu naudojate.
„Shockwave Flash“ išjungimo procesas yra panašus visose šiuolaikinėse naršyklėse.
4 sprendimas - išvalykite slapukus ir talpyklą ir atnaujinkite papildinius
- Spustelėkite meniu mygtuką viršutiniame dešiniajame kampe ir pasirinkite Biblioteka .
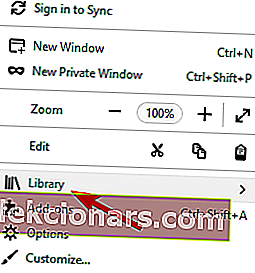
- Tada spustelėkite Istorija .
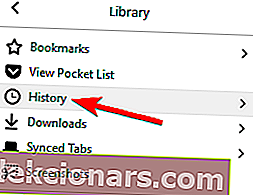
- Dabar spustelėkite Išvalyti naujausią istoriją .
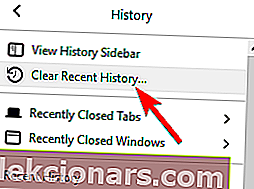
- Pasirinkite, kokio tipo duomenis norite pašalinti. Mūsų atveju mes pasirinkome talpyklą ir slapukus, tačiau, jei norite, galite pasirinkti kitų tipų duomenis. Pasirinkite norimą laiko intervalą ir spustelėkite mygtuką Išvalyti dabar .
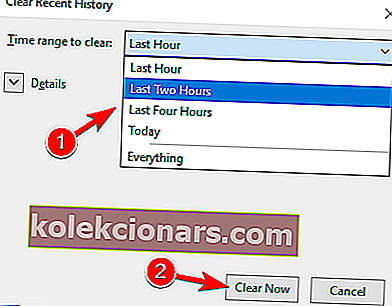
- Ištrynus slapukus ir talpyklą, iš naujo paleiskite „Firefox“.
Norėdami pašalinti klaidą, bandykite dar kartą vėliau , galbūt norėsite išvalyti slapukus ir talpyklą. Norėdami tai padaryti „Firefox“, atlikite pirmiau nurodytus veiksmus.
Nors mes jums parodėme, kaip ištrinti talpyklą ir slapukus „Firefox“, panašūs veiksmai taikomi ir kitoms šiuolaikinėms naršyklėms.
Jei naudojate bet kokius naršyklės papildinius, ypač „Shockwave Flash“, galbūt norėsite juos atnaujinti į naujausią versiją, kad išspręstumėte galimas nesuderinamumo problemas.
Palengvinkite savo užduotį įdiegdami įrankį, kad išvalytumėte talpyklą ir slapukus!
5 sprendimas - išjunkite aparatūros pagreitį savo naršyklėje ir pabandykite pakeisti vaizdo įrašo skiriamąją gebą
- Paleiskite „Firefox“ ir eikite į Parinktys .
- Kai atsidaro skirtukas Parinktys , slinkite žemyn iki skilties Našumas .
- Panaikinkite žymėjimą Naudoti rekomenduojamus našumo parametrus ir Naudoti aparatinės įrangos pagreitį, kai įmanoma .
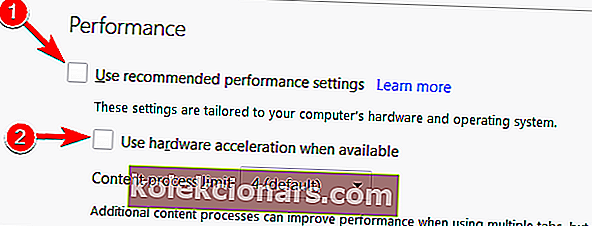
- Iš naujo paleiskite „Firefox“ ir pabandykite paleisti bet kurį „YouTube“ vaizdo įrašą.
Kai kurie vartotojai pranešė, kad aparatinės įrangos pagreitinimas gali sukelti problemų su „YouTube“, todėl aukščiau pateiktos instrukcijos parodo, kaip jį išjungti „Firefox“.
Jei naudojate kitą naršyklę, turėtumėte žinoti, kad bet kurioje kitoje naršyklėje galite panašiai išjungti aparatūros pagreitį.
Aparatinės įrangos pagreitis gali sukelti įvairių problemų, tačiau jį išjungus, „YouTube“ vaizdo įrašų problemos turėtų būti išspręstos.
6 sprendimas - atnaujinkite garso tvarkykles
Kai kurie vartotojai teigia, kad atnaujinus garso tvarkykles jiems buvo išspręsta problema, todėl galbūt norėsite pabandyti rasti naujausias garso plokštės garso tvarkykles.
Tiesiog apsilankykite pagrindinės plokštės ar garso plokštės gamintojo svetainėje ir pabandykite atsisiųsti naujausias arba „Windows 10“ tvarkykles. Galite peržiūrėti mūsų vadovą, kad sužinotumėte, kaip atnaujinate tvarkykles.
Neautomatinis tvarkyklių atnaujinimas yra labai erzinantis, todėl rekomenduojame šį trečiųjų šalių įrankį (100% saugų ir mūsų patikrintą) automatiškai atsisiųsti visas pasenusias tvarkykles į savo kompiuterį.
Taigi išvengsite failų praradimo ir net visiško savo kompiuterio sugadinimo.
7 sprendimas. Prijunkite ausines arba garsiakalbius prie kompiuterio
Tai skamba kaip neįprastas sprendimas, tačiau vartotojai pranešė, kad prijungus ausines ar garsiakalbius prie garso lizdo žaidžiant „YouTube“ vaizdo įrašus ši problema išspręsta.
Taigi, jei naudojate įmontuotus garsiakalbius, pabandykite prijungti ausines ar garsiakalbius, kad išspręstumėte šią problemą.
Paprastai užduočių juostoje ant garsumo valdymo piktogramos yra raudonas kryžiaus ženklas, o jei tai pastebite, tiesiog prijunkite garsiakalbius ar ausines ir bandykite dar kartą paleisti „YouTube“ vaizdo įrašus.
Neveikia garsumo valdymas? Peržiūrėkite šiuos greitus patarimus, kaip išspręsti problemą!
8 sprendimas - pašalinkite / taisykite „Bitdefender“
Kai kurių vartotojų teigimu, atrodo, kad „Bitdefender“ taip pat gali sukelti šią „YouTube“ klaidą ir, norėdami ją ištaisyti, turėsite pašalinti arba pataisyti „Bitdefender“.
Buvo pranešta, kad taisant „Bitdefender“ išsprendžiama „YouTube“ problema, tačiau jei „Bitdefender“ taisymas jums netinka, galbūt norėsite jį pašalinti.
Keletas vartotojų pranešė, kad išsprendė problemą paprasčiausiai atnaujindami į naujausią „ Bitdefender“ versiją , todėl būtinai išbandykite.
Jei nenaudojate „Bitdefender“, pabandykite išjungti arba laikinai pašalinti antivirusinę programinę įrangą, kad išspręstumėte šią problemą.
Kartais perėjimas prie kito antivirusinio sprendimo gali išspręsti problemą, o jei ieškote naujos antivirusinės programos, būtinai išbandykite „ Panda“ arba „ Bullguard Antivirus“.
9 sprendimas - perjunkite į kitą naršyklę
Jei nieko neveikia ir ši klaida išlieka, galite pabandyti perjungti į kitą naršyklę.
Vartotojai pranešė, kad šios problemos nėra visose naršyklėse, todėl, kol jūsų dabartinė naršyklė nebus atnaujinta, galbūt perjunkite į kitą.
Jūsų gyvenimas pagerės naudodamas šias puikias naršykles, skirtas žiūrėti vaizdo įrašus be buferio!
10 sprendimas - keiskite vaizdo įrašų kokybę
Įvyko klaida. Bandykite dar kartą vėliau, klaidos pranešimas neleis jums žiūrėti „YouTube“ vaizdo įrašų, tačiau vartotojai rado mūsų greitą ir paprastą sprendimą.
Pasak vartotojų, šią problemą galite išspręsti paprasčiausiai pakeisdami vaizdo įrašo kokybę.
Norėdami pakeisti vaizdo įrašo kokybę, tiesiog spustelėkite apatiniame dešiniajame vaizdo įrašo kampe esančią krumpliaračio piktogramą ir pasirinkite kitą kokybę.
Atminkite, kad tai tik problemos sprendimas, todėl turėsite tai pakartoti kiekvienam „YouTube“ vaizdo įrašui, kurį bandote žiūrėti.
11 sprendimas - įsitikinkite, kad įjungti slapukai
Kita priežastis, dėl kurios įvyko klaida, bandykite dar kartą vėliau, klaida gali būti išjungti slapukai. „YouTube“ remiasi slapukais ir jei jie išjungti, galite susidurti su šia klaida.
Norėdami išspręsti problemą, turite įgalinti slapukus savo naršyklėje atlikdami šiuos veiksmus:
- Atidarykite naršyklę, viršutiniame dešiniajame kampe spustelėkite meniu piktogramą ir meniu pasirinkite Nustatymai .
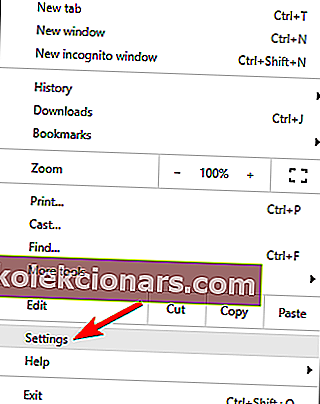
- Slinkite iki galo ir spustelėkite Išplėstinė .
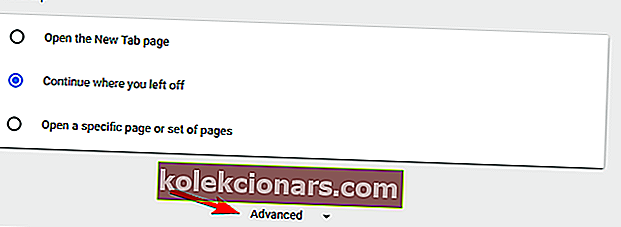
- Skyriuje Privatumas ir sauga spustelėkite Turinio nustatymai .
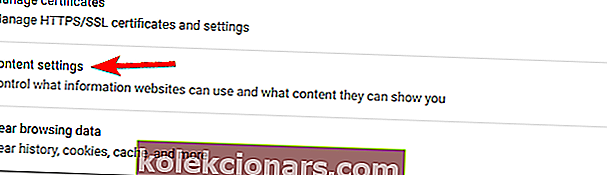
- Eikite į skyrių „ Slapukai“ .
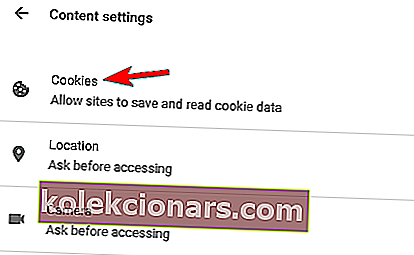
- Raskite Blokuoti trečiųjų šalių slapukų nustatymą ir įsitikinkite, kad jis išjungtas.
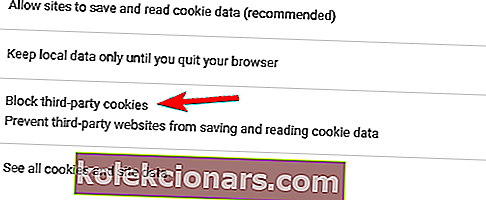
Išjungus blokuoti trečiųjų šalių slapukų nustatymą, „YouTube“ turėtų vėl pradėti veikti. Mes parodėme, kaip išjungti šią funkciją „Google Chrome“, o procesas panašus ir kitose žiniatinklio naršyklėse
12 sprendimas - iš naujo įdiekite naršyklę
Jei gaunate klaidą, bandykite dar kartą vėliau, kai bandote žiūrėti „YouTube“ vaizdo įrašus, galbūt norėsite iš naujo įdiegti žiniatinklio naršyklę.
Vartotojai pranešė apie šią problemą „Firefox“, tačiau ją iš naujo įdiegę problema buvo visiškai išspręsta.
Šis sprendimas taip pat taikomas kitoms žiniatinklio naršyklėms, tokioms kaip „Chrome“ ar „Opera“, ir jei kyla ši problema, iš naujo įdiekite naršyklę ir patikrinkite, ar tai padeda.
Atminkite, kad pašalinę naršyklę pašalinsite slapukus, istoriją ir išsaugotus slaptažodžius, todėl galbūt norėsite juos eksportuoti prieš diegdami iš naujo.
Dabar yra galimybė įdiegti „UR Browser“, kad visam laikui pašalintumėte „YouTube“ problemas! Perskaitykite mūsų apžvalgą, kad įsitikintumėte patys!
Įvyko klaida. Bandykite dar kartą vėliau. Klaida neleis žiūrėti „YouTube“ vaizdo įrašų, tačiau turėtumėte sugebėti išspręsti šią erzinančią problemą naudodami vieną iš mūsų sprendimų.
DUK: Sužinokite daugiau apie „YouTube“ atkūrimo klaidą
- Kodėl mano „YouTube“ nuolat sako, kad įvyko klaida?
Greičiausiai tai susiję su jūsų naršykle. Dar kartą patikrinkite visus plėtinius ir išvalykite talpyklą. Tada bandykite dar kartą. Perjunkite naršykles, kad atmestumėte bet kokią konkrečią dabartinės problemos problemą.
- Kodėl rodoma „YouTube“ atkūrimo klaida?
Greičiausiai jūsų interneto ryšys yra blogas ir tai trukdo „YouTube“ tinkamai perduoti vaizdo įrašą. Patikrinkite „Wifi“ signalą, atlikite interneto spartos testą ir išvalykite talpyklą.
- Kaip pranešti apie „YouTube“ atkūrimo klaidą?
Puslapyje, kuriame įvyko klaida, slinkite pačioje pabaigoje ir spustelėkite nuorodą Siųsti atsiliepimą. Užpildykite pateiktą formą, apibūdinančią problemą.
Redaktoriaus pastaba : Šis įrašas iš pradžių buvo paskelbtas 2016 m. Vasario mėn. Ir nuo to laiko buvo visiškai atnaujintas ir atnaujintas 2020 m. Gegužės mėn., Kad būtų šviežesnis, tikslus ir visapusiškas.