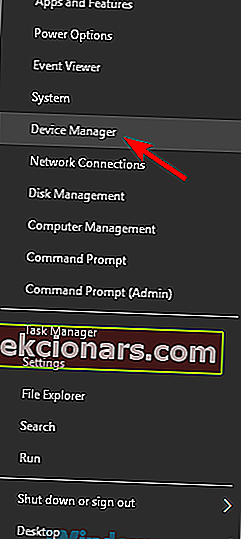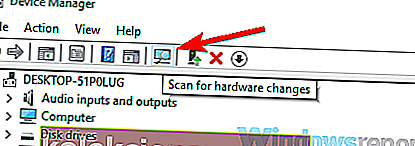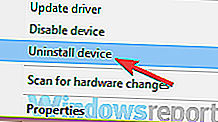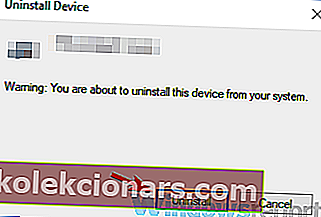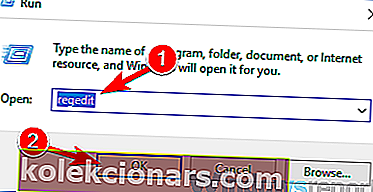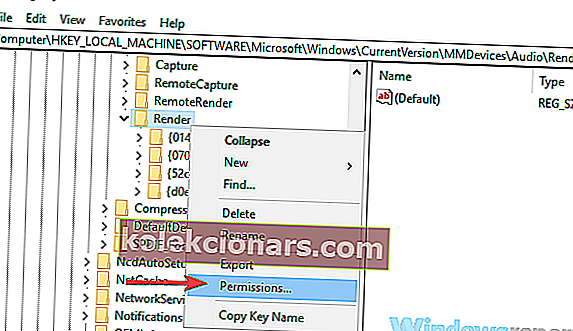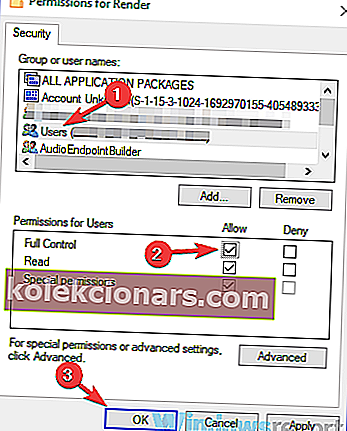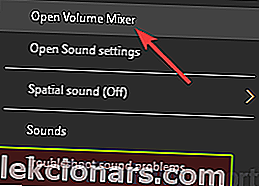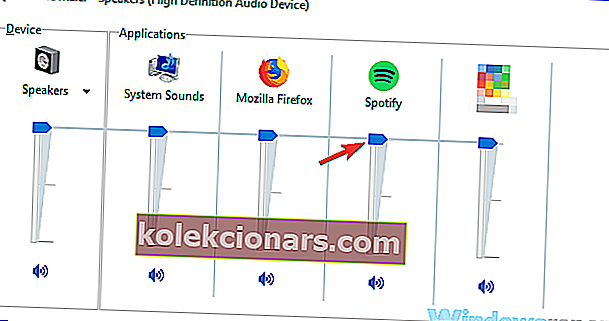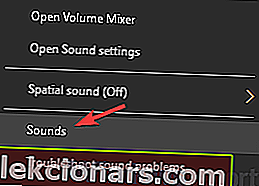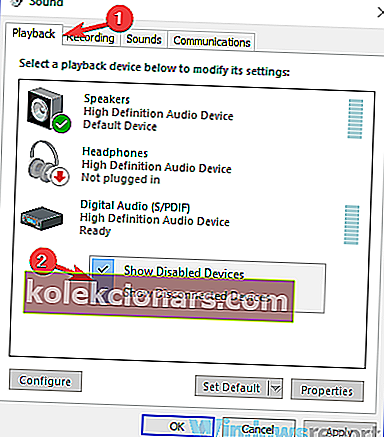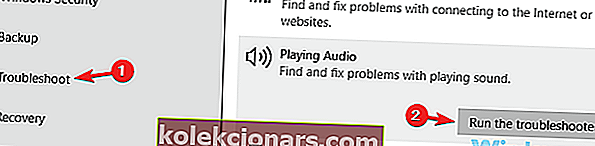- Nors našumas gali skirtis, norint turėti gerą patirtį būtina turėti veikiančius garsiakalbius.
- Šios instrukcijos taikomos sprendžiant su programine įranga susijusias problemas.
- Jei jus domina garso scena, peržiūrėkite svetainės skiltį „Garsiakalbiai“.
- Skyrius Nešiojamųjų kompiuterių ir kompiuterių trikčių diagnostika padeda jums gyventi be klaidų.

Nešiojamieji kompiuteriai yra puikūs įrenginiai dėl jų perkeliamumo, tačiau daugelis vartotojų pranešė, kad nešiojamųjų kompiuterių garsiakalbiai jiems netinka. Tai gali būti didelė problema, tačiau šiandien bandysime išspręsti šią problemą.
Problemos su nešiojamųjų kompiuterių garsiakalbiais gali būti gana erzinančios, o kalbant apie tai, čia yra keletas bendrų problemų, apie kurias vartotojai pranešė savo nešiojamajame kompiuteryje:
- Neveikia nešiojamojo kompiuterio garsiakalbiai, bet veikia ausinės
- Ši problema gali kilti, jei jūsų garsiakalbiai nėra tinkamai sukonfigūruoti. Patikrinkite garso nustatymus ir įsitikinkite, kad nešiojamojo kompiuterio garsiakalbiai yra nustatyti kaip numatytasis garso įrenginys.
- Garsas neveikia nešiojamame kompiuteryje
- Šią problemą dažniausiai sukelia jūsų tvarkyklės, todėl būtinai įdiekite jas iš naujo ir patikrinkite, ar tai išsprendžia problemą.
- Neveikia nešiojamojo kompiuterio garsiakalbiai „Dell“, „Lenovo“, „Acer“, HP, „Toshiba“, „Sony Vaio“, „Samsung“
- Problema su garsiakalbiais gali atsirasti beveik bet kokio tipo nešiojamame kompiuteryje, tačiau šią problemą galite išspręsti naudodami vieną iš mūsų sprendimų.
- Garsiakalbiai neatpažinti, rodomi atkūrimo įrenginiuose
- Kartais ši problema gali pasirodyti, jei neturite tinkamų tvarkyklių arba jei jūsų garsiakalbiai yra išjungti.
- Neveikiantiems nešiojamųjų kompiuterių garsiakalbiams nepavyko paleisti bandymo tono
- Tai dar viena gana dažna problema, tačiau šią problemą išsamiai aptarėme straipsnyje „Nepavyko paleisti bandomojo tono“, todėl būtinai patikrinkite.
Neveikia nešiojamojo kompiuterio garsiakalbiai, kaip juos ištaisyti?
- Iš naujo įdiekite garso tvarkykles
- Atnaujinkite garso tvarkyklę
- Pakeiskite savo registrą
- Įsitikinkite, kad garso jutiklis veikia
- Įsitikinkite, kad jūsų garsas nėra nutildytas
- Patikrinkite numatytąjį garso įrenginį
- Paleiskite įmontuotą trikčių šalinimo įrankį
- Išbandykite išorinius garsiakalbius ar ausines
1. Iš naujo įdiekite garso tvarkykles
- Paspauskite „ Windows“ klavišą + X, kad atidarytumėte „Win + X“ meniu. Dabar sąraše pasirinkite „ Device Manager“ .
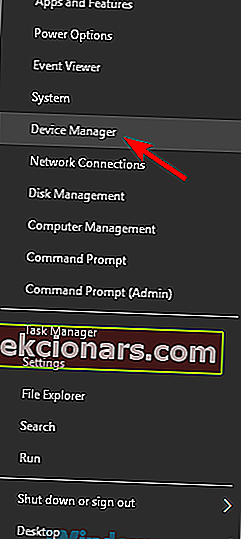
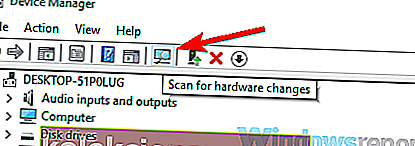
- Sąraše raskite garso tvarkykles, dešiniuoju pelės mygtuku spustelėkite ją ir meniu pasirinkite Pašalinti įrenginį .
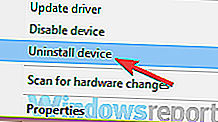
- Jei įmanoma, pažymėkite Pašalinti šio įrenginio tvarkyklės programinę įrangą. Norėdami tęsti, spustelėkite mygtuką Pašalinti .
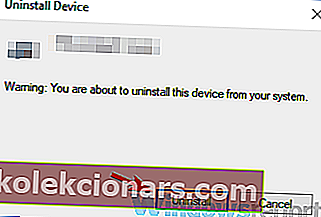
- Pašalinę tvarkyklę, spustelėkite piktogramą Ieškoti aparatūros pakeitimų, kad įdiegtumėte numatytąjį tvarkyklę.
Jei neveikia nešiojamojo kompiuterio garsiakalbiai, problema gali būti jūsų tvarkyklės. Kartais garso tvarkyklės gali būti sugadintos ir, norėdami išspręsti problemą, vartotojai siūlo jas iš naujo įdiegti. Tai padaryti yra gana paprasta, kaip parodyta aukščiau aprašytuose žingsniuose.
Tai atlikus, reikia įdiegti numatytąją tvarkyklę ir jūsų problema bus išspręsta.
2. Atnaujinkite garso tvarkyklę
- Apsilankykite nešiojamojo kompiuterio gamintojo svetainėje.
- Eikite į skyrių Tvarkyklės ir ieškokite nešiojamojo kompiuterio modelio.
- Dabar suraskite ir atsisiųskite naujausias garso įrašų tvarkykles savo įrenginiui.
- Atsisiuntę tvarkykles, paleiskite sąrankos failą, kad juos įdiegtumėte.
Jei kyla problemų dėl nešiojamųjų kompiuterių garsiakalbių, problema gali būti susijusi su pasenusiais tvarkyklėmis. Kartais numatytoji tvarkyklė gali neveikti su jūsų nešiojamuoju kompiuteriu, todėl norint išspręsti problemą patariama atnaujinti tvarkykles.
Norint atlikti kitą paprastą operaciją, reikia atlikti tik kelis veiksmus, kaip parodyta aukščiau.
Kaip matote, šis procesas nėra sudėtingas, tačiau jei nežinote, kaip ieškoti ir kur atsisiųsti tvarkykles, visada galite naudoti trečiųjų šalių įrankius, tokius kaip „ TweakBit Driver Updater“, kad automatiškai atnaujintumėte visus tvarkykles tiesiog pora paspaudimų.
⇒ Gaukite „Tweakbit Driver“ atnaujinimo programą
Atsakomybės apribojimas: kai kurios šio įrankio funkcijos gali būti nemokamos
3. Pakeiskite savo registrą
- Paspauskite „ Windows“ klavišą + R ir įveskite regedit . Dabar paspauskite Enter arba spustelėkite Gerai .
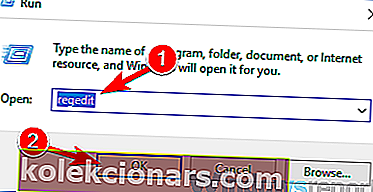
- Kai atsidarys registro rengyklė, eikite į šį raktą:
HKEY_LOCAL_MACHINE\SOFTWARE\Microsoft\Windows\CurrentVersion\MMDevices\Audio\Render
- Dešiniuoju pelės mygtuku spustelėkite Pateikti kairėje srityje ir meniu pasirinkite Leidimai .
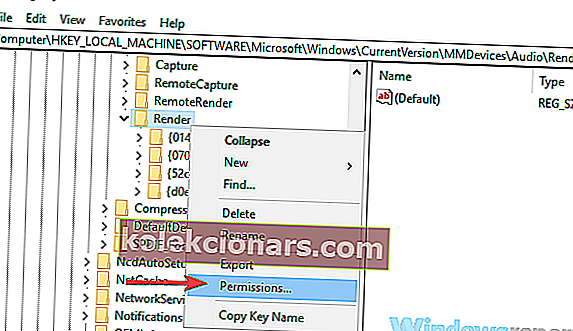
- Dabar paskyrų sąraše pasirinkite Vartotojai . Stulpelyje Leisti pažymėkite „ Visas valdymas “ ir spustelėkite Taikyti ir Gerai, kad išsaugotumėte pakeitimus.
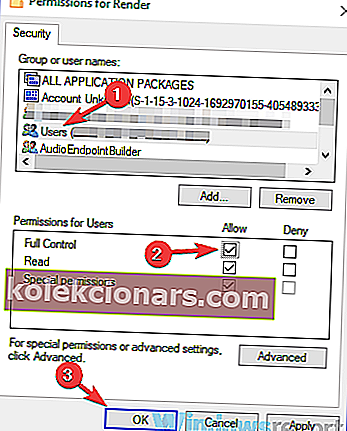
Daugelis vartotojų pranešė, kad jų nešiojamųjų kompiuterių garsiakalbiai neveikia „Asus“ nešiojamuosiuose kompiuteriuose. Ši problema gali kilti naudojant „Realtek“ tvarkykles ir, norėdami išspręsti problemą, turite pakeisti keletą savo registro nustatymų. Norėdami tai padaryti, atlikite aukščiau aprašytus veiksmus.
Atlikę šį pakeitimą patikrinkite, ar problema vis dar išlieka. Vartotojai pranešė, kad šis sprendimas išsprendė jų „Realtek“ įrenginio problemą, tačiau net jei nenaudojate „Realtek“ garso, galbūt norėsite išbandyti šį sprendimą.
4. Įsitikinkite, kad garso jutiklis veikia
Visi nešiojamieji kompiuteriai turi garso išvesties lizdą, tačiau kartais gali kilti problemų dėl garso lizdo ir dėl to gali nustoti veikti nešiojamojo kompiuterio garsiakalbiai. Garso lizdai turi savo jutiklius, o prijungus ausines jutiklis juos atpažins ir automatiškai išjungs garsiakalbius.
Tačiau kartais gali atsirasti nesklandumų su garso jutikliu ir jutiklis gali būti įstrigęs. Todėl jūsų kompiuteris veiks taip, tarsi ausinės būtų prijungtos, ir išjungs jūsų įmontuotus garsiakalbius. Tai gali būti problema, tačiau yra greitas ir lengvas sprendimas, kuris gali jums padėti.
Pasak vartotojų, jums tiesiog reikia prijungti bet kokį garso įrenginį prie nešiojamojo kompiuterio garso lizdo ir garso jutiklis bus neužstrigęs. Jei neturite jokio garso įrenginio, galite naudoti kitus objektus, pavyzdžiui, dantų krapštukus, tačiau garso lizdas veikia geriausiai.
Daugelis vartotojų pranešė, kad problema yra jų garso jutiklis, tačiau jie išsprendė problemą naudodami šį sprendimą.
5. Įsitikinkite, kad jūsų garsas nėra nutildytas
Jei neveikia nešiojamojo kompiuterio garsiakalbiai, gali būti, kad jūsų garsas yra nutildytas. Norėdami patikrinti, ar garsas nutildytas, apatiniame dešiniajame darbalaukio kampe ieškokite garsumo piktogramos. Spustelėkite piktogramą ir įsitikinkite, kad jūsų garsumas nustatytas maksimaliai.

Be garso reguliavimo, taip pat patariama patikrinti garso maišytuvą. Jei nežinote, „Windows“ turi savo garso maišytuvą, leidžiantį valdyti atskirų programų garso lygį.
Norėdami patikrinti, ar jūsų garso maišytuvas yra problema, atlikite šiuos veiksmus:
- Leiskite bet kokį daugialypės terpės failą. Tai galite padaryti paleidę „YouTube“ vaizdo įrašą arba naudodami savo daugialypės terpės grotuvą, norėdami paleisti vietinį daugialypės terpės failą.
- Kol failas grojamas fone, dešiniuoju pelės mygtuku spustelėkite garsumo piktogramą ir meniu pasirinkite „ Open Volume Mixer“ .
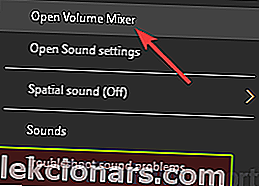
- Dabar pasirodys naujas langas. Pakeiskite lango dydį, kad galėtumėte pamatyti visą garsą. Ieškokite savo daugialypės terpės grotuvo ir garsumo slankiklį perkelkite iki galo. Be to, įsitikinkite, kad „ Speakers“ ir „ System Sounds“ kanalų slankikliai yra nustatyti iki galo.
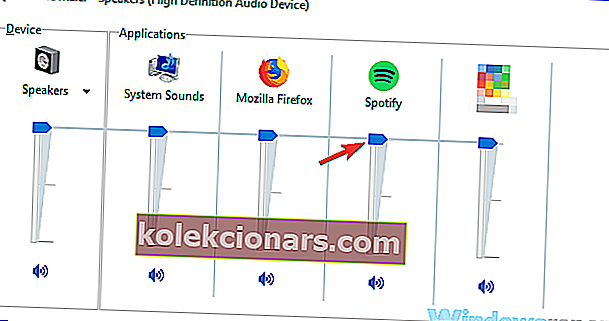
Tai atlikę patikrinkite, ar garso problema vis dar išlieka.
Be garso reguliavimo ir garso maišytuvo, taip pat patariama patikrinti, ar garsas iš tikrųjų įjungtas jūsų nešiojamajame kompiuteryje. Daugelyje nešiojamųjų kompiuterių yra įmontuoti garso valdymo mygtukai ir nutildymo mygtukas, todėl būtinai patikrinkite juos.
Šie klavišai paprastai priskiriami klaviatūros viršuje esantiems F klavišams, o norint juos suaktyvinti, turite laikyti nešiojamojo kompiuterio klavišą Fn ir paspausti atitinkamą F klavišą.
6. Patikrinkite numatytąjį garso įrenginį
- Dešiniuoju pelės mygtuku spustelėkite garso piktogramą apatiniame dešiniajame kampe. Meniu pasirinkite Garsai .
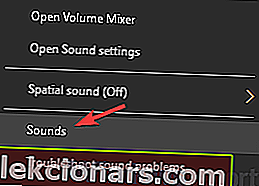
- Garso langas dabar bus rodomi. Eikite į atkūrimą Dešiniuoju pelės mygtuku spustelėkite tuščią vietą ir įsitikinkite, kad pažymėtos parinktys Rodyti išjungtus įrenginius ir Rodyti atjungtus įrenginius .
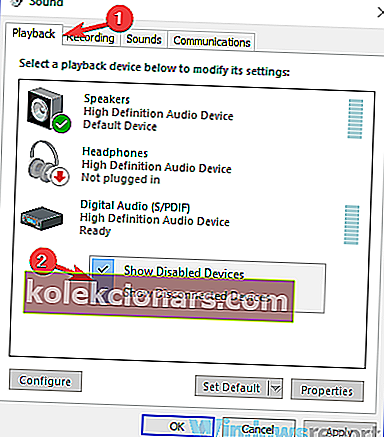
- Dabar dešiniuoju pelės mygtuku spustelėkite garsiakalbius ir meniu pasirinkite Nustatyti kaip numatytąjį įrenginį . Spustelėkite Taikyti ir Gerai, kad išsaugotumėte pakeitimus.
Jei nešiojamojo kompiuterio garsiakalbiai neveikia tinkamai, rekomenduojama patikrinti numatytąjį garso įrenginį. Kartais jūsų garsiakalbiai gali būti nenustatyti kaip numatytasis garso įrenginys, ir tai gali sukelti įvairių problemų. Atlikdami anksčiau nurodytus veiksmus galite pamatyti, kaip patikrinti numatytąjį garso įrenginį.
Atlikę šiuos pakeitimus patikrinkite, ar problema vis dar išlieka.
7. Paleiskite įmontuotą trikčių šalinimo įrankį
- Atidarykite programą „ Nustatymai“ ir eikite į skyrių „ Atnaujinimas ir sauga“ .
- Kairiojoje srityje pasirinkite Trikčių šalinimas . Pasirinkite „ Playing Audio“ ir dabar spustelėkite mygtuką Vykdyti trikčių šalinimo įrankį .
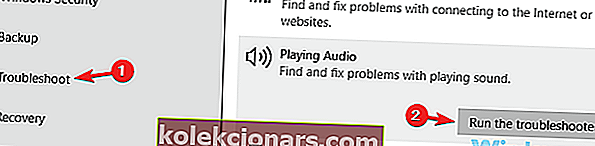
- Vykdykite instrukcijas, kad užbaigtumėte trikčių šalinimo įrankį.
Jei kyla problemų dėl nešiojamųjų kompiuterių garsiakalbių, galbūt galite išspręsti problemą paprasčiausiai paleisdami įmontuotą trikčių šalinimo įrankį. Jei nežinote, „Windows“ turi daugybę įmontuotų trikčių šalinimo įrankių, leidžiančių ištaisyti įvairias kompiuterio klaidas.
Šie trikčių šalinimo įrankiai yra visiškai automatizuoti, todėl turėtumėte sugebėti išspręsti problemą vos keliais paspaudimais, kaip matote aukščiau.
Baigę trikčių šalinimo įrankį patikrinkite, ar problema vis dar yra. Jei problema vis dar išlieka, galite pabandyti paleisti papildomus trikčių šalinimo įrankius, pvz., Aparatūros ir įrenginių trikčių šalinimo įrankį, ir patikrinti, ar tai padeda.
8. Išbandykite išorinius garsiakalbius ar ausines
Jei ši problema vis atsiranda jūsų nešiojamame kompiuteryje, gali būti, kad kilo problemų dėl jūsų garsiakalbių. Kartais ši problema gali kilti, jei jūsų garsiakalbiai yra išjungti arba jei jūsų kompiuteryje yra garso problemų. Norint nustatyti, ar problemos priežastis, patariama prie nešiojamojo kompiuterio prijungti išorinius garsiakalbius ar ausines ir patikrinti, ar jie veikia.
Jei problema atsiranda naudojant garsiakalbius ar ausines, greičiausiai problema yra susijusi su garso nustatymais ar tvarkyklėmis.
Jei nešiojamojo kompiuterio garsiakalbiai neveikia, problema greičiausiai yra susijusi su jūsų tvarkyklėmis ar nustatymais, todėl būtinai atnaujinkite juos ir patikrinkite, ar tai padeda. Jei problema vis dar išlieka, išbandykite bet kurį kitą šio straipsnio sprendimą.
Redaktoriaus pastaba: Šis įrašas iš pradžių buvo paskelbtas 2019 m. Sausio mėn. Ir nuo to laiko atnaujintas ir atnaujintas 2020 m. Gegužės mėn., Kad būtų šviežesnis, tikslus ir visapusiškas.