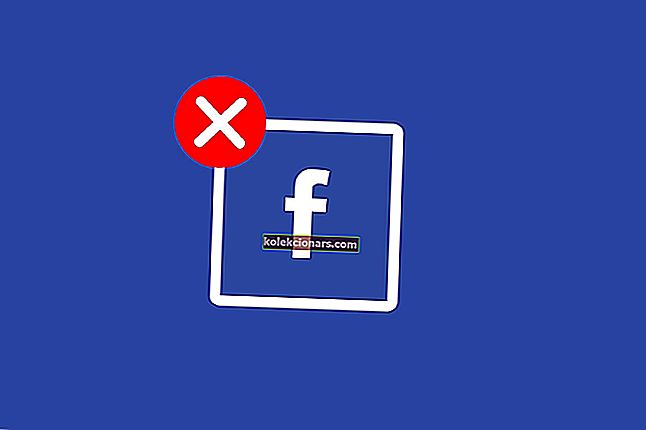- „Windows“ naujinimas yra svarbus turtas, kuris gali išgelbėti dieną įvykus didelei kenkėjiškų programų atakai. Kaip? Viskas paprasta, visi šie „Microsoft“ reguliariai išleidžiami saugos pataisymai yra tiesiogiai įterpiami į jūsų kompiuterį per šią paslaugą.
- Nors privalumai yra akivaizdūs, atnaujinant kompiuterį kartais pasitaiko trūkumų. Peržiūrėkite mūsų „Windows“ naujinimo klaidų skyrių ir raskite visus taisymus vienoje vietoje.
- Norėdami šiek tiek susiaurinti uždavinį, ar jūsų „Windows“ naujinimo procesas sustoja maždaug 50% ir gaunate klaidos kodą 0x80070003? Toliau pateiktame straipsnyje sužinokite, kaip išspręsti šią problemą.
- Pasigilinkite į „Windows 10“ klaidas ir ištaisykite jas po vieną, naudodamiesi aiškiomis medžiagomis iš tam skirto centro.

Ar bandėte atnaujinti įrenginį iš „Windows 8“ į naują „Windows 10“? Arba atnaujinti ją iš senesnės „Windows 10“ versijos į naujesnę?
Galbūt pastebėjote, kad kai kuriais atvejais „Windows“ naujinimo procesas sustoja maždaug 50% ir suteikia klaidos kodą 0x80070003 .
Jums nereikia sunerimti, nes baigę skaityti šį straipsnį sužinosite, kaip sėkmingai pašalinti klaidą 0x80070003 sistemoje „Windows 10“ ir ankstesnėse versijose, tokiose kaip „Windows 8“.
Pastaba: Visas klaidos pranešimas, kurį gaunate bandydami atnaujinti „Windows 8.1“, turėtų būti KAŽKAS ĮVYK AND, O „WINDOWS 8.1“ NEGALĖTU ĮDIEGTI. PRAŠAU, PABANDYKITE DAR KARTĄ. KLAIDOS KODAS: 0X80070003.
Tai galima išspręsti paleidus „Windows“ naujinimo trikčių šalinimo įrankį arba tiesiog iš naujo paleidus „Windows“ naujinimo centrą.
Kokia yra naujausia „Windows 10“ versija? Sužinokite iš mūsų nuolat atnaujinamo straipsnio!
Kaip pašalinti klaidą 0x80070003?
- Paleiskite „Windows Update“ trikčių šalinimo įrankį
- Perkraukite arba sustabdykite „Windows“ naujinimo tarnybą
- Ištrinkite aplanką „DataStore“
- Iš naujo paleiskite „Windows“ naujinimą komandinėje eilutėje
- Paleiskite DISM
1. Paleiskite „Windows Update“ trikčių šalinimo įrankį
- Dešiniuoju pelės mygtuku spustelėkite arba bakstelėkite žemiau esančią nuorodą
- Atsisiųskite čia „Windows“ naujinimo trikčių šalinimo įrankis
- Dešiniuoju pelės mygtuku spustelėkite arba bakstelėkite parinktį Išsaugoti failą .
- Spustelėkite kairįjį pelės mygtuką arba palieskite mygtuką Gerai .
- Leiskite atsisiųsti.
- Eikite į katalogą, kuriame atsisiuntėte trikčių šalinimo įrankį, ir dešiniuoju pelės mygtuku spustelėkite jį arba laikykite palietę
- Pasirodžiusiame meniu kairiuoju pelės mygtuku spustelėkite arba bakstelėkite Vykdyti kaip administratorių .
- Dešiniuoju pelės mygtuku spustelėkite arba bakstelėkite mygtuką Taip, jei jūsų paprašė vartotojo abonemento valdymo pranešimas.
- Vykdykite ekrane pateikiamas instrukcijas, kad užbaigtumėte „Windows Update“ trikčių šalinimo priemonės diegimo procesą.
- Baigę trikčių šalinimo įrankį, iš naujo paleiskite operacinę sistemą.
- Dar kartą patikrinkite, ar galite atnaujinti „Windows 8“ į „Windows 8.1“ arba „Windows 10“ negavę klaidos kodo 0x80070003.
Jei bandydami įdiegti naujesnę „Windows 10“ versiją susidūrėte su 0x80070003 klaida, taip pat galite paleisti integruotą „Windows Update“ trikčių šalinimo įrankį.
Viskas, ką jums reikia padaryti, tai eikite į Nustatymai> Atnaujinimas ir sauga> Trikčių šalinimas> raskite ir paleiskite trikčių šalinimo įrankį, kaip parodyta toliau pateiktoje ekrano kopijoje.

Trikčių šalinimo įrankio klaida 0x803c0103? Neišsigąskite! Greitai išspręskite šią problemą!
2. Paleiskite iš naujo arba sustabdykite „Windows“ naujinimo tarnybą
- Perkelkite pelės žymeklį į viršutinę dešinę ekrano pusę.
- Dešiniuoju pelės mygtuku spustelėkite arba bakstelėkite ten pateiktą paieškos funkciją.
- Paieškos dialogo lange parašykite: Valdymo skydas .
- Baigę paiešką kairiuoju pelės mygtuku spustelėkite arba bakstelėkite Valdymo skydo piktogramą.
- Dešiniuoju pelės mygtuku spustelėkite arba bakstelėkite valdymo skydo lange pateiktame paieškos laukelyje.
- Paieškos laukelyje parašykite: Administravimo įrankiai be kabučių.
- Dešiniuoju pelės mygtuku spustelėkite arba bakstelėkite funkciją Administravimo įrankiai .
- Dabar dukart spustelėkite „ Services“ funkciją.
Pastaba: jūsų gali būti paprašyta įvesti administratoriaus abonementą ir slaptažodį, tokiu atveju turėsite juos įvesti.
- Pateiktame sąraše turėsite ieškoti „Windows Update“.
- Dabar dešiniuoju pelės mygtuku spustelėkite arba laikykite palietę „Windows“ naujinimo paslaugą.

- Pasirodžiusiame meniu kairiuoju pelės mygtuku spustelėkite arba bakstelėkite mygtuką Sustabdyti . Taip pat galite pasirinkti parinktį Paleisti iš naujo.
- Perkraukite „Windows 8“, 8.1 arba „Windows 10“ operacinę sistemą.
- Grįžkite į „Windows“ naujinimo tarnybą, kairiuoju pelės mygtuku spustelėkite ją ir pasirinkite Pradėti.
3. Ištrinkite „DataStore“ aplanką
- Atidarykite „File Explorer“.
- Dukart spustelėkite, jei norite atidaryti C: diską arba bet kurią „Windows 8“, „Windows 10“ sistemą.
- Dukart spustelėkite „Windows“ aplanką, kad jį atidarytumėte.
- Ieškokite aplanko „ SoftwareDistribution“ ir dukart spustelėkite jį, kad atidarytumėte.
- Ieškokite „ DataStore“ aplanko aplanke „SoftwareDistribution“ ir atidarykite jį.
- Ištrinkite failus ir aplankus, esančius „DataStore“ aplanke.
Pastaba: jūsų gali būti paprašyta įvesti administratoriaus abonementą ir slaptažodį.
- Dabar grįžkite į „SoftwareDistribution“ aplanką.
- Raskite aplanką Atsisiųsti ir dukart spustelėkite jį, kad atidarytumėte.
- Dabar taip pat ištrinkite visus failus aplanke „Atsisiųsti“.
- Perkraukite „Windows 8“, 10 operacinę sistemą ir vėl paleiskite „Windows 8.1“, „Windows 10“ naujinimo procesą.
- Perkelkite pelę į viršutinę dešinę ekrano pusę.
- Pasirodžiusiame meniu dar kartą kairiuoju pelės mygtuku spustelėkite paieškos funkciją.
- Paieškos laukelyje parašykite Valdymo skydas be kabučių.
- Dešiniuoju pelės mygtuku spustelėkite arba bakstelėkite valdymo skydo piktogramą.
- Valdymo skydo lango paieškos laukelyje parašykite: administravimo įrankiai.
- Baigę paiešką kairiuoju pelės mygtuku spustelėkite arba bakstelėkite piktogramą „Administravimo įrankiai“.
- Dukart spustelėkite, kad atidarytumėte paslaugų funkciją.
- Pateiktame sąraše raskite „Windows Update“ paslaugą.
- Dešiniuoju pelės mygtuku spustelėkite arba palaikykite palietę.
- Pasirodžiusiame meniu kairiuoju pelės mygtuku spustelėkite arba bakstelėkite mygtuką Pradėti.
- Dar kartą patikrinkite, ar galite atnaujinti operacinę sistemą į naują „Windows 8.1“ arba „Windows 10“.
4. Komandinėje eilutėje iš naujo paleiskite „Windows“ naujinimą

- Dešiniuoju pelės mygtuku spustelėkite arba bakstelėkite komandų eilutės (administratoriaus) funkciją, kurią turite „Windows 8.1“, „Windows 10“ operacinėje sistemoje.
- Jei jums reikalingas administratoriaus abonementas ir slaptažodis, įveskite jį.
- Į komandų eilutės langą įrašykite: net stop wuauserv .
- Paspauskite klaviatūros mygtuką Enter.
- Tada komandinėje eilutėje įrašykite: net stop bitai .
- Paspauskite klaviatūros mygtuką Enter.
- Perkraukite „Windows 8“, 10 operacinę sistemą.
- Kai prietaisas vėl paleidžiamas, dar kartą atidarykite komandų eilutės langą.
- Į komandų eilutės langą įrašykite: net start wuauserv
- Paspauskite klaviatūros mygtuką Enter.
- Į komandų eilutės langą įrašykite: net start bitai .
- Paspauskite klaviatūros mygtuką Enter.
- Dabar pabandykite dar kartą paleisti „Windows“ naujinimo funkciją ir pažiūrėkite, ar ji šį kartą jums tinka.
Įspėjimas apie epinį vadovą! Viskas, ką reikia žinoti apie komandų eilutę!
5. Paleiskite DISM
- Paspauskite ir palaikykite „ Windows“ mygtuką ir „ X“ mygtuką.
- Pasirodžiusiame meniu kairiuoju pelės mygtuku spustelėkite komandų eilutės (administratoriaus) piktogramą.
- Į komandų eilutę įrašykite: Dism / Online / Cleanup-Image / ScanHealth .
- Paspauskite klaviatūros mygtuką Enter.
- Komandų eilutės lange parašykite: Dism / Online / Cleanup-Image / RestoreHealth .

- Paspauskite klaviatūros mygtuką Enter.
- Procesas bus baigtas maždaug 10 minučių.
- Baigę procesą, dar kartą paleiskite „Windows 8“, 10 operacinę sistemą.
- Paleidus įrenginį dar kartą patikrinkite, ar „Windows Update“ funkcija veikia normaliai.
Jei klaidos kodas išlieka, pabandykite išjungti antivirusinę programinę įrangą. Kartais jūsų antivirusiniai įrankiai gali neteisingai pažymėti „Windows“ naujinimus kaip kenkėjiškas programas, tokiu būdu juos blokuodami.
Galite išjungti antivirusinę programą, patikrinti, ar nėra naujinių, ir sužinoti, ar jūsų kompiuteryje pavyksta įdiegti galimus naujinimus.
Peržiūrėkite mūsų patogų vadovą ir sužinokite, kaip naudotis „DISM“ kaip „pro“!
Jei atidžiai atlikote anksčiau nurodytus veiksmus, klaidos kodas 0x80070003 bus ištaisytas, kol pasieksite šio įrašo pabaigą.
Jei kelyje kiltų problemų, praneškite mums toliau pateiktose pastabose.
DUK: Sužinokite daugiau apie „Windows“ naujinimus
- Kas atsitiks, jei niekada neatnaujinsiu „Windows 10“?
Kiekviena OS versija palaikoma ribotą laiką, po kurio „Microsoft“ nebekuria ir neteikia tos konkrečios versijos saugos naujinimų.
- Ar naujovinus OS ištrins failus?
Atnaujinę OS paprastai išsaugosite failus, programas ir nustatymus. Nepaisant to, yra vartotojų, kurie pranešė, kad failai yra ne vietoje. Nepamirškite sukurti svarbaus turto atsarginių kopijų naudodami specialų įrankį.
- Ar galiu naudoti „Windows 10“ be aktyvinimo?
Taip, neaktyvintą „Windows 10“ galima naudoti su nedideliais apribojimais neribotą laiką. Tačiau neteisėta yra suaktyvinti licenciją kitomis priemonėmis nei oficialus produkto rakto pirkimas.
Redaktoriaus pastaba : Šis įrašas iš pradžių buvo paskelbtas 2018 m. Rugpjūčio mėn. Ir nuo to laiko atnaujintas ir atnaujintas 2020 m. Kovo mėn., Kad būtų šviežesnis, tikslus ir visapusiškas.