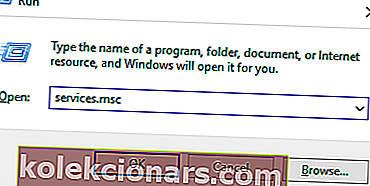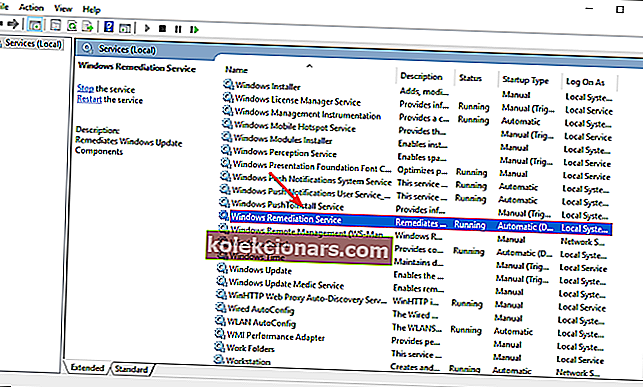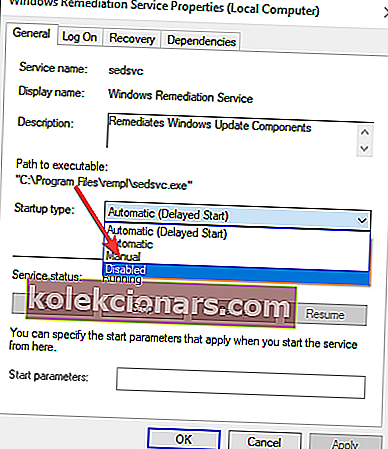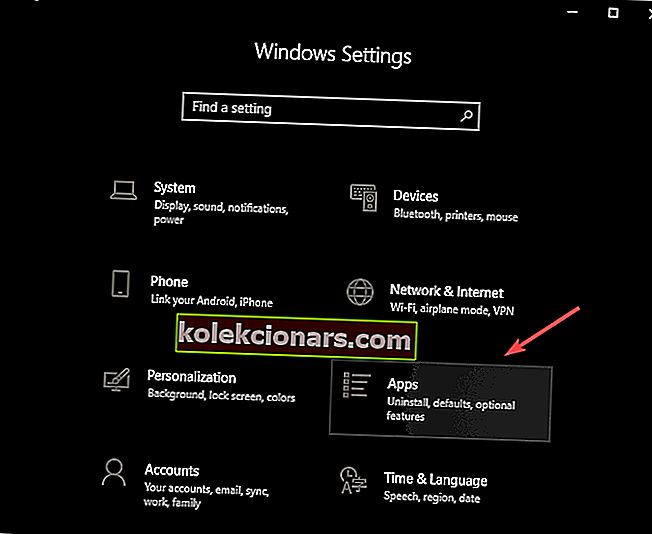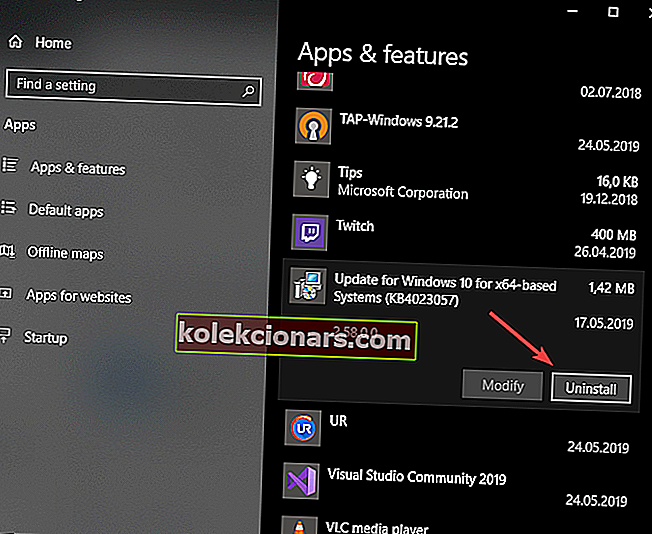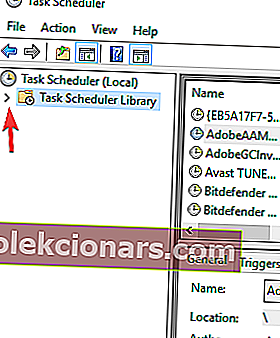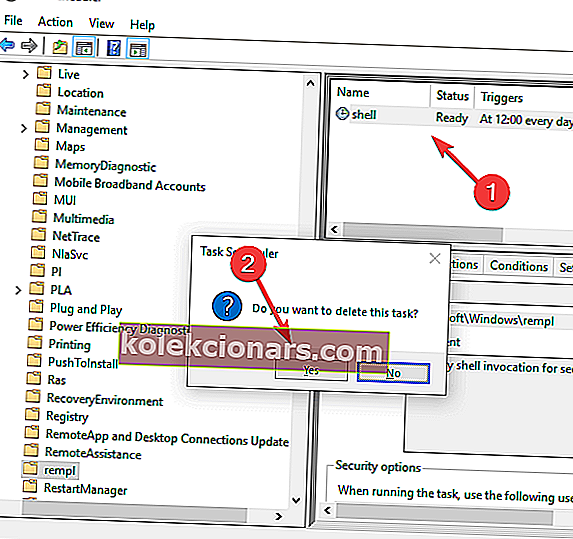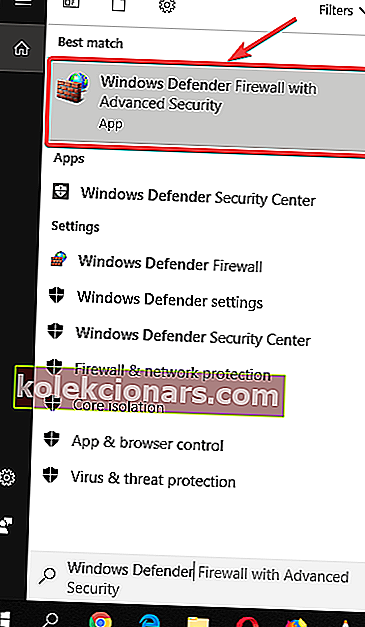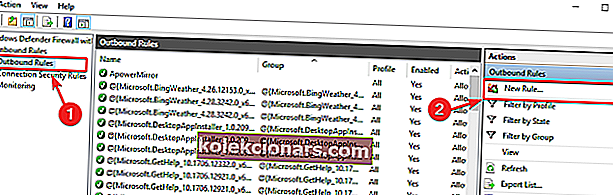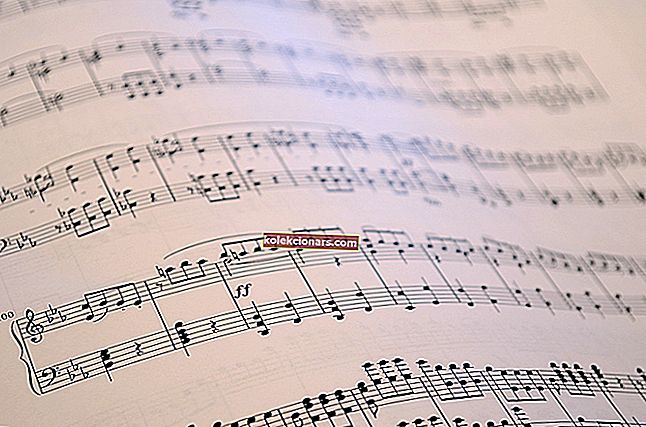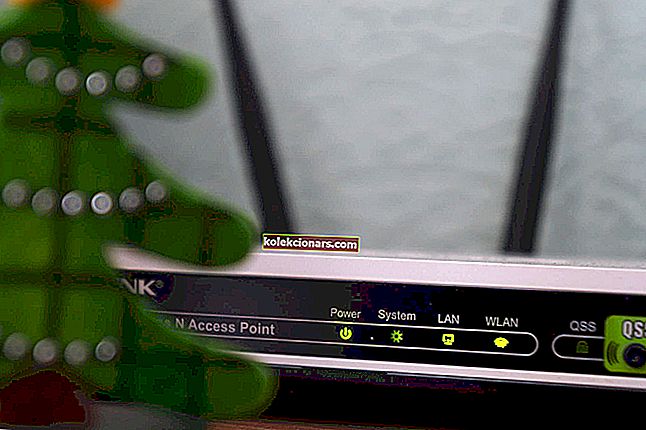„Sedlauncher.exe“ yra „Windows 10“ naujinimo paketo KB4023057 dalis ir buvo sukurta siekiant pagerinti „Windows 10“ kompiuterio „Windows“ naujinimo paslaugos greitį.
Nors šis elementas buvo sukurtas atsižvelgiant į greičio optimizavimą, daugybė vartotojų pranešė apie problemas ir paklausė, kas yra „sedlauncher.exe“, ir kaip ištaisyti didelį šios programos sukeliamą procesoriaus naudojimą.
Vartotojai pranešė, kad atlikus „KB4023057 Windows“ naujinimą, visas jų kompiuterio procesorius veikia visu pajėgumu.
Tai reiškia, kad visa sistema yra gerokai sulėtėjusi, todėl net ir paprastos užduotys, pvz., Failo kopijavimas, užtrunka ilgai.
Yra keletas failo variantų, kuriuos aptariame šiame straipsnyje. Tai galima rasti jūsų sistemos procesuose kaip sedlauncher.exe, sedsvc.exe, rempl.exe ir kt. Jie visi yra „Windows“ ištaisymo tarnybos dalis.
Dėl šių priežasčių šiame straipsnyje mes išnagrinėsime keletą geriausių būdų užbaigti šią užduotį ir galėsime pradėti normaliai naudotis savo kompiuteriu.
Kaip išspręsti sedlauncher.exe didelį procesoriaus naudojimą?
1. Sustabdykite ir išjunkite „Windows Remediation Service“ procesą
- Paspauskite klaviatūros klavišus „Win + R“ , lange Vykdyti įveskite „ services.msc “ ir paspauskite Enter.
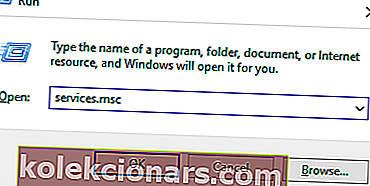
- Slinkite žemyn paslaugų sąraše ir ieškokite „ Windows Remediation Service“ (sedsvc).
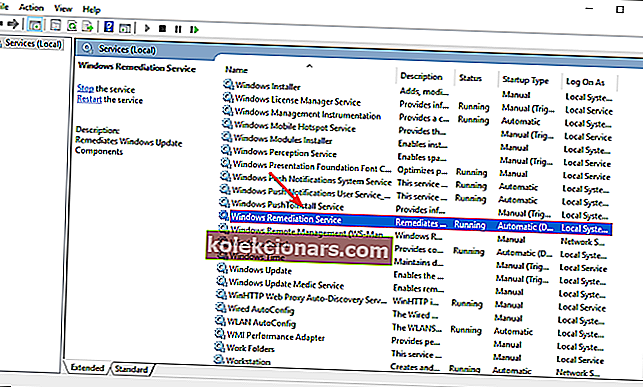
- Dukart spustelėkite jį, kad atidarytumėte ypatybių langą.
- Skirtuko Bendra skiltyje Paleisties tipas spustelėkite išskleidžiamąjį sąrašą ir pasirinkite „Išjungta“.
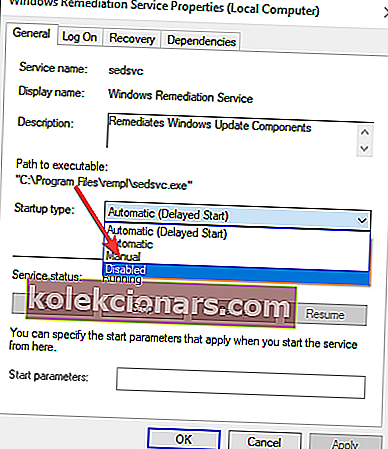
- Spustelėkite „Taikyti“ ir patikrinkite, ar problema išlieka .
2. Visiškai pašalinkite „Windows sąrankos korekcijos“
- Paspauskite klavišus „Win + I“, kad atidarytumėte „Windows“ nustatymus.
- Pasirinkite Programos.
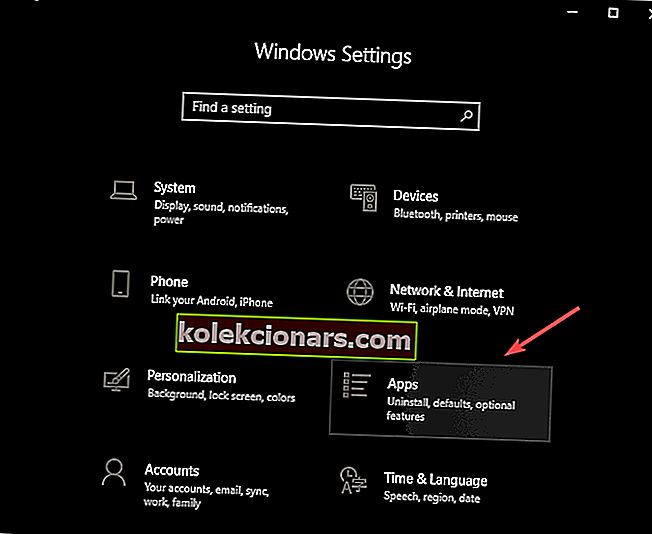
- Programų ir funkcijų sąraše slinkite žemyn, kol rasite „Windows sąrankos pataisymai (x64) (KB4023057)“ arba „„ Windows 10 “naujinimas, skirtas„ x64 “sistemoms (KB4023057)“.
- Spustelėkite programą, tada spustelėkite mygtuką Pašalinti .
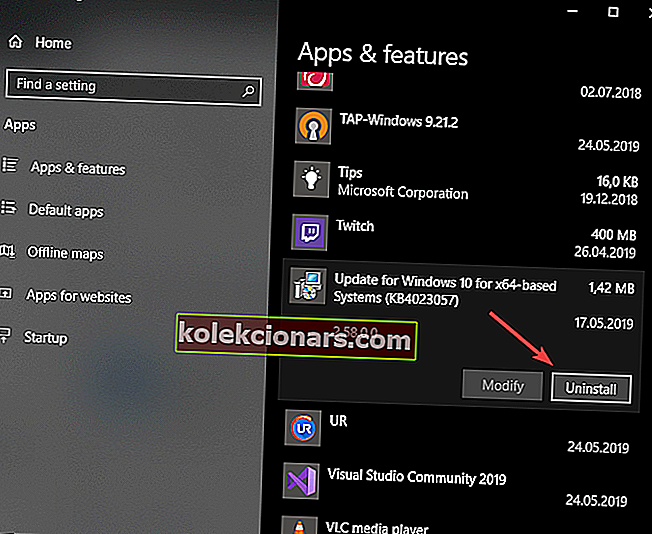
- Patikrinkite, ar problema išspręsta.
Ar „Windows Update“ sukelia daug procesoriaus naudojimo? Ištaisykite tai dabar naudodami vieną paprastą sprendimą!
3. Išjunkite REMPL užduotį
- Paspauskite klaviatūros „Win + R“ klavišus , dialogo lange Vykdyti įveskite „taskchd.msc“ ir paspauskite Enter .

- Lange Užduočių planuoklis spustelėkite rodyklę šalia „ Užduočių planavimo programos biblioteka“, kad suaktyvintumėte išskleidžiamąjį meniu.
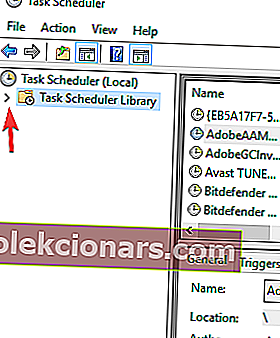
- Eikite į aplanką „ Microsoft -> Windows -> rempl“ .
- Dešiniajame skydelyje pamatysite „apvalkalo“ užduotį.
- Pasirinkite užduotį ir paspauskite klavišą Delete , tada paspauskite Taip, kad patvirtintumėte.
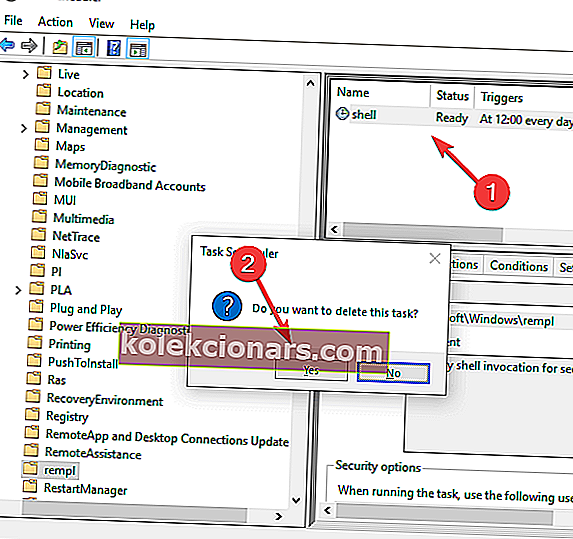
4. Blokuokite „Windows Remediation“ paslaugą naudodami užkardą
- Spustelėkite „ Cortana“ paieškos laukelį ir įveskite „Windows Defender Firewall“ , tada atidarykite jį.
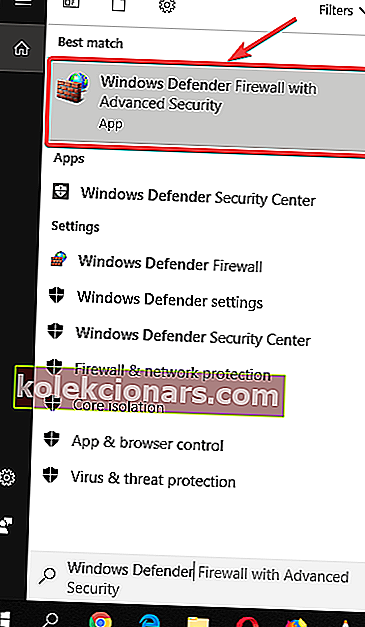
- Kairiajame meniu spustelėkite Išplėstiniai nustatymai .
- Pasirinkite „Siunčiamos taisyklės“.
- Viršutiniame dešiniajame lango kampe spustelėkite „Nauja taisyklė“ .
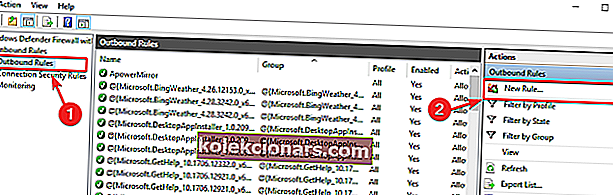
- Viduje pop-up langą , pasirinkite "programa", tada spustelėkite "Next" mygtuką .
- Kietajame diske eikite į „ Windows Remediation Service“ vietą (C:> Program Files> rempl).
- Pasirinkite failą „sedsvc.exe“ ir 3 kartus spustelėkite Pirmyn, kad užbaigtumėte procesą.
- Įveskite naujos taisyklės pavadinimą ir spustelėkite Baigti.
Šiame straipsnyje mes ištyrėme keletą geriausių būdų, kaip išspręsti greičio problemas, kurias sukelia „Windows 10“ vykstantis procesas sedlauncher.exe.
Nedvejodami praneškite mums, ar šis vadovas padėjo išspręsti jūsų problemą, naudodamasis žemiau esančia komentarų skiltimi.
TAIP PAT SKAITYKITE:
- NVDisplay.Container.exe sukelia daug procesoriaus naudojimo [EXPERT FIX]
- CPU išjungė svečių operacinė sistema [EXPERT FIX]
- Ištaisykite „Windows 10“ aptiktą procesoriaus ventiliatoriaus greičio klaidą kaip PRO