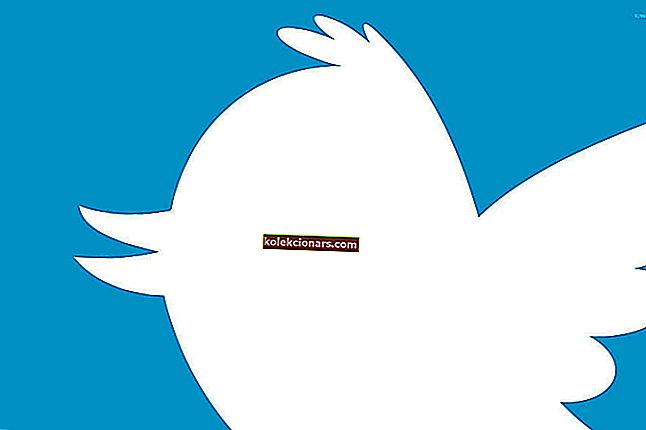- Garso kokybė yra labai svarbi visiems kompiuterio vartotojams, ypač audiofilams, kurie visada nori mėgautis grynu garsu pasitelkdami naujausius garso stiprintuvus ir geriausią garso programinę įrangą.
- Tačiau garso problemos „Windows 10“ kompiuteriuose yra dažnesnės, nei jūs manote, sugadindamos vartotojų garso patirtį.
- Jei negalite naudoti užduočių juostos garsumo piktogramos, kad sureguliuotumėte garso garsumą savo kompiuteryje, mes sukūrėme šį 10 sprendimų sąrašą, kuris padės išspręsti problemą.
- Šis vadovas yra mūsų garso trikčių šalinimo centro dalis. Pažymėkite, kad įsitikintumėte, jog turite po ranka, jei kiltų kitų su garsu susijusių problemų.

Garso problemos yra įprastos beveik visose „Windows“ versijose, įskaitant „Windows 10“. Tačiau šį kartą turime šiek tiek kitokių dalykų.
Kai kurie vartotojai internete pranešė, kad jie negali atidaryti garso valdymo juostos iš „Windows 10“ užduočių juostos, todėl parengėme keletą šios problemos sprendimų, kad galėtume padėti visiems, kurie susiduria su šia problema.
Kartais gali kilti problemų dėl garso ir užduočių juostos garsumo piktogramos. Kalbant apie problemas, tai yra keletas problemų, kurias aptarsime šiame straipsnyje:
- Užduočių juostos garsumo piktograma nebus atidaryta - viena dažna problema, su kuria galite susidurti, yra nesugebėjimas atidaryti valdiklių. Tai yra dažna problema, tačiau turėtumėte sugebėti ją išspręsti naudodamiesi vienu iš mūsų sprendimų.
- Neveikia „Windows 10“ garsumo slankiklis - keli vartotojai pranešė, kad negali reguliuoti savo garsumo. Pasak jų, jų garsumo slankiklis visiškai neveikia.
- Garsumo maišytuvas neatidarys „Windows 10“ - dar viena dažna problema, kuri gali atsirasti sistemoje „Windows 10“. Tai erzina problema, nes visiškai negalėsite reguliuoti garso garso.
- Garsumo piktograma neveikia „Windows 10“ - daugelis „Windows 10“ vartotojų pranešė, kad jų garsumo piktograma visiškai neveikia. Dėl šios problemos, norėdami pakeisti garsumą, turėsite naudoti garsiakalbio rankenėlę.
- Neveikia klaviatūros garsumo valdymas „Windows 10“ - daugelis klaviatūrų leidžia valdyti garsumą naudojant specialius garsumo mygtukus. Tačiau vartotojai pranešė, kad garsumo valdymo mygtukai jiems netinka.
- Garsumo piktograma užduočių juostoje nerodoma - tai dar viena dažna tūrio valdymo problema. Laimei, tai nėra rimta klaida, todėl turėtumėte sugebėti ją ištaisyti naudodami vieną iš mūsų sprendimų.
- Garso valdymo programa neįdiegta - tam tikriems garso įrenginiams reikalinga speciali programinė įranga, kad būtų galima valdyti garsumą. Jei trūksta programinės įrangos, galite gauti šį klaidos pranešimą.
- Užduočių juostos garsumo piktograma papilkėjo „Windows 10“ - keli vartotojai taip pat pranešė, kad garsumo valdymo piktograma yra pilka. Tai gali būti erzinanti problema, kurią dažniausiai sukelia jūsų garso tvarkyklės.
Kaip tai padaryti, jei užduočių juostos tomo piktograma neveikia
- Įdiekite garso tvarkykles
- Iš naujo nustatyti garso paslaugą
- Atlikite SFC nuskaitymą
- Paleiskite aparatūros ir įrenginių trikčių šalinimo įrankį
- Iš naujo įdiekite garso tvarkykles
- Patikrinkite, ar įgalinta garso tvarkyklė
- Užbaikite SndVol.exe procesą
- Pakeiskite šrifto dydį
- Išjunkite arba pašalinkite antivirusinę programą
- Iš naujo paleiskite „Windows Explorer“ procesą
1 sprendimas - įdiekite garso tvarkykles
Šis sprendimas taikomas tik tuo atveju, jei, be neveikiančio garso valdymo, jūs taip pat negirdite jokio garso iš savo kompiuterio. Tokiu atveju tikriausiai trūksta garso tvarkyklės arba ji sugadinta.
Norėdami patikrinti, ar jūsų garso tvarkyklėje viskas gerai, atlikite šiuos veiksmus:
- Dešiniuoju pelės mygtuku spustelėkite garsiakalbio piktogramą užduočių juostoje ir eikite į „ Atkūrimo įrenginiai“ .

- Dukart spustelėkite numatytąjį atkūrimo įrenginį.

- Dalyje Valdiklio informacija spustelėkite Ypatybės .

- Dabar eikite į Keisti nustatymus ir eikite į skirtuką Vairuotojas .

- Skirtuke Tvarkyklė turite keletą parinkčių, pirmiausia galite pabandyti atnaujinti garso tvarkyklę spustelėdami Atnaujinti tvarkyklę . Jei garso tvarkyklė nepasiekiama, internete ieškokite tinkamos garso plokštės tvarkyklės ir įdiekite ją.
- Iš naujo paleiskite kompiuterį.
Ar žinojote, kad dauguma „Windows 10“ vartotojų turi pasenusias tvarkykles? Naudokitės šiuo vadovu, būkite žingsnis į priekį.
Vartotojai tikrai gali rankiniu būdu atnaujinti įrenginio tvarkykles savo kompiuteryje apsilankę kiekvieno įrenginio gamintojo svetainėje ir ten ar žiniatinklyje ieškodami tinkamos tvarkyklės, atitinkančios jų įrenginio tipą ir modelį.
Tačiau be to, kad šis procesas užima daug laiko, rizikuoja įdiegti netinkamą tvarkyklę, o tai gali sukelti rimtų gedimų.
Saugesnis ir lengvesnis tvarkyklių atnaujinimas „Windows“ kompiuteryje yra naudojant automatinį įrankį, pvz., „TweakBit“ tvarkyklės atnaujinimo priemonę. Šį įrankį patvirtino „Microsoft“ ir „Norton Antivirus“.
Po kelių bandymų mūsų komanda padarė išvadą, kad tai yra geriausiai automatizuotas sprendimas. Žemiau rasite trumpą vadovą, kaip tai padaryti.
- Atsisiųskite ir įdiekite „ TweakBit“ tvarkyklės atnaujinimo priemonę
- Įdiegus programą, jūsų kompiuteris pradės automatiškai ieškoti pasenusių tvarkyklių. „Driver Updater“ patikrins jūsų įdiegtų tvarkyklių versijas pagal naujausių versijų debesų duomenų bazę ir rekomenduos tinkamai atnaujinti. Viskas, ką jums reikia padaryti, tai palaukti, kol bus baigtas nuskaitymas.
 Baigę nuskaityti, gausite visų jūsų kompiuteryje rastų tvarkyklių ataskaitą. Peržiūrėkite sąrašą ir pažiūrėkite, ar norite atnaujinti kiekvieną tvarkyklę atskirai, ar visas iš karto. Norėdami atnaujinti vieną tvarkyklę vienu metu, spustelėkite nuorodą „Atnaujinti tvarkyklę“ šalia tvarkyklės pavadinimo. Arba tiesiog spustelėkite mygtuką „Atnaujinti viską“ apačioje, kad automatiškai įdiegtumėte visus rekomenduojamus naujinimus.
Baigę nuskaityti, gausite visų jūsų kompiuteryje rastų tvarkyklių ataskaitą. Peržiūrėkite sąrašą ir pažiūrėkite, ar norite atnaujinti kiekvieną tvarkyklę atskirai, ar visas iš karto. Norėdami atnaujinti vieną tvarkyklę vienu metu, spustelėkite nuorodą „Atnaujinti tvarkyklę“ šalia tvarkyklės pavadinimo. Arba tiesiog spustelėkite mygtuką „Atnaujinti viską“ apačioje, kad automatiškai įdiegtumėte visus rekomenduojamus naujinimus.
Pastaba: Kai kuriuos tvarkykles reikia įdiegti keliais žingsniais, todėl turėsite kelis kartus paspausti mygtuką „Atnaujinti“, kol bus įdiegti visi jo komponentai.
Atsakomybės apribojimas : kai kurios šio įrankio funkcijos nėra nemokamos.
Tačiau, jei garsą girdite paprastai, problema tikriausiai nėra susijusi su tvarkykle. Jei taip yra, patikrinkite kitą sprendimą.
2 sprendimas - iš naujo nustatyti garso paslaugą
Kai kurie vartotojai, patyrę šią problemą ankstesnėse „Windows“ versijose, mums pasakė, kad paprastas garso sistemos paleidimas iš naujo yra apgaulingas, todėl mes tai ir padarysime čia. Norėdami iš naujo paleisti garso paslaugą, atlikite šiuos veiksmus:
- Eikite į „Search“, įveskite services.msc ir eikite į „ Services“ .

- Suraskite „ Windows Audio“ , dešiniuoju pelės mygtuku spustelėkite jį ir eikite į „ Ypatybės“ .

- Pirmiausia įsitikinkite, kad paleidimo tipas nustatytas į automatinį .

- Tada spustelėkite „ Stop“ ir palaukite, kol procesas bus sustabdytas.

- Dabar spustelėkite Pradėti dar kartą.

- Iš naujo paleiskite kompiuterį ir patikrinkite, ar problema išspręsta.
3 sprendimas - atlikite SFC nuskaitymą
Jei užduočių juostos tomo piktograma neveikia, galbūt ją galėsite išspręsti atlikdami SFC nuskaitymą. Kartais jūsų failai gali būti sugadinti ir tai gali trukdyti tinkamai veikti garsumo piktogramai.
Tačiau šią problemą galite išspręsti atlikdami šiuos veiksmus:
- Paspauskite „ Windows“ klavišą + X, kad atidarytumėte „Win + X“ meniu. Iš sąrašo pasirinkite Komandų eilutė (administratorius) . Jei komandinės eilutės nėra, taip pat galite naudoti „ PowerShell“ („Admin“) .
- Kai atsidaro komandinė eilutė , įveskite sfc / scannow ir paspauskite Enter, kad ją paleistumėte.
- Dabar prasidės SFC nuskaitymas. Nuskaitymas gali trukti 10–15 minučių, todėl jo nenutraukite.
Baigus SFC nuskaitymą, jūsų failai bus pataisyti ir užduočių juostos garsumo piktograma turėtų vėl pradėti veikti.
Jei kyla problemų pasiekiant komandų eilutę kaip administratorius, geriau atidžiau pažvelkite į šį vadovą.
DUK: Sužinokite daugiau apie užduočių juostos garsumo piktogramą
- Kaip užduočių juostoje gauti garsumo piktogramą?
Atlikite šiuos veiksmus, kad pridėtumėte garsumo piktogramą prie užduočių juostos:
- Paleiskite valdymo skydą
- Eikite į Garso ir garso įrenginiai
- Nustatomas įrenginio garsumas
- Užduočių juostos žymės langelyje pažymėkite vietos garsumo piktogramą ir spustelėkite Taikyti.
- Kodėl neveikia garsumo piktograma?
Tai yra dažniausios priežastys, kodėl neveikia garsumo piktograma: „Windows“ garso nustatymai nenustatyti į automatinį paleidimą, kai kurie garso failai yra sugadinti, jūsų vartotojo paskyra sugadinta arba išorinė garso aparatūra nesuderinama su jūsų įrenginiu.
- Kaip atkurti užduočių juostos piktogramas?
Jei norite atkurti užduočių juostos piktogramas, atlikite šiuos veiksmus:
- Eikite į nustatymus
- Spustelėkite Individualizavimas
- Pasirinkite užduočių juostą
- Eikite į pranešimų sritį
- Spustelėkite parinktį Įjungti ir išjungti sistemos piktogramas
- Įjunkite jungiklį šalia piktogramų, kurias norite atkurti
Redaktoriaus pastaba: Šis straipsnis tęsiamas kitame puslapyje su papildomais sprendimais, kaip išspręsti šią užduočių juostos tomo piktogramos problemą. Jums taip pat gali būti įdomu daugiau sužinoti apie geriausius programinės įrangos sprendimus, kuriuos galite įdiegti savo kompiuteryje ir pakelti garso patirtį į kitą lygį.




 Baigę nuskaityti, gausite visų jūsų kompiuteryje rastų tvarkyklių ataskaitą. Peržiūrėkite sąrašą ir pažiūrėkite, ar norite atnaujinti kiekvieną tvarkyklę atskirai, ar visas iš karto. Norėdami atnaujinti vieną tvarkyklę vienu metu, spustelėkite nuorodą „Atnaujinti tvarkyklę“ šalia tvarkyklės pavadinimo. Arba tiesiog spustelėkite mygtuką „Atnaujinti viską“ apačioje, kad automatiškai įdiegtumėte visus rekomenduojamus naujinimus.
Baigę nuskaityti, gausite visų jūsų kompiuteryje rastų tvarkyklių ataskaitą. Peržiūrėkite sąrašą ir pažiūrėkite, ar norite atnaujinti kiekvieną tvarkyklę atskirai, ar visas iš karto. Norėdami atnaujinti vieną tvarkyklę vienu metu, spustelėkite nuorodą „Atnaujinti tvarkyklę“ šalia tvarkyklės pavadinimo. Arba tiesiog spustelėkite mygtuką „Atnaujinti viską“ apačioje, kad automatiškai įdiegtumėte visus rekomenduojamus naujinimus.