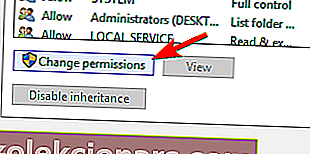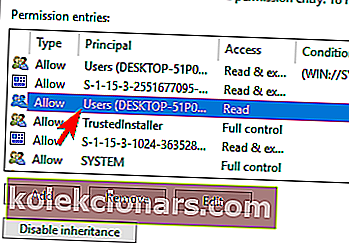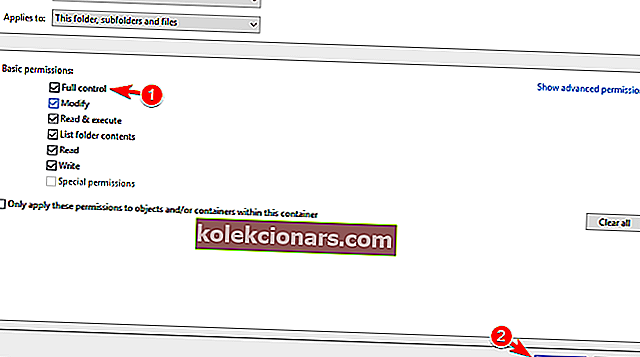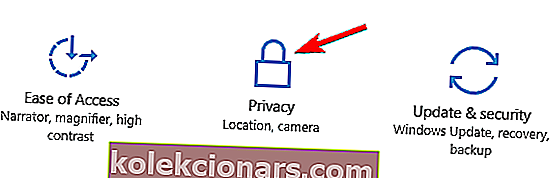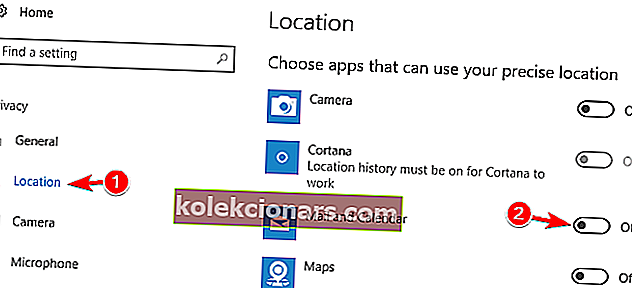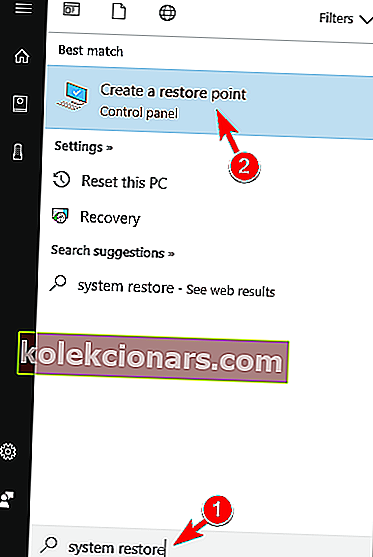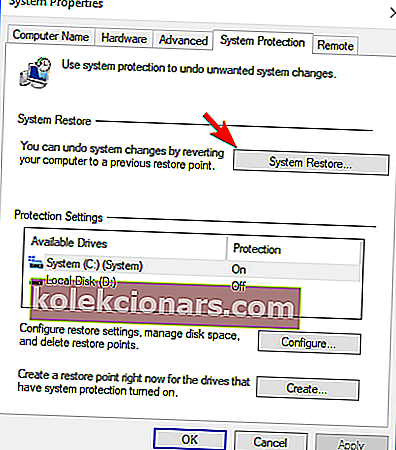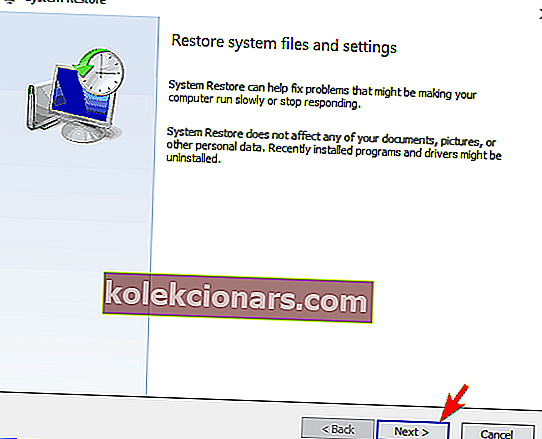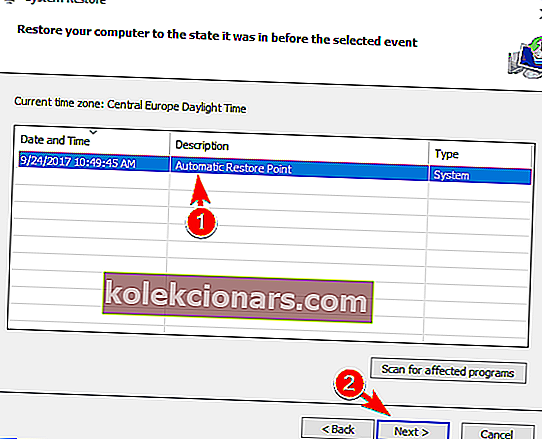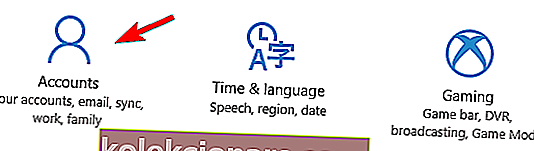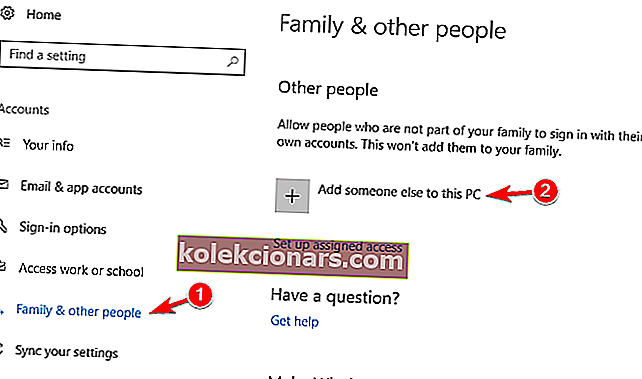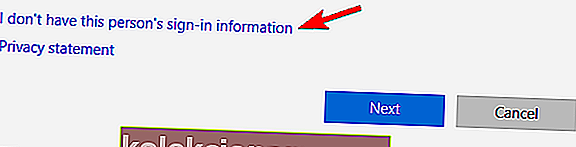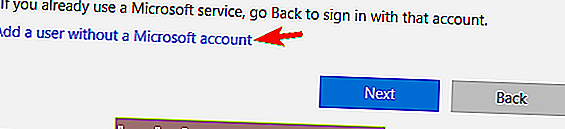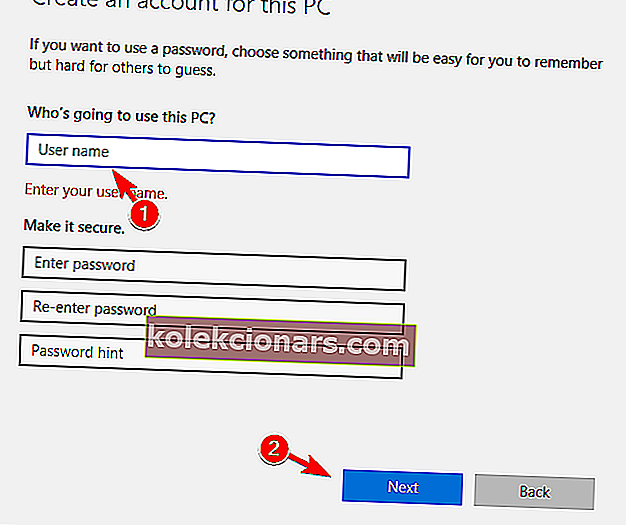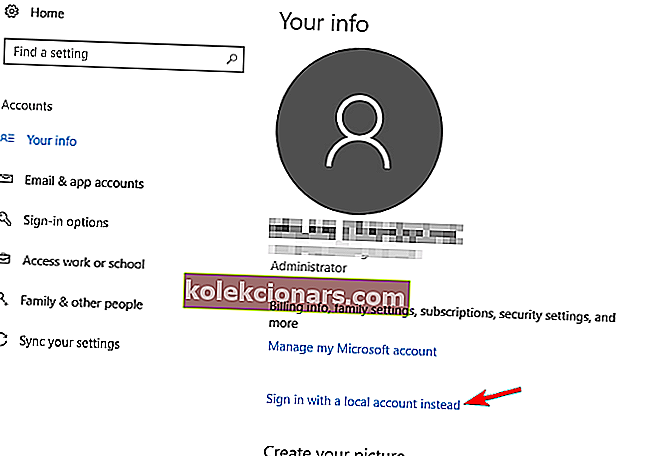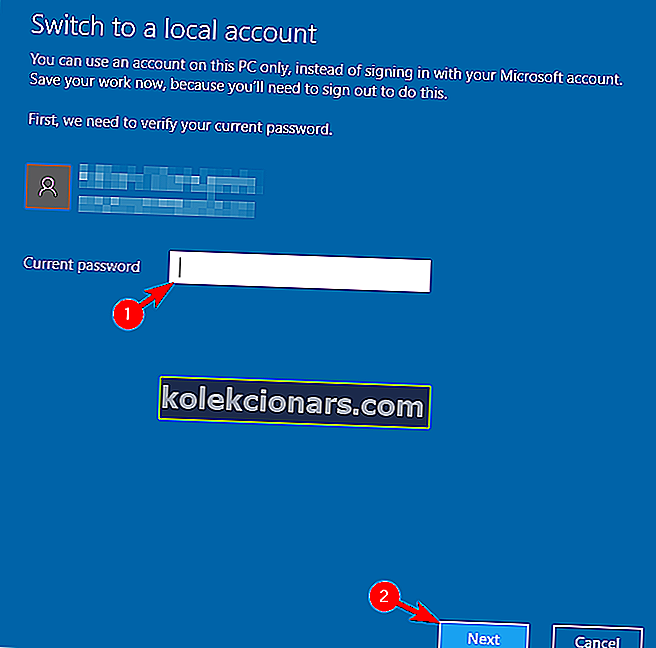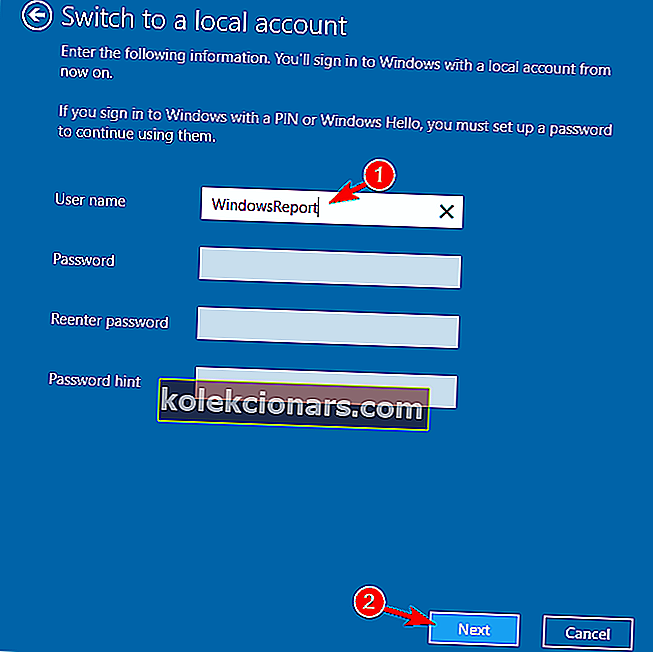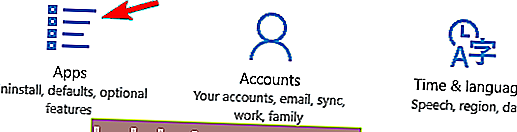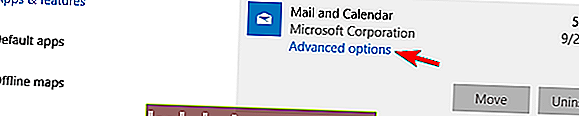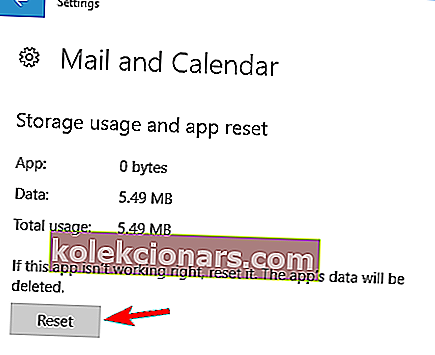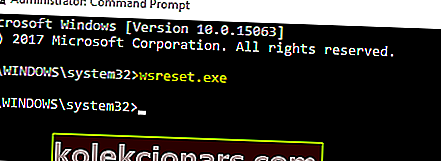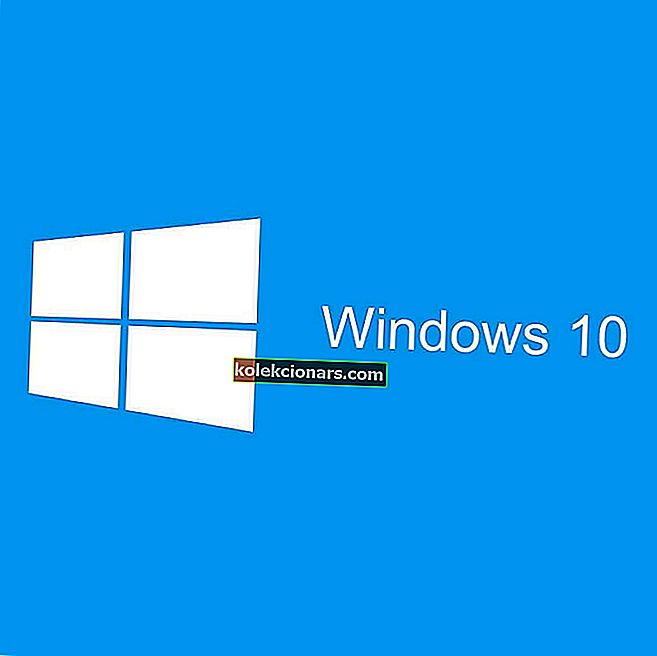- „Windows“ įmontuota „Mail“ programa yra „Microsoft“ dovana vietinių sprendimų gerbėjams, kuriems nelabai rūpi trečiųjų šalių įrankiai.
- Tačiau daugelis vartotojų pranešė, kad „Mail“ programa ne visada veikia.
- Norėdami sužinoti daugiau apie vietinius „Windows 10“ įrankius, apsilankykite mūsų „Windows 10 Hub“.
- Jei jums reikalingi pašto įrankiai, juos visus aptarėme ir „Mail Hub“.

„Microsoft“ labai patobulino savo įmontuotą „Mail“ programą sistemoje „Windows 10“. Tačiau net ir patobulintoje versijoje kai kurie žmonės praneša, kad negali gauti el. Laiškų ar net atidaryti programos.
Taigi, mes paruošėme porą sprendimų, kurių, tikimės, pakaks išspręsti neveikiančią „Windows 10“ pašto problemą.
Negalėjimas paleisti „Mail“ programos gali būti didelė problema, o vartotojai taip pat pranešė apie šias problemas:
- „Windows 10 Mail“ programa neatsidaro - daugelis vartotojų pranešė, kad dėl šios problemos „Mail“ programa visiškai nebus atidaryta. Jei jūsų „Mail“ programa nepaleidžiama, galbūt norėsite patikrinti kai kuriuos mūsų sprendimus.
- „Windows 10 Mail“ programa nesinchronizuojama - dar viena panaši problema yra nesugebėjimas sinchronizuoti pašto dėžutės. Dėl šios problemos jūsų „Mail“ programa bus beveik nenaudojama.
- „Windows 10 Mail“ programa sugenda - daugelis vartotojų taip pat pranešė, kad jų „Mail“ programa dažnai stringa. Anot jų, paleidus programa paprastai užstringa, todėl jos naudoti negali.
- „Windows 10 Mail“ negauna el. Laiškų - kita dažna „Mail“ programos problema yra nesugebėjimas gauti el. Laiškų. Tai gali būti rimta problema, tačiau turėtumėte sugebėti ją išspręsti naudodamiesi mūsų sprendimais.
- „Mail“ programa neveikia sistemoje „Windows 10“, ji vis uždaroma, genda, išsijungia - dar viena panaši problema, apie kurią pranešė vartotojai, yra dažnas „Mail“ programos gedimas. Pasak vartotojų, programa nuolat išsijungia, todėl vartotojai negali skaityti ar siųsti el. Laiškų.
- Pašto programa neveikia sistemoje „Windows 10“ vis užšąla - be negalėjimo paleisti „Mail“ programos, daugelis vartotojų taip pat pranešė, kad jų „Mail“ programa užšąla. Anot jų, jie stringa ant purškiamojo ekrano, todėl turi rankiniu būdu nutraukti programą.
- Pašto programa neatnaujinama - daugelis vartotojų pranešė, kad visiškai negali atnaujinti savo „Mail“ programos. Jei nepavyksta pasiekti „Mail“ programos, išspręsti šią problemą gali būti sunku.
- „Mail“ programa nepaleidžia „ Windows 10“. Taip pat kyla dažna problema - nesugebėjimas paleisti „Mail“ programos. Pasak vartotojų, atrodo, kad „Mail“ programa užstringa, kai tik vartotojai bando ją paleisti.
Kaip išspręsti „Windows 10 Mail“ programos negaunant el. Laiškų?
Šiame vaizdo įraše parodysime, kaip išspręsti „Mail App“ neveikimą po „Windows 10“ naujinimo.
Rekomenduojame perskaityti toliau, peržiūrėjus vaizdo įrašą, kuriame rasite visą vadovą.
1. Įdiekite „Mailbird“

Pagal naudojimo paprastumą „Mailbird“ - „Populiariausios pašto alternatyvos 2020“ nugalėtojas, gana panašus į „Windows“ savąjį sprendimą .
Tai suteikia stipresnių ir sudėtingesnių galimybių visiškai sušvelninti jūsų el. Pašto siuntimo patirtį.
Ši el. Pašto programa turi nepriekaištingą ir labai intuityvią sąsają, kuri leis jums lengvai valdyti el. Laiškus, priedus ir kontaktus vienoje vienoje gautųjų dėžutėje.
Pridėję integravimo lentelėje (o „Mailbird“ tikrai leidžia jums sujungti visas mėgstamas el. Pašto, kalendoriaus, užduočių ir pranešimų programas į vieną), jums patiks daugybė funkcijų, kurios patenkins visus jūsų bendravimo poreikius.
Greitai pažvelkime į pagrindines jo savybes:
- Paprastas el. Laiškų ir kontaktų tvarkymas iš vieningo „Inbox“
- Tinkinimo parinktys (daugybė nemokamų spalvų temų, įvairūs „Windows“ pritaikyti išdėstymai ir dar daugiau)
- Vientisa programų integracija („Facebook“, „Twitter“, „Whatsapp“, „Dropbox“, „Google“ kalendorius, „Asana“ ir dar daugiau)
- Nustatykite snaudimo funkciją, kad atskirtumėte ir nustatytumėte prioritetus savo el
- „Custom Sounds“ pranešimai apie gaunamus ir siunčiamus el. Laiškus
- Intuityvūs spartieji klavišai, skirti archyvuoti, kurti, atsakyti ir persiųsti
- Daugiakalbė parą visą parą teikianti parama

Paukščių paukštis
Kodėl verta tenkintis Mail programa? Gaukite daugiau galimybių naudodami tą patį „Mailbird“ naudojimo paprastumą! Nemokamai apsilankykite svetainėje2. Patikrinkite savo privatumo nustatymus
- Eikite į meniu „Pradėti“ ir atidarykite programą „Nustatymai“ .

- Eikite į privatumo skyrių.
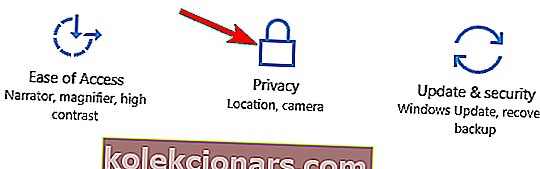
- Kairiojoje srityje eikite į Kalendorius .
- Pažymėkite Leisti programoms pasiekti mano kalendorių .
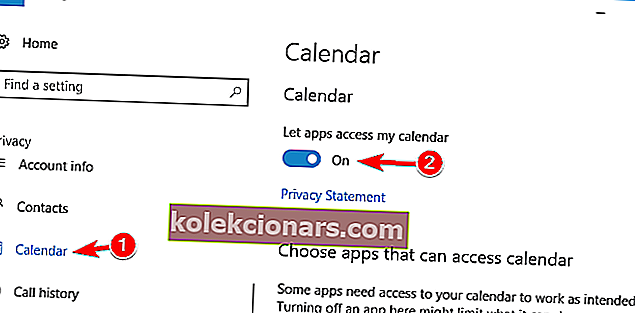
- Tada skiltyje Pasirinkti programas, kurios gali pasiekti kalendorių , pažymėkite Paštas.
„Windows 10“ yra gerai žinoma kaip operacinė sistema, kuri renka iš jūsų daug informacijos ir duomenų, net jūsų asmeninius duomenis.
Bet tai taip pat siūlo daugybę privatumo nustatymų, nes galite uždrausti „Microsoft“ prieigą prie beveik visų sistemos funkcijų.
Viena iš šių funkcijų taip pat yra Kalendoriaus programa, kuri yra glaudžiai sujungta su pašto programa. Taigi, jei užblokavote „Microsoft“ prieigą prie kalendoriaus programos, jūsų pašto programa taip pat neveiks.
Kaip galite atspėti, šios problemos sprendimas yra labai paprastas, jums tereikia pereiti į nustatymus ir įgalinti „Microsoft“ prieigą prie kalendoriaus programos.
Iš naujo paleiskite kompiuterį ir bandykite dar kartą paleisti pašto programą, viskas turėtų veikti gerai. Bet jei taip nėra, galite išbandyti ir toliau pateiktą sprendimą.
Neveikia „Windows 10 Mail App“ pranešimai? Peržiūrėkite šį vadovą, kad išspręstumėte problemą!
3. Pakeiskite saugų ryšį
- Atidarykite „ Mail“ programą.
- Apatiniame kairiajame kampe spustelėkite piktogramą Nustatymai .
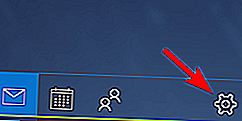
- Eikite į „ Tvarkyti paskyras“ .
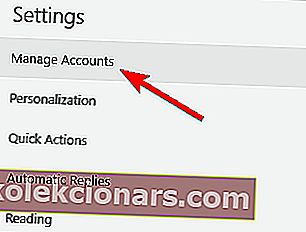
- Spustelėkite savo paskyrą ir eikite į Keisti pašto dėžutės nustatymus .
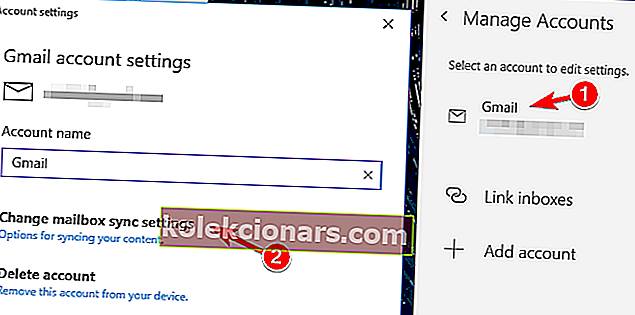
- Įsitikinkite, kad serveris reikalauja užšifruoti (SSL) ryšį ir paštu , pagal Sinchronizavimo parinktys yra tikrinami.
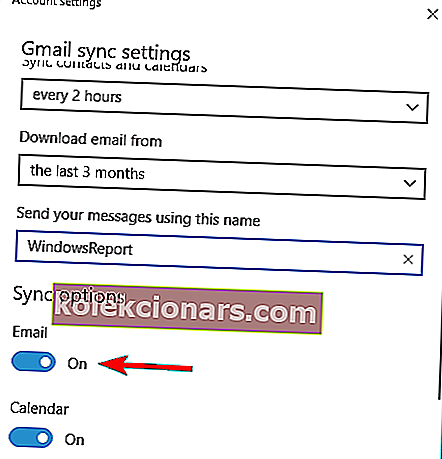
Taip pat galite apsvarstyti galimybę pereiti prie konkretaus pašto kliento, kuris jums suteiks mažiau rūpesčių.
Jei pakeitėte privatumo nustatymus ir visa kita yra teisinga, bet vis tiek negalite gauti laiškų į gautuosius, pabandykite nustatyti „Mail“ programą naudoti saugų ryšį.
4. Atnaujinkite „Mail“ programą

Jei „Mail“ programa neveikia sistemoje „Windows 10“, galbūt galėsite išspręsti problemą paprasčiausiai ją atnaujindami.
Daugelis vartotojų pranešė apie šią problemą ir, jų teigimu, atnaujinę programą į naujausią versiją galite išspręsti šią problemą.
Atnaujinę „Mail“ programą į naujausią versiją, problema turėtų būti išspręsta ir galėsite paleisti „Mail“ programą be jokių problemų.
5. Įdiekite „Windows“ naujinimus
- Paspauskite „ Windows“ klavišą + I, kad atidarytumėte programą „Nustatymai“.
- Kai atidaroma programa „ Nustatymai“ , eikite į skyrių „ Atnaujinimas ir sauga“ .
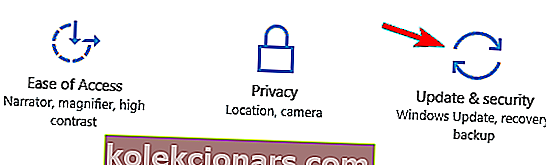
- Dabar spustelėkite mygtuką Ieškoti naujinimų .
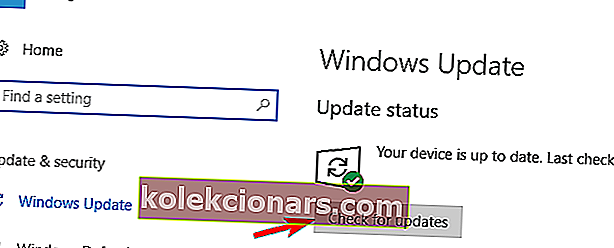
Kad jūsų kompiuteris būtų saugus ir stabilus, būtina įdiegti „Windows“ naujinimus. Pasak vartotojų, šią problemą jiems pavyko išspręsti paprasčiausiai įdiegus naujausius „Windows“ naujinimus.
Jei naujinimo procesas stringa, patikrinkite greitus ir paprastus veiksmus šiame nuostabiame vadove.
Pagal numatytuosius nustatymus „Windows 10“ automatiškai įdiegia naujinimus fone, tačiau kartais gali nutikti, kad praleisite svarbų naujinį.
Dabar „Windows“ tikrins, ar yra galimų naujinių. Jei yra kokių nors naujinimų, „Windows“ juos atsisiųs fone ir įdiegs, kai iš naujo paleisite kompiuterį.
Keletas vartotojų pranešė, kad įdiegus naujausius naujinimus buvo išspręsta „Mail“ programos problema, todėl būtinai išbandykite.
„Windows 10“ naujinimai nebus įdiegti? Neišsigąskite! Geriausių sprendimų ieškokite mūsų vadove!
6. Išjunkite sinchronizavimo nustatymus
- Atidarykite programą „Nustatymai“ .
- Dabar eikite į skyrių Paskyros .

- Kairėje esančiame meniu pasirinkite Sinchronizuoti nustatymus .
- Dešinėje srityje suraskite ir išjunkite Sinchronizavimo nustatymus .
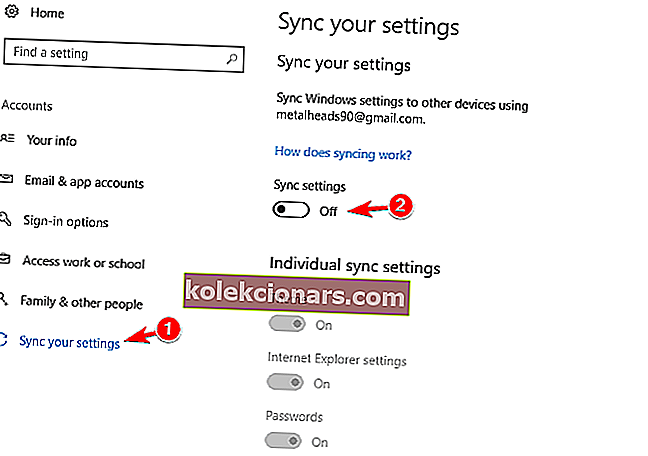
Jei „Mail“ programa neveikia jūsų „Windows 10“ kompiuteryje, galbūt galėsite išspręsti problemą paprasčiausiai išjungdami sinchronizavimo nustatymus.
Išjungę „Sync“ nustatymus, turite tik iš naujo paleisti kompiuterį, kad pritaikytumėte pakeitimus.
Paleidus kompiuterį iš naujo, problema turėtų būti išspręsta. Jei viskas veikia gerai, jei norite, galite vėl įjungti sinchronizavimo nustatymus.
7. Pakeiskite lokalizacijos nustatymus
- Paspauskite „ Windows“ klavišą + S ir įveskite valdymo skydą .
- Dabar rezultatų sąraše pasirinkite Valdymo skydas .
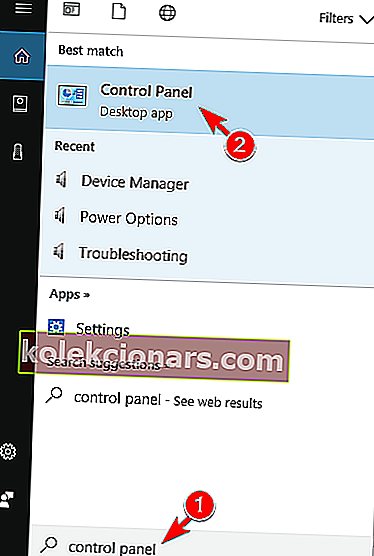
- Kai atidaromas valdymo skydelis , pasirinkite Regionas .
- Jei dėl kokių nors priežasčių skydelis nebus atidarytas, štai ką turite padaryti.

- Dabar bus atidarytas regiono langas.
- Eikite į skirtuką Vieta ir nustatykite namų vietą pagal savo šalį.
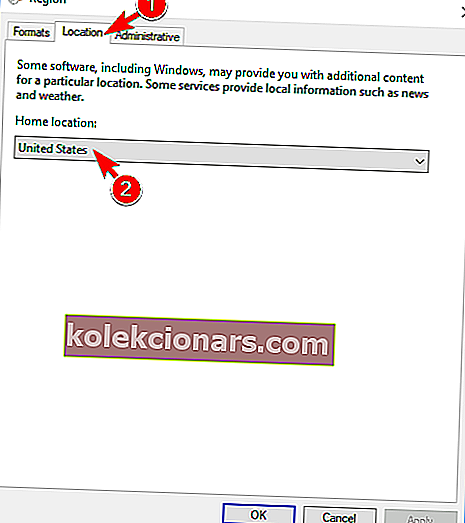
- Dabar eikite į skirtuką Administracija ir spustelėkite mygtuką Keisti sistemos lokalę .
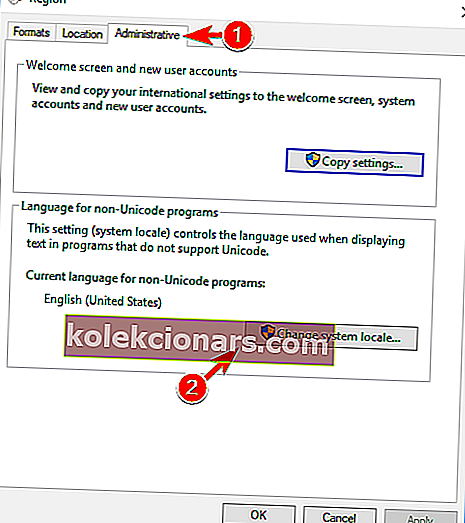
- Meniu Dabartinė sistemos lokalė pasirinkite savo šalį ir spustelėkite Gerai, kad išsaugotumėte pakeitimus.
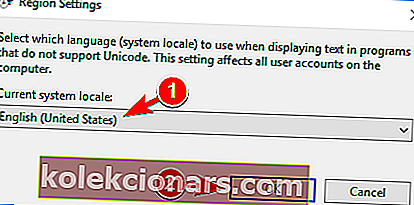
- Dabar paspauskite ant Taikyti ir Gerai į regiono lange.
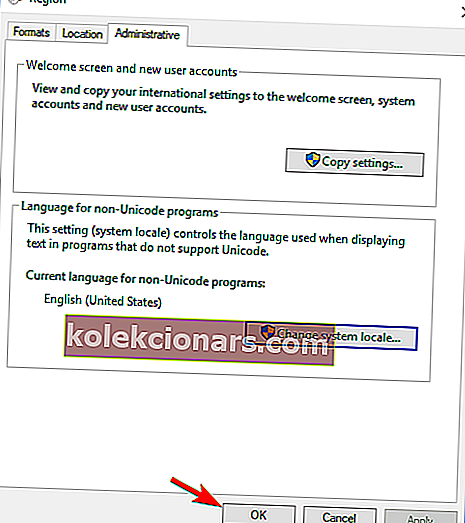
Pasak vartotojų, galbūt galėsite išspręsti „Mail“ programos problemą paprasčiausiai pakeisdami lokalizacijos nustatymus.
Vartotojai pranešė, kad „Mail“ programa jiems neveikia sistemoje „Windows 10“, tačiau pakeitus lokalizacijos parametrus, problema buvo visiškai išspręsta.
Pakeitę sistemos lokalę, patikrinkite, ar vis dar rodoma „Mail“ programos problema. Keli vartotojai pranešė, kad pakeitus lokalę jiems išspręsta problema, todėl drąsiai išbandykite.
Kai kurie vartotojai taip pat siūlo išjungti ir išjungti sinchronizavimo nustatymų funkciją, todėl galbūt norėsite tai išbandyti.
7. Naudokite komandų eilutę ir „PowerShell“
- Paspauskite „ Windows“ klavišą + X, kad atidarytumėte „Win + X“ meniu.
- Iš sąrašo pasirinkite Komandų eilutė (administratorius) .
- Jei neturite komandos eilutės , vietoj to naudokitės „ PowerShell“ („Admin“) .
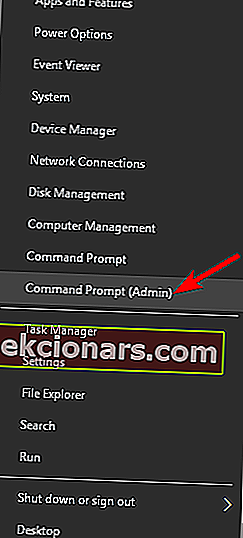
- Jei neturite komandos eilutės , vietoj to naudokitės „ PowerShell“ („Admin“) .
- Kai atsidaro komandinė eilutė , įveskite šią eilutę ir paspauskite Enter, kad ją paleistumėte.
sfc /scannow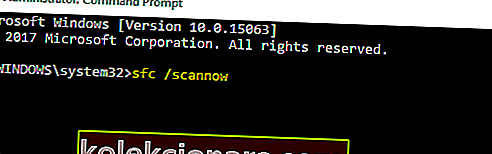
- Dabar prasidės nuskaitymo procesas. SFC nuskaitymas gali užtrukti 10–15 minučių, todėl būkite kantrūs ir nenutraukite jo.
Baigę SFC nuskaitymą, patikrinkite, ar problema išspręsta. Jei SFC nuskaitymas negali išspręsti problemos arba jei apskritai negalite paleisti SFC, galbūt norėsite pabandyti naudoti DISM nuskaitymą.
Norėdami tai padaryti, atlikite šiuos veiksmus:
- Paleiskite komandų eilutę kaip administratorius.
- Kai atsidaro komandinė eilutė , įveskite šią eilutę ir paspauskite Enter, kad ją paleistumėte
dism /online /cleanup-image /restorehealth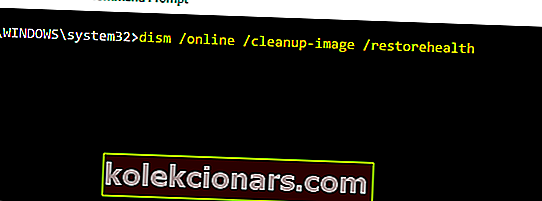
- Dabar bus pradėtas DISM nuskaitymas. Atminkite, kad šis nuskaitymas gali užtrukti 15–20 minučių, todėl jo nenutraukite.
Pasak vartotojų, jei „Mail“ programa neveikia sistemoje „Windows 10“, galbūt galėsite išspręsti problemą atlikdami SFC ir DISM nuskaitymus.
Šie nuskaitymai skirti sugadintiems sistemos failams taisyti, o juos atlikus, problema turėtų būti išspręsta.
Baigę DISM nuskaitymą, patikrinkite, ar problema vis dar išlieka.
Jei anksčiau negalėjote paleisti SFC nuskaitymo, būtinai jį paleiskite atlikę DISM nuskaitymą. Dabar patikrinkite, ar problema vis dar rodoma.
Kai kurie vartotojai taip pat rekomenduoja naudoti „PowerShell“ komandą šiai problemai išspręsti.
Turime jus įspėti, kad ši komanda yra gana galinga ir gali sukelti problemų su kitomis programomis, jei tinkamai jos nenaudojate.
Kadangi ši komanda yra potencialiai pavojinga, atminkite, kad ją naudojate savo rizika.
Norėdami paleisti šią „PowerShell“ komandą, atlikite šiuos veiksmus:
- Paleiskite „ PowerShell“ kaip administratorių.
- Šiai komandai reikalingos administratoriaus teisės ir jei nepaleisite „PowerShell“ kaip administratorius, negalėsite jos atlikti.
- Kai atidaroma „PowerShell“, įklijuokite šią komandą ir paspauskite Enter, kad ją paleistumėte:
Get-AppXPackage -AllUsers |Where-Object {$_.InstallLocation -like "*SystemApps*"} | Foreach {Add-AppxPackage -DisableDevelopmentMode -Register "$($_.InstallLocation)AppXManifest.xml"}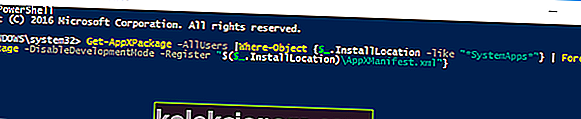
Vykdžius „PowerShell“ komandą, problemos su „Mail“ programa turėtų išnykti.
Įspėjimas apie epinį vadovą! Viskas, ką reikia žinoti apie komandų eilutę, yra čia!
8. Iš naujo įdiekite „Mail“ programą
- Įsitikinkite, kad esate prisijungę kaip administratorius.
- Dabar paleiskite „ PowerShell“ kaip administratorių.
- Kai atidaroma „ PowerShell“ , įklijuokite šią eilutę ir paspauskite Enter, kad ją paleistumėte:
get-appxpackage *microsoft.windowscommunicationsapps* | remove-appxpackage
Jei „Mail“ programa neveikia sistemoje „Windows 10“, galbūt galėsite išspręsti problemą paprasčiausiai ją iš naujo įdiegę. Norėdami iš naujo įdiegti „Mail“ programą, turėsite naudoti „PowerShell“.
Jei jums nepatogu naudoti „PowerShell“, galite pašalinti „Mail“ programą naudodami kompiuteriui skirtą trečiosios šalies pašalintuvo programinę įrangą.
„CCleaner“ leidžia jums ištrinti „Universal“ programas ir tai galite padaryti tiesiog nuėję į „ Įrankiai“> „Pašalinti“ skyrių ir dukart spustelėdami „ Mail and Calendar“ programą.
Jei manote, kad „CCleaner“ jums yra per daug sudėtinga, galite pašalinti „Mail“ programą naudodami „ Windows 10 App Remover“ . Tai dar viena nemokama trečiųjų šalių programa, todėl drąsiai išbandykite.
Tai padarius, „Mail“ programa bus pašalinta. Dabar turite dar kartą įdiegti iš „Microsoft Store“. Norėdami tai padaryti, atlikite šiuos veiksmus:
- Paspauskite „ Windows“ klavišą + S ir įveskite parduotuvę .
- Rezultatų sąraše pasirinkite „ Store“ .
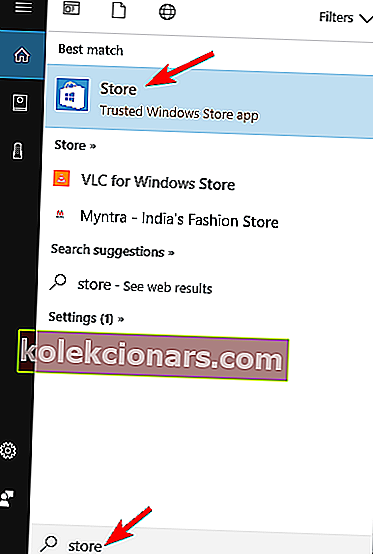
- Paieškos juostoje įveskite Paštas ir rezultatų sąraše pasirinkite Paštas ir Kalendorius .
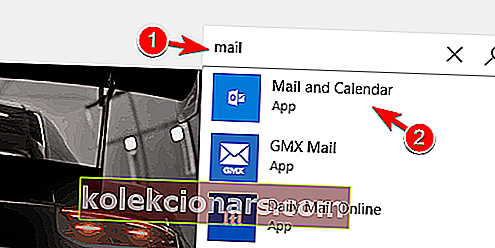
- Dabar spustelėkite mygtuką Įdiegti, kad vėl įdiegtumėte „Mail“ programą.
Keletas vartotojų teigia, kad taip pat galite iš naujo įdiegti „Mail“ programą paprasčiausiai paleidę „PowerShell“ kaip administratorių ir vykdydami šią komandą:
Get-AppxPackage -AllUsers| Foreach {Add-AppxPackage -DisableDevelopmentMode -Register “$($_.InstallLocation)AppXManifest.xml”}
Iš naujo įdiegus „Mail“ programą, problema turėtų būti visiškai išspręsta.
9. Pakeiskite langų / ryšių / programų katalogo savininką
- Eikite į šį katalogą:
C:\Program Files
- Ieškokite „WindowsApps“ katalogo.
- Jei šio katalogo nėra, turite eiti į peržiūrą ir patikrinti paslėptus elementus .
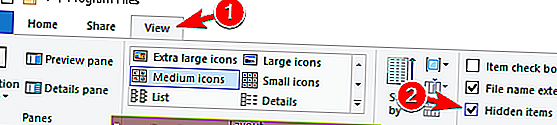
Dabar suraskite „ WindowsApps“ katalogą, dešiniuoju pelės mygtuku spustelėkite jį ir meniu pasirinkite Ypatybės .
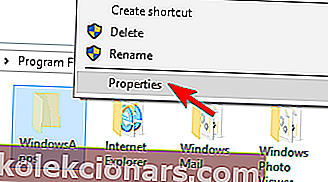
- Kai atsidarys langas Ypatybės , eikite į Sauga ir spustelėkite Išplėstinė .
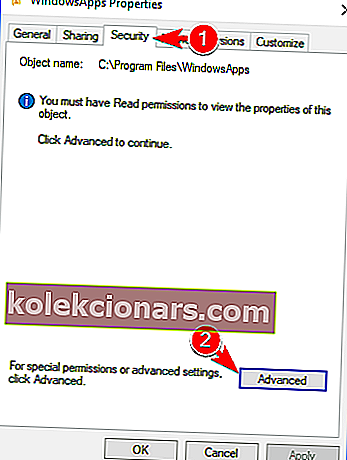
- Dabar spustelėkite šalia savininko skilties Keisti .
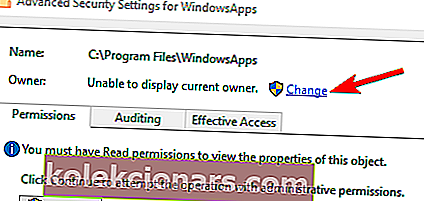
- Įveskite savo vartotojo abonemento vardą lauke Įveskite objekto pavadinimą, kurį norite pasirinkti .
- Spustelėkite mygtuką Tikrinti vardus .
- Jei viskas tvarkinga, spustelėkite Gerai, kad išsaugotumėte pakeitimus.
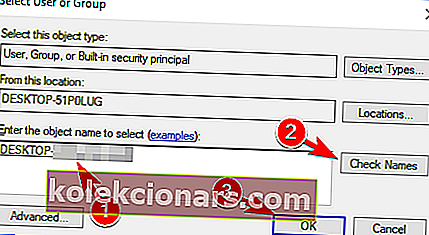
- Norėdami išsaugoti pakeitimus, spustelėkite Taikyti ir Gerai .
- Dabar eikite į „ WindowsApps“ katalogą.
- Suraskite katalogą microsoft.windowscommunicationsapps , dešiniuoju pelės mygtuku spustelėkite jį ir meniu pasirinkite Ypatybės .
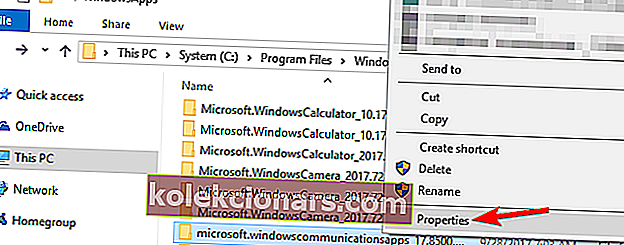
- Dabar pakeiskite savininką pakartodami 3-5 veiksmus .
- Būtinai pažymėkite Pakeisti savininką antriniuose konteineriuose ir objektuose ir spustelėkite Taikyti ir Gerai, kad išsaugotumėte pakeitimus
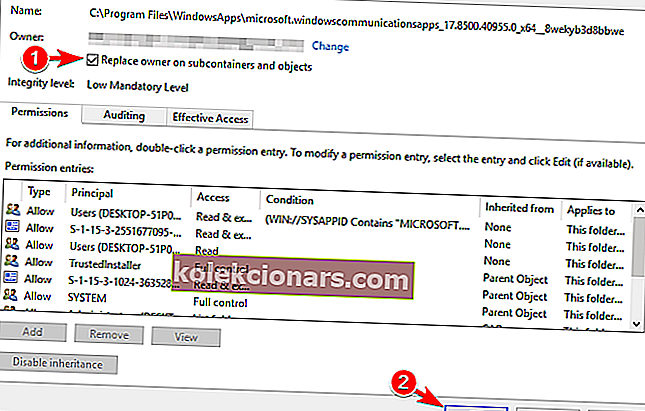 .
. - Dar kartą atidarykite išplėstines parinktis.
- Spustelėkite mygtuką Keisti leidimus .
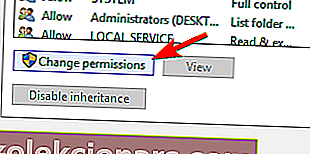
- Dabar suraskite vartotojus sąraše ir dukart spustelėkite jį.
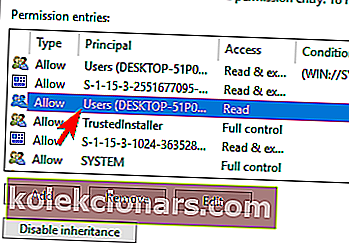
- Patikrinkite visišką valdymą ir spustelėkite Gerai .
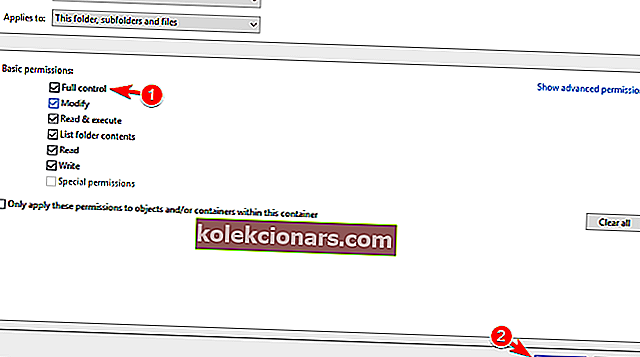
- Dabar spustelėkite Taikyti ir Gerai, kad išsaugotumėte pakeitimus.
- Dabar jums tereikia pakartoti 7–13 veiksmus visiems kitiems „ microsoft.windowscommunicationsapps“ katalogams.
- Savo kompiuteryje turėjome tik du „ microsoft.windowscommunicationsapps“ katalogus, tačiau galbūt jų turite daugiau.
- Norėdami išspręsti šią problemą, svarbu pakeisti nuosavybės teisę ir visiškai kontroliuoti visus šiuos katalogus.
Jei jūsų „Mail“ programa neveikia sistemoje „Windows 10“, galite išspręsti problemą pakeisdami šio katalogo savininką:
Windows/communications/apps
Šiame aplanke yra visi reikalingi failai, kuriuos naudoja „Mail“ programa, ir pakeitus jo nuosavybės teises, „Mail“ programos problemos turėtų išnykti.
Tai pažangus sprendimas, todėl, jei nuspręsite jį naudoti, būkite ypač atsargūs ir atidžiai atlikite nurodytus veiksmus. Nedaugelis vartotojų pranešė, kad norint išspręsti šią problemą nereikia atlikti visų veiksmų.
Pasak jų, paprasčiausiai pakeitus „ WindowsApps“ katalogo savininką , problema turėtų būti išspręsta. Jei tai nepadeda, gali tekti atlikti visus šio sprendimo veiksmus.
10. Išjunkite interneto ryšį

Jei „Mail“ programa neveikia sistemoje „Windows 10“, galbūt galėsite išspręsti šią problemą.
Pasak vartotojų, šią problemą galite išspręsti paprasčiausiai kelioms minutėms išjungę interneto ryšį, iš naujo įgalindami ir bandydami dar kartą paleisti „Mail“ programą.
Nedaugelis vartotojų pranešė, kad šis sprendimas jiems tinka, todėl galbūt norėsite jį išbandyti. Tai atrodo paprastas sprendimas, ir jums gali tekti pakartoti, jei problema vėl pasirodys.
11. Neleiskite „Mail“ ir „Calendar“ pasiekti jūsų vietos
- Atidarykite programą „Nustatymai“ .
- Eikite į privatumo skyrių.
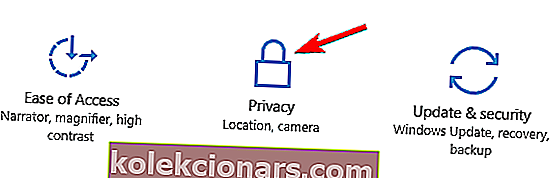
- Kairėje esančiame meniu pasirinkite Vieta .
- Dabar slinkite žemyn ir išjunkite „ Mail“ ir „Calendar“ programos vietos nustatymo paslaugą .
- Arba galite visiškai išjungti vietos nustatymo paslaugą savo kompiuteryje.
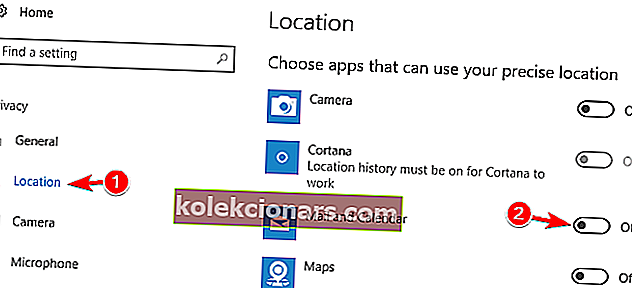
Daugelis vartotojų pranešė, kad „Mail“ programa neveikia jų asmeniniame kompiuteryje. Anot jų, problemą sukėlė vietos nustatymo paslauga.
Norėdami išspręsti problemą, turite neleisti „Mail“ ir „Calendar“ pasiekti jūsų vietos.
Išjungus „Mail“ programos vietos nustatymo paslaugą, problema turėtų būti visiškai išspręsta.
Ribotas interneto ryšys sistemoje „Windows 10“? Peržiūrėkite šį vadovą, kad išspręstumėte problemą!
12. Atnaujinkite grafikos plokštės tvarkykles

Keletas vartotojų pranešė, kad „Mail“ programa nuolat stringa jų kompiuteryje. Norėdami išspręsti problemą, vartotojai siūlo atnaujinti jūsų vaizdo plokštės tvarkyklę.
Pasak vartotojų, kilo problema dėl „Nvidia“ grafikos, tačiau atnaujinus tvarkyklę į naujausią versiją, problema buvo išspręsta.
Jei „Mail“ programa neveikia sistemoje „Windows 10“, būtinai apsilankykite „Nvidia“ svetainėje ir įdiekite naujausius grafikos plokštės tvarkykles.
13. Atlikite sistemos atkūrimą
- Paspauskite „ Windows“ klavišą + S ir įveskite sistemos atkūrimą .
- Meniu pasirinkite Sukurti atkūrimo tašką .
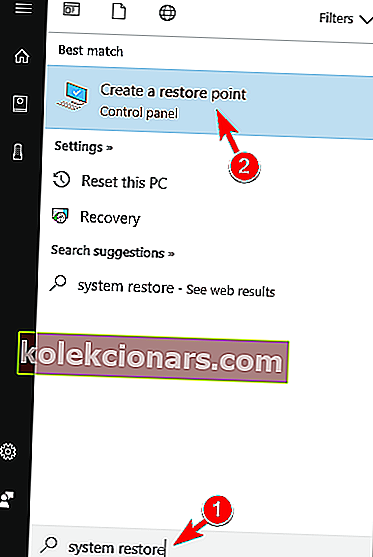
- Dabar pasirodys sistemos ypatybių langas.
- Spustelėkite mygtuką Sistemos atkūrimas .
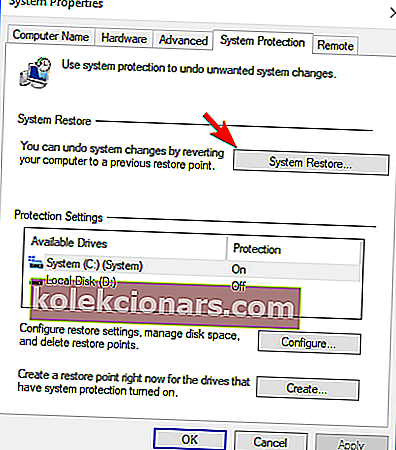
- Kai atsidarys sistemos atkūrimo langas, spustelėkite Pirmyn .
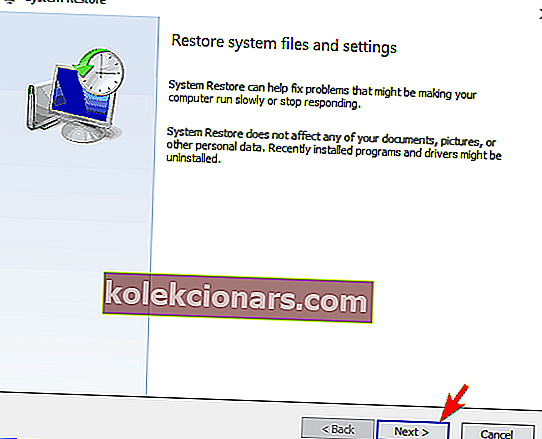
- Dabar pamatysite visų galimų atkūrimo taškų sąrašą. Jei įmanoma, pažymėkite parinktį Rodyti daugiau atkūrimo taškų .
- Dabar pasirinkite norimą atkūrimo tašką ir spustelėkite Pirmyn .
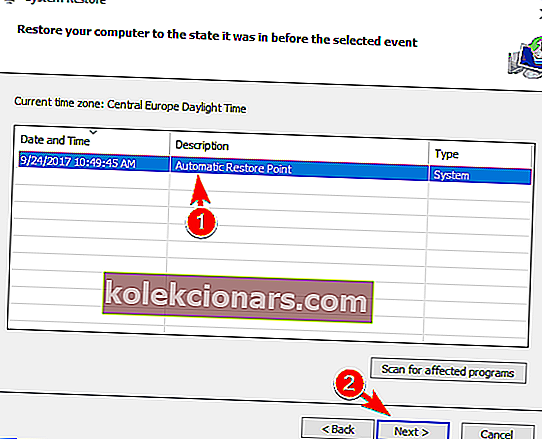
- Vykdykite ekrane pateikiamas instrukcijas, kad užbaigtumėte atkūrimo procesą.
Jei „Mail“ programa neveikia sistemoje „Windows 10“, galbūt galėsite išspręsti šią problemą naudodami sistemos atkūrimą.
Kai jūsų kompiuteris bus atkurtas, patikrinkite, ar problema išspręsta. Keletas vartotojų pranešė, kad sistemos atkūrimas jiems išsprendė problemą, todėl būtinai išbandykite.
Sukurkite sistemos atkūrimo tašką kaip tikras ekspertas, naudodamiesi mūsų vadovu!
14. Sukurkite naują vartotojo abonementą
- Atidarykite programą „ Nustatymai“ ir eikite į skyrių „ Paskyros“ .
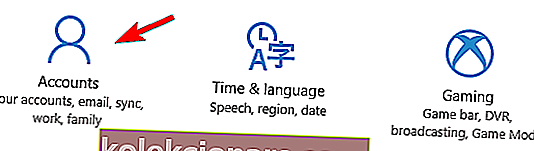
- Kairiojoje srityje eikite į „ Šeima ir kiti žmonės “.
- Dabar spustelėkite Pridėti ką nors kitą prie šio kompiuterio .
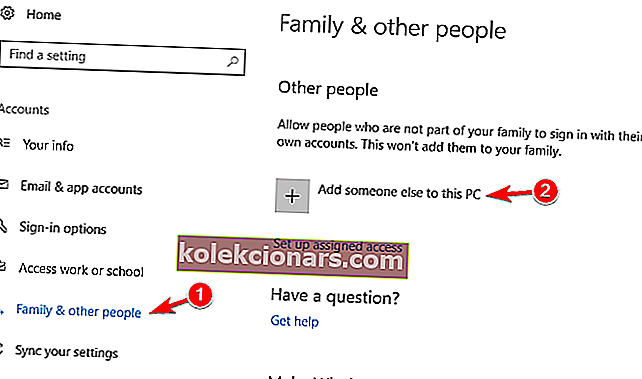
- Pasirinkite Neturiu šio asmens prisijungimo informacijos .
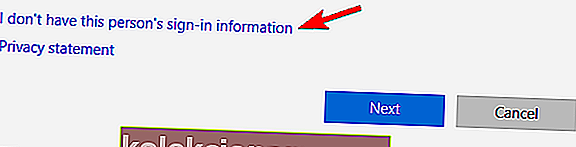
- Dabar spustelėkite Pridėti vartotoją be „ Microsoft“ paskyros .
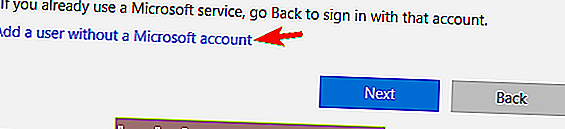
- Įveskite norimą vartotojo vardą ir spustelėkite Pirmyn .
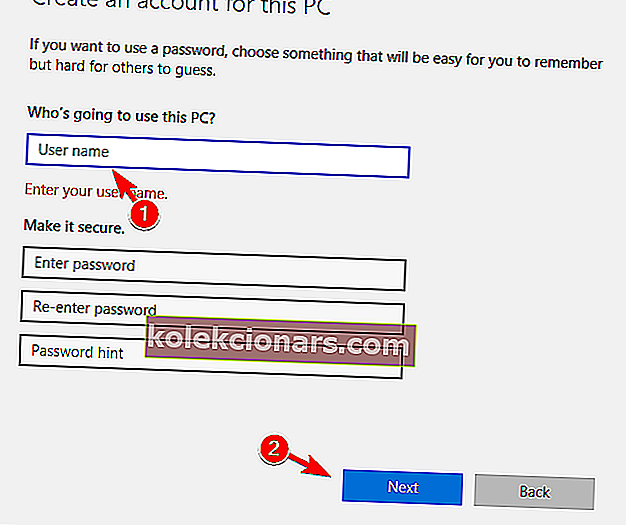
Pasak vartotojų, kartais galite išspręsti šią problemą sukurdami naują vartotojo abonementą.
Panašu, kad „Mail“ programa neveikia sistemoje „Windows 10“, jei jūsų vartotojo paskyra yra sugadinta. Tačiau šią problemą galite išspręsti sukurdami naują vartotojo abonementą.
Sukūrę naują paskyrą turite į ją pereiti ir patikrinti, ar veikia „Mail“ programa. Jei taip, turėsite perkelti asmeninius failus ir naudoti naują paskyrą kaip pagrindinę.
Tai drastiškas sprendimas, tačiau keli vartotojai pranešė, kad sukūrę naują vartotojo abonentą problema jiems išsisprendė, todėl būtinai išbandykite.
Keletas vartotojų pranešė, kad jie išsprendė problemą sukurdami naują „Microsoft“ vartotojo abonementą. Norėdami tai padaryti, pirmiausia turite pakeisti savo paskyrą iš „Microsoft“ į vietinę.
Tai yra gana paprasta ir galite tai padaryti atlikdami šiuos veiksmus:
- Atidarykite programą „ Nustatymai“ ir eikite į skyrių „ Paskyros“ .
- Skiltyje „ Jūsų informacija“ spustelėkite Prisijungti naudodami vietinę paskyrą .
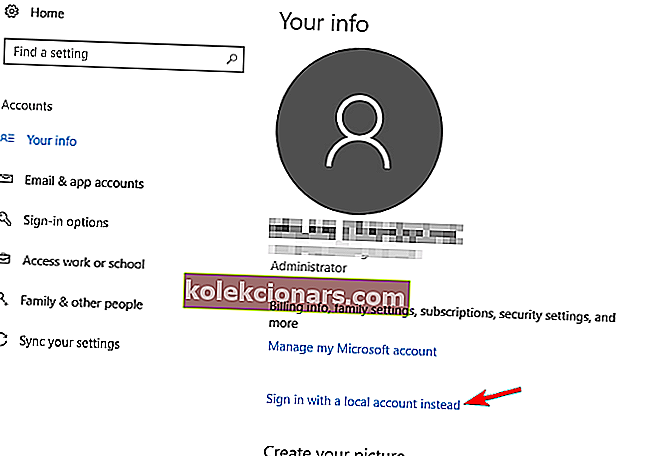
- Įveskite savo paskyros slaptažodį ir spustelėkite Pirmyn .
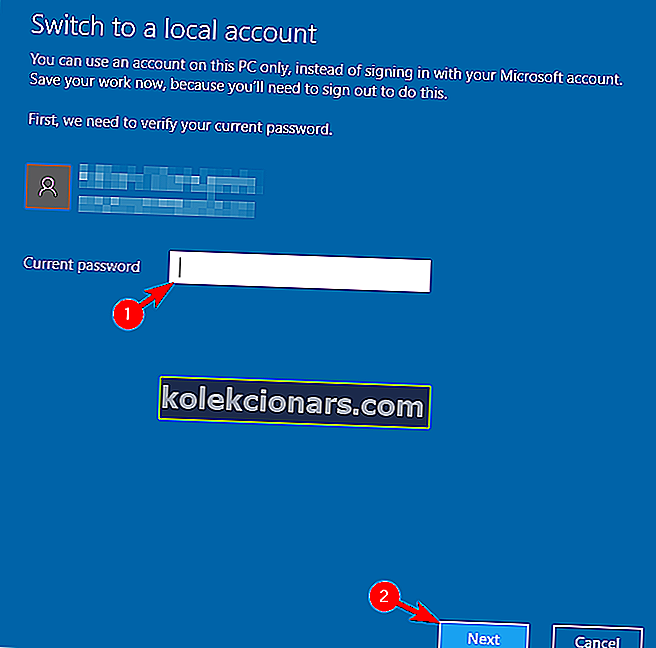
- Dabar įveskite norimą vartotojo vardą ir spustelėkite Pirmyn .
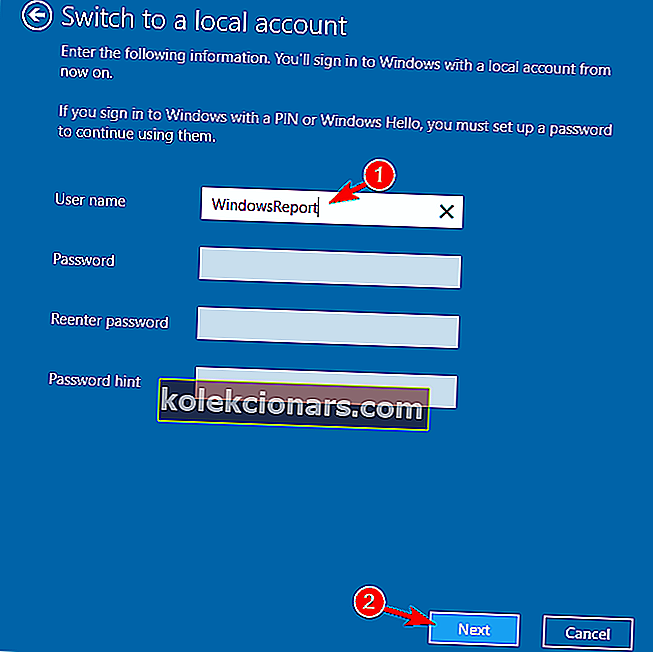
- Galiausiai spustelėkite mygtuką Atsijungti ir baigti .
Dabar jūs tiesiog turite prisijungti prie savo vietinės paskyros ir pridėti naują paskyrą atlikdami 1–2 veiksmus nuo šio sprendimo pradžios.
Norėdami sukurti naują paskyrą, būtinai įveskite „Microsoft“ paskyros el. Pašto adresą ir vykdykite ekrane pateikiamas instrukcijas.
Tai atlikę pereikite prie naujos paskyros ir patikrinkite, ar problema išspręsta.
15. Iš naujo nustatykite „Mail“ programą
- Atidarykite programą „ Nustatymai“ ir eikite į skiltį Programos .
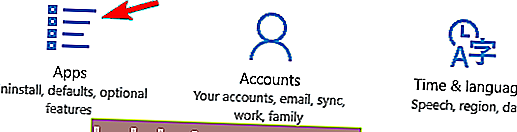
- Bus rodomas visų įdiegtų programų sąrašas.
- Pasirinkite Paštas ir kalendorius ir spustelėkite Išplėstinės parinktys .
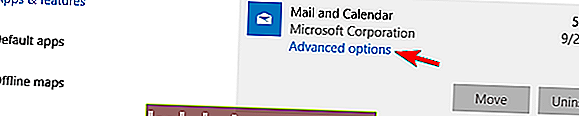
- Dabar spustelėkite mygtuką Reset . Atsiras patvirtinimo langas.
- Norėdami tęsti, spustelėkite mygtuką Reset .
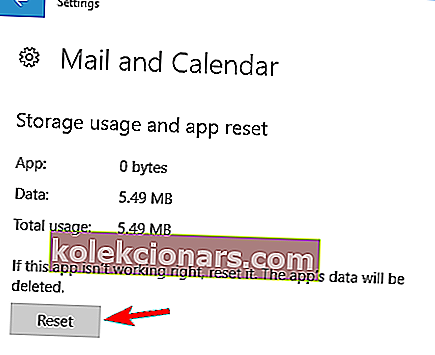
Jei „Mail“ programa neveikia sistemoje „Windows 10“, galbūt galėsite ją išspręsti paprasčiausiai iš naujo nustatę. Tai gana paprasta procedūra, ir tai galite padaryti atlikdami šiuos veiksmus:
Iš naujo nustatę „Mail“ programą, jos duomenys bus ištrinti ir išspręsta dauguma su ja susijusių problemų.
Ieškote geriausios „Windows 10“ programos „Mail“? Čia yra mūsų geriausi pasirinkimai.
16. Naudokite „Microsoft Store Apps“ trikčių šalinimo įrankį

Jei kyla problemų dėl „Mail“ programos ir kitų „Microsoft Store“ programų, galbūt galėsite išspręsti šią problemą naudodami šį sprendimą.
Keli vartotojai siūlo įdiegti „Microsoft Store“ programų trikčių šalinimo įrankį ir naudoti jį nuskaityti kompiuterį.
⇒ Atsisiųskite „Microsoft Store“ programų trikčių šalinimo įrankį čia
Trikčių šalinimo įrankis patikrins jūsų „Universal“ programas ir išspręs visas galimas problemas. Pasinaudoję trikčių šalinimo įrankiu patikrinkite, ar veikia jūsų „Mail“ programa.
17. Iš naujo nustatykite „Microsoft Store“ talpyklą
- Atidarykite komandų eilutę kaip administratorių.
- Kai atsidarys komandinė eilutė , įveskite wsreset.exe ir paspauskite Enter, kad ją paleistumėte.
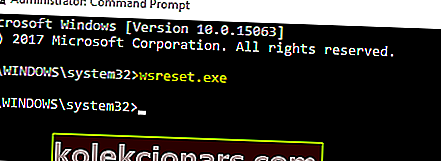
- Palaukite kelias akimirkas, kol „Windows“ išvalys talpyklą.
Pasak vartotojų, šią problemą galite išspręsti paprasčiausiai iš naujo nustatydami „Microsoft Store“ talpyklą. Tai nėra universalus sprendimas, tačiau nedaugelis vartotojų pranešė, kad tai jiems tinka, todėl galbūt norėsite tai išbandyti.
Tai atlikę pabandykite paleisti „Mail“ programą ir patikrinkite, ar problema vis dar išlieka.
18. Atlikite vietoje atnaujinimą

Jei „Mail“ programa neveikia sistemoje „Windows 10“, norint ją išspręsti, gali tekti atlikti vietinį naujinimą.
Šis procesas atnaujins „Windows 10“ ir išlaikys visus failus nepažeistus.
Turime jus įspėti, kad šis procesas gali užtrukti, todėl būtinai nenutraukite jo. Norėdami atlikti vietoje atnaujinimą, atlikite šiuos veiksmus:
- Atsisiųskite „Windows 10“ ISO failą iš „Microsoft“ svetainės. Dukart spustelėkite ISO failą, kad jį prijungtumėte.
- Dabar eikite į Šis kompiuteris ir atidarykite prijungtą ISO failą.
- Suraskite setup.exe ir dukart spustelėkite jį, kad paleistumėte.
- Dabar jūsų bus paprašyta atsisiųsti ir įdiegti naujinius. Tai nėra privaloma, todėl galite pasirinkti parinktį Ne dabar . Spustelėkite Pirmyn, jei norite tęsti.
- Vykdykite ekrane pateikiamas instrukcijas, kol pateksite į ekraną Paruošta įdiegti . Spustelėkite parinktį Keisti, ką laikyti .
- Pasirinkite parinktį Laikyti asmeninius failus ir programas ir spustelėkite Pirmyn .
- Dabar prasidės naujovinimo procesas. Tai gali užtrukti, todėl būtinai nenutraukite jo.
Kai procesas bus baigtas, jūsų „Windows 10“ bus atnaujinta į naujausią versiją ir bus pašalintos „Mail“ programos problemos. Atminkite, kad šį procesą galite atlikti naudodami ir medijos kūrimo įrankį .
⇒ Atsisiųskite medijos kūrimo įrankį čia
Tada pasirinkite parinktį Atnaujinti šį kompiuterį dabar . Įrankis atsisiųs reikiamus failus ir nukreips jus į naujovinimo procesą.
Daugelis vartotojų pranešė, kad vietinis naujinimas išsprendė šią problemą, todėl galbūt norėsite tai išbandyti.
Nedaug vartotojų teigia, kad šią problemą taip pat galite išspręsti iš naujo nustatydami „Windows 10“, tačiau tai yra drastiškas sprendimas, kuris ištrins visus jūsų failus.
Prieš bandydami atnaujinti vietoje arba iš naujo nustatyti „Windows 10“, primygtinai patariame išbandyti visus kitus šio straipsnio sprendimus.
Viskas, tikimės, kad bent vienas iš šių sprendimų padėjo išspręsti jūsų problemą naudojant „Mail“ programą „Windows 10“.
Jei turite komentarų, pasiūlymų, klausimų ar galbūt kokio kito problemos, susijusios su „Mail“ programa sistemoje „Windows 10“, palikite komentarus žemiau esančiame skyriuje.
Redaktoriaus pastaba: Šis įrašas iš pradžių buvo paskelbtas 2020 m. Liepos mėn. Ir nuo to laiko atnaujintas ir atnaujintas 2020 m. Rugsėjo mėn., Siekiant šviežumo, tikslumo ir išsamumo.

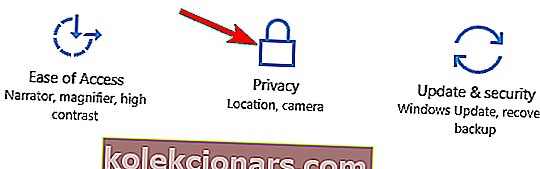
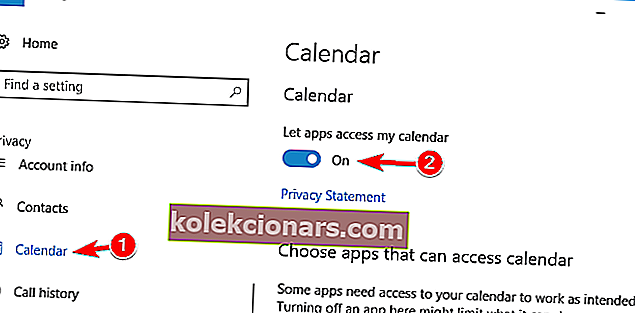
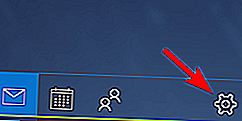
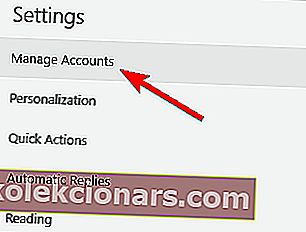
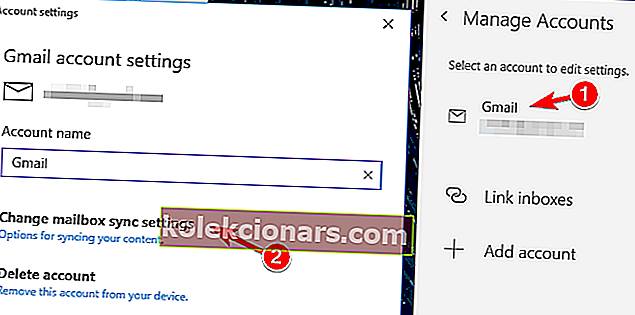
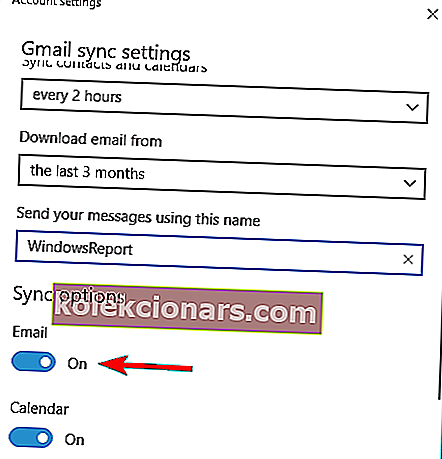
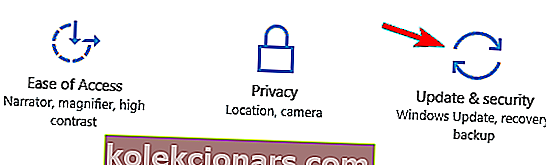
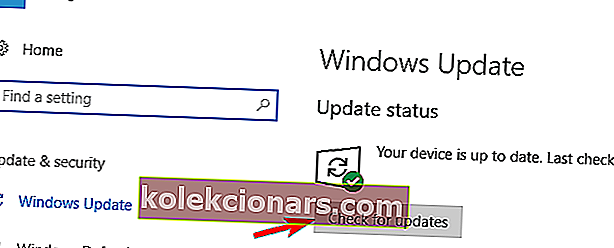

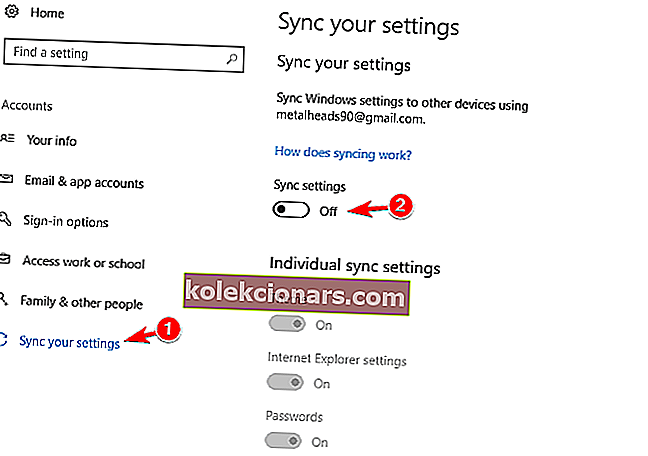
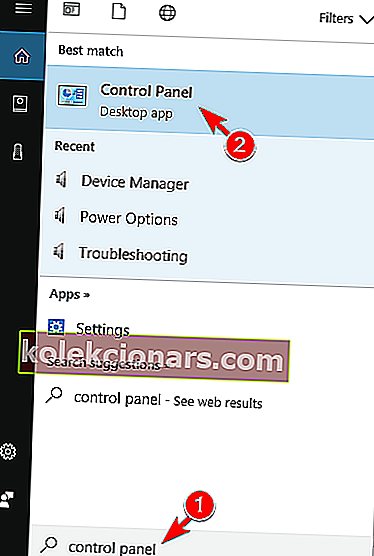

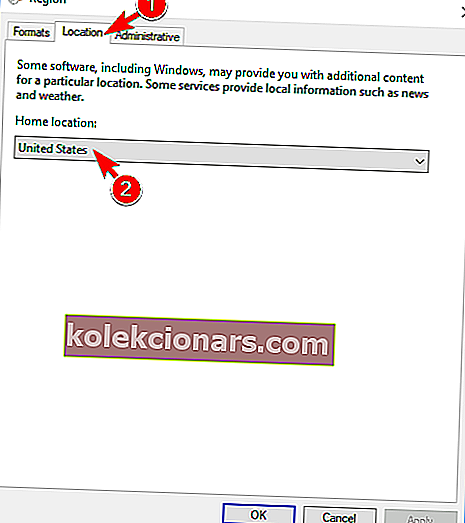
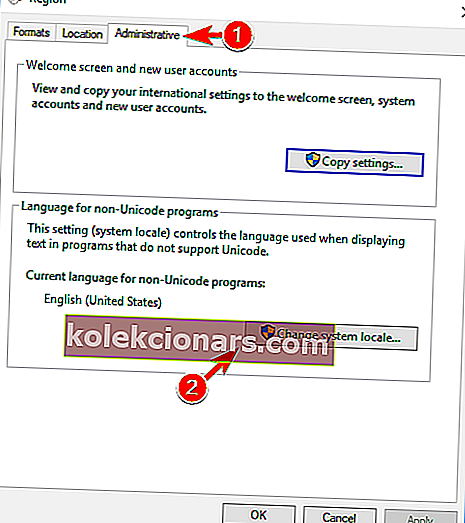
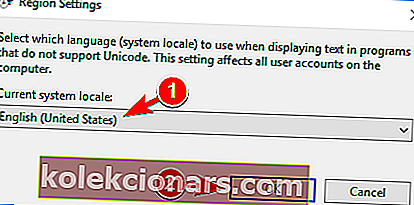
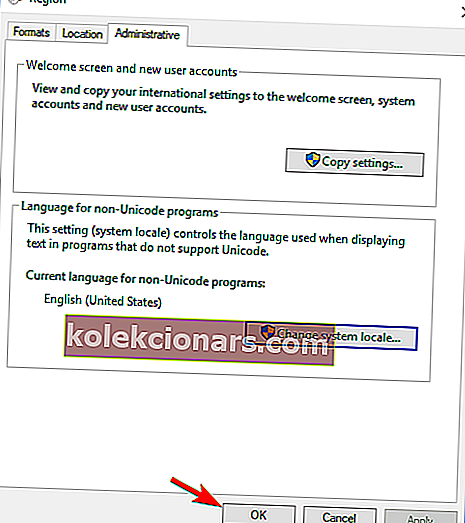
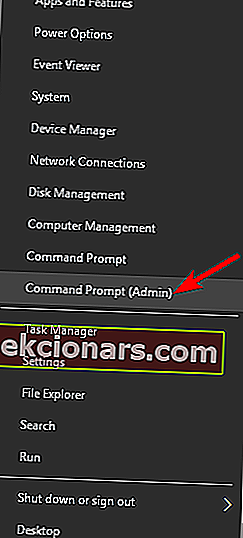
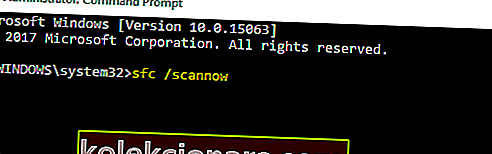
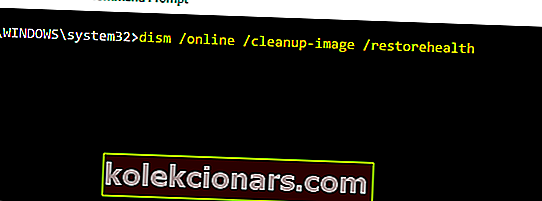
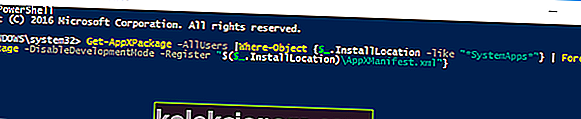

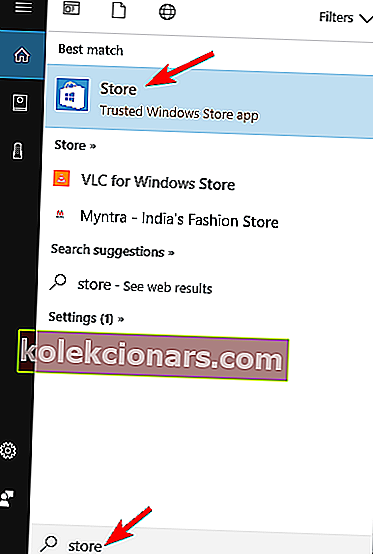
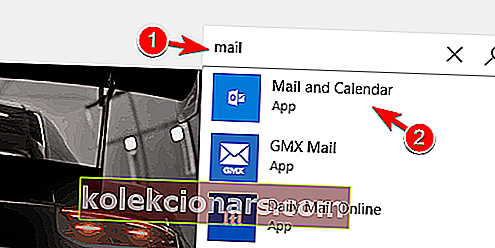
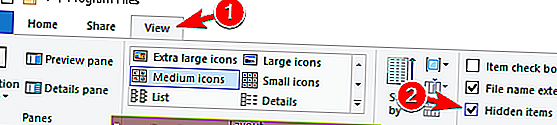
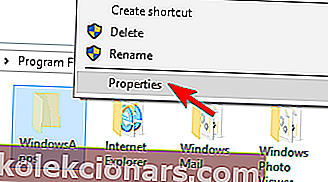
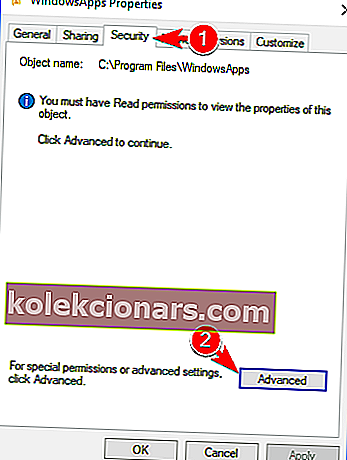
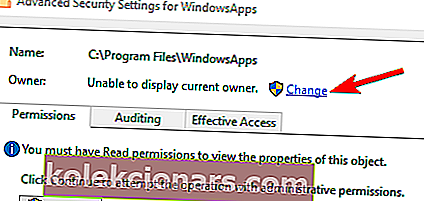
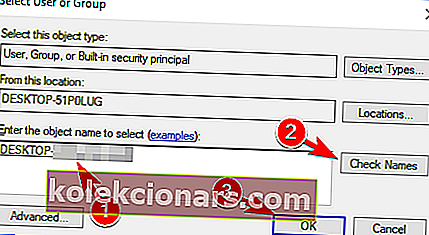
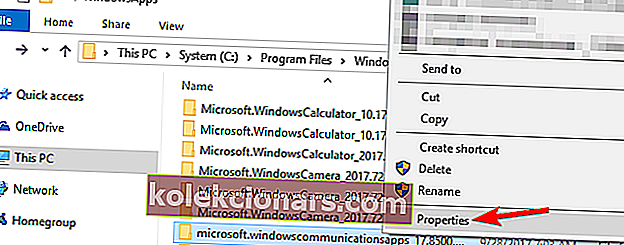
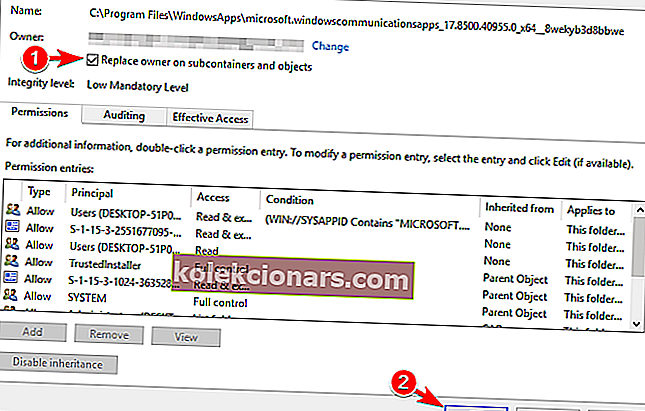 .
.