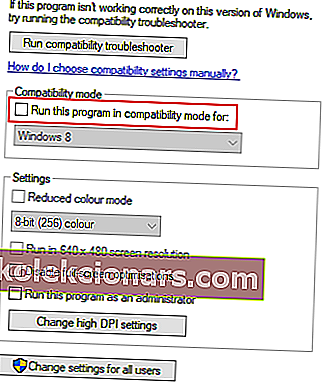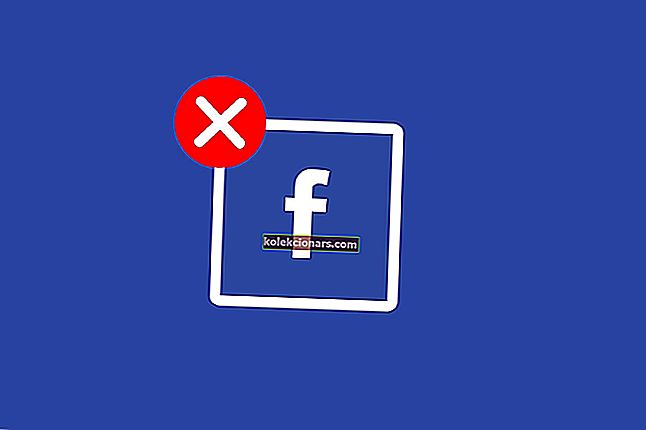- Jei dirbate studijoje ir jums reikia profesionalios įrašymo įrangos, geras būdas pradėti įsigyti „Blue Yeti“ mikrofoną.
- Deja, dėl netinkamų sistemos nustatymų ar pasenusių tvarkyklių jūsų kompiuteris negali aptikti jūsų „Blue Yeti“ mikrofono.
- Peržiūrėkite mūsų specialų centrą, kuriame rasite sistemos klaidų trikčių šalinimą, kur rasite išsamesnių vadovų, ir galbūt net apsvarstykite galimybę jį išsaugoti ateityje.
- Tačiau, jei norite sužinoti daugiau apie mikrofono trikčių šalinimą, peržiūrėkite mūsų puslapį „Periferiniai įrenginiai“.

„Blue Yeti“ mikrofonai yra gerai žinomi tarp „YouTube“ naudotojų ir vartotojų, kurie įrašo garsą ar turi tinklalaidę. Priežastis ta, kad kainos ir kokybės santykis yra nuostabus. Tačiau daugelis jų patiria tam tikrų ryšio ar tvarkyklės problemų, dėl kurių mikrofonas tampa netinkamas. Problemos kaupiasi nuo sugedusio USB kabelio iki sugadintų tvarkyklių ar bet ko kito.
Norėdami gauti daugiau informacijos, kaip tai padaryti, peržiūrėkite žemiau pateiktą vadovą.
Kaip išspręsti USB įrenginio neatpažintą „Blue Yeti“ klaidą
1. Patikrinkite aparatūrą
- Patikrinkite aparatūrą - patikrinkite, ar viskas veikia.
- Įsitikinkite, kad jūsų mikrofonas įjungtas ir veikia, o „Windows 10“ kompiuteryje nėra jokių nežinomų problemų.
- Patikrinkite jungtį - viena iš dažniausiai pasitaikančių problemų yra kabelis.
- Pabandykite prijungti mikrofoną prie kito kompiuterio, jei įmanoma, ir pažiūrėkite, ar tai padeda.
- Jei ne, pakeiskite kabelį ir patikrinkite kabelio vientisumą abiejuose galuose.

- Tai atrodo akivaizdus ir gana kvailas pataisymas, tačiau jūs turite žinoti, kad „ Blue Yeti“ mikrofonas veikia tik su USB 2.0 , o ne su USB 3.0.
- USB keitimas padėjo daugumai vartotojų, taip pat tai gali padėti sutaupyti daug laiko ir rūpesčių.
2. Paleiskite „Playing Audio“ trikčių šalinimo įrankį
- Eikite į Pradėti> Nustatymai .
- Spustelėkite „ Atnaujinimas ir sauga“ .
- Kairiojoje šoninėje juostoje pasirinkite Trikčių šalinimas .
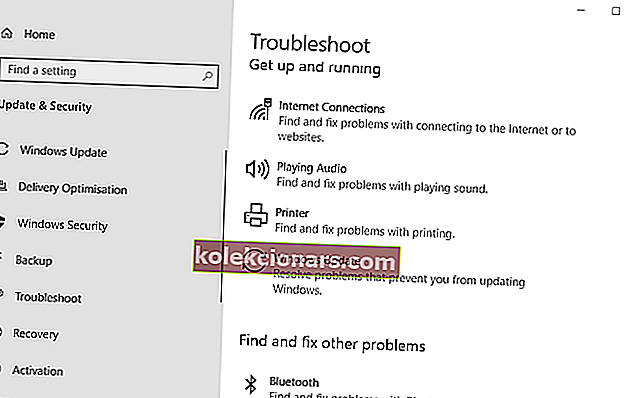
- Dešiniajame skyriuje spustelėkite Garso atkūrimas, tada - Vykdyti trikčių šalinimo įrankį .
- Palaukite, kol procesas bus baigtas.
Mes daug rašėme apie mikrofono problemas. Peržiūrėkite šiuos vadovus, jei norite gauti daugiau informacijos.
3. Nustatykite „Blue Yeti“ kaip numatytąjį įrenginį
- Dešiniuoju pelės mygtuku spustelėkite piktogramą Garsiakalbiai , esančią apatiniame kairiajame „Windows 10“ ekrano kampe.
- Spustelėkite „ Garsai“ .
- Pasirinkite skirtuką Įrašymas .
- Suraskite „Blue Yeti“ mikrofoną, dešiniuoju pelės mygtuku spustelėkite jį ir pasirinkite Nustatyti kaip numatytąjį įrenginį .
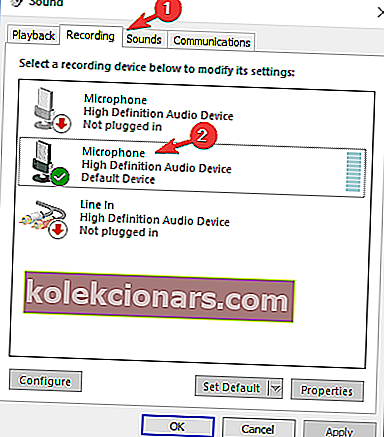
- Spustelėkite Taikyti ir tada Gerai .
Jei šis sprendimas neveikė arba jūsų „Blue Yeti“ nebuvo sąraše, pereikite prie kito sprendimo.
4. Atnaujinkite, pašalinkite arba iš naujo įdiekite „Blue Yeti“ tvarkykles
- „Windows“ paieškos laukelyje įveskite „ Device Manager“ ir paspauskite „Enter“.
- Įrenginių tvarkytuvėje suraskite ir išplėskite garso, vaizdo ir žaidimų valdiklius .
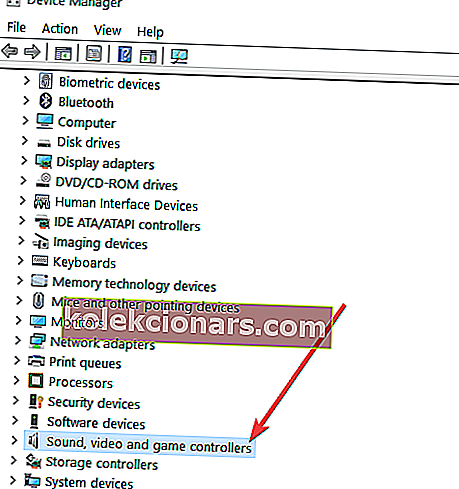 peri
peri - Raskite savo įrenginį, dešiniuoju pelės mygtuku spustelėkite jį ir pasirinkite Atnaujinti tvarkyklę .
- Kai pasirodys naujas langas, pasirinkite Automatiškai ieškoti atnaujintos tvarkyklės programinės įrangos ir palaukite, kol procesas bus baigtas.
Norėdami išjungti arba pašalinti įrenginį, galite atlikti tuos pačius veiksmus. Taip pat galite pašalinti savo mikrofoną> atjungti jį nuo kompiuterio> prijungti iš naujo> leisti „Windows 10“ įdiegti tvarkykles.
- Atsisiųskite tvarkyklę iš gamintojo svetainės.
- Baigę atsisiųsti, dešiniuoju pelės mygtuku spustelėkite diegimo programą ir pasirinkite Nuosavybės .
- Eikite į skirtuką Suderinamumas .
- Dalyje Suderinamumo režimas pažymėkite Paleisti šią programą suderinamumo režimu ir pasirinkite „ Windows 7“ .
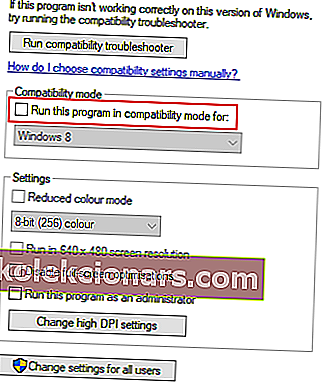
- Spustelėkite Taikyti ir Gerai .
Po to jūsų „Blue Yeti“ mikrofonas turėtų puikiai veikti „Windows 10“.
- Kas yra „Blue Yeti“ mikrofonai?
„Blue Yeti“ yra mikrofonas, tinkamiausias studijoms ir profesionaliam naudojimui. Žinoma, yra ir kitų puikių gamintojų, tokių kaip tas, kurio produktai yra pristatomi šiame nuostabiame sąraše.
- Ar „Blue Yeti“ mikrofonai yra geri?
„Blue Yeti“ mikrofonai yra vertinami kaip vieni geriausių tiek kokybės, tiek eksploatacinių savybių atžvilgiu, pasižymintys itin plataus kainų diapazono modeliais.
- Kaip išspręsti su mikrofonu susijusias problemas?
Vienas greitas būdas išspręsti daugelį mikrofono problemų yra atnaujinti tvarkykles. Norėdami gauti daugiau informacijos, kaip tai padaryti efektyviai, peržiūrėkite šį išsamų vadovą.
Jei turite daugiau klausimų apie „Blue Yeti“ mikrofonus „Windows 10“, nedvejodami palikite juos toliau pateiktame komentarų skyriuje.
Redaktoriaus pastaba: Šis įrašas iš pradžių buvo paskelbtas 2019 m. Birželio mėn. Ir nuo to laiko atnaujintas ir atnaujintas 2020 m. Balandžio mėn.

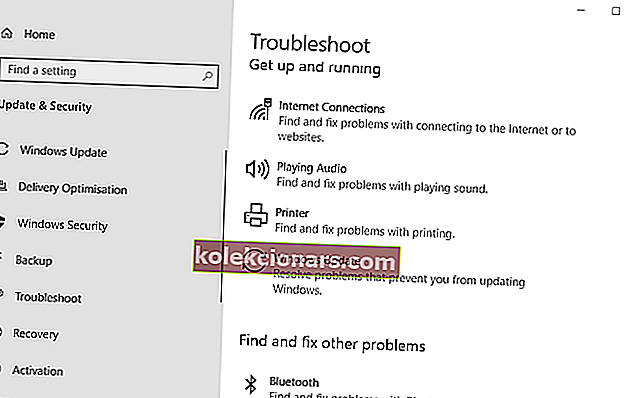
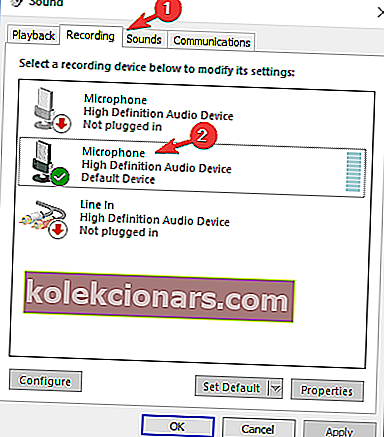
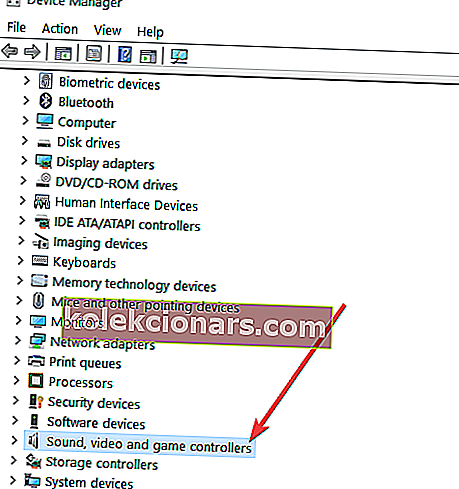 peri
peri