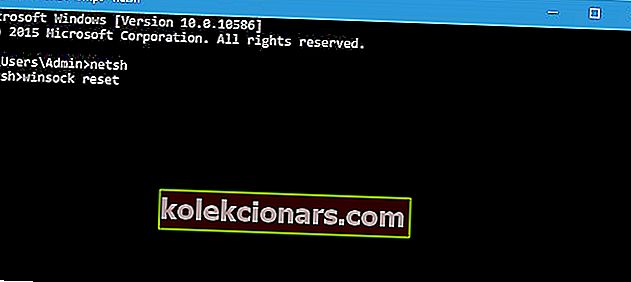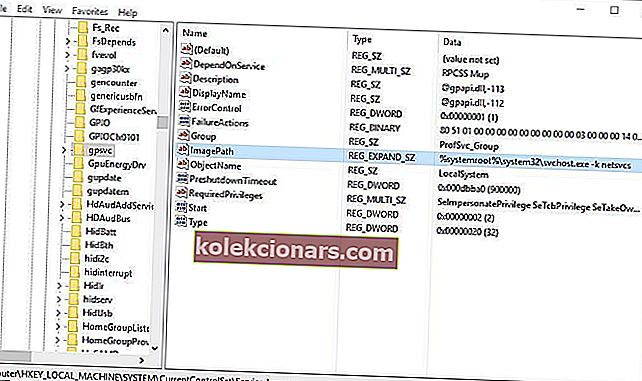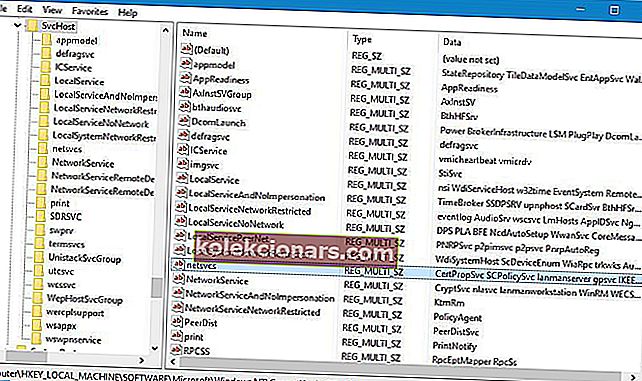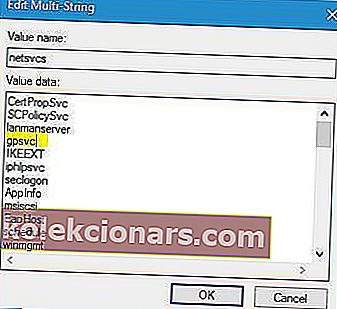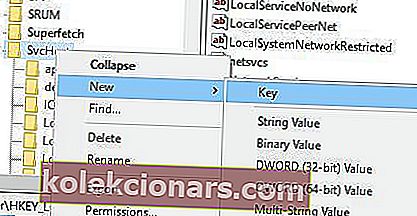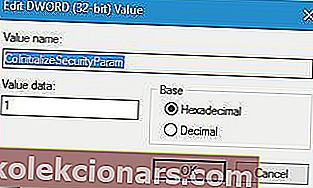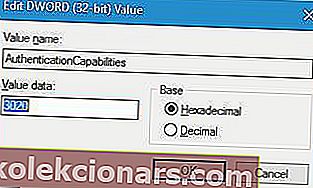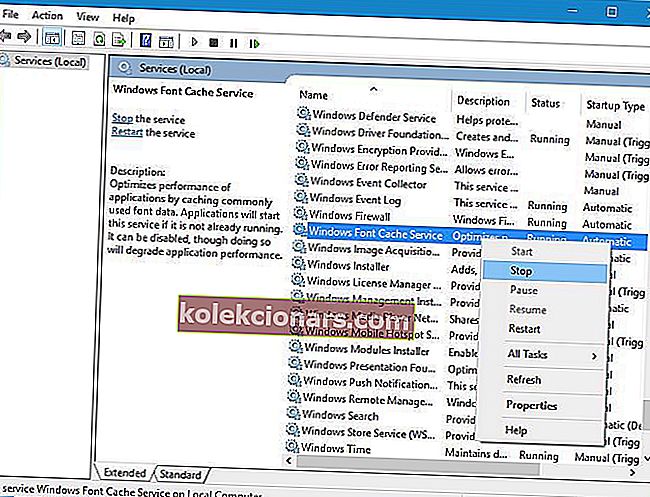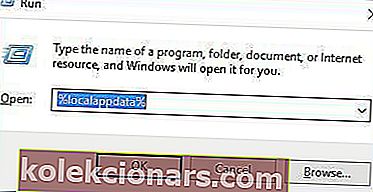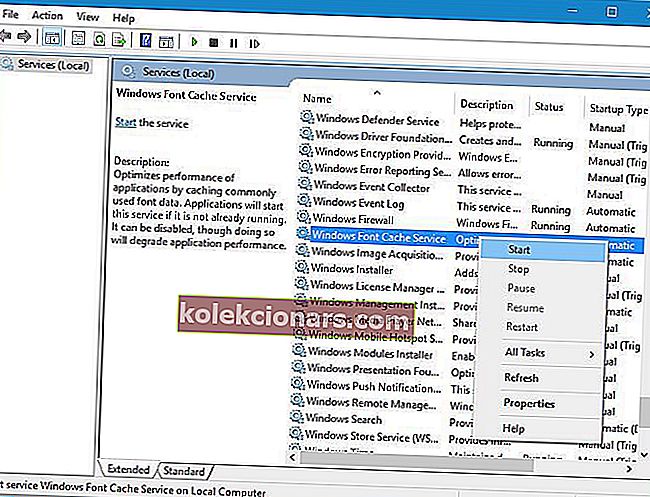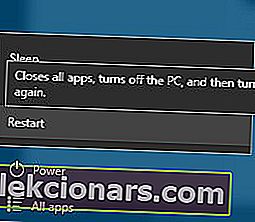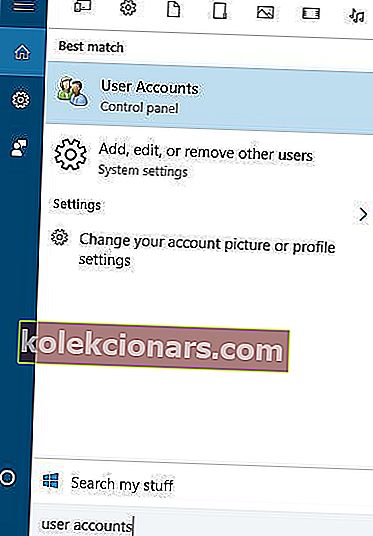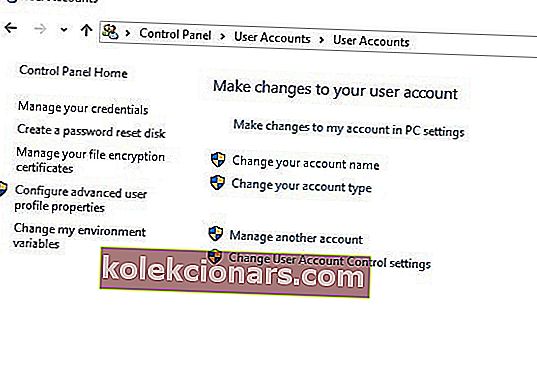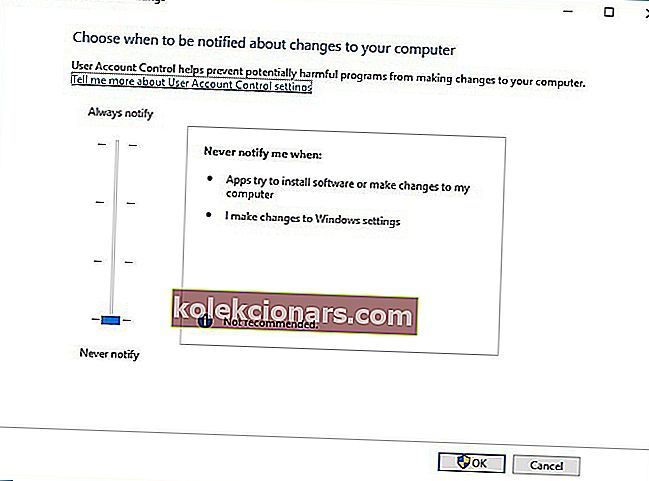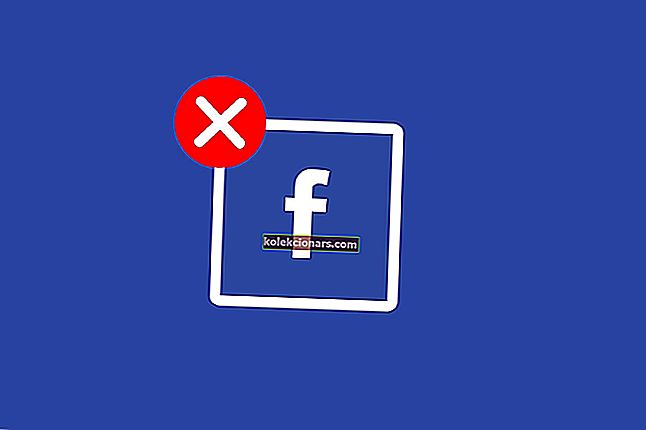Paslaugos yra labai svarbi kiekvieno „Windows 10“ dalis, tačiau kartais gali kilti tam tikrų su paslaugomis susijusių problemų. Vartotojai pranešė apie klaidos pranešimą „Nepavyko prisijungti prie„ Windows “paslaugos“ sistemoje „Windows 10“, todėl be jokių tolesnių veiksmų pažiūrėkime, kaip išspręsti šią problemą.
Tačiau pirmiausia pateikiame dar keletą šios problemos pavyzdžių:
- Nepavyko prisijungti prie „Windows“ paslaugos, todėl ši problema užkerta kelią įprastiems vartotojams - ši problema paprastai kyla, jei nesate prisijungę prie savo administracinės paskyros.
- Nepavyko prisijungti prie „Windows“ paslaugų „Windows“ grupės strategijos
- Nepavyko prisijungti prie „Windows“ paslaugos „Windows“ sistemos įvykių pranešimų tarnybos
Kaip išspręsti nepavyko prisijungti prie „Windows“ paslaugos klaidos pranešimo sistemoje „Windows 10“?
Turinys:
- Naudokite komandą „netsh winsock reset“
- Naudokite registro rengyklę
- Išjunkite greitą paleidimą
- Sustabdykite „Windows Font Cache Service“ paslaugą
- Eikite į saugųjį režimą
- Pašalinkite „Soluto“ ir „Bing Bar“
- Išjungti vartotojo abonemento valdymą
- Prieš išjungdami kompiuterį, atjunkite ausines
Pataisyti - „Nepavyko prisijungti prie„ Windows “paslaugos“ sistemoje „Windows 10“
1. Naudokite „netsh winsock reset“ komandą
Norėdami ištaisyti klaidos pranešimą „Nepavyko prisijungti prie„ Windows “paslaugos“ sistemoje „Windows 10“, turite paleisti „netsh“ iš komandų eilutės. Tai galite padaryti atlikdami šiuos veiksmus:
- Paspauskite „ Windows“ klavišą + X ir meniu pasirinkite komandų eilutę .

- Kai prasideda komandinė eilutė , įveskite netsh ir paspauskite Enter .
- Dabar įveskite „ winsock reset“ ir paspauskite Enter, kad jį paleistumėte.
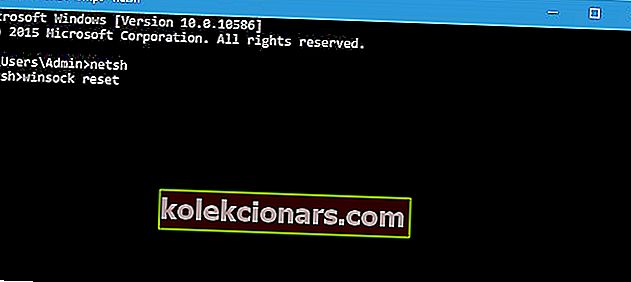
- Iš naujo paleiskite kompiuterį ir patikrinkite, ar problema išspręsta.
Darbas komandų eilutėje bus tarsi pasivaikščiojimas parke su šiuo vadovu!
2. Naudokite registro rengyklę
Klaidos pranešimas „Nepavyko prisijungti prie„ Windows “paslaugos“ kartais gali pasirodyti, jei trūksta tam tikrų registro raktų ir reikšmių. Jei taip yra, patariama juos pridėti rankiniu būdu pakeičiant registrą.
Norėdami tai padaryti, atlikite šiuos veiksmus:
- Paspauskite „ Windows“ klavišą + R ir įveskite regedit . Paspauskite Enter arba spustelėkite Gerai .

- Kai paleidžiama registro rengyklė kairiojoje srityje, eikite į:
- HKEY_LOCAL_MACHINE \ SYSTEM \ CurrentControlSet \ Services \ gpsvc
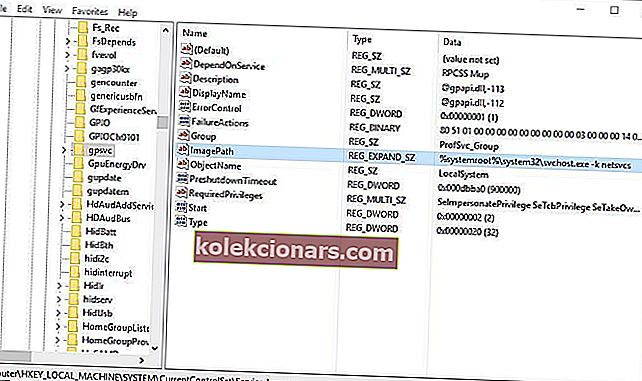
- HKEY_LOCAL_MACHINE \ SYSTEM \ CurrentControlSet \ Services \ gpsvc
- Suraskite „ ImagePath“ vertę ir patikrinkite jos duomenis. Mūsų atveju duomenys yra svchost.exe -k netsvcs . Tai reiškia, kad už šią paslaugą atsakingi „svchost“ ir „netsvcs“ raktai.
- Kairiojoje srityje eikite į:
- HKEY_LOCAL_MACHINE \ SOFTWARE \ Microsoft \ Windows NT \ CurrentVersion \ SvcHost
- HKEY_LOCAL_MACHINE \ SOFTWARE \ Microsoft \ Windows NT \ CurrentVersion \ SvcHost
- Dešinėje srityje raskite „ netsvcs “ ir dukart spustelėkite ją.
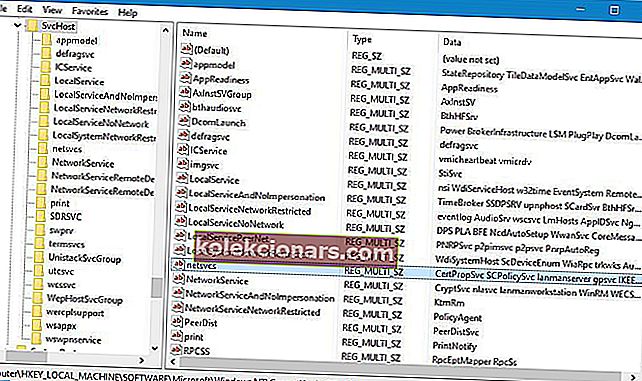
- Patikrinkite lauką Vertės duomenys . Jei trūksta gpsvc, būtinai pridėkite jį. Nieko neištrinkite iš Reikšmės duomenų sąrašo, tiesiog pridėkite „ gpsvc“, jei jo nėra.
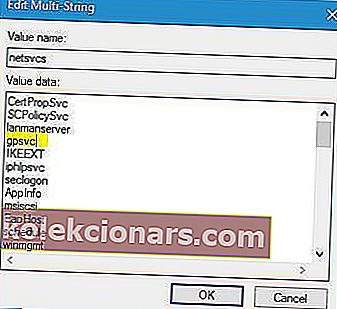
- Jei „ netsvcs Key“ nėra kairėje srityje esančiame „SvcHost“, turite jį sukurti rankiniu būdu. Norėdami tai padaryti, dešiniuoju pelės mygtuku spustelėkite „ SvcHost“ ir pasirinkite Naujas> Raktas . Įveskite netsvcs kaip naujai sukurto rakto pavadinimą.
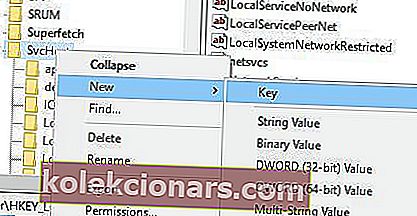
- Pasirinkite ką tik sukurtą raktą „ netsvcs“ ir kairiajame langelyje spustelėkite tuščią vietą ir pasirinkite Naujas> DWORD (32 bitų) reikšmė .
- Įveskite CoInitializeSecurityParam kaip naują naujam DWORD ir dukart spustelėkite jį.
- Nustatykite reikšmės duomenis į 1 ir spustelėkite Gerai, kad išsaugotumėte pakeitimus.
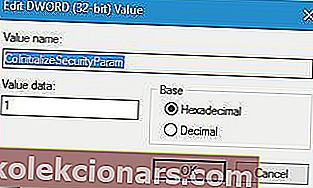
- Sukurkite naują DWORD reikšmę ir pavadinkite ją CoInitializeSecurityAllowLowBox . Dukart spustelėkite „ CoInitializeSecurityAllowLowBox DWORD“ ir nustatykite jo vertę į 1.

- Sukurkite naują 32 bitų DWORD ir pavadinkite jį AuthenticationCapabilities . Nustatykite jo vertę į 3020 ir spustelėkite Gerai, kad ją išsaugotumėte.
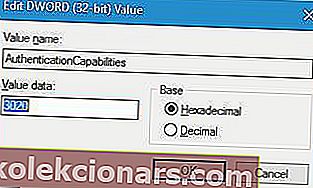
- Pasirenkama : sukurkite „ CoInitializeSecurityAllowInteractiveUsers“ DWORD ir nustatykite jo vertę į 1 .
- Uždarykite registro rengyklę ir iš naujo paleiskite kompiuterį.
Negalite pasiekti registro rengyklės? Viskas nėra taip baisu, kaip atrodo. Peržiūrėkite šį vadovą ir greitai išspręskite problemą.
3. Išjunkite greitą paleidimą
Vartotojai pranešė, kad dėl greito paleidimo parinkties gali pasirodyti klaidos pranešimas „Nepavyko prisijungti prie„ Windows “paslaugos“ , o norint išspręsti šią problemą, patariama išjungti greitą paleidimą.
Norėdami tai padaryti, atlikite šiuos veiksmus:
- Paspauskite „ Windows“ klavišą + S ir įveskite „ Power Options“ . Iš sąrašo pasirinkite Maitinimo parinktys .

- Spustelėkite Pasirinkti maitinimo mygtuką .

- Spustelėkite Keisti nustatymus, kurie šiuo metu nepasiekiami .

- Slinkite žemyn iki „ Išjungti“ nustatymai ir atžymėkite „ Įjungti greitą paleidimą“ (rekomenduojama).

- Spustelėkite Išsaugoti pakeitimus .
Turime paminėti, kad išjungus greitą paleidimą jūsų kompiuteris gali būti paleidžiamas šiek tiek lėčiau nei anksčiau, tačiau reikėtų išspręsti visas su paslaugomis susijusias problemas.
Negalite išjungti „Windows 10“ greito paleidimo? Štai ką jūs turite padaryti!
4. Sustabdykite „Windows Font Cache Service“ paslaugą
Pasak vartotojų, „Windows“ šrifto talpyklos tarnyba kartais gali sukelti problemų su kitomis paslaugomis, todėl turite ją išjungti ir ištrinti „FontCache“ dat failus atlikdami šiuos veiksmus:
- Paspauskite „ Windows“ klavišą + R ir įveskite services.msc . Paspauskite Enter arba spustelėkite Gerai .

- Kai atidaromas paslaugų langas, raskite „ Windows“ šrifto talpyklos paslaugą . Dešiniuoju pelės mygtuku spustelėkite jį ir pasirinkite Stabdyti .
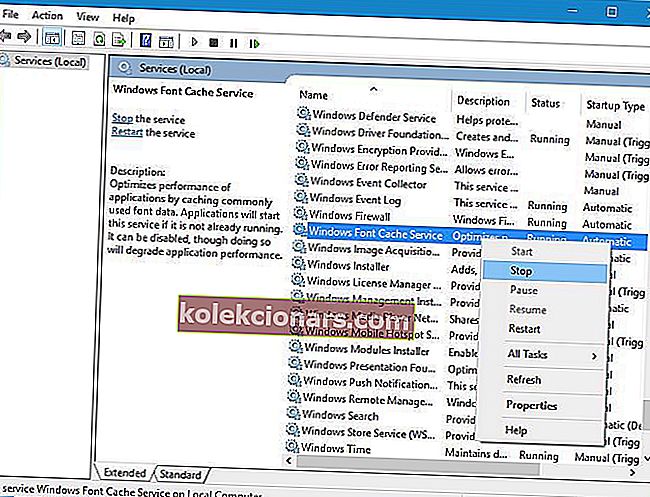
- Sumažinti Paslaugos langą (jums reikės jį ateities žingsnius) ir paspauskite "Windows klavišas + R . Įveskite % localappdata% ir paspauskite Gerai .
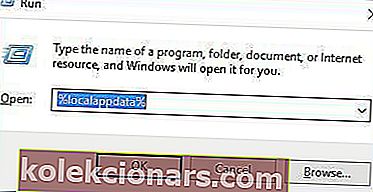
- Aplanke „AppData> Local“ raskite ir ištrinkite „ FontCache“ dat failus.
- Grįžkite į „ Services“ langą , dešiniuoju pelės mygtuku spustelėkite „ Windows Font Cache Service“ ir meniu pasirinkite „ Start“ .
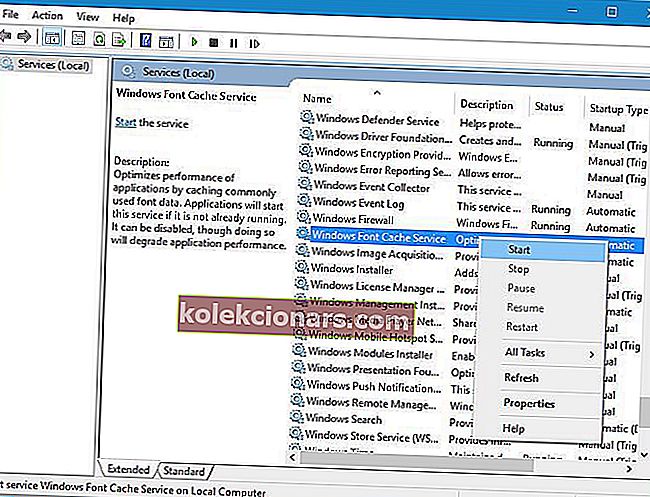
5. Eikite į saugųjį režimą
Nedaug vartotojų pranešė, kad įėjus į saugųjį režimą pataisoma klaida „Nepavyko prisijungti prie„ Windows “paslaugos“ .
Norėdami pasiekti saugųjį režimą, turite atlikti šiuos veiksmus:
- Paspauskite mygtuką Pradėti , spustelėkite maitinimo mygtuką , tada spustelėkite Paleisti iš naujo , laikydami nuspaudę klavišą „Shift“ .
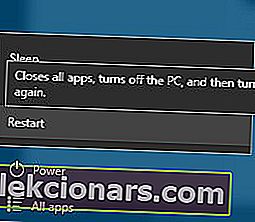
- Kai kompiuteris paleidžiamas iš naujo, turėtumėte pamatyti tris galimas parinktis. Pasirinkite Trikčių šalinimas> Išplėstinės parinktys> Paleisties nustatymai . Spustelėkite Paleisti iš naujo .
- Kai kompiuteris vėl bus paleistas iš naujo, turėtumėte pamatyti parinkčių sąrašą. Paspauskite F5, kad įjungtumėte saugųjį režimą naudodami tinklą .
- Įėję į saugųjį režimą, galite iš naujo paleisti kompiuterį ir problema turėtų būti išspręsta.
Negalite paleisti į saugųjį režimą? Peržiūrėkite šį vadovą, kad greitai išspręstumėte problemą!
6. Pašalinkite „Soluto“ ir „Bing Bar“
Pasak vartotojų, tam tikros programos, tokios kaip „Soluto“ ir „Bing Bar“, gali sukelti šią problemą, o jei turite bet kurią iš šių programų, patariama jas pašalinti.
Norėdami pašalinti tam tikrą programinę įrangą, tiesiog atidarykite programą „Nustatymai“ ir eikite į skyrių „Programos ir funkcijos“ , raskite programą ir spustelėkite mygtuką Pašalinti .
7. Išjunkite vartotojo abonemento valdymą
Vartotojai pranešė, kad įjungus UAC administratoriaus paskyrose atsiranda klaidos pranešimas „Nepavyko prisijungti prie„ Windows “paslaugos“ .
Norėdami išspręsti šią problemą, turime išjungti UAC ir tai galime padaryti atlikdami šiuos veiksmus:
- Paspauskite „ Windows“ klavišą + S ir įveskite Vartotojo abonementai . Rezultatų sąraše pasirinkite Vartotojo abonementai .
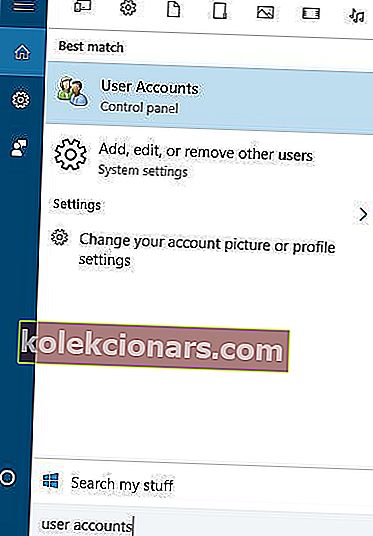
- Kai atidaromas langas Vartotojo abonementai , spustelėkite Keisti vartotojo abonemento valdymo parametrus.
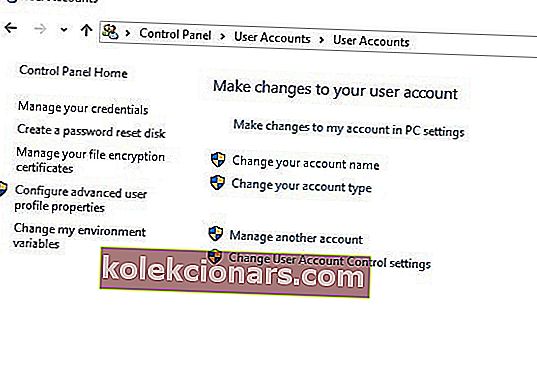
- Kairėje pusėje esantį slankiklį iki galo nustumkite į „ Niekada nepranešti“ .
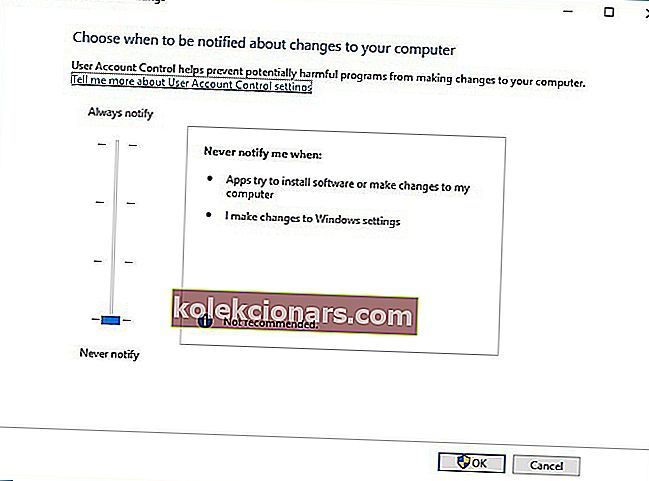
- Spustelėkite Gerai, kad išsaugotumėte pakeitimus.
Išjungus UAC, kyla nedidelė saugumo rizika, o ją išjungę negausite jokių pranešimų, kai atliksite pakeitimus, kuriems reikalingos administratoriaus teisės.
Reikia daugiau informacijos apie UAC? Perskaitykite šį vadovą, kad sužinotumėte, kaip valdyti jį kaip ekspertas.
8. Prieš išjungdami kompiuterį, atjunkite ausines
Tai yra savotiškas sprendimas, tačiau nedaugelis vartotojų teigia, kad jis veikia. Jei rodoma klaida „Nepavyko prisijungti prie„ Windows “paslaugos“ , prieš atjungdami arba iš naujo paleisdami kompiuterį, galbūt norėsite atjungti ausines.
Jei šis sprendimas jums tinka, turėsite tai pakartoti kiekvieną kartą, kai išjungiate arba perkraunate kompiuterį.
„ Windows 10 “ pranešimas „Nepavyko prisijungti prie„ Windows “paslaugos“ gali būti varginantis. Jei kompiuteryje turite tą pačią problemą, būtinai išbandykite kai kuriuos mūsų sprendimus.
Redaktoriaus pastaba: Šis įrašas iš pradžių buvo paskelbtas 2016 m. Balandžio mėn. Ir nuo to laiko buvo visiškai atnaujintas ir atnaujintas dėl šviežumo, tikslumo ir išsamumo.