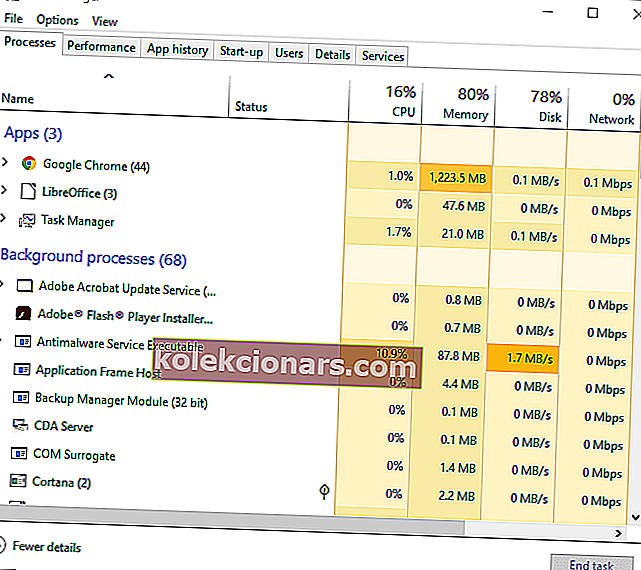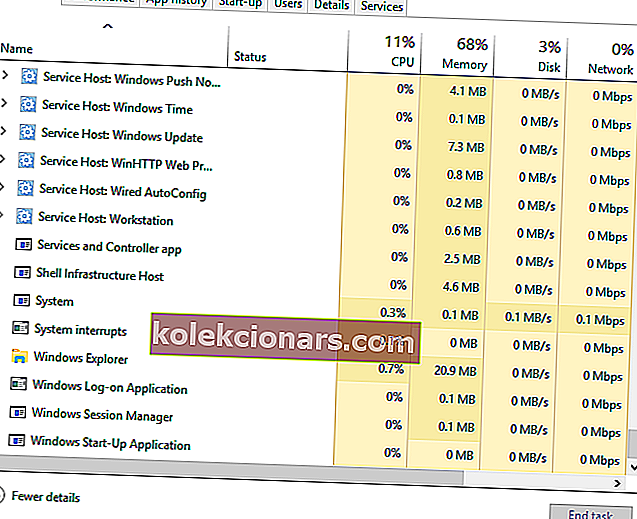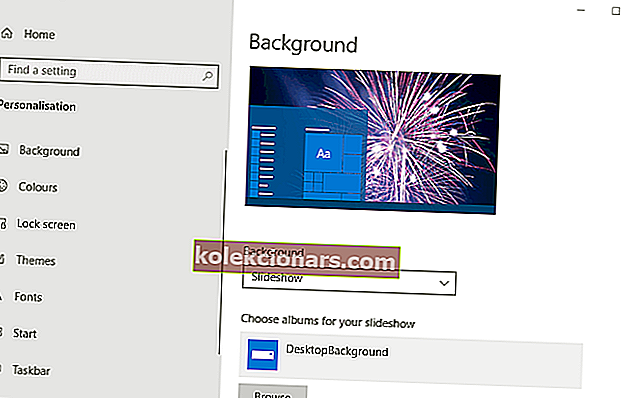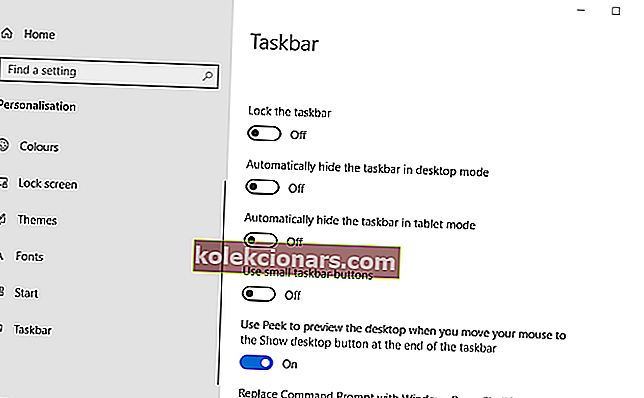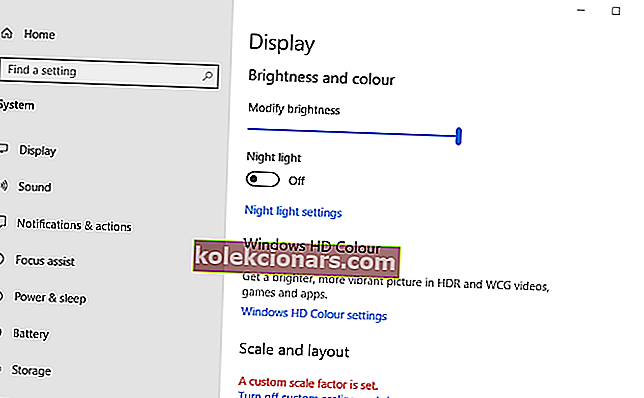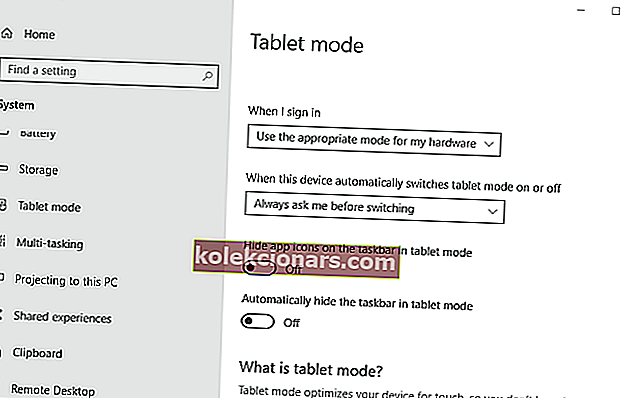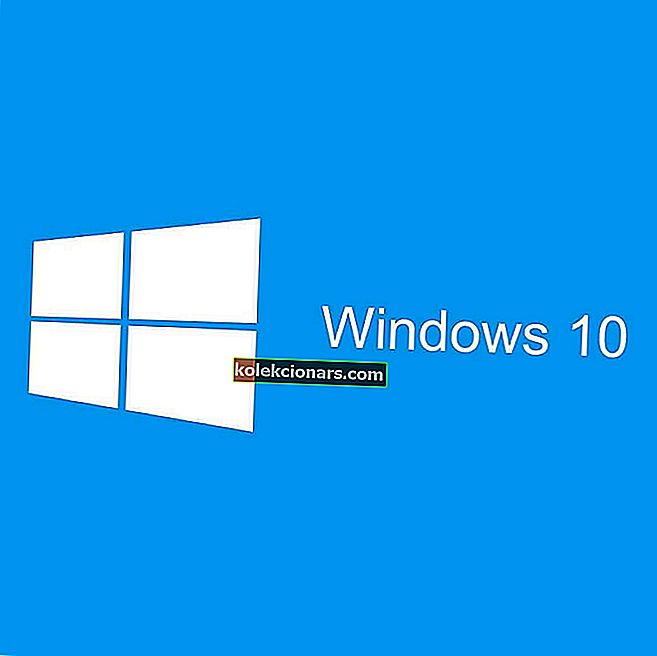„Windows 10“ įrankių juosta, plačiau žinoma kaip užduočių juosta, neabejotinai yra kertinis platformos akmuo. Jame yra meniu Pradėti, „Cortana“, sistemos laikrodis, sistemos dėklas ir sumažinti langai. Tačiau kai kuriems vartotojams kartais gali trūkti šios įrankių juostos. Kai taip atsitinka, vartotojai gali būti šiek tiek suglumę dėl to, kad išnyko svarbiausia „Windows“ dalis.
Kaip atgauti įrankių juostą?
1. Perkraukite „Windows“
Pirmiausia pabandykite iš naujo paleisti „Windows“, kai trūksta užduočių juostos. Norėdami tai padaryti be meniu Pradėti, paspauskite „Windows“ klavišą + X ir pasirinkite parinktį Išjungti arba atsijungti . Tada vartotojai gali pasirinkti iš naujo paleisti arba išjungti .

2. Paleiskite „Windows Explorer.exe“ procesą
- Kai kuriems vartotojams gali tekti iš naujo paleisti „Windows Explorer.exe“ procesą, kad atkurtumėte užduočių juostą sistemoje „Win 10“. Paspauskite klavišą „Ctrl“ + „Alt“ + Delete.
- Tada pasirinkite „ Task Manager“, kad atidarytumėte langą, parodytą žemiau.
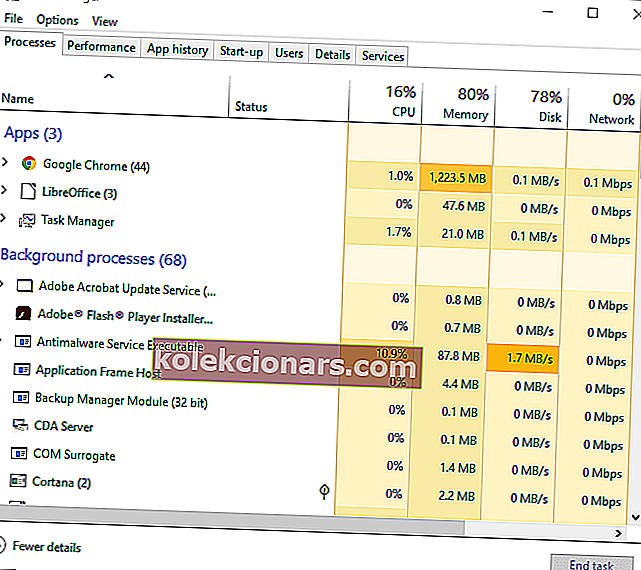
- Slinkite žemyn skirtuką Procesai į „Windows Explorer.exe“.
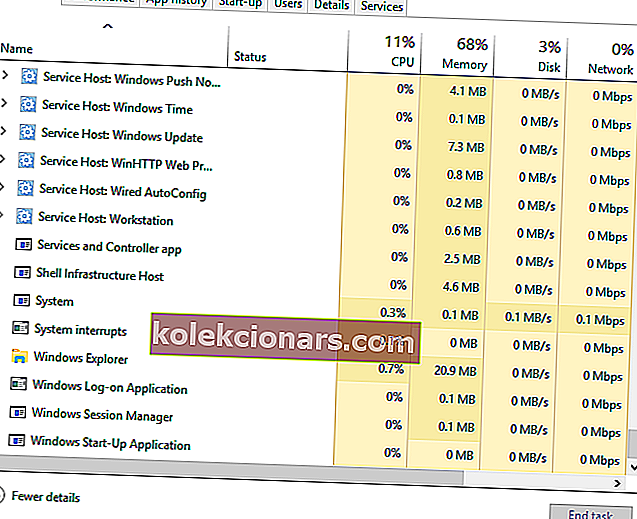
- Dešiniuoju pelės mygtuku spustelėkite „Windows Explorer.exe“ ir pasirinkite Paleisti iš naujo .
Ar žinojote, kad „Windows 10“, kaip ir „Windows 7“, turi puikių darbalaukio įtaisų? Patikrinkite geriausius mūsų pasirinkimus dabar.
3. Išjunkite parinktį Automatiškai slėpti užduočių juostą
- „Win 10“ įrankių juosta išnyksta, kai pasirenkama parinktis Automatiškai slėpti užduočių juostą . Norėdami išjungti šį nustatymą, paspauskite „Windows“ klavišą + I spartųjį klavišą.
- Pasirinkite „ Suasmeninimas“, kad atidarytumėte toliau pateiktas tinkinimo parinktis.
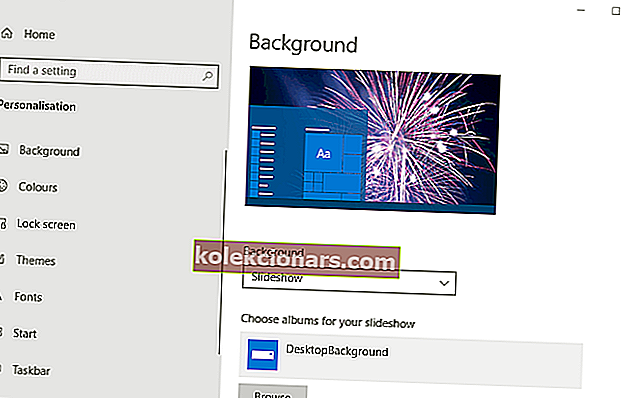
- Spustelėkite užduočių juostą kairėje lango pusėje.
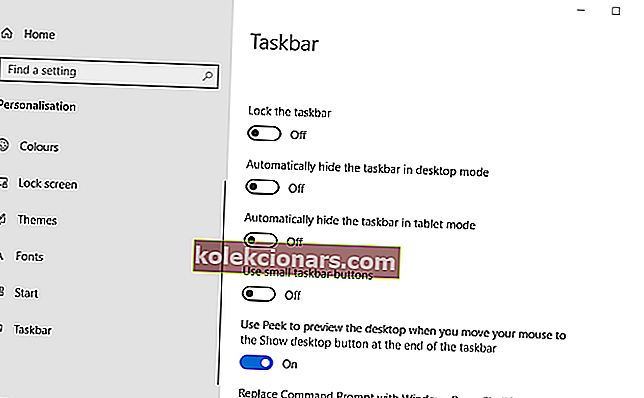
- Tada darbalaukio režimo nustatyme išjunkite parinktį Automatiškai slėpti užduočių juostą .
4. Išjunkite planšetinio kompiuterio režimą
- Užduočių juosta dažnai gali trūkti „Windows 10“ planšetinio kompiuterio režimu. Norėdami išjungti „ Tablet“ režimą , atidarykite „Settings“ naudodami „Windows“ klavišą + I spartųjį klavišą.
- Nustatymuose spustelėkite Sistema .
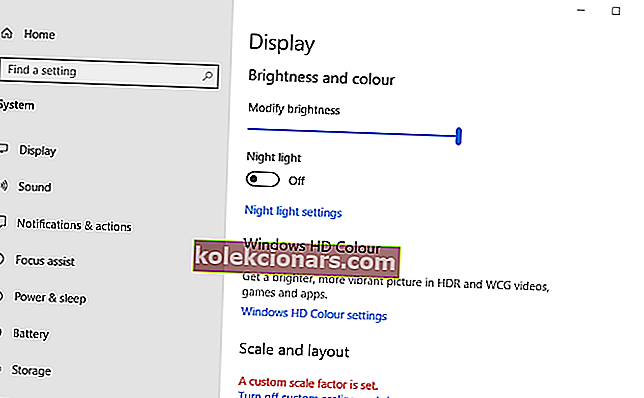
- Lango kairėje spustelėkite „ Tablet mode “.
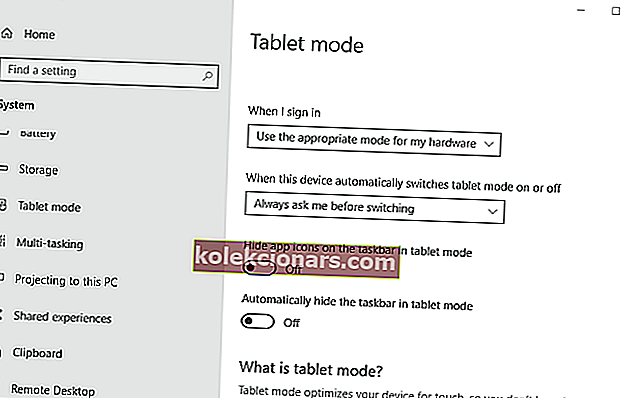
- Tada išjunkite sistemos Optimizavimas planšetiniams kompiuteriams ir lietimui naudodami įjungdami parinktį „ Tablet mode“ .
- Arba vartotojai gali išjungti automatinį užduočių juostos slėpimą planšetinio kompiuterio režimo nustatyme.
5. Patikrinkite ekrano parametrus
Vartotojams, naudojantiems antrinius VDU, gali tekti patikrinti ekrano nustatymus, kad atkurtumėte „Windows 10“ įrankių juostą. Norėdami tai padaryti, paspauskite „Windows“ klavišą + P spartųjį klavišą, kad atidarytumėte tiesiogiai žemiau pateiktas parinktis. Tada įsitikinkite, kad pasirinkta tik kompiuterio ekrano parinktis.

Tai yra keletas iš rezoliucijų, kurios atkurs „Windows 10“ užduočių juostą. Be šių taisymų, vartotojai taip pat gali pabandyti paleisti sistemos failų tikrintuvo nuskaitymą arba sugrąžinti „Windows 10“ į atkūrimo tašką naudodami sistemos atkūrimą.
Susiję straipsniai, kuriuos reikia patikrinti:
- Kaip sukurti atsarginę užduočių juostos kopiją sistemoje „Windows 10“, 8.1
- Ką daryti, jei užduočių juosta neveikia „Windows“ kompiuteryje?
- Kaip padidinti užduočių juostos piktogramas sistemoje „Windows 10“