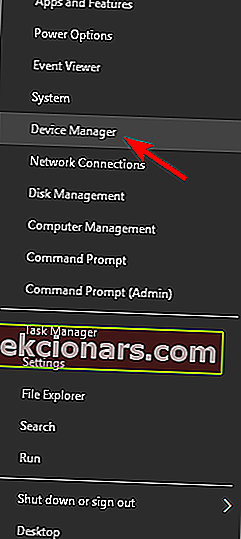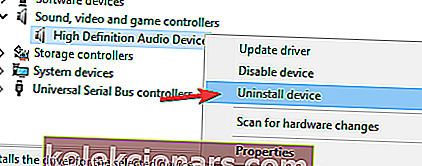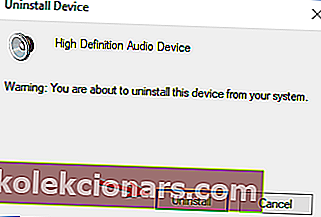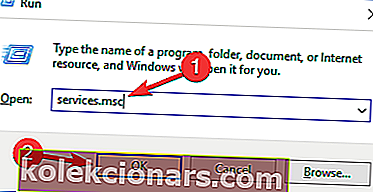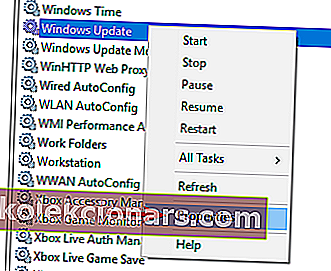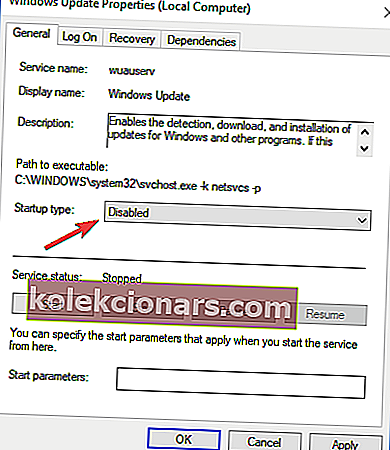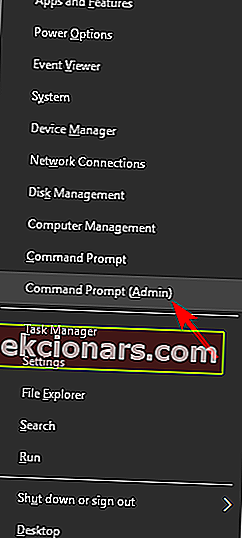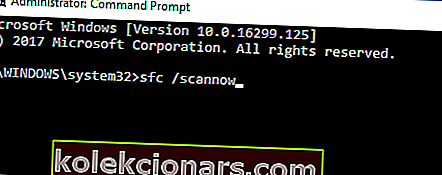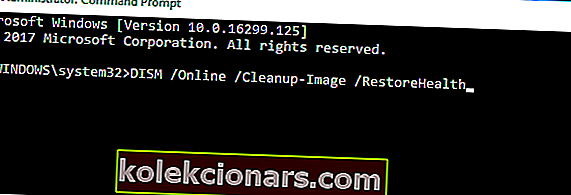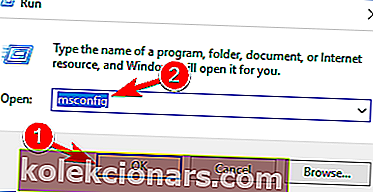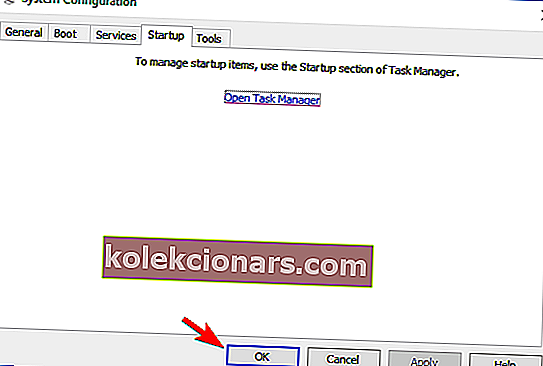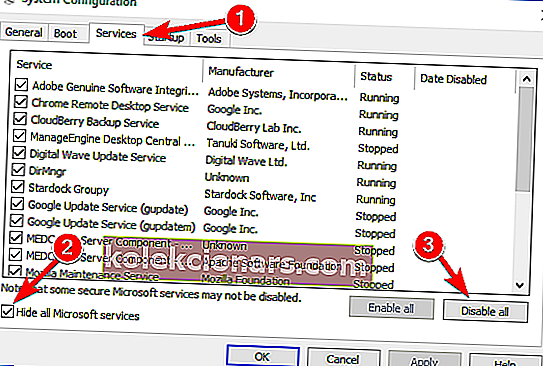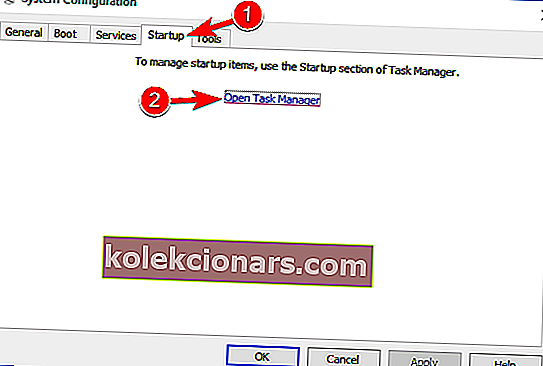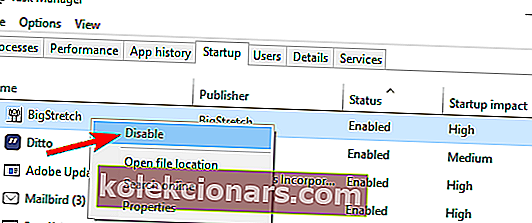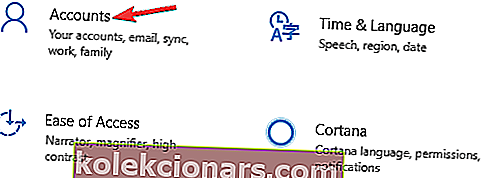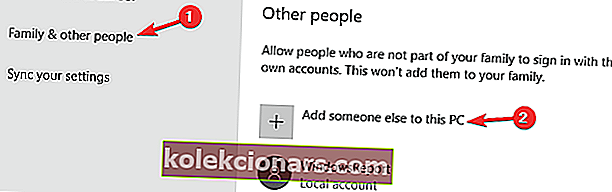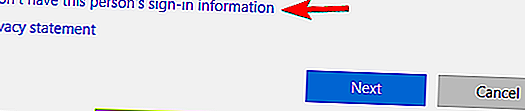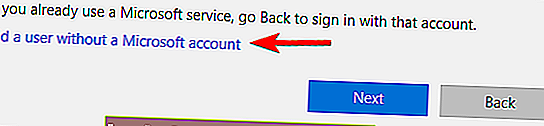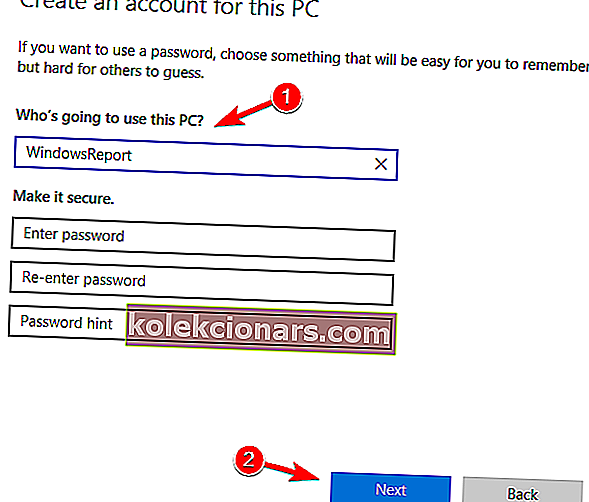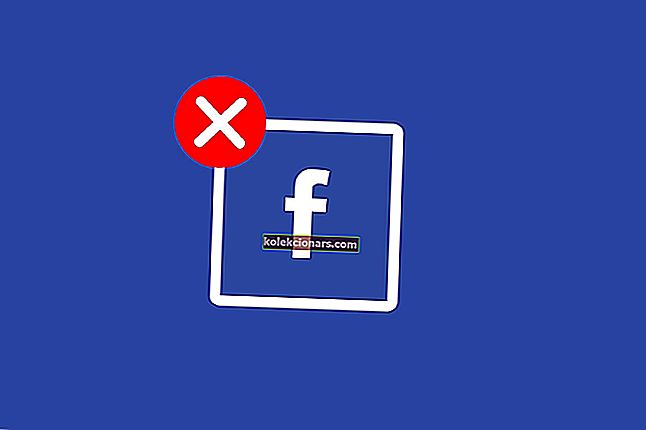- „Windows“ naujinimai yra puikus būdas „Microsoft“ pataisyti, taisyti ir pridėti naujų funkcijų prie savo „Windows“ OS. Be to, šie atnaujinimai kartais papildomi labai reikalingais saugos patobulinimais.
- Deja, „Windows“ atnaujinimo procesas ne visada vyksta sklandžiai, todėl gali pasirodyti problemų, kurios sukelia dar rimtesnių problemų.
- Šis straipsnis yra tik vienas iš daugelio, kuriuos įtraukėme į mūsų centrą, apimančią „Windows 10“ naujinimus, todėl būtinai pažymėkite jį vėliau, nes šios problemos yra gana dažnos.
- Norėdami gauti daugiau puikių trikčių šalinimo vadovų, susijusių su visais su „Windows 10“ susijusiais klausimais, apsilankykite mūsų taisymo puslapyje.

Atnaujinimo klaidos nėra naujovė „Windows“ OS istorijoje. Kai kuriuos iš jų lengva išspręsti, o kai kuriuos iš jų - nemenkas iššūkis.
Šiandien mes bandysime pašalinti klaidą, atsiradusią pagal kodą 0x8007001F . Ši klaida yra glaudžiai susijusi su garso tvarkyklėmis ir neleidžia vartotojams atnaujinti „Windows 10“.
Šiai problemai taikomi keli galimi būdai, todėl atlikite šiuos veiksmus ir, tikiuosi, mes galime tai išspręsti.
Kaip pataisyti „Windows 10“ naujinimo klaidą 0x8007001F?
Naujinimo klaida 0x8007001F gali neleisti įdiegti naujausių naujinimų, o tai gali būti didelė problema. Kalbant apie atnaujinimo problemas, čia yra keletas problemų, apie kurias pranešė vartotojai:
- „Windows“ nepavyko įdiegti šio naujinimo su klaida 0x8007001f
- Šią klaidą dažniausiai sukelia trečiųjų šalių programos. Jei su ja susiduriate, pabandykite išjungti antivirusinę programą arba atlikti švarų įkrovą.
- „Windows 10“ naujinimo asistento klaida 0x8007001f
- Kartais dėl jūsų tvarkyklių ši problema gali pasirodyti, todėl prieš bandant atnaujinti „Windows“, verta atnaujinti svarbiausias tvarkykles.
- Atnaujinimo klaida „Windows 7“, 8.1
- Atnaujinimo klaidos gali atsirasti ir senesnėse „Windows“ versijose.
- Net jei nenaudojate „Windows 10“, turėtumėte sugebėti be problemų pritaikyti daugumą mūsų sprendimų senesnėms „Windows“ versijoms.
1. Išjunkite antivirusinę programą
Nors jūsų antivirusinė programa pasiūlys apsaugą nuo kenkėjiškų programų, kartais ji gali trukdyti jūsų sistemai ir sukelti 0x8007001F klaidą.
Norėdami išspręsti problemą, patariama pakeisti antivirusinius nustatymus ir išjungti tam tikras funkcijas. Jei tai nepadeda, gali tekti laikinai išjungti antivirusinę programą.
Blogiausiu atveju gali tekti net pašalinti antivirusinę programą iš savo kompiuterio. Daugelis vartotojų pranešė, kad tiek „Norton“, tiek „McAfee“ gali sukelti šios klaidos atsiradimą, todėl, jei naudojate vieną iš šių įrankių, būtinai pašalinkite juos.
„Norton“ vartotojams turime specialų vadovą, kaip jį visiškai pašalinti iš kompiuterio. Taip pat yra panašus vadovas „McAffe“ vartotojams.
Jei naudojate bet kokį antivirusinį sprendimą ir norite jį visiškai pašalinti iš savo kompiuterio, būtinai patikrinkite šį nuostabų sąrašą su geriausia pašalintuvo programine įranga, kurią galite naudoti dabar.
Nors šios dvi programos yra dažniausia šios klaidos priežastis, šią problemą gali sukelti ir kiti antivirusiniai įrankiai, todėl būtinai jas pašalinkite.
Jei pašalinus antivirusinę programą problema išspręsta, gali būti tinkamas laikas apsvarstyti galimybę pereiti prie kito antivirusinio sprendimo. Jei ieškote naujos antivirusinės programos, galite apsvarstyti „ BullGuard“ .
Ši programa suteikia puikią apsaugą ir netrukdys jūsų sistemai, todėl drąsiai išbandykite.
Norite pakeisti antivirusinę geresne? Pateikiame sąrašą su mūsų populiariausiais pasirinkimais.
2. Pašalinkite garso tvarkykles
Pasak vartotojų, kartais jūsų kompiuteryje gali atsirasti klaida 0x8007001F dėl garso tvarkyklių. Jei garso tvarkyklės yra pasenusios arba sugadintos, galite susidurti su šia problema.
Norėdami išspręsti problemą, turite iš naujo įdiegti garso tvarkykles. Norėdami tai padaryti, atlikite šiuos veiksmus:
- Paspauskite „ Windows“ klavišą + X ir sąraše pasirinkite „ Device Manager“ .
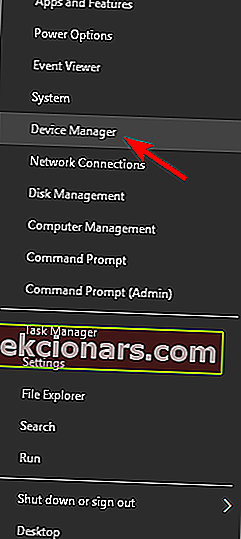
- Dabar eikite į skiltį Garso, vaizdo ir žaidimų valdikliai ir dešiniuoju pelės mygtuku spustelėkite garso įrenginį.
- Meniu pasirinkite Pašalinti įrenginį .
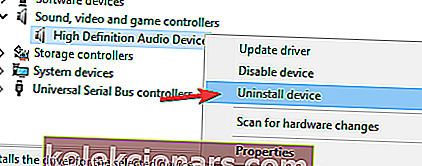
- Dabar pasirodys patvirtinimo dialogo langas.
- Jei įmanoma, pažymėkite Pašalinti šio įrenginio tvarkyklę . Dabar spustelėkite mygtuką Pašalinti, kad pašalintumėte tvarkyklę.
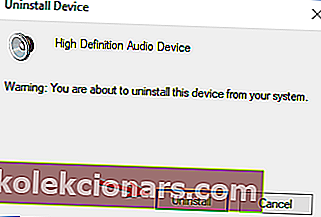
Tai atlikę turėtumėte pabandyti atsisiųsti naujausias garso įrenginio tvarkykles. Tiesiog apsilankykite pagrindinės plokštės arba garso plokštės gamintojo svetainėje ir atsisiųskite naujausius tvarkykles.
Ar žinojote, kad dauguma „Windows 10“ vartotojų turi pasenusias tvarkykles? Naudokitės šiuo vadovu, būkite žingsnis į priekį.
Atnaujinę garso tvarkyklę patikrinkite, ar problema išspręsta. Kad išvengtumėte nuolatinio kompiuterio pažeidimo atsisiųsdami ir įdiegdami netinkamas tvarkyklių versijas, primygtinai rekomenduojame „ TweakBit“ tvarkyklių atnaujinimo priemonę (patvirtintą „Microsoft“ ir „Norton“).
Šis įrankis automatiškai atsisiųs visas pasenusias tvarkykles į jūsų kompiuterį.
Atsakomybės apribojimas: kai kurios šio įrankio funkcijos nėra nemokamos.
3. Paleiskite „Windows“ naujinimo tarnybą iš naujo
- Paspauskite „ Windows“ klavišą + R ir įveskite services.msc .
- Dabar paspauskite Enter arba spustelėkite Gerai .
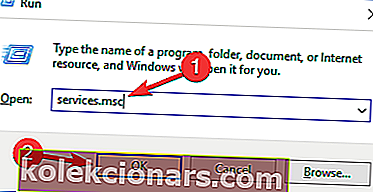
- Paslaugų sąraše ieškokite „ Windows Update“ .
- Dešiniuoju pelės mygtuku spustelėkite ir atidarykite Ypatybės .
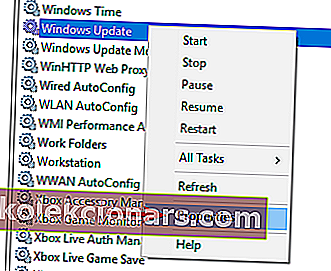
- Dabar kaip „ Startup Type“ pasirinkite „ Disabled“ .
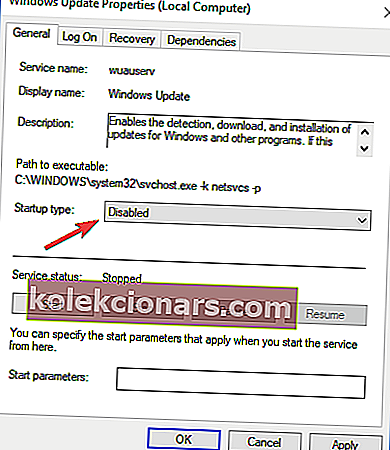
- Išsaugokite pakeitimus ir iš naujo paleiskite kompiuterį.
- Dar kartą patikrinkite „Services“ ir įsitikinkite, kad „Windows“ naujinimas yra išjungtas.
- Eikite į C: Windows ir raskite „ SoftwareDistribution“ aplanką.
- Pervardykite aplanką į SoftwareDistribution.OLD (galite ir jį ištrinti, bet kodėl reikia rizikuoti nereikalingai).
- Dar kartą eikite į „Services“ ir suraskite „Windows Update“ ir skiltyje „Ypatybės“ pakeiskite Startup Type iš Disabled į Manual .
- Eikite į Pradėti ir kairėje pusėje atidarykite Nustatymai.
- Atidarykite „Update & Security“ ir patikrinkite, ar nėra naujinių.
Atnaujinimo paslauga gali būti įvairių atnaujinimo problemų kaltininkė. Be to, jis žinomas dėl to, kad be aiškios priežasties kai kuriais atvejais sukelia didelį procesoriaus naudojimą.
Nepaisant to, mes parodysime jums galimą sprendimą, kurį galima naudoti su dauguma atnaujinimo klaidų. Ir tas, į kurį šiuo metu kreipiamės, nėra išimtis.
Turėkite omenyje, kad norint pakeisti / ištrinti sistemos aplankus jums reikės administratoriaus prieigos. Ši procedūra pasirodė kaip galiojantis kelių atnaujinimo klaidų sprendimas. Tačiau jei problema išlieka, pereikite prie kito sprendimo.
Norėdami gauti daugiau informacijos apie tai, kaip ištrinti programinės įrangos platinimo aplanką, peržiūrėkite šį specialųjį vadovą. Yra panašus straipsnis apie „Software Distribution“ aplanko pervadinimą.
Ar kyla problemų atnaujinant „Windows“? Peržiūrėkite šį vadovą, kuris padės greitai juos išspręsti.
4. Atlikite SFC ir DISM patikrinimus
- Paspauskite „ Windows“ klavišą + X, kad atidarytumėte „Win + X“ meniu.
- Dabar sąraše pasirinkite Komandų eilutė (administratorius) .
- Taip pat galite naudoti „ PowerShell“ (Administratorius), jei komandų eilutės nėra.
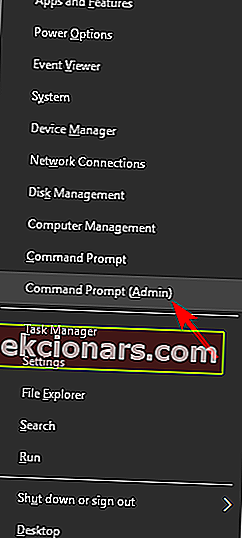
- Kai atsidaro komandinė eilutė , paleiskite komandą sfc / scannow .
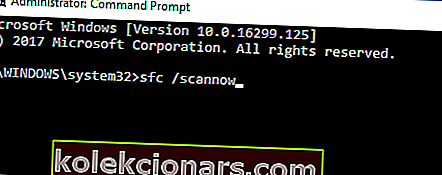
- Dabar prasidės SFC nuskaitymas. Šis nuskaitymas gali užtrukti iki 15 minučių, todėl netrukdykite jam.
Kartais klaida 0x8007001F gali atsirasti dėl sugadintų sistemos failų. Tokiu atveju rekomenduojame atlikti SFC nuskaitymą ir pataisyti failus.
Baigę SFC nuskaitymą, patikrinkite, ar problema išspręsta. Jei kyla problemų pasiekiant komandų eilutę kaip administratorius, geriau atidžiau pažvelkite į šį vadovą.
komanda „scannow“ sustabdyta dar nepasibaigus procesui? Nesijaudinkite, mes jums lengvai pataisėme.
Sistemos naujinimo sutrikimai yra glaudžiai susiję su failų sugadinimu. Būtent dėl kenkėjiškų programų infekcijų kai kurie sistemos failai gali būti sugadinti arba uždėti karantine.
Dėl šios priežasties DISM (vaizdo diegimo vaizdų aptarnavimas ir valdymas) gali būti naudojamas nuskaityti ir išspręsti šią problemą taisant sugedusius failus.
- Dešiniuoju pelės mygtuku spustelėkite Pradėti ir paleiskite komandų eilutę (administratorius).
- Įveskite šią komandą:
- DISM.exe / Online / Cleanup-image / Restorehealth
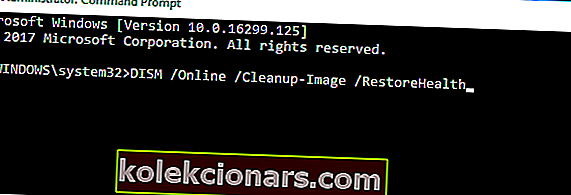
- DISM.exe / Online / Cleanup-image / Restorehealth
- Jei paslaugai kyla problemų prisijungiant prie naujinimo, galite naudoti USB / DVD sistemos diską. Tiesiog įdėkite laikmeną ir įveskite šią komandą:
- DISM.exe / Online / Cleanup-Image / RestoreHealth / Source: C: Jūsų taisymo šaltinisWindows / LimitAccess
- Įsitikinkite, kad pakeitimo šaltinio kelią pakeitėte savo.
Atrodo, kad viskas prarasta, kai „DISM“ nepavyksta sistemoje „Windows“? Peržiūrėkite šį greitąjį vadovą ir atsikratykite rūpesčių.
5. Atlikite švarų įkrovą
- Paspauskite „ Windows“ klavišą + R ir įveskite msconfig .
- Paspauskite Enter arba spustelėkite Gerai .
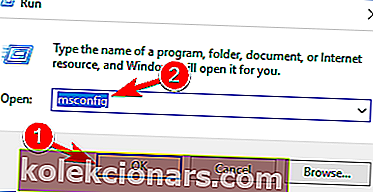
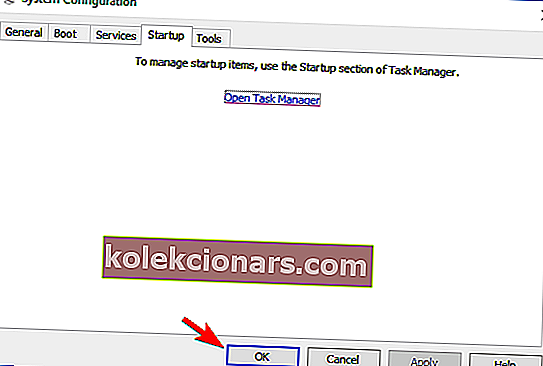
- Dabar pasirodys sistemos konfigūracijos langas.
- Eikite į skirtuką Paslaugos ir pažymėkite Slėpti visas „Microsoft“ paslaugas .
- Dabar spustelėkite mygtuką Išjungti viską .
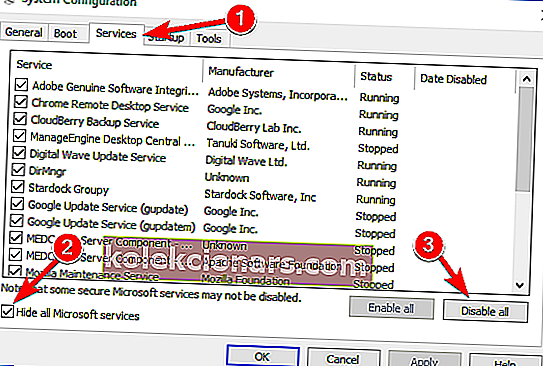
- Eikite į skirtuką „ Startup “ ir spustelėkite „ Open Task Manager“ .
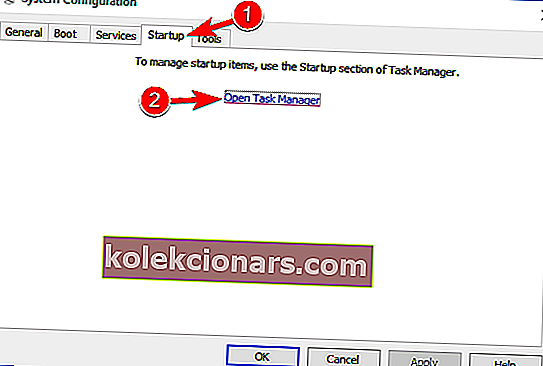
- Paleisties programų sąrašas dabar bus rodomas užduočių tvarkytuvėje .
- Dešiniuoju pelės mygtuku spustelėkite pirmąjį sąrašo elementą ir meniu pasirinkite Išjungti .
- Dabar pakartokite šiuos veiksmus visiems sąrašo paleisties elementams.
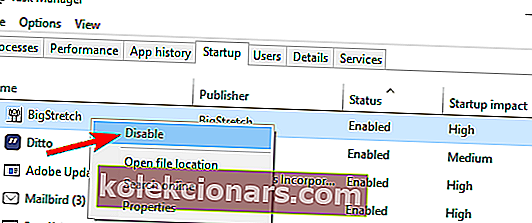
- Grįžkite į sistemos konfigūracijos langą ir spustelėkite Taikyti ir Gerai, kad išsaugotumėte pakeitimus.
- Iš naujo paleiskite kompiuterį.
Pasak vartotojų, trečiųjų šalių programos kartais gali trukdyti jūsų sistemai, ir tai gali sukelti šią klaidą. Tačiau galite išspręsti problemą paprasčiausiai atlikdami švarų įkrovą.
Kai kompiuteris bus paleistas iš naujo, visos paleisties programos ir paslaugos bus išjungtos užtikrinant, kad trečiųjų šalių programos netrukdytų naujovinimo procesui. Išjungę visas šias paslaugas turėtumėte galėti naujovinti be jokių problemų.
Jei norite sužinoti, kaip pridėti ar pašalinti paleisties programas „Windows 10“, peržiūrėkite šį paprastą vadovą.
Negalite atidaryti užduočių tvarkyklės? Nesijaudinkite, mes turime jums tinkamą sprendimą.
6. Sukurkite naują vartotojo abonementą
- Paspauskite „ Windows“ klavišą + I, kad atidarytumėte programą „Nustatymai“ .
- Kai atidaroma programa „ Nustatymai “, eikite į skyrių „ Paskyros“ .
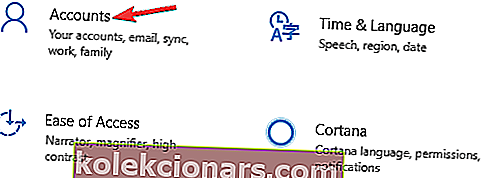
- Kairėje srityje pasirinkite Šeima ir kiti žmonės .
- Dešinėje srityje pasirinkite Pridėti ką nors kitą prie šio kompiuterio .
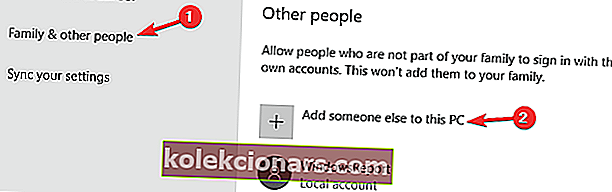
- Dabar pasirinkite Neturiu šio asmens prisijungimo informacijos .
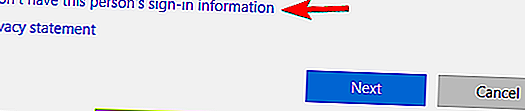
- Jūsų bus paprašyta sukurti „Microsoft“ paskyrą.
- Pasirinkite Pridėti vartotoją be „Microsoft“ paskyros .
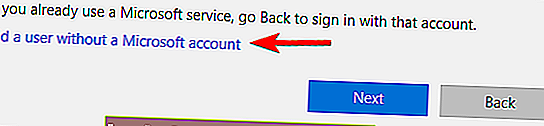
- Dabar įveskite norimą vartotojo vardą ir spustelėkite Pirmyn .
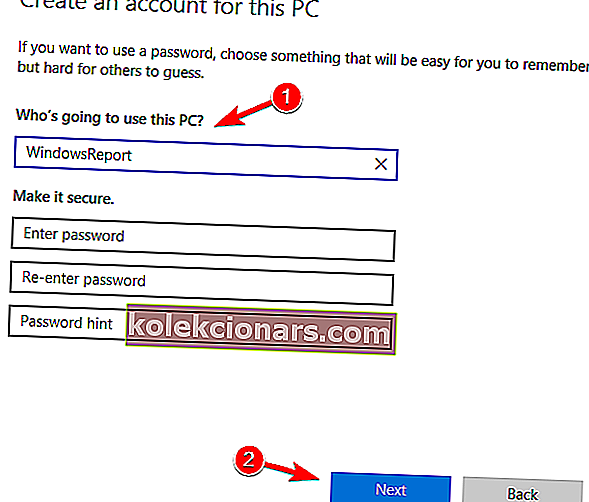
Jei kyla problemų atnaujinant dėl 0x8007001F klaidos, problema gali būti sugadinta vartotojo paskyra. Tačiau galbūt galėsite apeiti šią problemą paprasčiausiai sukurdami naują vartotojo abonementą.
Sukūrę naują paskyrą, pereikite prie jos ir patikrinkite, ar problema išspręsta. Jei kyla problemų atidarant programą „Nustatymas“, peržiūrėkite šį straipsnį, kad išspręstumėte problemą.
„Windows“ neleis pridėti naujos vartotojo paskyros? Atlikite kelis paprastus veiksmus ir sukurkite arba pridėkite norimų paskyrų!
7. Atlikite vietoje atnaujinimą
- Atsisiųskite „ Media Creation Tool“ ir paleiskite jį savo kompiuteryje.
- Pasirinkite Dabar atnaujinti šį kompiuterį .
- Palaukite, kol programa paruoš jūsų sistemą.
- Dabar pasirinkite Atsisiųsti ir įdiegti naujinimus (rekomenduojama) ir spustelėkite Pirmyn .
- Vykdykite ekrane pateikiamas instrukcijas, kol pateksite į ekraną Paruošta įdiegti . Dabar pasirinkite Keisti, ką palikti .
- Pasirinkite Laikyti asmeninius failus ir programas ir spustelėkite Pirmyn .
- Vykdykite ekrane pateiktas instrukcijas, kad užbaigtumėte sąranką.
Jei negalite įdiegti „Windows“ naujinimų dėl 0x8007001F klaidos, galbūt norėsite pabandyti atlikti naujinimą vietoje. Tai darydami priversite „Windows 10“ atnaujinti į naujausią versiją.
Kai procesas bus baigtas, turėsite įdiegtą naujausią „Windows“ versiją ir visi failai bei programos bus išsaugotos.
Negalite paleisti „Windows Media Creation“ įrankio? Nesijaudinkite, mes turime jums tinkamą sprendimą.
DUK: Sužinokite daugiau apie „Windows“ naujinimus ir susijusias problemas
- Koks greičiausias būdas atlikti „Windows“ naujinimus?
Greičiausias būdas atlikti „Windows“ naujinimus yra „Windows“ naujinimo meniu. Jei turite problemų dėl šios funkcijos, perskaitykite šį išsamų straipsnį.
- Kaip atsisiųsti tik tam tikrus „Windows 10“ naujinimus?
Jei norite atsisiųsti tik tam tikrus „Windows“ naujinimus, turite prisijungti prie „Windows“ naujinimų katalogo svetainės ir tiesiog įvesti ieškomo KB pavadinimą.
- Kaip lengvai išspręsti „Windows“ naujinimų klaidas?
Greičiausias būdas ištaisyti „Windows“ naujinimo klaidą yra naudoti „Windows Update“ trikčių šalinimo įrankį.
Tai turėtų tai suvynioti. Jūsų klaida turėtų būti pašalinta, jei atidžiai vykdėte šias instrukcijas. Jei turite klausimų ar papildomų problemų, būtinai praneškite mums komentarų skyriuje.
Norėdami gauti daugiau „Windows Update“ problemų ir papildomos informacijos, būtinai patikrinkite mūsų „Windows Update“ centrą.
Redaktoriaus pastaba: Šis įrašas iš pradžių buvo paskelbtas 2018 m. Birželio mėn. Ir nuo to laiko atnaujintas ir atnaujintas 2020 m. Balandžio mėn., Kad būtų šviežesnis, tikslus ir visapusiškas.