- Vertikalios linijos kompiuterio ekrane gali būti aparatinės įrangos gedimo arba vaizdo plokštės problemos rezultatas.
- Jei linijos yra skirtingų spalvų arba keičiasi, kai spaudžiate skydelį, tikriausiai problema yra jūsų kompiuterio LCD ekranas.
- Peržiūrėkite mūsų „Peripherals Hub“, kur rasite daugiau naudingų technikos ekspertų trikčių šalinimo vadovų.
- Norėdami rasti trikčių šalinimo vadovą, pažvelkite į mūsų skyrių „Pataisyti“.
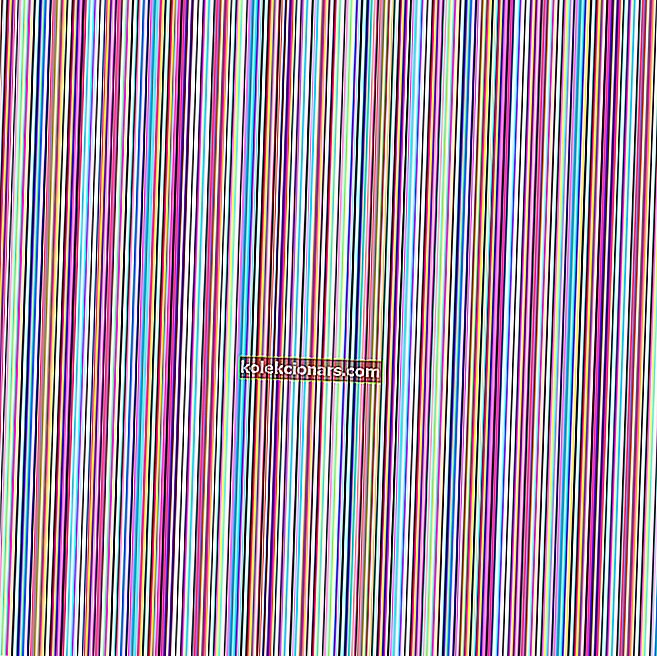
Gali būti, kad susidūrėte su mėlyna, balta arba įvairiaspalvėmis linijomis, einančiomis nuo kompiuterio ekrano viršaus iki apačios.
Tai gali sukelti daug nerimo, ypač kai bijote, kad jūsų kompiuteris gali sugesti.
Norėdami išspręsti šią problemą, mes parengėme galimų sprendimų, kurie turėtų būti naudingi, sąrašą. Būtinai patikrinkite juos žemiau.
Kaip nustatyti vertikalias linijas savo kompiuterio monitoriuje?
1. Atnaujinkite grafikos tvarkyklę

- Dešiniuoju pelės mygtuku spustelėkite mygtuką Pradėti ir pasirinkite Įrenginių tvarkytuvė .
- Patikrinkite, ar grafikos ar vaizdo plokštės tvarkyklėse nėra geltonos šauktuko / klaustuko / rodyklės žemyn / klaidos pranešimo.
- Jei vairuotojas turi geltoną šauktuką, dukart spustelėkite jį.
- Atidarykite ypatybes .
- Skirtuke Tvarkyklės pasirinkite Atnaujinti tvarkyklę .
- Iš naujo paleiskite kompiuterį.
Pastaba: jums gali tekti žinoti savo vaizdo plokštės pavadinimą, pavyzdžiui, jei tai yra „NVIDIA“, „AMD“ ar „Intel“, nes tada turėsite atsisiųsti tiesiogiai iš bet kurios iš šių svetainių.
Jei norite pasiekti maksimalų našumą, labai svarbu atnaujinti tvarkykles.
Nauji tvarkyklės paprastai teikia įvairių patobulinimų, tokių kaip naujos funkcijos ir patobulintas stabilumas, todėl galite sužinoti, kodėl svarbu atnaujinti tvarkykles.
Tai ypač svarbu grafikos tvarkyklėms, nes naujesnės versijos gali pasiūlyti geresnį jūsų ekrano našumą.

Mes primygtinai rekomenduojame DriverFix T ool atnaujinti savo tvarkykles, siekiant išvengti prie kompiuterio žalą rankiniu būdu atsisiųsti neteisingus tvarkyklių versijas.
Ši puiki programa ieško naujų tvarkyklių tvarkyklių ir automatiškai atsisiunčia atnaujinimus.
Jis nuskaito jūsų sistemą ir pateikia visus esamus ir galbūt trūkstamus tvarkykles. Įrankis taip pat nustato, ar jau yra nauja dabartinių įrašų versija.
Jau įdiegtus tvarkykles taip pat galima laikyti archyve ir naudoti, pavyzdžiui, kai sistema atkuriama.
Tačiau rekomenduojame atsisiųsti šį tvarkyklės atnaujinimo įrankį (100% saugų ir mūsų patikrintą), kad tai atliktumėte automatiškai. Taigi jūs išvengsite vertikalių linijų atsiradimo kompiuterio ekrane.

„DriverFix“
Atsisiųskite dabar „DriverFix“, kad automatiškai atnaujintumėte vaizdo plokštės ar grafikos tvarkykles! Nemokamas bandymas Apsilankykite svetainėje2. Patikrinkite ekrano skiriamosios gebos rodymo nustatymus

- Dešiniuoju pelės mygtuku spustelėkite Pradėti ir pasirinkite Valdymo skydas .
- Eikite į Išvaizda ir Suasmeninimas .
- Spustelėkite Koreguoti ekrano skiriamąją gebą .
- Eikite į skiriamąją gebą ir spustelėkite išskleidžiamojo meniu rodyklę .
- Rekomenduojama skiriamoji geba tinka jūsų nešiojamojo kompiuterio ekranui (didžiausia, kurią jūsų monitorius gali palaikyti)
- Ryškumą ir kontrastą galite nustatyti naudodami monitoriaus valdiklius.
Nešiojamojo kompiuterio ekrane jie koreguojami „ Windows“ skiltyje „ Energijos parinktys“:

- Dešiniuoju pelės mygtuku spustelėkite Pradėti ir pasirinkite Valdymo skydas .
- Eikite į viršutinį dešinįjį kampą ir pakeiskite „ View by option“ į „ Large icon“ .
- Spustelėkite Maitinimo parinktys .
Neveikė? Išbandykite kitą sprendimą.
Negalite atidaryti valdymo skydo sistemoje „Windows 10“? Tada pažiūrėkite į mūsų patogų vadovą.
3. Grąžinkite vaizdo plokštės tvarkyklę į senesnę versiją

- Paspauskite „ Windows“ klavišą + X ir pasirinkite „ Device Manager“ .
- Dešiniuoju pelės mygtuku spustelėkite Vaizdo adapteriai.
- Pasirinkite Ypatybės ir patikrinkite versiją.
- Raskite ankstesnę versiją ir įdiekite ją.
4. Naudokite ekrano kokybės trikčių šalinimo įrankį

- Paspauskite „ Windows“ klavišą + R , įveskite valdymo skydą ir spustelėkite Gerai .
- Dešiniajame kampe spustelėkite Peržiūrėti pagal ir pasirinkite Didelės piktogramos.
- Pasirinkite Trikčių šalinimas.
- Eikite į kairę sritį ir spustelėkite Peržiūrėti viską.
- Pasirinkite Vaizdo kokybė.
- Įveskite administratoriaus slaptažodį arba paprašykite suteikti leidimus.
Ar tai pavyko? Jei ne, pabandykite kitą sprendimą.
5. Patikrinkite, ar vertikalios linijos rodomos BIOS

- Išjunkite kompiuterį, bet maitinimo laidą laikykite prijungtą.
- Vėl įjunkite.
- Pakartotinai paspauskite F10 .
Jei pateksite į BIOS nustatymus ir eilutės vis dar rodomos, tai gali būti aparatinės įrangos gedimas. Esant tokiai situacijai, atlikite griežtą arba priverstinį atstatymą, tada atnaujinkite BIOS.
Turėkite omenyje, kad nenutraukite proceso, nes tai gali padaryti daugiau žalos, kurią sunkiau pašalinti. Jei atrodo, kad atnaujinti BIOS yra baisu, naudodamiesi mūsų technologijų ekspertais, viską galite padaryti paprasčiau.
Jei BIOS nerodomos jokios vertikalios linijos, tai yra su programine įranga susijusi problema, pvz., Pasenusios tvarkyklės. Tokiu atveju turite atnaujinti ekrano tvarkykles atlikdami šiuos veiksmus:
- Paleiskite kompiuterį saugiuoju režimu.
- Pašalinkite dabartinį ekrano adapterį.
- Patikrinkite, ar nėra tvarkyklių atnaujinimų.
- Išeikite iš saugiojo režimo.
Saugus režimas neveikia „Windows 10“? Tada peržiūrėkite šį naudingą vadovą.
6. Atlikite švarų įkrovą

- Paieškos laukelyje įveskite msconfig ir paspauskite Enter .
- Raskite skirtuką Paslaugos ir pažymėkite langelį Slėpti visas „Microsoft“ paslaugas .
- Spustelėkite Išjungti viską.
- Eikite į skirtuką „ Startup “ ir pasirinkite „ Open Task Manager“.
- Uždarykite Užduočių tvarkyklę, tada spustelėkite Gerai.
- Perkraukite savo kompiuterį.
Švarus kompiuterio įkrovimas sumažina su programine įranga susijusius konfliktus, kurie gali sukelti pagrindines „Startup“ remonto nesuderinamumo su jūsų operacine sistema priežastis.
Šiuos konfliktus gali sukelti programos ir paslaugos, kurios paleidžiamos ir veikia fone, kai įprastai paleidžiate „Windows“.
Jei negalite atidaryti „Task Manager“, mes turime jums tinkamą sprendimą.
Atidžiai atlikę visus šiuos veiksmus turėsite švarią įkrovos aplinką, o tada galėsite dar kartą pabandyti paleisti kompiuterį.
Ar kuris nors iš šių sprendimų pasiteisino? Praneškite mums, palikdami komentarą žemiau esančioje skiltyje.
Redaktoriaus pastaba: Šis įrašas iš pradžių buvo paskelbtas 2019 m. Balandžio mėn. Ir nuo to laiko atnaujintas ir atnaujintas 2020 m. Rugsėjo mėn., Kad būtų šviežesnis, tikslus ir visapusiškas.


