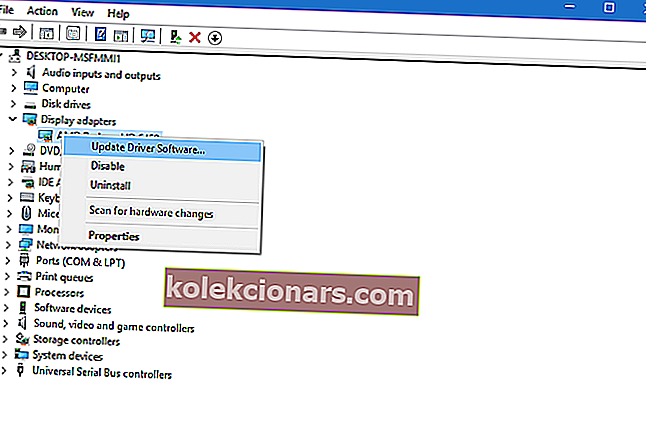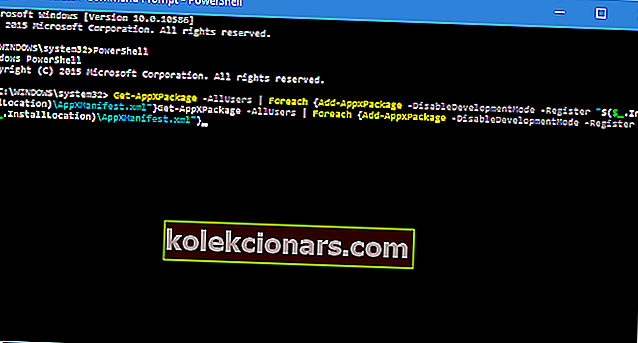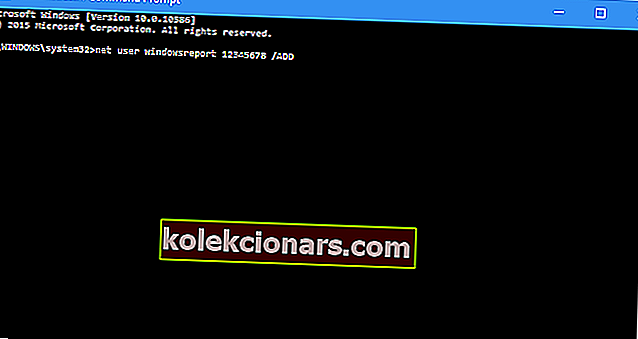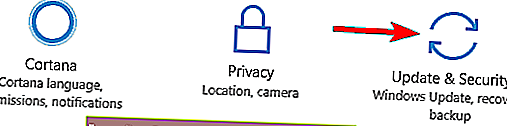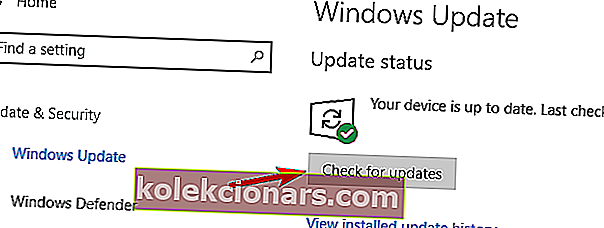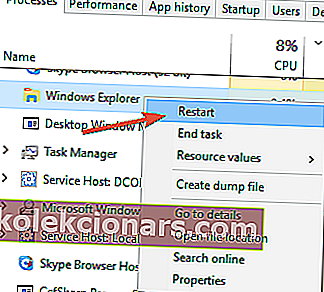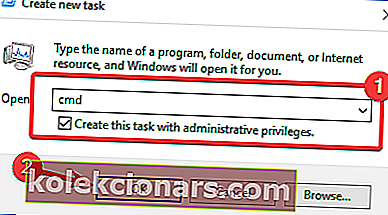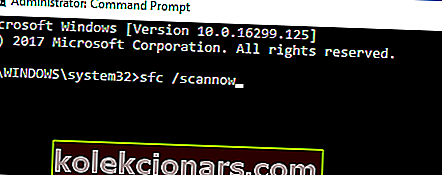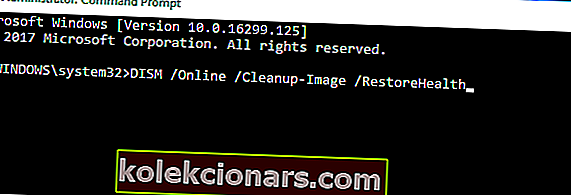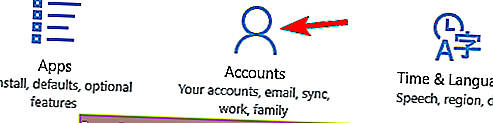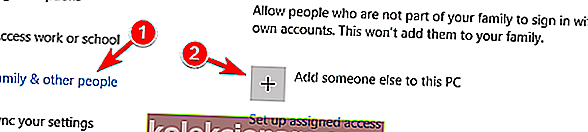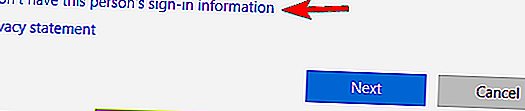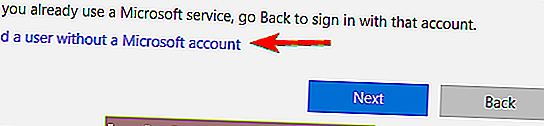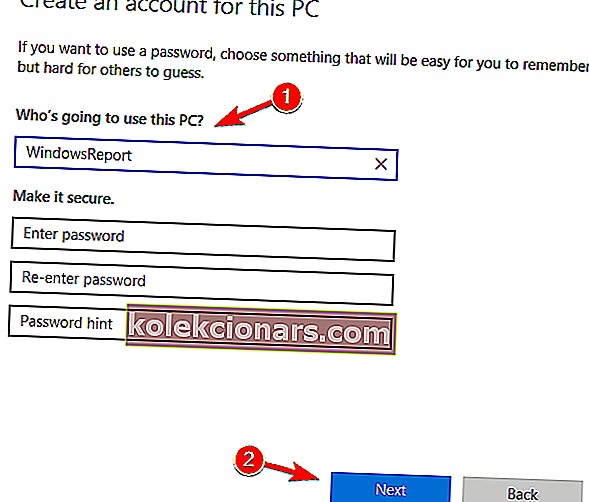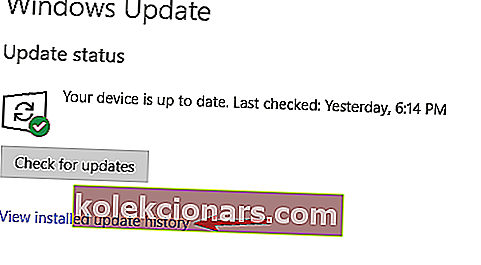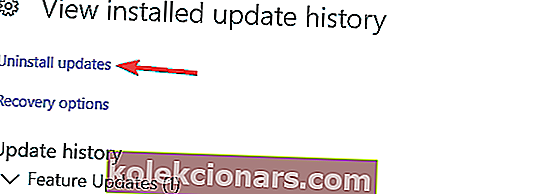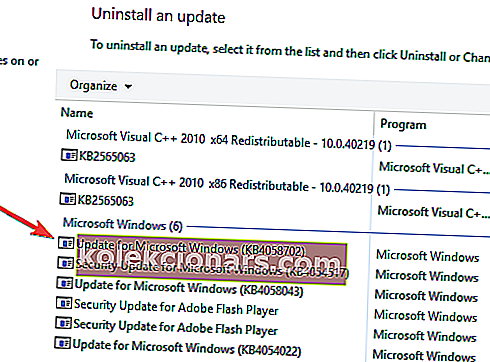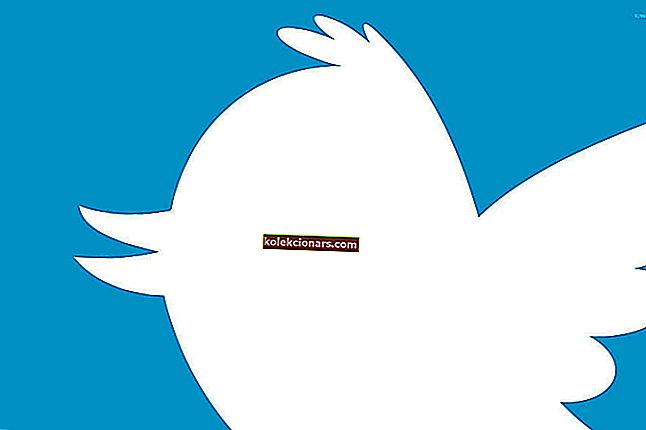- Daugelis vartotojų pranešė, kad jų „Start“ meniu dingo atnaujinus į „Windows 10“.
- Atsižvelgdami į šios klaidos svarbą, nusprendėme ją aptarti toliau pateiktame vadove, todėl peržiūrėkite mūsų pasiūlymus.
- Norėdami sužinoti daugiau apie įprastas „Windows 10“ funkcijas, peržiūrėkite mūsų „Windows 10“ skyrių.
- Jei ieškote sprendimų dėl techninių problemų, naudokitės mūsų taisymo skyriumi.

Viena iš klaidų, kurią patyrėme sistemoje „Windows 10“, yra ta, kad meniu Pradėti funkcija išnyksta, kai pirmą kartą įjungiate operacinę sistemą, arba tam tikru naudojimo momentu paprasčiausiai negalėsite prie jos prisijungti, bet vadovaudamiesi žemiau esančia instrukcija Norėdami aprašyti, pataisysite „Start“ meniu „Windows 10“.
Meniu Pradėti išnyksta daugiausia dėl proceso, kuris neprasidėjo įjungus „Windows 10“ arba kai trečiosios šalies programa sugadino kai kuriuos „Windows 10“ registro failus.
Taip pat kaip atsargumo priemonę, prieš atlikdami toliau paaiškintus veiksmus, siūlyčiau paremti savo svarbų darbą, kad išvengtumėte galimos žalos.
Kadangi manome, kad „Windows 10“ yra tikrai gera operacinė sistema, nenorime, kad vartotojai jos atsisakytų, todėl šiek tiek ištyrėme, kaip išspręsti problemą, kai trūksta „Start Menu“ sistemoje „Windows 10“, ir pateikėme šiuos sprendimus .
Šiame straipsnyje pateikiamas išsamus vadovas Pradėti meniu išnyksta problema visose „Windows 10“ versijose. Jei norite rasti „Windows 10“ sprendimus, tiesiog slinkite žemyn straipsnyje arba spustelėkite čia.
Net daugiau nei keturis mėnesius nuo „Windows 10“ išleidimo ir vieno svarbiausio atnaujinimo vartotojai susiduria su keistomis problemomis.
Šį kartą vienas „Reddit“ vartotojas pranešė, kad trūksta jo meniu „Pradėti“. Jei taip pat susidursite su šia problema, bandysime rasti jums tinkamą sprendimą.
Daugelis vartotojų „Start Menu“ naudoja reguliariai, tačiau keli vartotojai pranešė, kad „Start Menu“ jų kompiuteryje visiškai dingo. Kalbėdami apie „Start Menu“ problemas, vartotojai pranešė apie šias problemas:
- „Windows 10 Start Menu“ ir „Cortana“ neveikia - pasak vartotojų, kartais „Cortana“ ir „Start Menu“ neveikia jų kompiuteryje. Norėdami tai išspręsti, tiesiog turite paleisti vieną komandą iš „PowerShell“.
- „Windows 10“ mygtukas Pradėti neveikia - jei mygtukas Pradėti neveikia jūsų kompiuteryje, problemą gali sukelti sugadinta vartotojo paskyra. Tačiau galite tai išspręsti paprasčiausiai sukūrę naują vartotojo abonementą.
- „Start Menu“ prarado „Windows 10“ - keli vartotojai pranešė, kad „Start Menu“ jų kompiuteryje prarasta. Tai gali būti problema, tačiau galbūt ją išspręsite nuskaitydami sugadintus sistemos failus.
- „Windows 10“ pradinis meniu dingo po atnaujinimo - kartais dėl naujinimo jūsų „Start“ meniu gali išnykti. Tačiau galite lengvai tai išspręsti radę ir pašalinę probleminį naujinį.
- „Start Menu“ „Windows 10“ nebus atidarytas, nerodomas, neatsakys - vartotojai pranešė apie įvairias „Start Menu“ problemas savo kompiuteryje, tačiau jei turite problemų su „Start Menu“, būtinai išbandykite kai kuriuos mūsų sprendimus.
Kaip pataisyti nykstantį „Start“ meniu „Windows 10“?
-
- Atnaujinkite grafikos plokštės tvarkyklę
- Naudokite trečiųjų šalių programinę įrangą.
- Pašalinkite „Dropbox“
- Pabandykite iš naujo paleisti visas „Windows 10“ programas
- Sukurkite naują vartotojo abonementą
- Atlikite „Windows“ naujinimą
- Įdiekite naujausius naujinimus
- Atsijunkite ir vėl prisijunkite prie savo paskyros
- Paleiskite „File Explorer“ iš naujo
- Atlikite SFC ir DISM nuskaitymus
- Sukurti naują paskyrą
- Pašalinkite probleminį naujinimą
- Iš naujo nustatykite „Windows 10“
1. Atnaujinkite grafikos plokštės tvarkyklę
- Eikite į „Search“, įveskite „device manager“ ir atidarykite „ Device Manager“
- Išskleiskite „ Display adapter“ , dešiniuoju pelės mygtuku spustelėkite grafikos plokštę ir eikite į „ Update Driver Software“
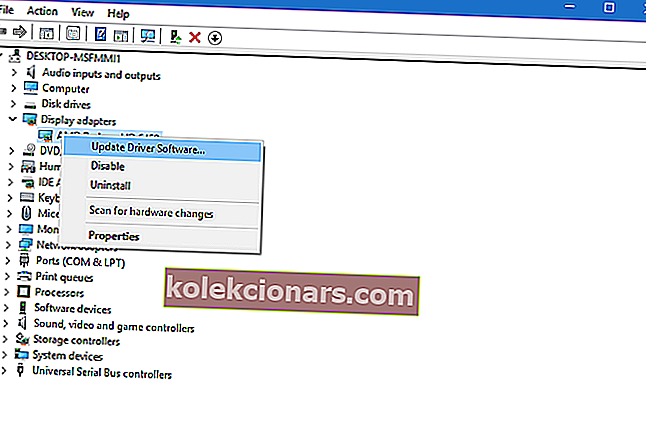
- Palaukite, kol vedlys ras naujinimus
Kai kurie vartotojai, dalyvavę diskusijose forume apie šią problemą, teigė, kad problema yra jūsų vaizdo plokštės tvarkyklėje, todėl ją atnaujinus viskas gali šiek tiek pagerėti.
Kad jūsų sistema būtų apsaugota nuo nuolatinių pažeidimų, kai diegiamos netinkamos tvarkyklių versijos, primygtinai rekomenduojame naudoti specialų įrankį.
Jų yra daug, tačiau mes rekomenduojame „ DriverFix“ . Šis įrankis yra labai tikslus ir leidžia paleisti kelis nuskaitymo seansus.

Įrankis aptinka visus pasenusius, sugedusius ar trūkstamus tvarkykles, tada atsisiunčia juos iš interneto tiesiai iš įrenginių kūrėjų ir įdiegia į savo kompiuterį.
Vienintelis jūsų darbas yra paprasčiausiai paleisti kompiuterį iš naujo, kad būtų pritaikyti nauji tvarkyklės, ir tai beveik viskas.
Remiantis forumų atsiliepimais, atnaujinus tvarkykles darbas greičiausiai nebus atliktas, nes tai veikė tik vienam ar dviem vartotojams.
Bet mes įtraukėme jį į straipsnį, nes nepakenks atnaujinti tvarkykles ir niekada nežinote, galbūt tai taip pat išsprendžia „Start Menu“ problemą.

„DriverFix“
Atnaujinti tvarkyklės yra tokie pat svarbūs kaip atnaujinta OS, todėl nuolat atnaujinkite savo sistemą naudodami „DriverFix“! Nemokamas bandymas Apsilankykite svetainėje2. Naudokite trečiosios šalies programinę įrangą

Jei nė vienas iš taisymų visiškai neveikia, rekomenduojame išbandyti ir įdiegti „ Start Menu“ iš „IObit“.
Šis įrankis sukurtas kaip numatytasis „WIndows 10“ numatytojo pradžios meniu pakaitalas, ir tai gali būti puikus sprendimas, jei dėl kokių nors priežasčių numatytasis meniu Pradėti sugenda ir nereaguoja.
Kaip matote, mes neturime galutinio sprendimo, kuris išspręstų problemą visiems vartotojams, nes problemos priežastis yra skirtinga.
Jei turite kitą sprendimą, kuris padėjo jums ar jūsų pažįstamam asmeniui ištaisyti trūkstamą meniu Pradėti, parašykite jį komentaruose, tikiu, kad padėsite daugeliui žmonių.

Pradėti meniu 8 PRO
Jei jūsų numatytasis „Windows 10“ meniu Pradėti neveikia, „IObit“ yra čia, kad pateiktų jums puikią alternatyvą! Nemokamas bandymas Apsilankykite svetainėje3. Pašalinkite „Dropbox“

Daugelis vartotojų, kuriems anksčiau kilo ši problema, turėjo kažką bendro, jie savo kompiuteriuose turėjo įdiegtą „Dropbox“. Dėl kažkokių priežasčių atrodo, kad „Dropbox“ prieštarauja jūsų „Start“ meniu ir neleidžia jam normaliai veikti.
Taigi, jei turite įdiegtą „Dropbox“, pašalinkite ją ir pažiūrėkite, ar vėl pasirodo meniu Pradėti.
Tai gali būti didelė problema „Dropbox“ vartotojams, nes jie bus priversti naudoti tik internetinę paslaugos versiją, tačiau tikimės, kad „Dropbox“ pateiks naujinį, kuris netrukus išspręs šią problemą.
4. Pabandykite iš naujo paleisti visas „Windows 10“ programas
- Dešinėje - mygtuke Pradėti meniu ir atidarykite komandų eilutę (administratorius)
- Į komandų eilutę įveskite „ PowerShell “
- Administratoriuje įklijuokite šią eilutę: „PowerShell“ langas:
Get-AppXPackage -AllUsers | Foreach {Add-AppxPackage -DisableDevelopmentMode -Register “$($_.InstallLocation)AppXManifest.xml”}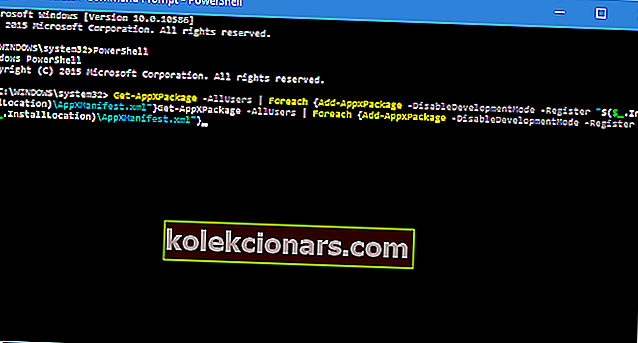
- Palaukite, kol „PowerShell“ vykdys komandą (nepaisykite kelių raudonų klaidų kodų)
Kalbant apie „Start Menu“ ir programų konfliktus, galbūt kai kurios jūsų „Windows 10“ programos neleidžia „Windows 10“ veikti, todėl mes iš naujo įdiegsime visas „Windows 10“ programas ir patikrinsime, ar „Start Menu“ veikia dar kartą.
Ši komanda iš naujo įdiegs visas jūsų programas ir, jei kai kurios iš jų dėl netinkamo įdiegimo prieštaraus „Windows 10“, ji bus ištaisyta dabar.
5. Sukurkite naują vartotojo abonementą
- Atidaryti komandų eilutę (administratorius)
- Pridėkite šią eilutę ir paspauskite Enter:
- grynasis vartotojas / PRIDĖTI
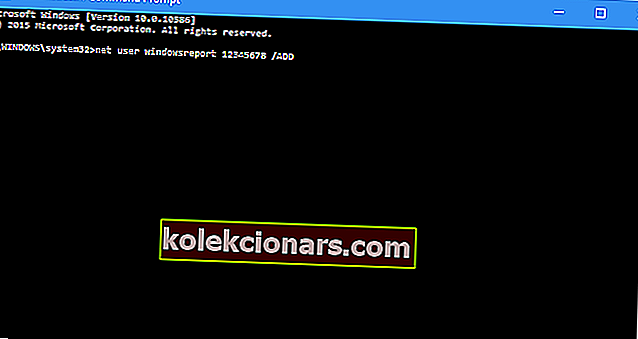
- grynasis vartotojas / PRIDĖTI
- Ši komanda pridės kitą vartotojo abonementą prie jūsų kompiuterio, todėl tiesiog paleiskite jį iš naujo, prisijunkite prie naujos paskyros ir patikrinkite, ar problema išspręsta
Galiausiai vienas iš „Microsoft Answers“ forumo vartotojų sakė sužinojęs, kad „Start Menu“ neveikia dėl sugadinto „Start Menu“.
Taigi paskutinis dalykas, kurį bandysime išspręsti „Start Menu“ problemai, yra naujos vartotojo paskyros sukūrimas.
6. Atlikite „Windows“ naujinimą
1. Pirmiausia spustelėkite „ Windows“ klavišą + R klaviatūroje, kad atidarytumėte „ Run“ programą.
2. Įveskite dialogo lango valdymo naujinimą
3. Atlikite patikrinimą, ar yra naujas atnaujinimas

Patikrinkite, ar yra jūsų „Windows 10“ kompiuterio naujinimas. Tai gali išspręsti jūsų problemą, susijusią su meniu Pradėti.
7. Įdiekite naujausius naujinimus
- Paspauskite „ Windows“ klavišą + I, kad atidarytumėte programą „Nustatymai“ .
- Dabar eikite į skyrių „ Atnaujinimas ir sauga“ .
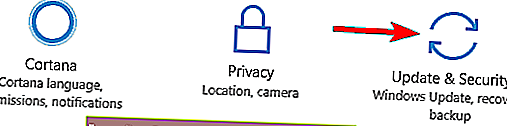
- Spustelėkite mygtuką Ieškoti naujinimų .
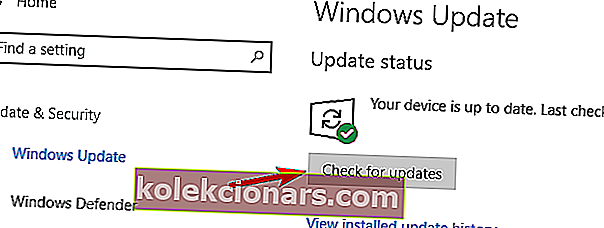
Jei turite šią problemą, galbūt galėsite ją išspręsti paprasčiausiai įdiegę naujausius naujinimus. Pagal numatytuosius nustatymus „Windows 10“ atnaujinimus įdiegia automatiškai, tačiau bet kuriuo metu taip pat galite patikrinti, ar yra naujinių.
Dabar „Windows“ tikrins, ar yra galimų naujinių. Jei yra naujinimų, jie bus automatiškai atsisiunčiami ir įdiegiami, kai iš naujo paleisite kompiuterį. Įdiegę trūkstamus naujinimus, patikrinkite, ar problema vis dar išlieka.
8. Atsijunkite ir vėl prisijunkite prie savo paskyros

Pasak vartotojų, jei „Start Menu“ dings iš „Windows 10“, galbūt galėsite išspręsti problemą paprasčiausiai atsijungdami ir vėl prisijungdami. Atminkite, kad tai tik sprendimas, o ne nuolatinis sprendimas, taigi, jei ieškote jei norite nuolatinio sprendimo, jums gali tekti išbandyti ką nors kita.
Jei norite atsijungti ir prisijungti, tereikia atlikti šiuos veiksmus:
- Paspauskite „ Ctrl“ + „Alt“ + Del . Dabar meniu pasirinkite Atsijungti .
- Palaukite kelias sekundes ir vėl prisijunkite prie savo paskyros.
Tai atlikus, jūsų pradžios meniu turėtų vėl pradėti veikti. Tai nėra nuolatinis sprendimas, o tai reiškia, kad turėsite pakartoti šį sprendimą, kai tik iškils problema.
9. Paleiskite „File Explorer“ iš naujo
- Paspauskite „ Ctrl“ + „Shift“ + Esc, kad atidarytumėte užduočių tvarkyklę .
- Sąraše raskite „ Windows Explorer “. Dešiniuoju pelės mygtuku spustelėkite „ Windows Explorer“ ir meniu pasirinkite Paleisti iš naujo .
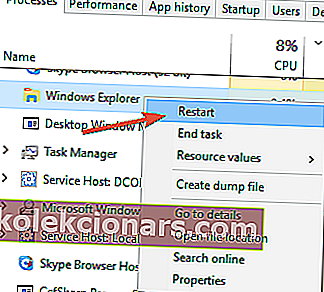
- Palaukite keletą minučių, kol „File Explorer“ bus paleista iš naujo.
Jei pradinis meniu dingsta iš jūsų „Windows 10“ diegimo, problema gali būti „File Explorer“. Vienas iš siūlomų problemų, kurios gali jums padėti, yra paleisti iš naujo „File Explorer“.
Kai „File Explorer“ bus paleista iš naujo, patikrinkite, ar problema vis dar rodoma. Jei šis sprendimas jums tinka, turėsite jį pakartoti, kai tik iškils ši problema.
10. Atlikite SFC ir DISM nuskaitymus
- Atidarykite „ Task Manager“ . Spustelėkite Failas> Vykdyti naują užduotį .
- Kai atidaromas langas Kurti naują užduotį , įveskite cmd ir pažymėkite Sukurti šią užduotį su administratoriaus teisėmis. Spustelėkite Gerai, kad paleistumėte komandų eilutę .
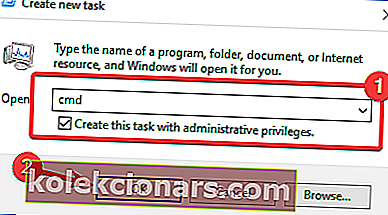
- Kai prasideda komandinė eilutė , įveskite sfc / scannow ir paspauskite Enter, kad ją paleistumėte.
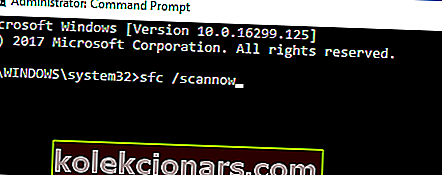
- Dabar prasidės SFC nuskaitymas. Šis nuskaitymas gali užtrukti iki 15 minučių, todėl jo nenutraukite.
Kartais pradinis meniu dingsta, nes jūsų „Windows 10“ diegimas yra sugadintas. Tokiu atveju galbūt galėsite išspręsti šią problemą atlikdami SFC ir DISM nuskaitymus.
Abu šie nuskaitymai yra skirti sugadintam įrenginiui ištaisyti, todėl galbūt norėsite juos išbandyti. Norėdami atlikti šiuos nuskaitymus, turite atlikti šiuos veiksmus:
Baigę SFC nuskaitymą, patikrinkite, ar problema vis dar išlieka. Jei problema vis dar išlieka arba jei nepavyko paleisti SFC nuskaitymo, vietoj to turite paleisti DISM nuskaitymą. Norėdami tai padaryti, tiesiog atlikite šiuos veiksmus:
- Paleiskite komandų eilutę kaip administratorius .
- Įveskite ir paleiskite šią komandą:
DISM /Online /Cleanup-Image /RestoreHealth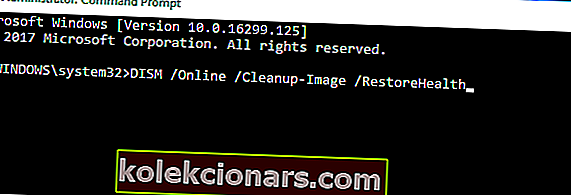
- Dabar bus pradėtas DISM nuskaitymas. Verta paminėti, kad šis nuskaitymas gali užtrukti iki 20 minučių ar daugiau, todėl nenutraukite jo.
Baigę nuskaityti patikrinkite, ar problema vis dar išlieka. Jei anksčiau negalėjote paleisti SFC nuskaitymo, dar kartą pakartokite SFC nuskaitymą ir patikrinkite, ar tai išsprendžia problemą.
11. Sukurkite naują sąskaitą
- Atidarykite programą „ Nustatymai“ ir eikite į skyrių „ Paskyros“ .
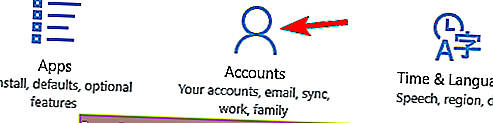
- Kairėje esančiame meniu pasirinkite Šeima ir kiti žmonės .
- Dabar kairiajame srityje pasirinkite Pridėti ką nors kitą prie šio kompiuterio .
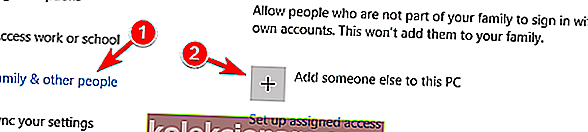
- Pasirinkite Neturiu šio asmens prisijungimo informacijos .
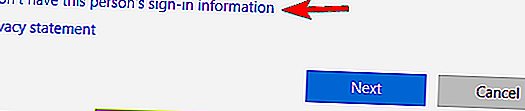
- Dabar pasirinkite Pridėti vartotoją be „Microsoft“ paskyros .
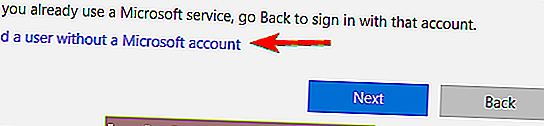
- Įveskite norimą vartotojo vardą ir spustelėkite Pirmyn .
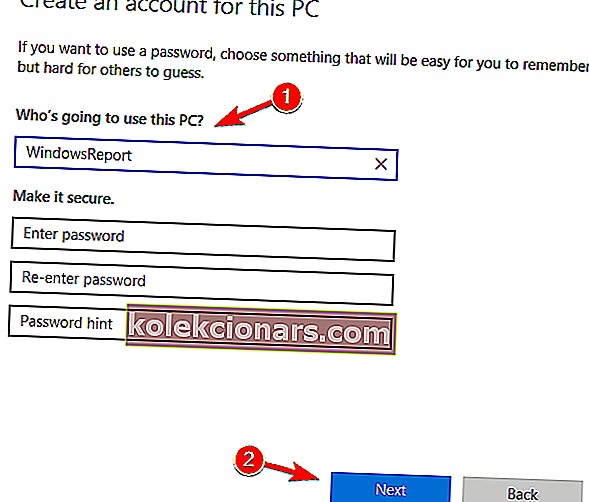
Jei „Windows 10“ kompiuteryje pradingsta meniu Pradėti, problema gali būti sugadinta vartotojo paskyra. Tačiau galite lengvai tai išspręsti paprasčiausiai sukūrę naują vartotojų abonementą. Norėdami tai padaryti, atlikite šiuos veiksmus:
Tai atlikę pereikite prie naujos paskyros ir patikrinkite, ar problema vis dar išlieka.
12. Pašalinkite probleminį atnaujinimą
- Atidarykite programą „ Nustatymai“ ir eikite į skyrių „ Naujiniai ir sauga“ .
- Dabar kairiajame skydelyje spustelėkite Peržiūrėti įdiegtą naujinimų istoriją .
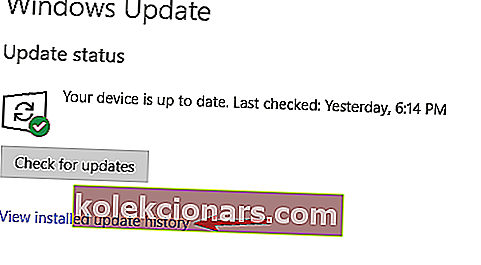
- Bus rodomas naujausių atnaujinimų sąrašas. Spustelėkite Pašalinti naujinimus .
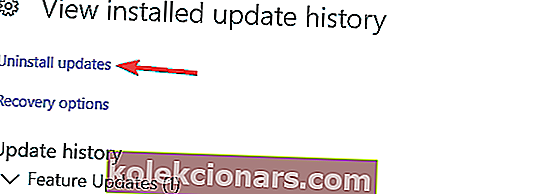
- Dabar turėtumėte pamatyti įdiegtų naujinimų sąrašą. Dukart spustelėkite atnaujinimą, kad jį pašalintumėte.
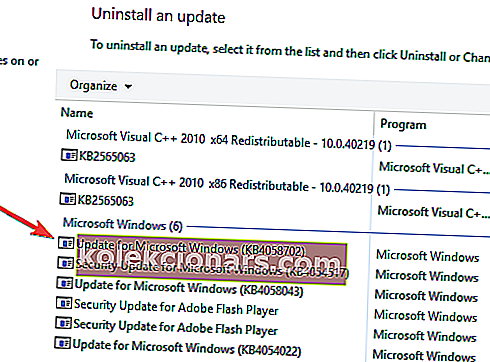
Kartais ši klaida gali atsirasti, jei įdiegiate probleminį naujinimą. Norėdami išspręsti problemą, turite rasti ir pašalinti probleminį naujinimą iš savo kompiuterio.
Pašalinę probleminį naujinimą, iš naujo paleiskite kompiuterį ir patikrinkite, ar problema vis dar išlieka. Jei nerandate probleminio naujinimo, taip pat galite naudoti sistemos atkūrimą, kad atkurtumėte ankstesnę kompiuterio būseną.
Jei šią problemą sukėlė tam tikras naujinimas, turėtumėte žinoti, kad „Windows“ bandys jį įdiegti dar kartą. Norėdami išvengti šios problemos pasikartojimo, turite užblokuoti šį naujinimą. Viename iš ankstesnių straipsnių mes jau paaiškinome, kaip blokuoti tam tikrų naujinimų diegimą sistemoje „Windows 10“, todėl būtinai patikrinkite, ar yra išsamių instrukcijų.
13. Iš naujo nustatykite „Windows 10“

Jei vis dar kyla ši problema ir kiti sprendimai negali jums padėti, galite apsvarstyti galimybę iš naujo nustatyti „Windows 10“. Turime jus įspėti, kad šis metodas ištrins visus jūsų failus ir asmeninius dokumentus iš jūsų sistemos skaidinio, todėl būtinai juos paremsi.
Sukūrę atsarginę failų kopiją, turėsite sukurti „Windows 10“ diegimo laikmeną. Yra daug būdų tai padaryti, tačiau paprasčiausias būdas yra naudoti medijos kūrimo įrankį . Sukūrę diegimo laikmeną, galite atkurti savo kompiuterį atlikdami šiuos veiksmus:
- Kelis kartus iš naujo paleiskite kompiuterį įkrovos sekos metu. Tai privers „Windows 10“ paleisti išplėstinį įkrovos režimą.
- Pasirinkite Trikčių šalinimas> Iš naujo nustatyti šį kompiuterį> Pašalinti viską .
- Gali būti paprašyta įdėti „Windows 10“ diegimo laikmeną, todėl būtinai turėkite ją paruošę.
- Pasirinkite „ Windows“ versiją ir pasirinkite Tik diskas, kuriame įdiegta „Windows“ .
- Pasirinkite Tiesiog pašalinti mano failus . Dabar pamatysite pakeitimų, kurie bus atlikti iš naujo, sąrašą. Norėdami tęsti, spustelėkite „ Reset“ .
Dabar bus pradėtas atstatymo procesas. Vykdykite ekrane pateikiamas instrukcijas, kad jį užbaigtumėte. Iš naujo nustatę „Windows 10“ numatytąjį nustatymą, patikrinkite, ar problema išspręsta.
Viskas, keli paprasti metodai, kaip pataisyti meniu Pradėti, jei jis dingo iš „Windows 10“ operacinės sistemos. Jei turite kitų klausimų, susijusių su šia tema, galite parašyti mums žemiau puslapio komentarų skyriuje ir mes padėsime jums kuo greičiau.
Redaktoriaus pastaba: Šis įrašas iš pradžių buvo paskelbtas 2019 m. Vasario mėn. Ir nuo to laiko atnaujintas ir atnaujintas 2020 m. Rugsėjo mėn., Kad būtų šviežesnis, tikslus ir išsamus.