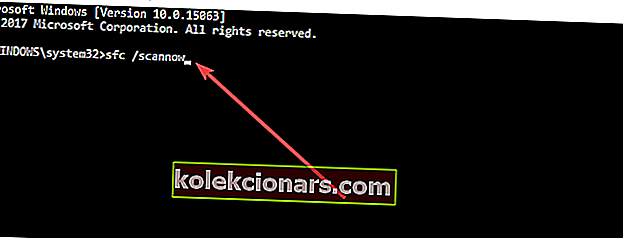- Jei „Windows 10“ po atnaujinimo rodo klaidos kodą 0xc004f074, tai paprastai neleidžia tęsti operacinės sistemos aktyvinimo proceso.
- Tokiu atveju reikia dirbti iš viršaus į apačią, kol rasite tinkamą sprendimą. Jie tinka jūsų atveju, tačiau įsitikinkite, kad turime daug kitų suaktyvinimo klaidų taisymų.
- Dėl bet kokių kitų su atnaujinimu susijusių problemų galite atidžiau pažvelgti į „Windows“ naujinimo klaidų centrą mokymo programų, kurias paruošėme tiems, kuriems to reikia.
- Apsilankykite mūsų puikiame „Windows 10“ klaidų centre, kur rasite daug daugiau bendrų problemų sprendimų.

Paprastai atnaujinę „Windows 10“ turėtumėte suaktyvinti savo produktą. Na, kai kurie vartotojai gavo klaidos kodą 0xc004f074, ir negali tęsti operacinės sistemos aktyvavimo proceso.
Yra keli metodai, kuriuos atliksime, kad išspręstume šią problemą, kurią patiriate sistemoje „Windows 10“. Atminkite, kad turite labai atidžiai sekti toliau pateiktas instrukcijas, kad kuo greičiau išspręstumėte klaidą 0xc004f074.
Taigi, nedelsdami atlikite toliau nurodytus veiksmus, kad pašalintumėte klaidą 0xc004f074 ir suaktyvintumėte savo produktą.
Kaip ištaisyti 0xc004f074 klaidą sistemoje „Windows 10“?
1. Naudokite komandą slmgr.vbs
- „Windows 10“ kompiuterio pradiniame ekrane kairiuoju pelės mygtuku spustelėkite darbalaukio piktogramą, kurią turite tame meniu.
- Atidarę darbalaukį turėsite kairiuoju pelės mygtuku spustelėkite mygtuką Pradėti ir kairiuoju pelės mygtuku spustelėkite piktogramą Komandinė eilutė, tačiau būtinai atidarykite tą, kuris turi administratoriaus teises.
Pastaba: Norėdami atidaryti komandų eilutę su administratoriaus teisėmis, dešiniuoju pelės mygtuku spustelėkite komandų eilutės piktogramą ir kairiuoju pelės mygtuku spustelėkite Vykdyti kaip administratorius.
- Jei būsite paraginti pranešimu, kairiuoju pelės mygtuku spustelėkite mygtuką Taip, jei norite tęsti toliau.
- Komandų eilutės lange turėsite parašyti šią komandą slmgr.vbs –ipk YYYYY- YYYYY - YYYYY - YYYYY - YYYYY
Pastaba: Pakeiskite Y raides kode savo gaminio rakto numeriu. Produkto rakte taip pat turėtų būti 25 numeriai.
- Paspauskite klaviatūros mygtuką Enter.
- Komandų eilutės lange dar kartą parašykite šią komandą: slmgr.vbs –ato.
- Paspauskite klaviatūros mygtuką Enter.
- Perkraukite kompiuterį ir patikrinkite, ar jūsų įrenginyje pateikiama ta pati klaida.
Dirbkite komandų eilutėje kaip tikras technikas, vadovaudamiesi mūsų paprastu vadovu!
2. Naudokite komandą „Slui 3“
- Pradiniame ekrane turite paspausti mygtuką „Windows“ ir mygtuką R.
- Turėtų atsidaryti langas „Vykdyti“ ir ten reikia parašyti „Slui 3“.
- Paspauskite klaviatūros mygtuką Enter.
- Parašykite kitame lange, kuriame pasirodys jūsų operacinės sistemos produkto raktas.
- Dešiniuoju pelės mygtuku spustelėkite arba bakstelėkite mygtuką Aktyvinti.
- Perkraukite „Windows 10“ įrenginį.
- Patikrinkite, ar vis dar turite šią problemą.
3. Paleiskite SFC nuskaitymą
- Atidarykite komandų eilutės langą, kaip tai darėte naudodami pirmąjį metodą ir turėdami administratoriaus teises.
- Dešiniuoju pelės mygtuku spustelėkite mygtuką Taip, jei jūsų paprašys langas.
- Komandų eilutės lange įveskite šią komandą: sfc / scannow
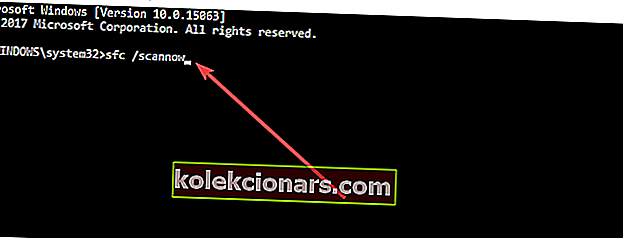
- Leiskite paleisti SFC nuskaitymą ir jam baigus perkraukite kompiuterį.
- Patikrinkite, ar vis dar turite tą pranešimą.
4. Paleiskite naujinimo ir aktyvinimo trikčių šalinimo įrankius
Kadangi šis klaidos kodas paprastai atsiranda netrukus po to, kai kompiuteryje įdiegiate naujausius naujinimus, paleidus naujinimo trikčių šalinimo įrankį taip pat gali padėti jį išspręsti.
Eikite į Nustatymai> Atnaujinimas ir sauga> Trikčių šalinimo įrankis> pasirinkite „Windows Update“ ir paleiskite trikčių šalinimo įrankį.

Jei klaida išlieka, paleiskite ir „Windows 10“ aktyvinimo trikčių šalinimo įrankį. Eikite į Nustatymai> Atnaujinimas ir sauga> Aktyvinimas> Trikčių šalinimo įrankis.
Palaukite, kol įrankis užbaigs trikčių šalinimo procesą, iš naujo paleiskite kompiuterį ir patikrinkite, ar klaidos kodas 0xc004f074 išlieka.

5. Susisiekite su „Microsoft“ palaikymo tarnyba
Pabandykite paskambinti „Microsoft“ palaikymo komandai ir pasakyti, kokia yra klaida, ir paprašykite pakeisti jūsų produkto raktą. Kai kuriais atvejais, kai bandote naudoti produkto kodą per daug kartų, serveris jį užblokuos.
Tokiu atveju turite iš naujo nustatyti produkto raktą padedant „Microsoft“ palaikymo komandai.
Taigi, aukščiau aprašyti metodai turėtų padėti išspręsti problemą su klaidos kodu 0xc004f074, kad galėtumėte suaktyvinti „Windows 8“ arba „Windows 10“ operacinę sistemą.
Nešvaistykite laiko šiems techniniams dalykams! Ištaisykite „Windows“ naujinimo problemas, susijusias su šiais įrankiais!
Jei turite daugiau klausimų dėl šios problemos, praneškite mums toliau pateiktose pastabose.
DUK: Sužinokite daugiau apie klaidos kodą 0xC004f074 ir savo produkto raktą
- Ką reiškia klaidos kodas 0xC004f074?
Tai dažnai yra ženklas, kad su raktų valdymo tarnyba nepavyko susisiekti per aktyvinimo procedūrą, todėl drąsiai naudokitės šiuo vadovu, kaip ištaisyti klaidą 0xc004f074 sistemoje „Windows 10“.
- Kaip rasti produkto kodą?
Naujausių kompiuterių raktas saugomas UEFI programinėje įrangoje arba BIOS. Jei jo ten nerandate, raktas turėtų būti ant autentiškumo sertifikato lipduko jūsų kompiuteryje arba jo maitinimo šaltinyje.
- Ar „Product ID“ yra tas pats, kas produkto kodas?
Dažnai kyla painiavos dėl produkto ID ir produkto kodo. Jie nėra vienas ir tas pats.
Jei produkto ID tiesiog nurodo jūsų „Windows“ versiją, produkto kodas yra 25 simbolių kodas, naudojamas „Windows“ aktyvuoti.
Redaktoriaus pastaba : Šis įrašas iš pradžių buvo paskelbtas 2018 m. Liepos mėn. Ir nuo to laiko atnaujintas ir atnaujintas 2020 m. Kovo mėn., Siekiant šviežumo, tikslumo ir išsamumo.