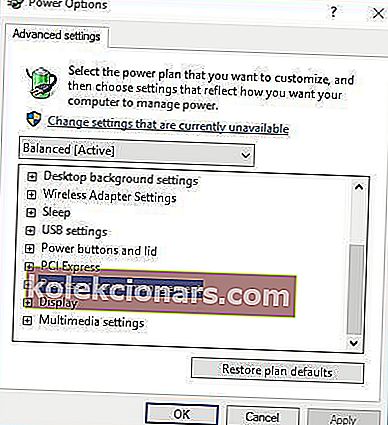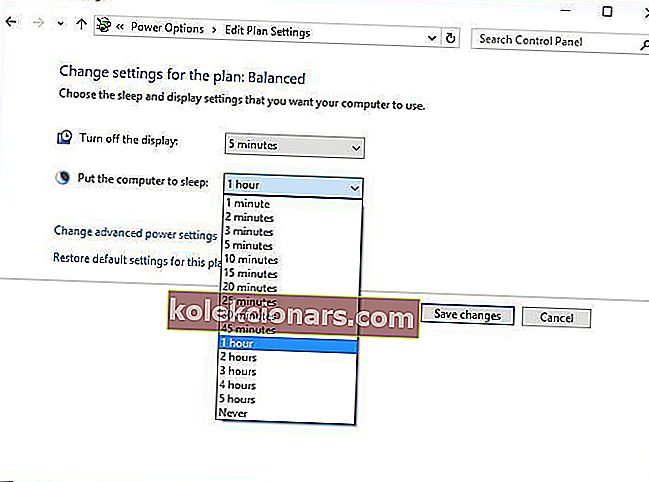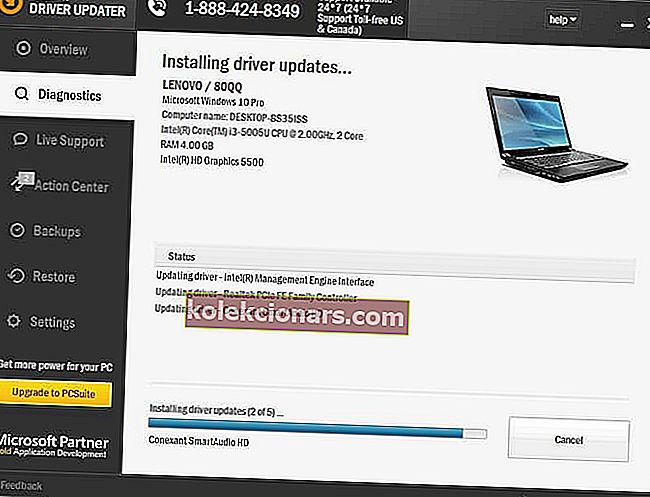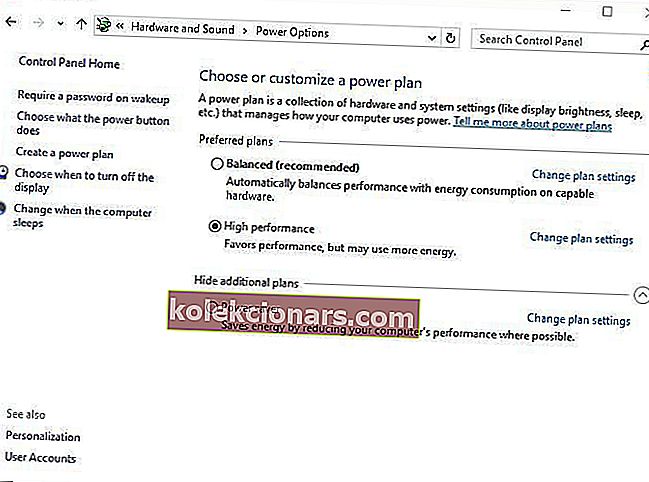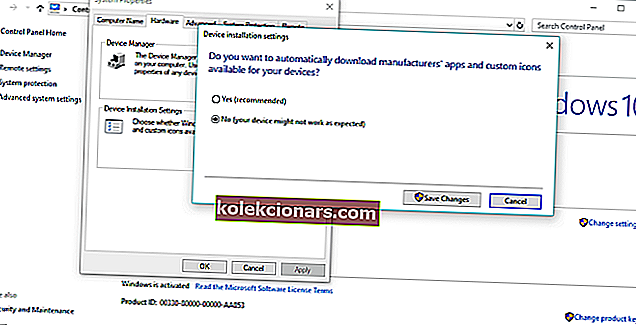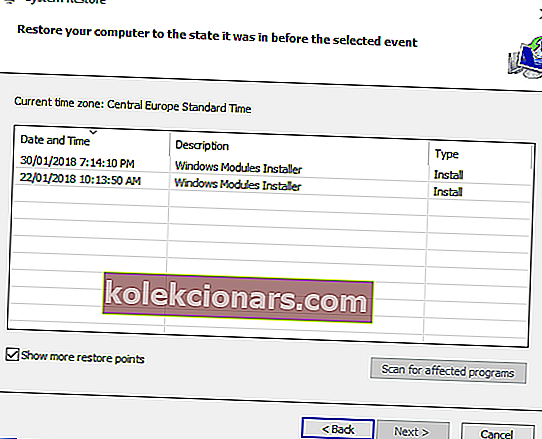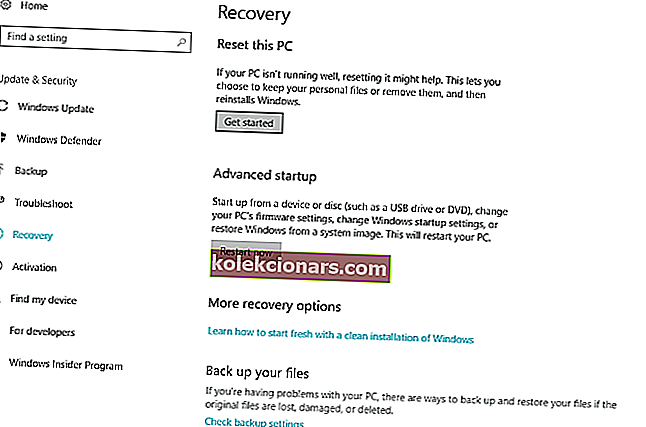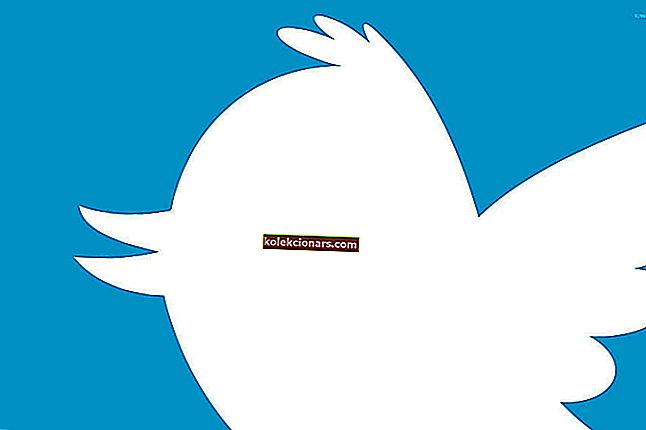- Paleisti kompiuterį iš naujo gali būti idealus sprendimas, kai reikia baigti programinės įrangos diegimą arba kai tiesiog reikia švariai paleisti sistemą.
- Dėl įvairių programinės ir aparatinės įrangos problemų jūsų kompiuteris gali paleisti iš naujo, o tai gali labai pakenkti darbo našumui ir žaidimo patirčiai.
- Daugumą iš naujo paleidžia sugedęs kietasis diskas, todėl galbūt atėjo laikas atnaujinti savo modelį į geresnį modelį, kuriame yra daug vietos.
- Kadangi „Windows 10“ naudojate kasdien, nepamirškite peržiūrėti išsamaus „Windows 10“ klaidų puslapio.

„Windows 10“ yra stabili operacinė sistema, tačiau kai kurie vartotojai turi skirtingą patirtį. Pasak jų, atsitiktinis paleidimas įvyksta „Windows 10“ ir tai gali būti gana nepatogu, todėl pažiūrėkime, kaip išspręsti šią problemą.
Čia yra dar keletas šios ar panašių problemų pavyzdžių:
- Žaidžiant žaidimus kompiuteris atsitiktinai paleidžiamas iš naujo
- „Windows 10“ automatiškai paleidžiama iš naujo
- Mano „Windows 10“ atsitiktinis paleidimas nėra BSOD
- „Windows 10“ paleista iš naujo, kai jis veikia nenaudojamas
- „Windows 10“ atsitiktinio atnaujinimo atnaujinimas
Kaip pataisyti atsitiktinį paleidimą „Windows 10“?
Turinys:
- Pakeiskite išplėstinius maitinimo nustatymus
- Įsitikinkite, kad įjungtas miego režimas
- Pašalinkite antivirusinę programą
- Atnaujinkite / pašalinkite grafikos plokštės tvarkykles
- Pakeiskite savo energijos planą į „High performance“
- Atnaujinkite savo BIOS
- Patikrinkite, ar nėra aparatinės įrangos problemų
- Patikrinkite, ar jūsų prietaisas perkaista
- Išjungti automatinius tvarkyklių naujinimus
- Patikrinkite, ar RAM nėra klaidų
- Išjungti parinktį „Leisti kompiuteriui išjungti šį įrenginį, kad būtų taupoma energija“
- Išjungti parinktį Automatinis iš naujo paleisti
- Peržiūrėkite atkūrimo parinktis
1. Pakeiskite išplėstinius maitinimo nustatymus
- Paspauskite „ Windows“ klavišą + S ir įveskite „ Power Options“ .
- Rezultatų sąraše pasirinkite Maitinimo parinktys .

- Kai atidaromas maitinimo parinkčių langas, raskite savo planą ir spustelėkite Keisti plano nustatymus .

- Dabar spustelėkite Keisti išplėstinius energijos nustatymus .

- Slinkite žemyn ir raskite procesoriaus energijos valdymą .
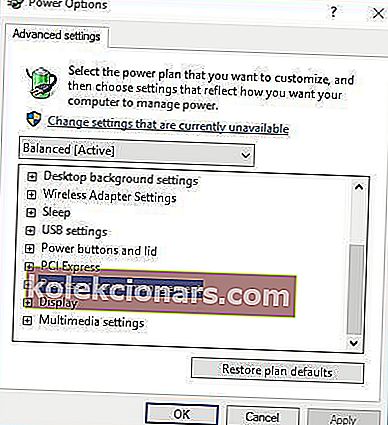
- Turėtumėte pamatyti minimalios procesoriaus būsenos vertę, kuri nustatyta kaip 100%.
- Pakeiskite minimalaus procesoriaus būseną į kitą vertę, pvz., 0.
- Išsaugoti pakeitimus.
Jei „Windows 10“ paleidžiate atsitiktinai, galbūt norėsite pabandyti pakeisti maitinimo parametrus.
Venkite netikėtų įvykių įdiegdami geriausią programinę įrangą, kad patikrintumėte kompiuterio maitinimo šaltinį!
2. Įsitikinkite, kad įjungtas miego režimas
- Atidarykite „ Power Options“ , raskite dabartinį planą ir spustelėkite Keisti plano nustatymus .
- Tai atlikę raskite parinktį „ Paleisti kompiuterį miegui“ ir pasirinkite bet kurią reikšmę, išskyrus „ Niekada“.
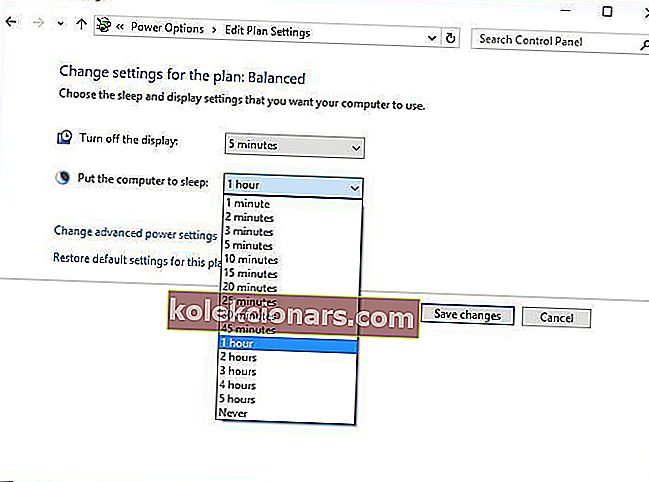
- Spustelėkite Išsaugoti pakeitimus ir jūsų problema turėtų būti išspręsta.
Kartais atsitiktinis „Windows 10“ paleidimas gali būti suaktyvintas, jei „Miego režimo laikmatis“ nustatytas į „Niekada“. Norėdami išspręsti šią problemą, turite nustatyti, kad miego režimo laikmatis būtų bet kokia kita reikšmė.
3. Pašalinkite antivirusinę programą
Jei atsitiktinai paleisite iš naujo, tai gali sukelti jūsų antivirusinė programinė įranga.
Vartotojai pranešė, kad „Kaspersky“ antivirusinė programa kartais yra atsitiktinio paleidimo „Windows 10“ priežastis, todėl jei naudojate „Kaspersky“ antivirusinę programą, galbūt norėsite ją laikinai pašalinti arba atnaujinti į naujesnę versiją.
Jei tai neveikia, galite apsvarstyti galimybę pereiti prie kitos antivirusinės programinės įrangos.
Mes primygtinai rekomenduojame jums „Bitdefender“ kaip antivirusinę programą Nr. 1. Jis turi daugybę naudingų funkcijų, kurios užtikrins jūsų kompiuterio saugumą ir optimizavimą.
Peržiūrėkite šį straipsnį apie kai kuriuos geriausius antivirusinius įrankius šiandien rinkoje.
4. Atnaujinkite / pašalinkite grafikos plokštės tvarkykles
- Paspauskite „ Windows“ klavišą + X ir sąraše pasirinkite „ Device Manager“ .

- Kai atidaroma „ Device Manager“ , suraskite savo vaizdo plokštę, dešiniuoju pelės mygtuku spustelėkite ir pasirinkite Pašalinti .

- Pažymėkite Ištrinti šio įrenginio tvarkyklės programinę įrangą ir spustelėkite Gerai .

- Pašalinę tvarkyklę, iš naujo paleiskite kompiuterį.
- Atsisiųskite naujausią tvarkyklę iš savo vaizdo plokštės gamintojo svetainės ir įdiekite ją.
Kaip žinote, „Windows 10“ automatiškai įdiegia tvarkykles, o jei įdiegiate vaizdo plokštės tvarkykles iš savo grafikos plokštės gamintojo, kartais galite sukelti konfliktų ir atsitiktinai paleisti iš naujo.
Norėdami išspręsti šią problemą, turite įdiegti papildomus tvarkykles, kai „Windows 10“ atliks atnaujinimą ir pirmiausia įdiegs reikiamus tvarkykles.
Jei jau įdiegėte grafikos plokštės tvarkykles, gali reikėti jas pašalinti ir įdiegti dar kartą, kad išspręstumėte šią problemą.
Sužinokite, kaip atnaujinti savo tvarkykles kaip ekspertas, naudodami mūsų išsamų vadovą!
4.1 Automatiškai atnaujinti tvarkykles
Jei bandote įdiegti tvarkykles rankiniu būdu, galite sugadinti savo sistemą atsisiųsdami ir įdiegdami netinkamą versiją, todėl rekomenduojame naudoti specialų įrankį.
Tai varginantis procesas, todėl mes siūlome tai padaryti automatiškai, naudojant „ Tweakbit“ tvarkyklės atnaujinimo įrankį .
Šį įrankį patvirtino „Microsoft“ ir „Norton Antivirus“ ir jame naudojama pažangi atnaujinimo technologija. Po kelių bandymų mūsų komanda padarė išvadą, kad tai yra geriausiai automatizuotas sprendimas.
Žemiau rasite trumpą vadovą, kaip tai padaryti.
- Atsisiųskite ir įdiekite „ TweakBit“ tvarkyklės atnaujinimo priemonę

- Įdiegus programą, kompiuteris pradės automatiškai ieškoti pasenusių tvarkyklių. „Driver Updater“ patikrins jūsų įdiegtų tvarkyklių versijas pagal naujausių versijų debesų duomenų bazę ir rekomenduos tinkamai atnaujinti. Viskas, ką jums reikia padaryti, tai palaukti, kol bus baigtas nuskaitymas.
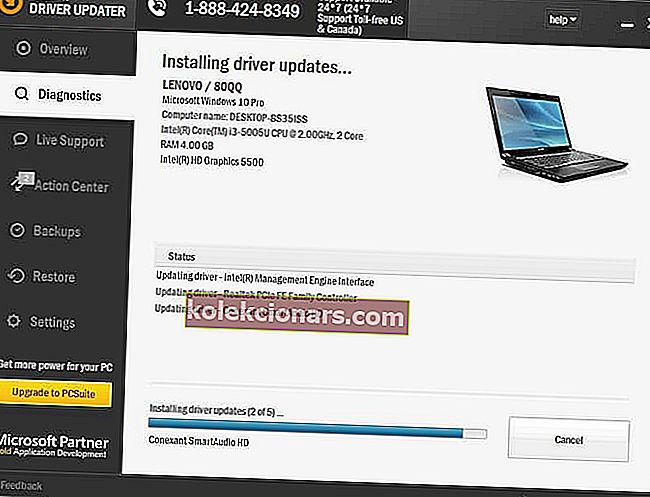
- Baigę nuskaityti, gausite visų jūsų kompiuteryje rastų tvarkyklių ataskaitą. Peržiūrėkite sąrašą ir pažiūrėkite, ar norite atnaujinti kiekvieną tvarkyklę atskirai, ar visas iš karto. Norėdami atnaujinti vieną tvarkyklę vienu metu, spustelėkite nuorodą „Atnaujinti tvarkyklę“ šalia tvarkyklės pavadinimo. Arba tiesiog spustelėkite mygtuką „Atnaujinti viską“ apačioje, kad automatiškai įdiegtumėte visus rekomenduojamus naujinimus.

Pastaba: Kai kuriuos tvarkykles reikia įdiegti keliais žingsniais, todėl turėsite kelis kartus paspausti mygtuką „Atnaujinti“, kol bus įdiegti visi jo komponentai.
- Atsisiųskite ir įdiekite „ TweakBit“ tvarkyklės atnaujinimo priemonę
Atsakomybės apribojimas : kai kurios šio įrankio funkcijos nėra nemokamos.
5. Pakeiskite savo energijos planą į „High performance“
- Atidarykite maitinimo parinktis .
- Kai atidaromas „ Power Options“ langas, pasirinkite High performance .
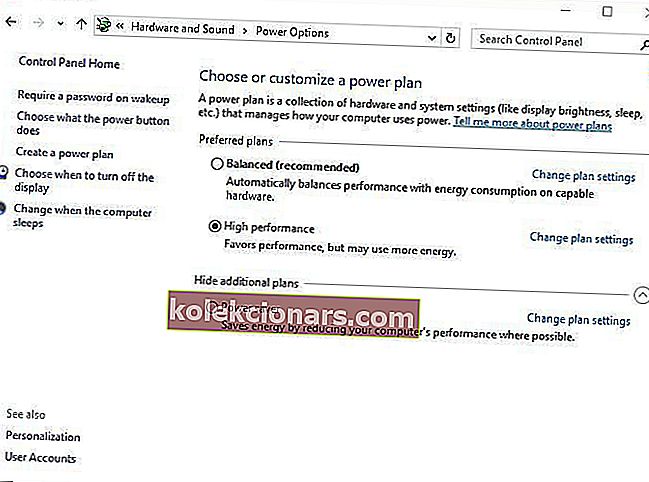
Jei „Windows 10“ paleidžiate atsitiktinai, kartais geriausias sprendimas yra pakeisti energijos vartojimo planą į „Aukštas našumas“.
Turime paminėti, kad pakeisdami režimą į Didelio našumo kompiuteris ar nešiojamas kompiuteris sunaudos daugiau energijos, todėl turėkite tai omenyje.
Tai ypač svarbu nešiojamųjų kompiuterių vartotojams, nes jūsų baterija išsikraus greičiau ir turėsite ją dažniau įkrauti.
6. Atnaujinkite savo BIOS
Kartais galite išspręsti atsitiktinį „Windows 10“ paleidimą atnaujindami savo BIOS. Norėdami atnaujinti BIOS, turite apsilankyti pagrindinės plokštės gamintojo svetainėje ir atsisiųsti naujausią BIOS versiją.
Prieš atnaujindami BIOS, įsitikinkite, kad patikrinote pagrindinės plokštės vadovą, kad galėtumėte tinkamai atnaujinti BIOS.
Jei nesate atsargūs, galite visam laikui sugadinti kompiuterį, todėl būkite atsargūs, jei nuspręsite atnaujinti BIOS. Jei nežinote, kaip tai padaryti tinkamai, susisiekite su ekspertu.
Ar BIOS atnaujinimas yra varginantis ir pavojingas darbas? Visiškai ne su šiuo nuosekliu vadovu!
7. Patikrinkite, ar nėra techninės įrangos problemų
Atsitiktinis „Windows 10“ paleidimas iš naujo gali įvykti dėl aparatinės įrangos problemų, todėl visada verta apžiūrėti aparatinę įrangą. Vartotojai pranešė, kad pakeitus sugedusį procesorių ar maitinimo šaltinį problema buvo išspręsta.
Atminkite, kad jei jūsų kompiuteriui taikoma garantija, gali būti geriau, nei nunešite į remonto dirbtuves ir paprašykite, kad jis jūsų patikrintų.
8. Patikrinkite, ar jūsų prietaisas neperkaista
Atsitiktinis paleidimas gali įvykti, jei kompiuteris perkaista, todėl visada gerai patikrinti jo temperatūrą.
Tai galite padaryti naudodamiesi BIOS arba galite naudoti bet kokią nemokamą trečiųjų šalių programinę įrangą. Jei jūsų prietaisas perkaista, nebūtų bloga mintis jį atidaryti ir išvalyti nuo dulkių naudojant suslėgtą orą.
Žinoma, jei nenorite sugadinti garantijos, galbūt norėsite nunešti kompiuterį į remonto dirbtuves ir paprašyti, kad tai padarytų už jus.
Be to, jei perjungėte aparatinę įrangą, įsitikinkite, kad pašalinote „overclock“ nustatymus, nes jie kartais gali sukelti nestabilumo problemų, tokių kaip atsitiktinis paleidimas iš naujo ir perkaitimas.
Laikykite kompiuterį vėsiame naudodami mūsų geriausių procesoriaus temperatūros stebėjimo įrankių sąrašą!
9. Išjunkite automatinius tvarkyklių atnaujinimus
- „Windows“ paieškos juostoje įveskite Išplėstiniai nustatymai ir rezultatų sąraše pasirinkite „ Peržiūrėti išplėstinius sistemos nustatymus “.
- Pasirinkite skirtuką Aparatūra .
- Dalyje Įrenginio diegimo nustatymai spustelėkite Įrenginio diegimo parametrai .
- Pasirinkite „ Ne (jūsų įrenginys gali neveikti, kaip tikėtasi) “ ir patvirtinkite pakeitimus .
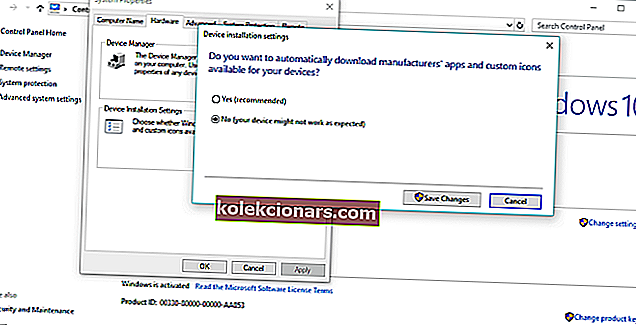
Jei 100% teigiate, kad visi tvarkyklės yra tinkamai įdiegti (taigi, „Device Manager“ nėra geltonų šauktukų), patariame „Windows 10“ išjungti automatinį tvarkyklių naujinimą.
Mes jau sakėme, kad sugedę GPU tvarkyklės yra tikėtina staigaus paleidimo priežastis, tačiau, net jei įdiegiate tinkamas tvarkykles, „Windows Update“ linkusi jas automatiškai pakeisti.
Tai padarys visą jūsų įdėtą sunkų darbą.
10. Patikrinkite, ar RAM nėra klaidų
- „Windows“ paieškos juostoje įveskite mdsched.exe ir paspauskite Enter.
- Pasirinkite iš naujo paleisti kompiuterį ir po pradinio BIOS ekrano nuskaitymas turėtų prasidėti.
- Palaukite, kol procedūra baigsis.
Tais laikais pirmieji požymiai, rodantys, kad kažkas negerai su jūsų RAM, buvo staigus paleidimas iš naujo. Žinoma, be įdėtos operatyviosios atminties jūsų sistema visai nebus paleista.
Tačiau, jei yra keletas RAM klaidų, ji bus paleista ir dažnai užstrigs. Yra įvairių trečiųjų šalių programų, kurias galite naudoti norėdami patikrinti, ar RAM nėra klaidų, tačiau taip pat galite naudoti „Windows“ išteklius.
Sistemos atminties diagnostikos įrankis turėtų būti naudingas pradedantiesiems.
Palengvinkite savo gyvenimą, įdiegę vieną iš šių išteklių stebėjimo įrankių!
11. Išjunkite Leiskite kompiuteriui išjungti šį įrenginį, kad būtų taupoma energijos parinktis
- Paieškos juostoje įveskite regedit, dešiniuoju pelės mygtuku spustelėkite regedit ir paleiskite jį kaip administratorių.
- Eikite į šį kelią:
- HKEY_LOCAL_MACHINESYSTEMCurrentControlSetControlClass {4D36E972-E325-11CE-BFC1-08002bE10318} DeviceNumber
- Dešiniuoju pelės mygtuku spustelėkite ant dalinio rakto, pavadinto „ PnPCapilities“, ir spustelėkite Keisti .
- Pakeiskite pradinę vertę į 24 ir išsaugokite pakeitimus.
- Iš naujo paleiskite kompiuterį ir ieškokite pakeitimų.
Dauguma „Windows 10“ problemų yra paprastos ir lengvai išsprendžiamos, tačiau taip nėra kritinių klaidų atveju, pvz., Atsitiktinis paleidimas iš naujo.
Kai kurios paslėptos su energija susijusios funkcijos gali netikėtai išsijungti, kad būtų išsaugota energija.
Dabar, jei turite sugedusį USB diską ar pan., Ši funkcija gali gana greitai pasireikšti per galvą.
Į standartinį jo išjungimo būdą įtraukiamos valandos darbo įrenginių tvarkytuvėje, kur jūs turite išjungti kiekvieną įrenginį atskirai.
Laimei, yra alternatyva, susijusi su registro patobulinimais. Dabar, kaip mes visi žinome, „Registry“ yra nepageidaujama teritorija nepatyrusiems vartotojams. Štai kodėl rekomenduojame naudoti patogesnį įrankį. Gaukite vieną iš šio sąrašo.
Tai reiškia, kad prieš taikydami tam tikrus pakeitimus turėsite atkreipti dėmesį. Neteisingai naudojant, tai gali sukelti mirtiną sistemos pažeidimą, todėl elkitės atsargiai.
12. Išjunkite parinktį Automatic restart
- „Windows“ paieškos juostoje įveskite Išplėstiniai nustatymai ir rezultatų sąraše pasirinkite „ Peržiūrėti išplėstinius sistemos nustatymus “.
- Atidarykite „ Advanced“ .
- Atidaryti nustatymų pagal Paleistis ir atkūrimas skyriuje.
- Atžymėkite laukelį „Automatiškai paleisti iš naujo“ ir patvirtinkite pakeitimus.
Taip pat galite išjungti parinktį „Automatiškai paleisti iš naujo“, kuri išjungia sistemą kritinės sistemos klaidos atveju, kad apsaugotumėte sistemą nuo tolesnio sugadinimo.
Dabar tai skamba ne taip protingai, bet tikėtina, kad yra klaida, pareikšta su naujausiu atnaujinimu. Taigi, jei jūsų sistema elgiasi normaliai, išskyrus atsitiktinius paleidimus, verta išjungti šią parinktį.
13. Peržiūrėkite atkūrimo parinktis
- Paieškos juostoje įveskite atkūrimą ir atidarykite atkūrimą .
- Pasirinkite „ Open System Restore “.
- Kitame lange pasirinkite „ Kitas “.
- Pasirinkite pageidaujamą atkūrimo tašką . Žinoma, tai padės, jei žinosite, kada problemos pradėjo atitinkamai pasirinkti tinkamą atkūrimo tašką.
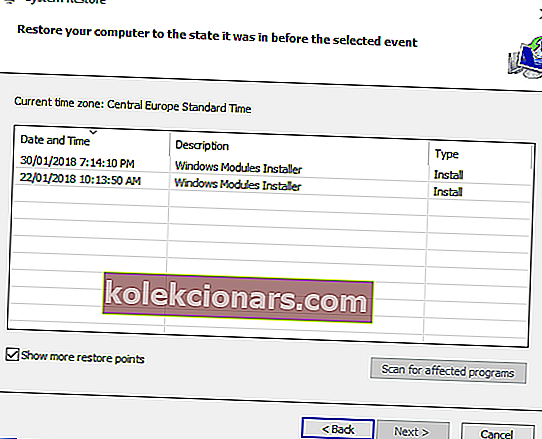
- Spustelėkite Pirmyn ir tada Baigti , kad prasidėtų atkūrimo procesas.
Galiausiai paskutinė galimybė (be švarios sistemos diegimo) yra atkurti numatytuosius kompiuterio gamyklinius nustatymus ir ieškoti pakeitimų.
Be to, galite tai padaryti naudodami sistemos atkūrimą, tačiau šios parinkties funkcionalumas priklauso nuo to, ar anksčiau ją įgalinote, ar ne. Be atkūrimo taškų negalite naudoti sistemos atkūrimo sistemoje „Windows 10“ ar bet kurioje kitoje sistemoje.
Čia yra alternatyva, kuri turėtų atkurti jūsų sistemos gamyklinius nustatymus, neprarandant duomenų proceso metu:
- Paspauskite „ Windows“ klavišą + I, kad atidarytumėte nustatymus .
- Spustelėkite skyrių „ Atnaujinimas ir sauga“ .
- Kairėje pasirinkite Atkūrimas .
- Spustelėkite Pradėkite pagal Atstatyti šį kompiuterį .
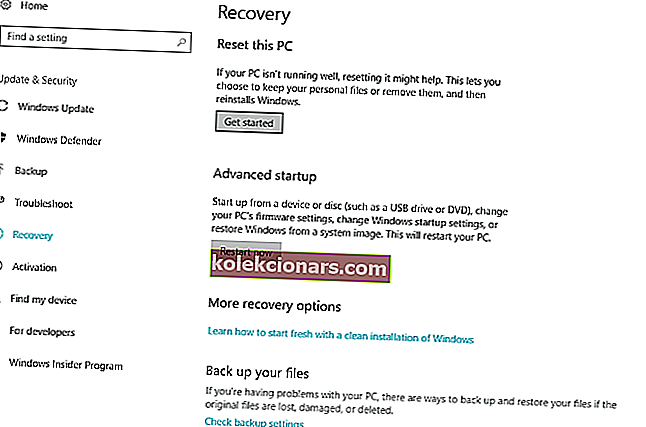
- Pasirinkite, ar norite išsaugoti duomenis, ar ne, ir pradėkite atkūrimo procesą.
Kyla problemų dėl „Windows“ atkūrimo? Čia yra geriausi patarimai, kaip juos ištaisyti!
DUK: Sužinokite daugiau apie atsitiktinius kompiuterio nustatymus
- Aš ką tik iš naujo nustatiau „Windows“ įrenginį ir jis vis tiek paleidžiamas iš naujo. Ką aš galiu padaryti?
Sugedęs aparatūros komponentas vis tiek gali sukelti atsitiktinį „Windows 10“ paleidimą. Gera stebėjimo programinė įranga gali padėti išvengti tokių problemų.
- Ar atsitiktinis naujo paleidimas yra nedidelis?
Jei stebite nuolatinius atsitiktinius „Windows 10“ įrenginio paleidimus, gali būti jūsų laukia rimtesnių problemų, tokių kaip „BSoD“ klaidos ir visi sistemos gedimai.
- Ar atsitiktinis paleidimas gali sugadinti mano kompiuterį?
Neplanuotas pakartotinis paleidimas gali sukelti duomenų praradimą ir net ilgalaikį kompiuterio komponentų pažeidimą, todėl būtinai atlikite periodines atsargines kopijas naudodami patikimus atsarginės kopijos įrankius.
Viskas apie tai. Tikimės, kad bent vienas iš šių sprendimų padėjo išspręsti atsitiktinio paleidimo „Windows 10“ problemą.
Jei turite komentarų, klausimų ar pasiūlymų, tiesiog praneškite mums toliau pateiktose pastabose.
Redaktoriaus pastaba: Šis įrašas iš pradžių buvo paskelbtas 2018 m. Balandžio mėn. Ir nuo to laiko atnaujintas ir atnaujintas 2020 m. Kovo mėn., Siekiant šviežumo, tikslumo ir išsamumo.