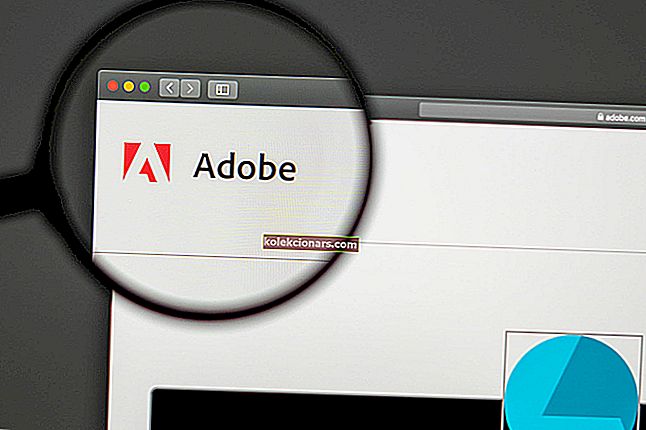- Daugelis vartotojų pranešė apie „Boot“ kilpas atnaujinę „Windows 10“ kompiuterius.
- Mes sukūrėme toliau pateiktą straipsnį tik tam scenarijui, todėl eikite į priekį ir atlikite nurodytus veiksmus.
- Mes turime visą įkrovos klaidų centrą, užpildytą tokiais panašiais straipsniais, todėl apsilankykite ir tame.
- Norėdami gauti kitų su „Boot“ nesusijusių klaidų taisymų, eikite į skyrių „Trikčių šalinimas“.

„Windows 10“ buvo nauja nauja „Windows“ operacinės sistemos, skirtos asmeniniams kompiuteriams, nešiojamiesiems kompiuteriams ir kitoms sistemoms, versijos kartojimas.
„Windows 10“ buvo keletas tikrai gražių funkcijų, kurios puikiai tinka ne tik darbalaukio vartotojams, bet ir šį kartą „Microsoft“ iš tikrųjų rado tinkamą būdą integruoti „Windows 10“ jutiklinės sistemos palaikymą, tiek darbalaukio, tiek jutiklinę patirtį, šį kartą buvo laikomi atskirai vienas nuo kito, o tai leido vartotojams naudoti „Windows 10“ taip, kaip jie nori.
Bet net ir „Windows 10“ išleidimo metu nebuvo tobula. Keletas klaidų užtikrino, kad žmonės kartkartėmis susidurtų su įvairiausiais klausimais.
Tačiau „Microsoft“ gana aktyviai išleido taisymus, susijusius su šiomis klaidomis. Viena iš tokių klaidų buvo atnaujinimas, dėl kurio daugelis kompiuterių ir nešiojamųjų kompiuterių sukosi po to, kai buvo įdiegtas naujinimas.
Sistemose, kuriose buvo įdiegtas naujinimas, kilo problemų, susijusių su įkrovos kilpa, kai asmeninis kompiuteris buvo paleistas iš naujo ir tikrai neperėjo įkrovos proceso.
Tai padarė daugelį sistemų nenaudingomis, ir, žinoma, žmonės, susidūrę su šia problema, buvo gana įsiutinti. Pažiūrėkime, kas sukėlė šią problemą ir kaip „Microsoft“ pavyko ją išspręsti.
Kaip pataisyti įkrovos ciklą po „Windows“ naujinimo?
„Windows 10“ įkrovos ciklas gali būti gana problemiškas ir neleisti jums pasiekti „Windows“. Kalbant apie įkrovos problemas, pateikiame keletą dažniausiai pasitaikančių problemų, apie kurias pranešė vartotojai:
- Perkraukite kilpą „Windows 10“ - tai yra gana dažna problema, kurią dažniausiai sukelia problemiškas atnaujinimas. Jei kyla ši problema, tiesiog pašalinkite probleminį naujinimą ir įdiekite jį dar kartą.
- „Windows 10“ įkrovos ciklas po atstatymo - kartais galite užstrigti įkrovos cikle dėl savo tvarkyklių. Pasenę tvarkyklės gali sukelti šią problemą. Norėdami išspręsti problemą, turite jas atnaujinti ir patikrinti, ar tai padeda.
- „Windows 10“ nuolatinis perkrovimas - kartais ši problema gali kilti, jei kyla problemų dėl sugadintų sistemos failų. Tačiau galite tai išspręsti paprasčiausiai paleidę keletą komandų komandų eilutėje.
- Automatinis „Windows 10“ įkrovos ciklo taisymas - ši problema gali pasirodyti ir dėl jūsų BIOS nustatymų. Keletas vartotojų pranešė, kad saugios įkrovos funkcija sukėlė šią problemą, o norint ją išspręsti reikia tiesiog išjungti šią funkciją.
- „Windows 10“ įkrovos ciklo mėlynas ekranas, juodas ekranas, BSOD - kartais gali pasirodyti mėlynas ekranas ir priversti kompiuterį paleisti iš naujo. Norėdami tai išspręsti, turėsite užrašyti klaidos pranešimą ir šiek tiek ištirti, kad sužinotumėte, kaip tinkamai išspręsti problemą.
1. Įsitikinkite, kad jūsų tvarkyklės yra atnaujintos

Jei esate įstrigęs įkrovos cikle, problema gali būti jūsų tvarkyklės. Pasak vartotojų, pasenę tvarkyklės gali sukelti šios problemos atsiradimą. Norėdami ją išspręsti, turite atnaujinti tvarkykles į naujausią versiją.
Paprastai šią problemą sukelia grafikos plokštės tvarkyklės, tačiau kietąjį diską arba SSD tvarkykles taip pat gali sukelti šią problemą.
Jei norite būti saugus, patariama atnaujinti kuo daugiau tvarkyklių ir patikrinti, ar tai išsprendžia problemą.
Rankinis tvarkyklių atnaujinimas gali būti varginanti užduotis, ypač jei turite atnaujinti kelis tvarkykles. Tačiau galite tai paspartinti naudodami „ DriverFix“.

Tai yra speciali programa, kuri patikrins jūsų kompiuterį, ar nėra pasenusių tvarkyklių, ir automatiškai jas atnaujins vos keliais paspaudimais.
Dar daugiau, jei turite sugadintų tvarkyklių arba jų visai nėra, „DriverFix“ jas taip pat tvarkys dėka didžiulės susietos duomenų bazės, kuri ją valdo.
Viskas, ko jums reikia, yra stabilus interneto ryšys, sistema bus paleista iš naujo, kai „DriverFix“ atliks savo darbą, ir viskas.

„DriverFix“
Nauji ir visiškai veikiantys įrenginių tvarkyklės reikš mažesnę „Bot Loops“ tikimybę, todėl išbandykite „DriverFix“! Nemokamas bandymas Apsilankykite svetainėje2. Naudokite komandinę eilutę

- Kelis kartus iš naujo paleiskite kompiuterį įkrovos sekos metu.
- Dabar eikite į Trikčių šalinimas> Išplėstinės parinktys> Komandų eilutė .
- Kai atsidaro komandinė eilutė , įveskite šias komandas:
C:cd WindowsSystem32configMD backupcopy *.* backupcd regbackcopy *.* ..
Kartais galite sugadinti įkrovos ciklą dėl sugadintų sistemos failų. Tačiau yra būdas išspręsti šią problemą. „Windows“ sukuria tam tikrų sistemos failų kopijas ir, jei kas nors blogai, galite lengvai atkurti sistemos failus.
Paprašius perrašyti failus, tiesiog paspauskite klavišą A, tada paspauskite Enter . Baigę procesą įveskite exit ir problema turėtų būti išspręsta.
3. Naudokite saugųjį režimą

- Leiskite kompiuteriui paleisti iš naujo keletą kartų per įkrovos seką.
- Dabar jums turėtų būti pateiktas galimybių sąrašas. Meniu pasirinkite Trikčių šalinimas> Išplėstinės parinktys> Paleisties nustatymai . Dabar spustelėkite Paleisti iš naujo, jei norite tęsti.
- Kai jūsų kompiuteris bus paleistas iš naujo, jums bus pateiktas parinkčių sąrašas. Pasirinkite saugųjį režimą naudodami tinklą paspausdami atitinkamą klaviatūros klavišą.
Jei esate įstrigę įkrovos cikle savo kompiuteryje, galbūt galėsite išspręsti problemą paprasčiausiai naudodami saugųjį režimą. Kaip žinote, saugusis režimas yra specialus „Windows“ segmentas, kuris veikia su numatytaisiais nustatymais, o jei turite problemų su „Windows“, saugusis režimas yra puiki vieta pradėti trikčių šalinimą.
Įėję į saugųjį režimą patikrinkite, ar problema vis dar išlieka. Jei problema nerodoma saugiuoju režimu, galite naudoti saugųjį režimą, kad toliau išspręstumėte problemą.
4. Atjunkite nereikalingus USB įrenginius

Mes visi savo kompiuteriuose naudojame įvairius USB įrenginius, tačiau kartais šie įrenginiai gali sukelti įkrovos kilpą. Tačiau problemą galite išspręsti paprasčiausiai atjungę nereikalingus USB įrenginius iš savo kompiuterio.
Kaip taisyklė, atnaujinimo metu turėtumėte laikyti tik numatytuosius įrenginius, prijungtus prie kompiuterio.
Tokie įrenginiai kaip išoriniai standieji diskai, „Wi-Fi“ adapteriai ir panašūs įrenginiai gali sukelti šios problemos atsiradimą, todėl būtinai atjunkite juos.
Keletas vartotojų pranešė, kad ši problema atsirado dėl belaidės klaviatūros USB raktelio, tačiau jį atjungus, problema buvo visiškai išspręsta.
Atjungus probleminį įrenginį, jūsų kompiuteris turėtų galėti paleisti ir problema, susijusi su įkrovos kilpa, bus išspręsta.
5. Išjunkite „Secure Boot“ BIOS

Jei po „Windows Update“ esate įstrigęs įkrovos cikle, problema gali būti jūsų BIOS. Dažniausia šios problemos priežastis yra saugaus įkrovos funkcija, o norint išspręsti problemą, jums tiesiog reikia rasti ir išjungti šią funkciją.
Norėdami tai padaryti, tiesiog atlikite šiuos veiksmus:
- Leiskite kompiuteriui paleisti iš naujo keletą kartų per įkrovos seką.
- Dabar pasirinkite Trikčių šalinimas> Išplėstinės parinktys> UEFI programinės įrangos nustatymai . Spustelėkite mygtuką Paleisti iš naujo .
- Kai jūsų sistema bus paleista iš naujo, paleisite tiesiai į BIOS.
- Raskite saugaus įkrovos funkciją ir ją išjunkite. Be to, taip pat galite išjungti TPM funkciją.
Atlikę šiuos pakeitimus BIOS, turėtumėte galėti įkelti į savo kompiuterį.
6. Išjunkite interneto ryšį

Pasak vartotojų, kartais dėl interneto ryšio galite užstrigti įkrovos cikle.
Kartais atnaujinimo procesas gali nepavykti, tačiau jei esate prisijungę prie interneto, jūsų kompiuteris bandys dar kartą atsisiųsti naujinimą, todėl jūs įstrigsite įkrovos cikle.
Tai gali būti problema, tačiau ją galite išspręsti paprasčiausiai išjungę interneto ryšį. Jei naudojate „Ethernet“ ryšį, tiesiog atjunkite kabelį nuo kompiuterio ir bandykite dar kartą paleisti kompiuterį.
Jei naudojate belaidį tinklą, atnaujinimo proceso metu tiesiog išjunkite maršrutizatorių.
Kai išjungsite interneto ryšį, naujovinimo procesas bus baigtas ir galėsite paleisti savo sistemą.
7. Pašalinkite probleminius naujinimus
- Paleiskite „Windows 10“ saugiuoju režimu .
- Atidarykite programą „ Nustatymai“ naudodami „ Windows Key + I“ spartųjį klavišą.
- Dabar eikite į skyrių „ Atnaujinimas ir sauga“ .

- Pasirinkite Peržiūrėti atnaujinimų istoriją .

- Dabar turėtumėte pamatyti naujausių naujinių sąrašą.
- Užrašykite arba įsiminkite keletą naujausių naujinių ir spustelėkite Pašalinti naujinius .

- Bus rodomas atnaujinimų sąrašas.
- Dukart spustelėkite naujinį, kurį norite pašalinti, ir vykdykite ekrane pateikiamas instrukcijas, kad užbaigtumėte procesą.

Pasak vartotojų, ši problema atsirado įdiegus tam tikrą naujinimą. Norėdami išspręsti problemą, tiesiog turite rasti ir pašalinti probleminį naujinį.
Pasak vartotojų, šios problemos priežastis buvo KB3081424 , tačiau nepamirškite, kad beveik bet kuris kitas naujinimas gali sukelti šią problemą. Jei kyla problemų dėl pirmiau minėto naujinimo, tiesiog įdiekite KB3081436 naujinimą ir problema bus išspręsta.
Jei nuspręsite pašalinti naujinį, nepamirškite, kad „Windows 10“ gali bandyti jį automatiškai įdiegti dar kartą. Pagal numatytuosius nustatymus „Windows 10“ automatiškai įdiegs trūkstamus naujinimus, todėl būtinai užblokuokite „Windows“ automatiškai diegti naujinimus.
Įstrigti įkrovos cikle gali būti didelė problema, tačiau tikimės, kad jums pavyko išspręsti šią problemą naudojant vieną iš mūsų sprendimų.
Redaktoriaus pastaba: Šis įrašas iš pradžių buvo paskelbtas 2018 m. Rugsėjo mėn. Ir nuo to laiko buvo atnaujintas ir atnaujintas 2020 m. Rugsėjo mėn.