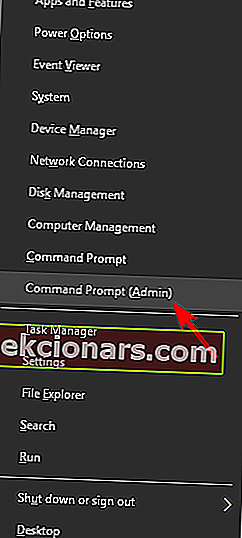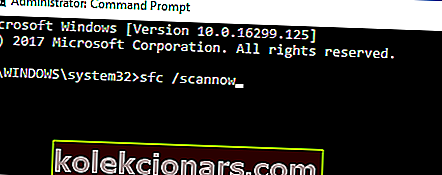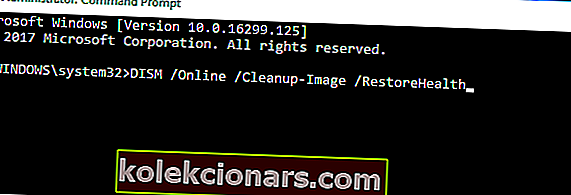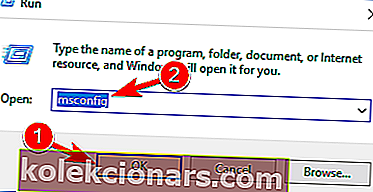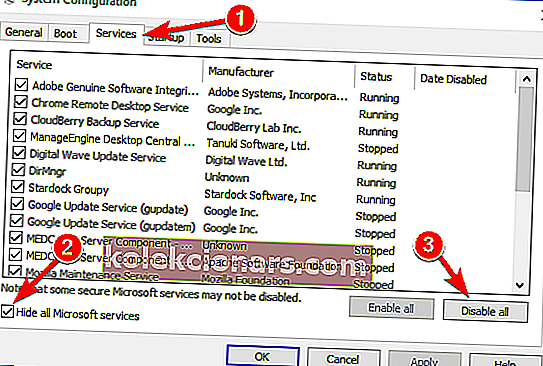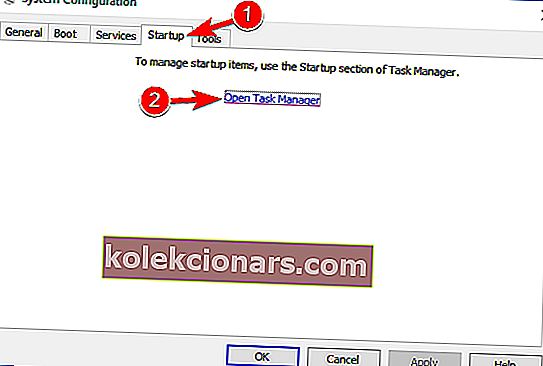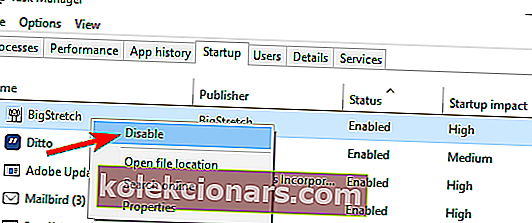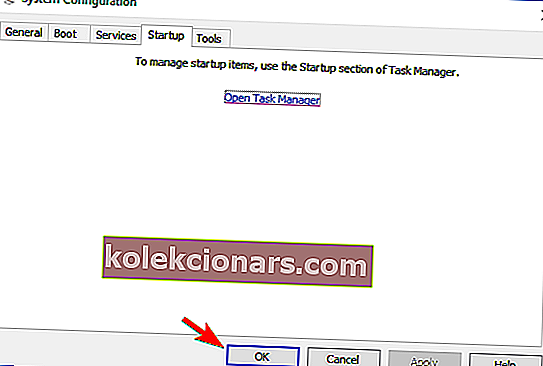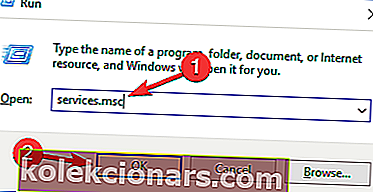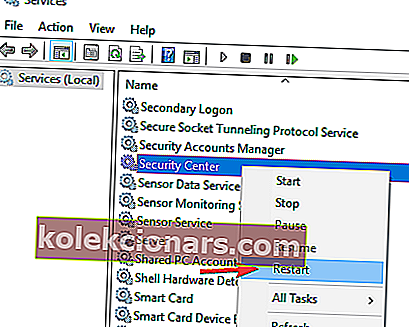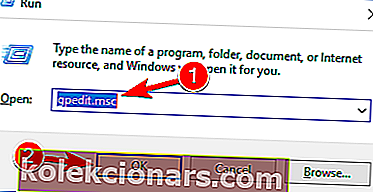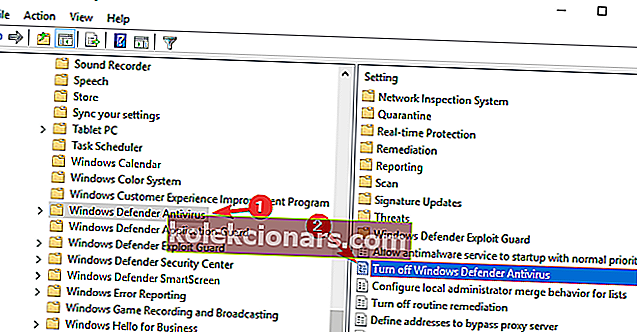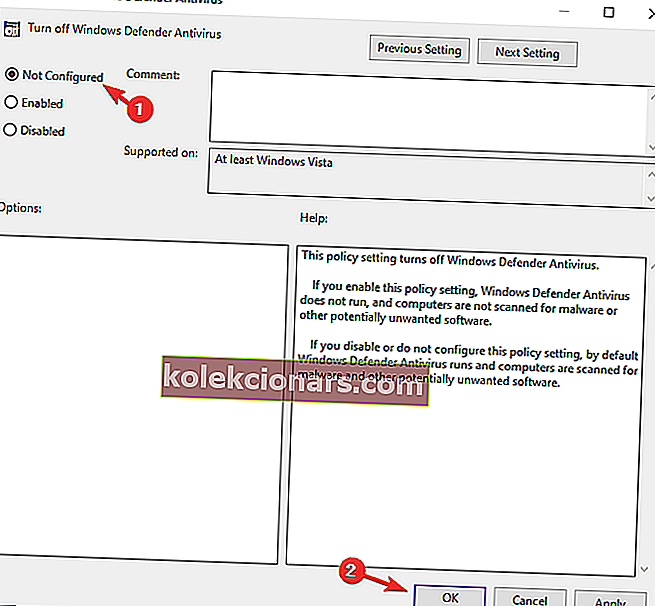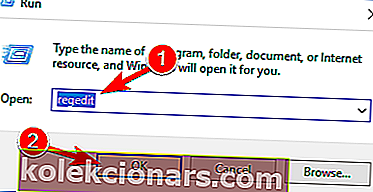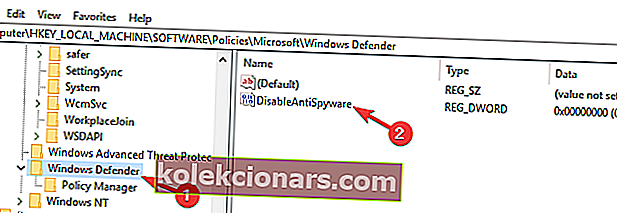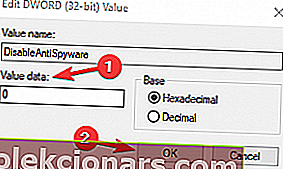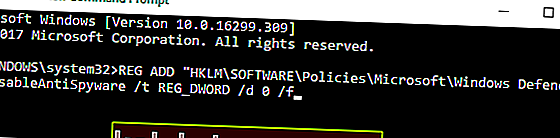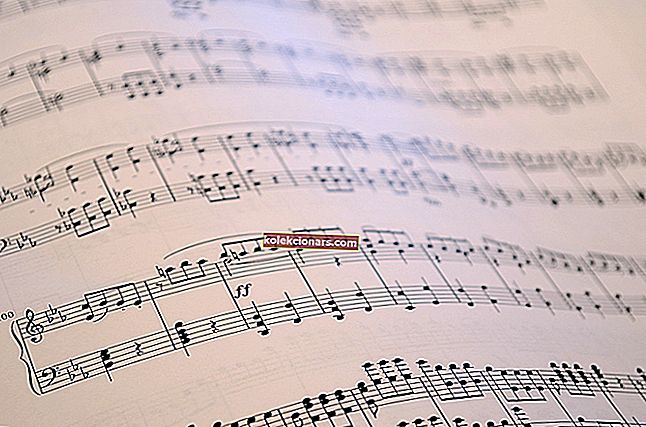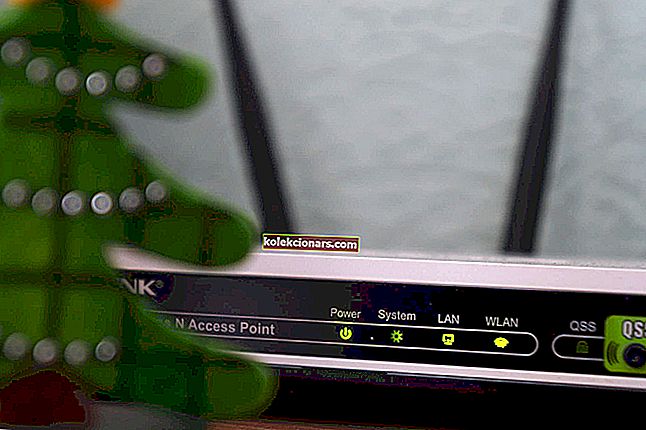- „Windows Defender“ vardas daro gana gerą darbą nurodydamas jo tikslą - apsaugoti savo kompiuterį nuo visokių ten kylančių grėsmių.
- Paprastai „Microsoft“ įmontuotas apsaugos įrankis tyliai vykdo MsMpEng.exe procesą fone, jums to net nepastebint, tačiau kartais gali prireikti šiek tiek TLC. Pvz., Galite spręsti atvejį, kai „Windows Defender“ visiškai neįsijungia sistemoje „Windows 10“. Peržiūrėkite mūsų sprendimus, kaip greitai tai išspręsti toliau pateiktame straipsnyje.
- Yra daugybė kitų problemų, susijusių su „Microsoft“ antivirusine programa, tačiau mes jas visas apėmėme. Galite sužinoti apie „Windows Defender“ klaidų skyrių, kad sužinotumėte viską, ką reikia žinoti šia tema.
- Nepamirškite pažymėti „Windows 10“ klaidų puslapio, kad galėtumėte sužinoti ir gauti patarimų ateityje.

Daugelis „Windows 10“ vartotojų praneša, kad negali įjungti „Windows Defender“, nes „Microsoft“ antimalware įrankis nustato, kad veikia dar viena antivirusinė programinė įranga, nors vartotojai patvirtina, kad pašalino visą trečiųjų šalių saugos programinę įrangą.
Tai nėra pirmas kartas, kai vartotojai praneša, kad negali įjungti „Windows Defender“, tačiau negalime nepastebėti, kad po „Anniversary Update“ leidimo kilo problemų, susijusių su „Windows 10“ įmontuota antivirusine programa.
„Windows Defender“ yra „Windows 10“ įmontuota antivirusinė programa ir ji dažniausiai užtikrina tvirtą apsaugą. Tačiau daugelis vartotojų pranešė, kad „Windows Defender“ neįsijungs jų kompiuteryje, ir tai gali būti problema.
Kalbant apie problemas, tai yra keletas dažniausiai pasitaikančių problemų, apie kurias pranešė vartotojai:
- Nepavyksta įjungti „Windows Defender Windows 8“ - ši problema taip pat gali atsirasti „Windows 8“, tačiau turėtumėte sugebėti ją išspręsti naudodami vieną iš mūsų sprendimų.
- „Windows Defender“ nebus atidaryta - daugelis vartotojų teigia, kad „Windows Defender“ nebus atidaryta jų kompiuteryje. Tokiu atveju iš kompiuterio pašalinkite visus trečiųjų šalių antivirusinius įrankius. Be to, būtinai pašalinkite visus failus ir registro įrašus, susijusius su jūsų antivirusine programa.
- „Windows Defender“ yra išjungta pagal grupės politiką . Kartais „Windows Defender“ nebus paleista, nes ji išjungta iš grupės strategijos. Tačiau tai galite lengvai išspręsti naudodami vieną iš mūsų sprendimų.
- „Windows Defender“ neįjungs netikėtos klaidos - kai kuriais atvejais bandydami paleisti „Windows Defender“ galite gauti klaidos pranešimą. Jei taip atsitiktų, pabandykite atlikti SFC ir DISM nuskaitymus ir patikrinkite, ar tai išsprendžia jūsų problemą.
- „Windows Defender“ neįsijungs pašalinus „Avast“, „Bitdefender“, „McAfee“, AVG - kartais „Windows Defender“ nebus paleista net pašalinus antivirusinę programą. Norėdami išspręsti šią problemą, naudokite specialų pašalinimo įrankį, kad pašalintumėte visus likusius failus ir registro įrašus, susijusius su jūsų antivirusine programa.
- „Windows Defender“ neįjungs „Windows 10 Spybot“ - daugelis „Windows 10“ vartotojų pranešė apie šią problemą naudodami „Spybot“ programą. Norėdami išspręsti problemą, būtinai pašalinkite „Spybot“ iš savo kompiuterio ir patikrinkite, ar tai išsprendžia problemą.
- „Windows Defender“ nebus atidaryta, neveikia, neveiks, neįgalins, nepaleis - su „Windows Defender“ gali kilti daug problemų, o jei kyla problemų naudojant „Windows Defender“, išbandykite kai kuriuos mūsų sprendimus.
Ką daryti, jei „Windows Defender“ neįsijungia sistemoje „Windows 10“?
1) Naudokite antivirusines programas
Kai pašalinate trečiųjų šalių antivirusinius sprendimus naudodami valdymo skydo parinktį Pašalinti, kai kurie failai gali būti nepastebėti ir tai neleidžia paleisti „Windows Defender“.
Negalite atidaryti valdymo skydo sistemoje „Windows 10“? Pažvelkite į šį išsamų vadovą, kad rastumėte sprendimą.
Peržiūrėkite šį antivirusinių pašalinimo įrankių sąrašą ir paleiskite antivirusinės programos įrankį, kurį naudojote prieš diegdami „Windows Defender“.
Be šių įrankių, taip pat galite naudoti pašalinimo programą, kad visiškai pašalintumėte antivirusinę programą iš savo kompiuterio. Jei nesate susipažinę, programos pašalinimo programa yra speciali programa, optimizuota programoms pašalinti.
Pašalinimo programa pašalins pasirinktą programą, tačiau taip pat pašalins visus su ta programa susijusius failus ir registro įrašus. Dėl to pasirinkta programa bus visiškai pašalinta ir atrodys, kad programa niekada nebuvo įdiegta.
Kalbant apie pašalinimo programos programinę įrangą, yra daugybė puikių įrankių, tačiau geriausi yra „ IOBit Uninstaller“ ir „ Revo Uninstaller“ . Visus šiuos įrankius paprasta naudoti, todėl turėtumėte lengvai pašalinti antivirusinę programą.
Pašalinkite ankstesnės antivirusinės programos likučius, paleiskite kompiuterį iš naujo ir „Windows Defender“ turėtų būti automatiškai įjungta.
Reikia daugiau alternatyvų? Štai sąrašas geriausių šiuo metu galimų pašalintojų
2) Patikrinkite savo sistemos failus
Sistemos failų tikrinimo įrankis taiso sistemos failų sugadinimą. Naudokite šį įrankį norėdami patikrinti, ar „Windows Defender“ yra sugadintas. Norėdami atlikti SFC nuskaitymą, atlikite šiuos veiksmus:
- Paspauskite „ Windows“ klavišą + X, kad atidarytumėte „Win + X“ meniu. Dabar meniu pasirinkite komandų eilutę (administratorius) arba „ PowerShell“ (administratorius) .
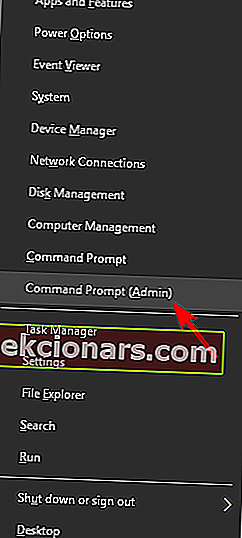
- Įveskite komandą sfc / scannow > paspauskite ENTER > palaukite, kol bus baigtas nuskaitymas.
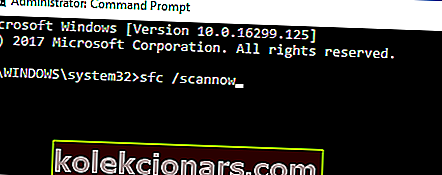
komanda „scannow“ sustabdyta dar nepasibaigus procesui? Nesijaudinkite, mes jums lengvai pataisėme.
Jei negalite paleisti SFC nuskaitymo arba jei SFC negali išspręsti problemos, galbūt norėsite pabandyti naudoti DISM nuskaitymą. Norėdami tai padaryti, atlikite šiuos veiksmus:
- Paleiskite komandų eilutę kaip administratorius.
- Kai atsidarys komandinė eilutė , įveskite DISM / Online / Cleanup-Image / RestoreHealth ir paspauskite Enter, kad paleistumėte komandą.
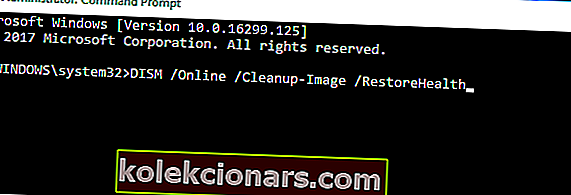
- Dabar bus pradėtas DISM nuskaitymas. Šis nuskaitymas gali užtrukti iki 20 minučių ar daugiau, todėl jo nenutraukite.
Baigę nuskaityti patikrinkite, ar problema vis dar išlieka. Jei anksčiau negalėjote paleisti SFC nuskaitymo arba jei DISM nuskaitymas neišsprendžia jūsų problemos, dar kartą pakartokite SFC nuskaitymą ir patikrinkite, ar tai išsprendžia problemą.
Jei kyla problemų pasiekiant komandų eilutę kaip administratorius, geriau atidžiau pažvelkite į šį vadovą.
Atrodo, kad viskas prarasta, kai „DISM“ nepavyksta „Windows 10“? Peržiūrėkite šį greitąjį vadovą ir atsikratykite rūpesčių.
3) Švariai paleiskite kompiuterį
Kartais trečiųjų šalių programos gali trukdyti „Windows“ ir sukelti šią problemą. Tačiau probleminę programą galite rasti atlikdami „Clean“ įkrovą. Tai gana paprasta, ir tai galite padaryti atlikdami šiuos veiksmus:
- Paspauskite „ Windows“ klavišą + R ir įveskite msconfig . Paspauskite Enter arba spustelėkite Gerai .
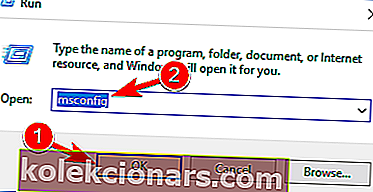
- Dabar pasirodys sistemos konfigūracijos langas. Eikite į skirtuką Paslaugos ir pažymėkite Slėpti visas „Microsoft“ paslaugas . Dabar spustelėkite mygtuką Išjungti visus .
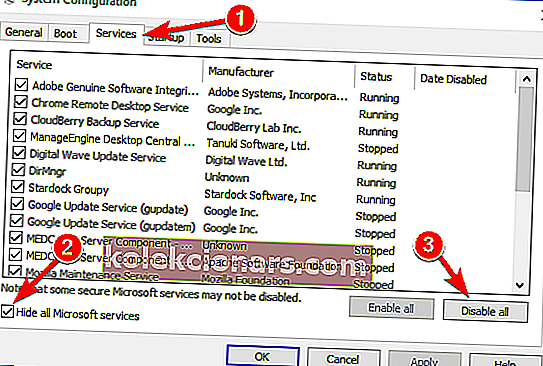
- Eikite į skirtuką „ Startup “ ir spustelėkite „ Open Task Manager“ .
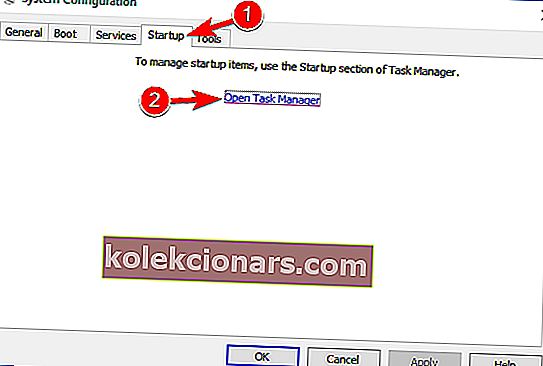
- Dabar pamatysite paleisties programų sąrašą. Dešiniuoju pelės mygtuku spustelėkite pirmąjį sąrašo įrašą ir pasirinkite Išjungti . Pakartokite šį veiksmą visoms paleisties programoms.
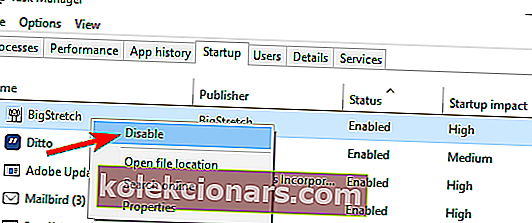
- Išjungę visas paleisties programas, grįžkite į sistemos konfigūracijos langą ir spustelėkite Taikyti ir Gerai . Dabar pasirinkite iš naujo paleisti kompiuterį.
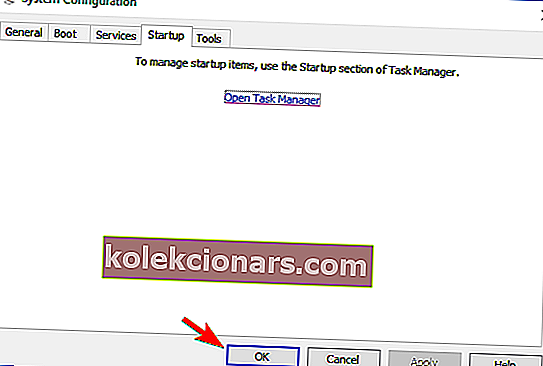
Kai kompiuteris bus paleistas iš naujo, patikrinkite, ar problema vis dar išlieka. Tai reiškia, kad problemą sukėlė viena iš neįgaliųjų programų ar paslaugų. Norėdami rasti probleminę programą ar paslaugą, turite jas įgalinti po vieną arba grupėmis, kol atkursite problemą.
Dabar išjunkite arba pašalinkite tą programą ir problema bus išspręsta.
Jei jus domina, kaip pridėti ar pašalinti paleisties programas sistemoje „Windows 10“, peržiūrėkite šį paprastą vadovą.
Negalite atidaryti užduočių tvarkyklės? Nesijaudinkite, mes turime jums tinkamą sprendimą.
4) Paleiskite iš naujo saugos centro paslaugą
Kad „Windows Defender“ veiktų tinkamai, turite įjungti tam tikras paslaugas. Jei šios paslaugos veikia netinkamai, „Windows Defender“ apskritai negalės įsijungti.
Tačiau visada galite pradėti reikiamas paslaugas atlikdami šiuos veiksmus:
- Paspauskite „ Windows“ klavišą + Rg> paleiskite „ Run“ . Įveskite services.msc > paspauskite Enter arba spustelėkite Gerai .
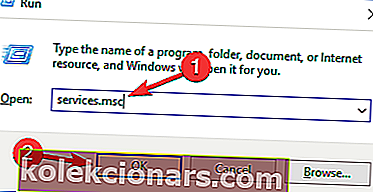
- Paslaugose ieškokite saugos centro . Dešiniuoju pelės mygtuku spustelėkite „Security Center“>> spustelėkite „ Restart“ .
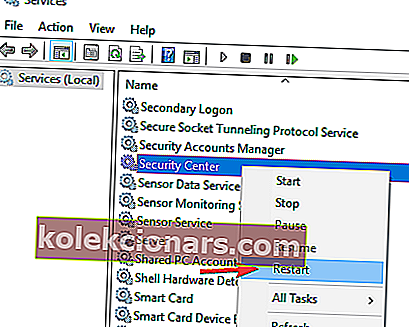
- Paleidus iš naujo reikalingas paslaugas, patikrinkite, ar „Windows Defender“ problema išspręsta.
5) Pakeiskite savo grupės politiką
Kartais „Windows Defender“ neįsijungs, nes jį išjungė jūsų grupės politika.
Tai gali būti problema, tačiau ją galite išspręsti paprasčiausiai pakeisdami tos grupės politiką. Norėdami tai padaryti, atlikite šiuos veiksmus:
- Paspauskite „ Windows“ klavišą + R ir įveskite gpedit.msc . Dabar paspauskite Enter arba spustelėkite Gerai .
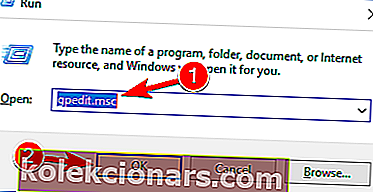
- Kai atidaromas grupės strategijos rengyklė , kairėje srityje spustelėkite
- Kompiuterio konfigūracija> Administravimo šablonas> „Windows“ komponentai> „Windows Defender Antivirus“
- Dešinėje srityje dukart spustelėkite Išjungti „Windows Defender Antivirus“ .
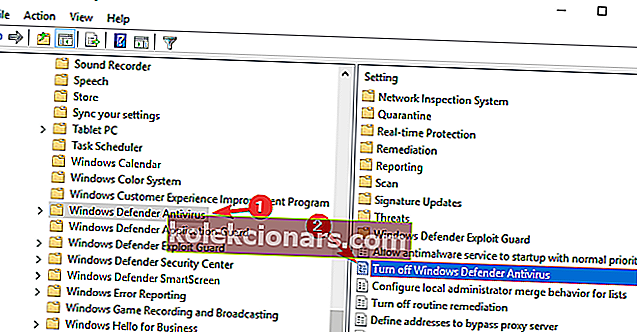
- Pasirinkite Nesukonfigūruota ir spustelėkite Taikyti ir Gerai, kad išsaugotumėte pakeitimus.
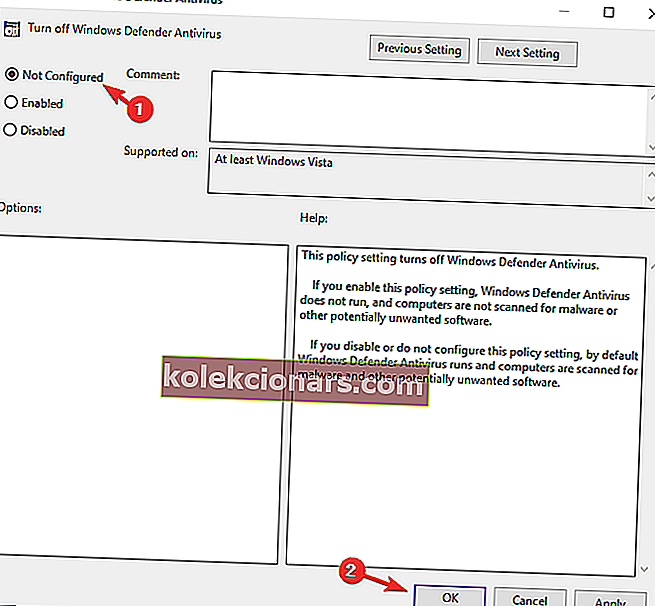
Atlikus šiuos pakeitimus, „Windows Defender“ turėtų būti įjungtas ir jis veiks be jokių problemų jūsų kompiuteryje.
„Windows 10“ kompiuteryje neturite grupės politikos redaktoriaus? Perskaitykite šį nuostabų vadovą ir gaukite jį dabar.
6) Pakeiskite savo registrą
Jei „Windows Defender“ neįsijungs, problema gali būti susijusi su jūsų registru. Tačiau atlikdami šiuos veiksmus galite lengvai pakeisti savo registrą ir išspręsti šią problemą:
- Paspauskite „Windows“ klavišą + R ir įveskite regedit . Paspauskite Enter arba spustelėkite Gerai .
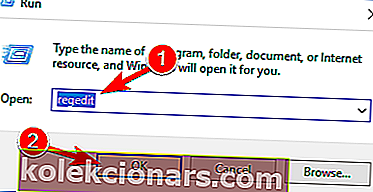
- Kai atidaromas registro rengyklė , eikite į tai kairiajame skydelyje:
HKEY_LOCAL_MACHINESOFTWAREPoliciesMicrosoftWindows DefenderDešinėje srityje ieškokite DisableAntiSpyware DWORD ir dukart spustelėkite jį.
- Jei DWORD nėra, dešiniuoju pelės mygtuku spustelėkite dešinįjį sritį ir meniu pasirinkite Naujas> DWORD (32 bitų) reikšmė .
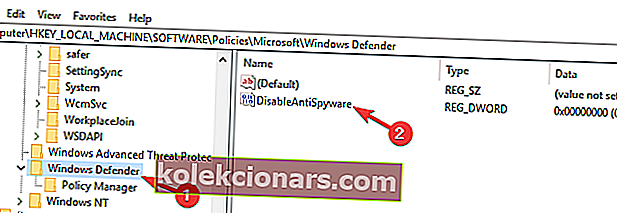
- Nustatykite reikšmės duomenis į 0 ir spustelėkite Gerai, kad išsaugotumėte pakeitimus.
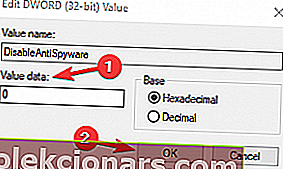
Tai atlikus, „Windows Defender“ turėtų būti įgalintas jūsų kompiuteryje ir jis pradės veikti be jokių problemų.
Negalite pasiekti registro rengyklės? Viskas nėra taip baisu, kaip atrodo. Peržiūrėkite šį vadovą ir greitai išspręskite problemą.
Jei esate patyręs vartotojas ir norite naudoti komandinę eilutę, galite tai padaryti naudodami „ Command Pr ompt“ arba „ PowerShell “ atlikdami šiuos veiksmus:
- Paleiskite komandų eilutę kaip administratorius.
- Dabar įveskite
REG ADD "HKLMSOFTWAREPoliciesMicrosoftWindows Defender" /v DisableAntiSpyware /t REG_DWORD /d 0 /fkomandą ir paspauskite Enter, kad ją paleistumėte.
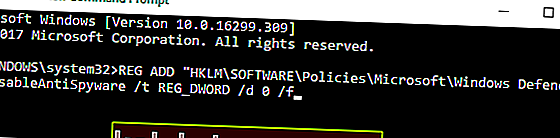
Tai padarius, pasirinktas DWORD bus nedelsiant pakeistas į 0 ir problema turėtų būti išspręsta.
Kai kurie vartotojai taip pat siūlo ištrinti „ DisableAntiSpyware DWORD“, todėl galbūt norėsite tai išbandyti.
DUK: Sužinokite daugiau apie „Windows Defender“
Jei turite alternatyvų sprendimą, paskelbkite jį toliau pateiktame komentarų skyriuje, kad kiti vartotojai taip pat galėtų jį išbandyti.
Be to, palikite kitų klausimų, kuriuos jums kils, ir mes būtinai juos išnagrinėsime.
- Kaip dažnai atnaujinama „Windows Defender“?
Pagal numatytuosius nustatymus „Windows Defender“ atnaujinimus tikrina kas 24 valandas. Tačiau galite tai pritaikyti nurodydami valandas, kuriomis reikia patikrinti apibrėžimo atnaujinimus.
- Kaip atnaujinti „Windows Defender“ parašą?
Dalis jūsų OS, „Windows Defender“ atnaujins ją. Atidarykite Nustatymai -> Atnaujinimas ir sauga -> „Windows“ naujinimas -> Tikrinti, ar nėra naujinių. Jei „Windows“ naujinimas negali patikrinti, ar yra naujinių, atlikite toliau nurodytus veiksmus.
- Kas yra „Windows Defender“ proceso pavadinimas?
Pagrindinis „Windows Defender“ procesas yra MsMpEng.exe arba „Antimalware Service Executable“. Defenderą atitinkantis .EXE failas yra poaplankyje C: Program Files.
Redaktoriaus pastaba: Šis įrašas iš pradžių buvo paskelbtas 2018 m. Gegužę ir nuo to laiko atnaujintas ir atnaujintas 2020 m. Kovo mėn., Siekiant šviežumo, tikslumo ir išsamumo.