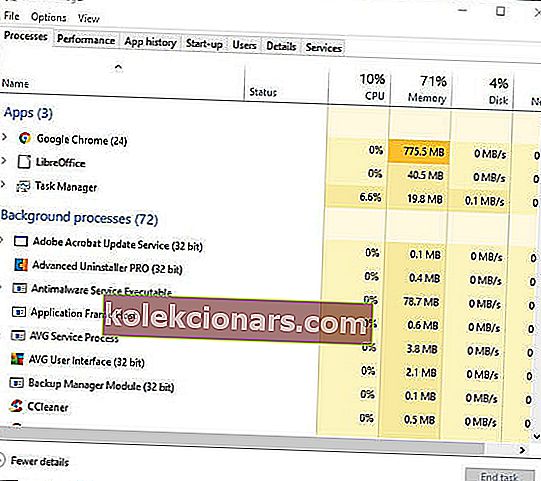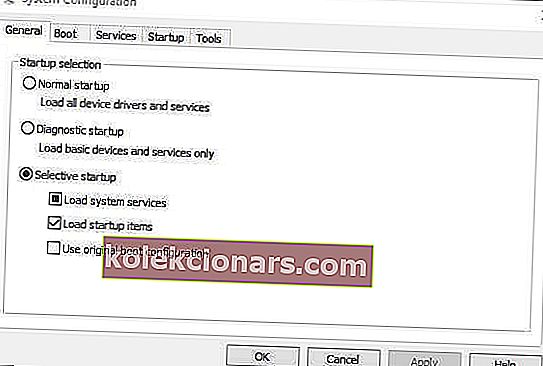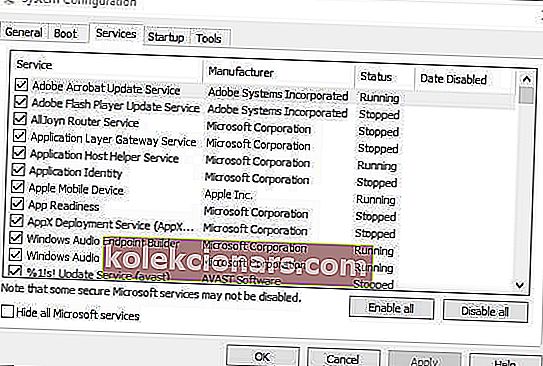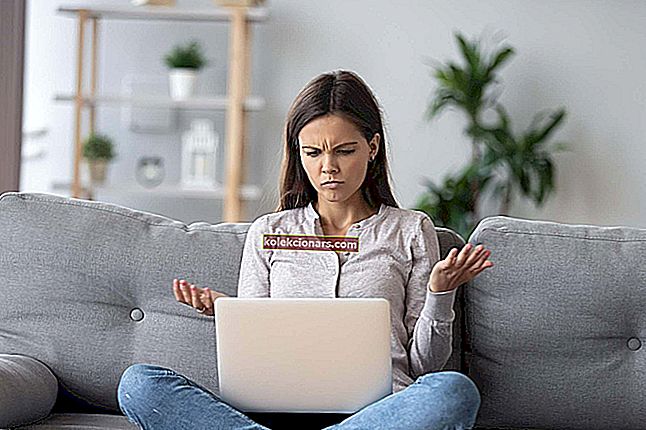- Kai „Windows 10“ „BlueStacks“ „Android“ emuliatorius veikia lėtai, jūsų žaidimas nėra pats geriausias.
- Vis dėlto pagreitinti emuliatorių yra gana lengva, ir mes parodome jums visus sprendimus.
- Jei užsiimate emuliatoriais, turime visą susijusių straipsnių rinkinį, kurį galite perskaityti „Gaming Hub“.
- Sužinokite, kaip spręsti bet kokias su programine įranga susijusias problemas iš mūsų instrukcijų.

„BlueStacks“ yra emuliatorius, leidžiantis vartotojams žaisti „Android“ žaidimus sistemoje „Windows“.
Programinės įrangos leidėjas savo svetainėje giriasi, kad emuliatorius yra greičiausia mobiliųjų žaidimų platforma Žemėje. „BlueStacks 4“ yra aštuonis kartus greitesnis už ankstesnę versiją ir žaidimus veikia šešis kartus greičiau nei „Samsung Galaxy S9“.
Tačiau kai kurie vartotojai forumuose vis dar pareiškė, kad „BlueStacks“ yra atsilikusi ir lėtai veikia savo darbalaukiuose ar nešiojamuosiuose kompiuteriuose.
Vienas vartotojas teigė:
Kai bandžiau paleisti žaidimą, pvz., „Candy Crush Saga“ („BlueStacks“), jo beveik negalima žaisti dėl atsilikimų (paspaudus „Start“ reakcija yra po 2–3 sek.).
Taip vartotojai gali pagreitinti „BlueStacks“ emuliatorių sistemoje „Windows 10“.
Kaip galiu išspręsti „BlueStacks“ sulėtėjimo problemas kompiuteryje?
- Atnaujinkite grafikos plokštės tvarkyklę
- Atnaujinkite „BlueStacks“
- Paskirkite daugiau RAM „BlueStacks“
- Uždarykite trečiosios šalies programinę įrangą
- Išjunkite antivirusines programas
- Koreguokite „BlueStacks“ ekrano nustatymus
1. Atnaujinkite grafikos plokštės tvarkyklę
Naujausios vaizdo plokštės tvarkyklės gali ypač pagerinti „Windows“ žaidimus. Žinoma, tai visų pirma susiję su vaizdo kokybe; bet nauji vaizdo plokščių tvarkyklės taip pat gali optimizuoti žaidimus kitais būdais.
„Windows Update“ automatiškai atnaujins grafikos plokštės tvarkykles, jei tai sukonfigūruota. Tačiau „Windows Update“ ne visada seka naujausius vaizdo plokštės tvarkyklių atnaujinimus.
Taigi galbūt verta patikrinti, ar jūsų vaizdo plokštėje yra naujesnių tvarkyklių.
Tvarkyklių atnaujinimo programinė įranga, pvz., „ DriverFix“, yra geriausias būdas greitai patikrinti ir atnaujinti grafikos plokštės tvarkykles.

Įdiegus, įrankis iškart nuskaitys, kad patikrintų, ar reikia atnaujinti kokius nors tvarkykles. Tada galite atnaujinti tvarkykles naudodami programinę įrangą.
Šis procesas yra greitas, intuityvus ir ypač saugus, nes „DriverFix“ rekomenduos tik su jūsų įrenginiu suderinamą programinę įrangą.
išvardykite visus pasenusius tvarkykles, kuriuos randa.
Tada galite paspausti mygtuką " Atnaujinti " šalia kiekvieno elemento arba pasirinkti masinį tvarkyklių atnaujinimą.

„DriverFix“
Venkite mėgstamų „Android“ žaidimų vėlavimo, atnaujindami visas „Windows“ kompiuterio tvarkykles naudodami „DriverFix“. Nemokamas bandymas Apsilankykite svetainėje2. Atnaujinkite „BlueStacks“

„BlueStacks 4“ yra greičiausia emuliatoriaus versija. Taigi žaidimai greičiausiai bus šiek tiek greitesni ir jautresni naujausiose „BlueStacks“ nei ankstesnės versijos.
Taigi atnaujinimas į naujausią BS 4 yra pirmas dalykas, kurį turėtų padaryti vartotojai, naudojantys senesnes programinės įrangos versijas.
Tie vartotojai, turintys 3.52.66.1905 ar naujesnę „BlueStacks“ versiją, gali atnaujinti emuliatorių neprarasdami žaidimų duomenų ir pirkinių programoje, spustelėdami mygtuką „ Atsisiųsti„ BlueStacks “programinės įrangos tinklalapyje.
Tačiau tie vartotojai, kurie naudoja senesnę BS versiją, mažesnę nei 3.7.44.1625, negali tiesiogiai atnaujinti programinės įrangos.
Taigi kai kuriems vartotojams gali tekti pašalinti „BlueStacks“, tada atsisiųsti ir įdiegti naujausią „BS 4“ iš emuliatoriaus svetainės.
3. Paskirkite daugiau RAM „BlueStacks“

- Atidarykite „BlueStacks“ emuliatorių.
- Norėdami atidaryti meniu, „BlueStacks“ viršuje dešinėje spustelėkite mygtuką Nustatymai .
- Pasirinkite „ Nustatymai“, kad atidarytumėte langą, kuriame pateikiamos papildomos programinės įrangos parinktys.
- Spustelėkite skirtuką Variklis lango Nustatymai kairėje.
- Tada vilkite atminties juostą į dešinę, kad padidintumėte „BlueStacks“ skirtą RAM.
- Taip pat galite pasirinkti daugiau „BlueStacks“ procesoriaus branduolių. ( Išskleidžiamajame meniu „ Procesoriaus branduoliai“ pasirinkite didžiausią skaičių . )
Atminkite, kad „BlueStacks“ reikia mažiausiai dviejų gigabaitų RAM.
Naujesnėse BS versijose yra žaidimų variklių nustatymai, kuriais naudodamiesi vartotojai gali padidinti RAM ir kitų sistemos išteklių kiekį „Android“ emuliatoriui.
4. Uždarykite trečiosios šalies programinę įrangą
- Dešiniuoju pelės mygtuku spustelėkite užduočių juostą, kad atidarytumėte jos kontekstinį meniu, ir pasirinkite parinktį Užduočių tvarkyklė.
- Tada spustelėkite skirtuką Procesai .
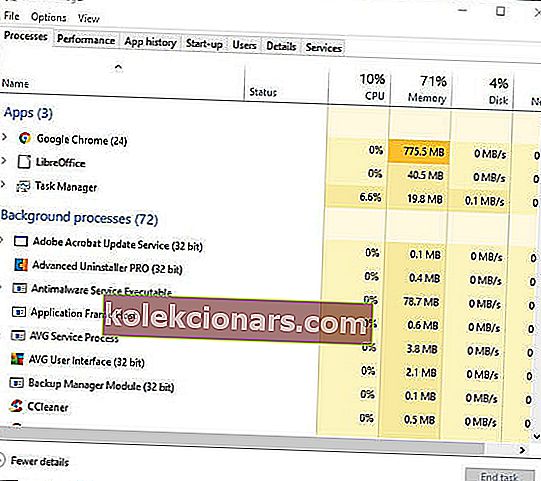
- Pasirinkite programinę įrangą (išskyrus „BlueStacks“), nurodytą programose, ir paspauskite mygtuką Uždaryti užduotį .
- Foniniai procesai taip pat apima tam tikrą foninę programinę įrangą. Taigi ieškokite ir uždarykite nereikalingą ten nurodytą trečiųjų šalių programinę įrangą.
Atkreipkite dėmesį, kad trečiųjų šalių programinės įrangos paslaugos taip pat gali pakenkti sistemos išteklius. Trečiųjų šalių paslaugas galite išjungti naudodami sistemos konfigūracijos įrankį. Taip vartotojai gali sustabdyti programinės įrangos paslaugas.
- Paspauskite „Windows“ klavišą + R spartųjį klavišą.
- Vykdydami įveskite msconfig ir spustelėkite mygtuką Gerai .
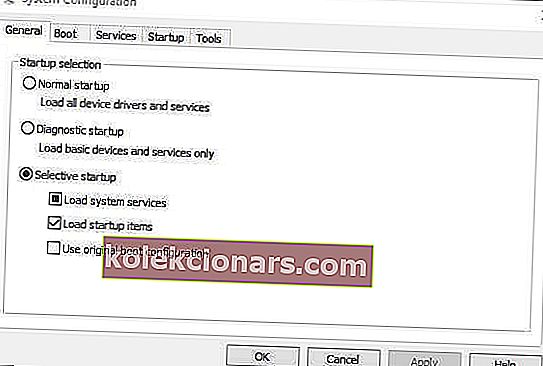
- Sistemos konfigūracijos lange pasirinkite skirtuką Paslaugos .
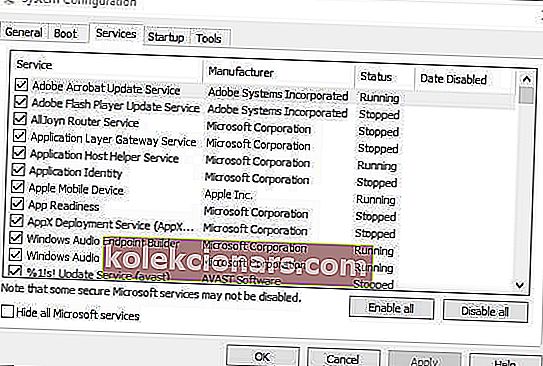
- Pasirinkite parinktį Slėpti visas „Microsoft“ paslaugas.
- Tada panaikinkite kai kurių išvardytų trečiųjų šalių paslaugų pasirinkimą.
- Spustelėkite mygtuką Taikyti ir Gerai .
- Norėdami paleisti „Windows“, pasirinkite parinktį Paleisti iš naujo.
Programų uždarymas turės panašų poveikį kaip didinant RAM paskirstymą, nes tai taip pat padarys daugiau sistemos išteklių prieinamu „BlueStacks“.
Atminkite, kad „Windows“ gali veikti kai kuri foninė programinė įranga, net jei užduočių juostoje nėra atidaryti jokie programos langai.
5. Išjunkite antivirusines programas

Trečiųjų šalių antivirusinės programinės įrangos funkcijos taip pat gali turėti reikšmingos įtakos „BlueStacks“ „Android“ žaidimų našumui ar greičiui.
Taigi laikinai išjungus šias funkcijas išjungiant antivirusinius paketus, „BlueStacks“ gali paspartėti.
Galite laikinai išjungti kai kurią antivirusinę programinę įrangą dešiniuoju pelės mygtuku spustelėdami jų sistemos dėklo piktogramas ir pasirinkdami išjungti arba išjungti parinktį. Arba antivirusinės programos pagrindiniame lange nustatymų skirtuke pasirinkite išjungti parinktį.
Kai kuri antivirusinė programinė įranga apima aparatūros palaikomą virtualizaciją, o tai gali turėti reikšmingą poveikį „BlueStacks“ emuliatoriui.
Taigi, jei antivirusinėje programinėje įrangoje yra viena, pažymėkite parinktį Įgalinti aparatinę virtualizaciją .
6. Sureguliuokite „BlueStacks“ ekrano nustatymus

- Norėdami atidaryti meniu, „BlueStacks“ spustelėkite mygtuką „ Settings “.
- Meniu pasirinkite Nustatymai , kad atidarytumėte nustatymų langą.
- Tada spustelėkite skirtuką Rodyti, jei jis dar nepasirinktas.
- Pasirinkite mažesnės skiriamosios gebos nustatymą. Pavyzdžiui, vartotojai galėjo pasirinkti sumažinti programinės įrangos skiriamąją gebą nuo 1 920 x 1 080 iki 1 600 x 900.
- Be to, skirtuke Rodymas pasirinkite parinktį Žemas (1600DPI) .
Ekrano nustatymai paprastai turi didelę įtaką „Windows“ žaidimų žaidimo greičiui.
Grafinių parametrų koregavimas siekiant sumažinti skiriamąją gebą ir DPI dažnai paspartina žaidimus, nes tai atlaisvina sistemos išteklius.
Taigi koregavus raišką ir DPI, tas pats būdas taip pat gali pagreitinti „Android“ žaidimus, žaidžiamus naudojant „BlueStacks“ emuliatorių.
Tai yra kelios rezoliucijos, kurios gali sumažinti „BlueStacks“ žaidžiamų žaidimų vėlavimą. Tikimės, kad „Android“ žaidimai juos pritaikę „Windows 10“ jausis šiek tiek greičiau.
Jei turite daugiau pasiūlymų šia tema, pasidalykite jais su mumis naudodami toliau pateiktą komentarų skyrių.
Atminkite, kad kai kurios iš pirmiau pateiktų rezoliucijų taip pat gali pašalinti trūkstamus kitų failų DLL klaidų pranešimus.
Redaktoriaus pastaba: Šis įrašas iš pradžių buvo paskelbtas 2019 m. Sausio mėn., O atnaujintas ir atnaujintas 2020 m. Spalio mėn., Siekiant šviežumo, tikslumo ir išsamumo.