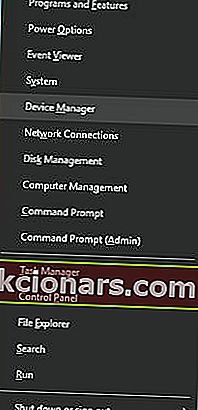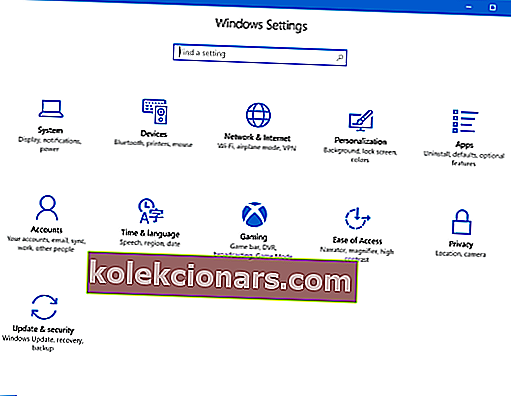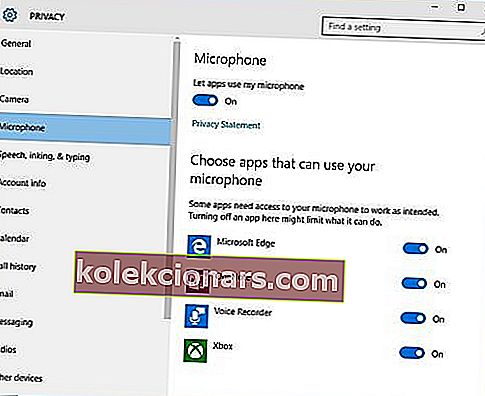- Gali atsitikti taip, kad įdiegus „Windows 10“ naujinimus mikrofonas neveikia.
- Šiame straipsnyje mes pamatysime, kaip galite tai išspręsti, todėl toliau skaitykite.
- Mes aptarėme dar dažnesnes problemas ir „Windows 10 Hub“, todėl nepamirškite pasižiūrėti.
- Skirtame „How-To“ skyriuje rasite daugiau naudingų straipsnių, todėl patikrinkite.

Įdiegus „Windows 10“, mikrofoną galima išjungti. Jei taip atsitiktų, prieš eidami ir įsigydami išorinę ar vidinę garso plokštę, galite išspręsti kelis dalykus.
Nemokamą „Windows 10“ atnaujinimą vienu metu galėjo pasiekti visi. Ši dovana nebuvo pridėta jokių virvelių. Atnaujinimas išjungė mikrofoną kompiuteriuose visame pasaulyje.
Kai kurie vartotojai lengvai nusivils ir išeis pirkti išorinės garso plokštės, tačiau tiems vartotojams, kurie norėtų išspręsti problemą, pažvelkite į šiuos sprendimus.
Kaip iš naujo įjungti mikrofoną sistemoje „Windows 10“?
1. Naudokite trečiosios šalies programinę įrangą

Gali būti, kad problema dėl mikrofono kyla dėl tam tikrų su mikrofono tvarkyklėmis susijusių problemų. Norėdami tai išspręsti, rekomenduojame naudoti „DriverFix“.
Šis įrankis lengvai nuskaitys jūsų kompiuterį, ar nėra trūkstamų ir pasenusių įrenginių tvarkyklių, ir automatiškai juos atnaujins.
Dėl integruotos bibliotekos galite būti tikri, kad gausite naujausią tvarkyklių versiją. Viskas, ko jums reikia, kad įsitikintumėte, jog įrenginys prijungtas prie interneto.

„DriverFix“
Norėdami užtikrinti, kad jūsų mikrofonas veiks puikiai, naudokite geriausią tvarkyklės atnaujinimą. Gaukite geriausią pasiūlymą dabar! Nemokamas bandymas Apsilankykite svetainėje2. Įjunkite mikrofoną iš „Device Manager“
- Norėdami pasiekti „ Winx“ meniu , vienu metu paspauskite „ Windows + X“ klavišą.
- Iš sąrašo pasirinkite „ Device Manager“ .
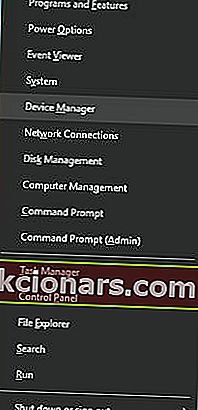
- Spustelėkite Garso vaizdo ir žaidimų valdikliai.
- Spustelėkite garso plokštę, kuri šiuo metu įdiegta kompiuteryje.
- Dešiniuoju pelės mygtuku spustelėkite ir pasirinkite Įgalinti.
- Norėdami užbaigti procesą, iš naujo paleiskite kompiuterį.
Pastaba : Jei šalia garso valdiklio pavadinimo yra geltona įspėjamoji piktograma, šio valdiklio tvarkyklės yra sugadintos arba pašalintos.
3. Įjunkite mikrofoną garso nustatymuose
- Apatiniame dešiniajame kampe windows meniu Dešiniuoju pelės mygtuku spustelėkite ant garso nustatymų piktogramą.
- Slinkite aukštyn ir pasirinkite Įrašymo įrenginiai.
- Spustelėkite Įrašymas.
- Jei sąraše yra įrenginių, dešiniuoju pelės mygtuku spustelėkite norimą įrenginį.
- Pasirinkite įgalinti.

- Dešiniuoju pelės mygtuku spustelėkite bet kurioje ekrano vietoje ir pasirinkite Rodyti išjungtus įrenginius
- Iš sugeneruoto sąrašo pasirinkite mikrofoną.
- Spustelėkite Ypatybės.
- Dalyje Įrenginio naudojimas pasirinkite Naudoti šį įrenginį (Įjungti).
- Spustelėkite Taikyti ir Gerai.
4. Įjunkite mikrofoną iš „Windows“ nustatymų
- Pasiekite „ Windows“ nustatymus vienu metu paspausdami „ Windows“ klavišą ir I.
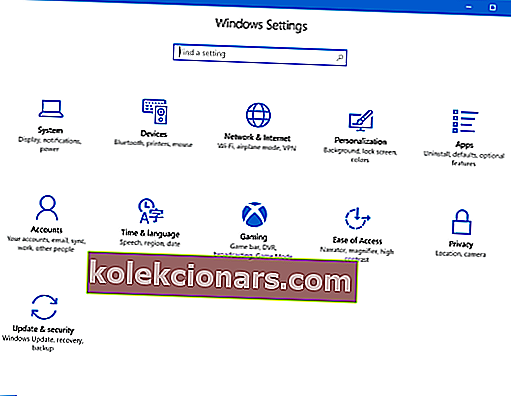
- Spustelėkite Privatumas.
- Kairiajame meniu pasirinkite Mikrofonas.
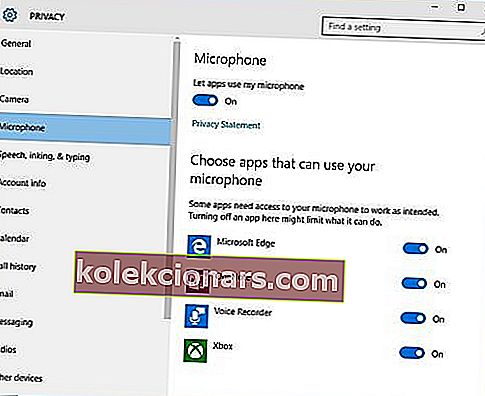
- Dalyje Leisti programoms naudoti mano mikrofoną įsitikinkite, kad indikatorius nustatytas kaip Įjungta .
Jei šie sprendimai nepadeda išspręsti mikrofono problemų, gali būti pažeista kompiuterio aparatinė įranga.
Aparatinės įrangos problemas galima išspręsti perkant išorinius komponentus arba įdiegus naujus vidinius komponentus.
Išorinių komponentų pirkimas šiai problemai išspręsti gali būti nebrangus būdas išspręsti problemą. Garso problemų sprendimas gali užtrukti keletą kartų ir iš naujo įdiegti.
Prieš pirkdami naują aparatūrą, būtinai išeikvokite visas galimybes.
Jei turite kitų pasiūlymų ar klausimų, nedvejodami palikite juos toliau pateiktame komentarų skyriuje ir būtinai juos patikrinsime.
Redaktoriaus pastaba: Šis įrašas iš pradžių buvo paskelbtas 2017 m. Rugpjūčio mėn. Ir nuo to laiko atnaujintas ir atnaujintas 2020 m. Rugsėjo mėn., Siekiant šviežumo, tikslumo ir išsamumo.