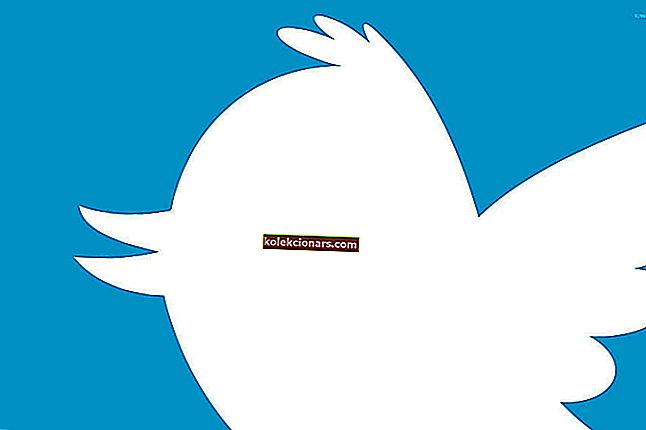- „Skype“, be jokios abejonės, yra viena iš geriausių momentinių pranešimų programų, tačiau ji turi savo dalį problemų.
- Daugelis vartotojų pranešė, kad jų internetinė kamera visiškai neveikia „Skype“.
- Išspręsti šią problemą lengva ir tereikia atnaujinti internetinės kameros tvarkykles ir patikrinti „Skype“ fotoaparato nustatymus.
- Anksčiau mes nagrinėjome įvairiausias „Skype“ problemas, o jei ieškote daugiau „Skype“ vadovų, būtinai patikrinkite mūsų „Skype“ centrą.

„Skype“ yra pranešimų programinė įranga, su kuria galite naudoti nešiojamojo kompiuterio ar darbalaukio internetinę kamerą. Naudodamiesi savo interneto kameromis, vartotojai gali skambinti vaizdo įrašais naudodamiesi „Skype“.
Tačiau kai kurie ne visada gali gauti veikiančią vaizdo srautą naudodami „Skype“ kameras.
Taigi, jei jūsų „Skype“ kamera neturi efektyvių vaizdo skambučių, tai yra keli būdai, kaip tai išspręsti „Windows 10“.
Pirmiausia atkreipkite dėmesį, kad „Skype“ vaizdo skambučiai veikia tik su stalinių ir nešiojamųjų kompiuterių kameromis. Jos gali būti tiek įmontuotos, tiek išorinės USB kameros.
Tačiau tai neapima mobiliųjų kamerų, kurių negalite naudoti „Skype“ vaizdo skambučiams. Taip pat įsitikinkite, kad išorinė USB interneto kamera yra tinkamai prijungta prie darbalaukio.
Kaip galiu išspręsti „Skype“ fotoaparato problemas savo kompiuteryje?
1. Iš naujo įdiekite „Skype“
Ar „Skype“ išjungėte automatinius naujinimus? Jei taip, gali tekti atnaujinti „Skype“ programą į naujausią versiją.
Tai nebūtinai reiškia, kad turite iš naujo įdiegti programinę įrangą, tačiau tai garantuos, kad naudojate naujausią versiją su įdiegtais naujausiais pleistrais.
Norėdami gauti naujinimo versiją, atidarykite šį tinklalapį ir spustelėkite „ Get Skype for Windows“ . Arba galite pasirinkti „ Help“ > „ Check for Updates “ savo „Skype“ programoje.
Retais atvejais gali nepavykti iš naujo įdiegti „Skype“ į savo kompiuterį. Norėdami išspręsti šią techninę klaidą, peržiūrėkite išsamų vadovą, kuriame rasite daugiau informacijos apie tolesnius trikčių šalinimo veiksmus.
2. Patikrinkite, ar interneto kamera tinkamai sukonfigūruota
- Tada patikrinkite, ar internetinė kamera sukonfigūruota „Skype“. Atidarykite „Skype“ programą ir pasirinkite Įrankiai > Parinktys, kad atidarytumėte kitus nustatymus.
- Tada spustelėkite Vaizdo įrašo parametrai, kad patikrintumėte kameros konfigūraciją. Jei vaizdo įrašo nustatymuose nurodyta, kad „ Skype“ negalėjo rasti internetinės kameros , „Skype“ neatpažino jūsų fotoaparato.
- Tokiu atveju turėtumėte atidaryti savo internetinės kameros programinę įrangą ir tuo įjungti kamerą. Arba, jei galite, įjunkite jį aparatūros jungikliu.
- Tada iš naujo paleiskite „Skype“ programą.
- Dar kartą spustelėkite Įrankiai > Parinktys ir Vaizdo įrašo parametrai, kad patikrintumėte kameros konfigūraciją. Dabar ten turėtumėte pamatyti savo atvaizdą.
- Jei vaizdo vaizdas yra labai tamsus, turėtumėte pasirinkti „ Webcam“ nustatymus .

- Pasirinkite „Camera Control“ skirtuką lange „Video Capture Filter Properties“.
- Tada galite pasirinkti kompensavimo už silpną šviesą parinktį, kuri apšvies vaizdo vaizdą.
- Paspauskite Taikyti ir Gerai, kad patvirtintumėte pasirinktą parinktį.
Viena dažniausių „Skype“ problemų yra erzinanti juodo ekrano kameros problema.
„Skype“ nerodys jūsų veido? Mes turime jums tinkamą sprendimą
Ši problema dažnai kyla dėl neteisingų nustatymų. Čia yra išbandytas trikčių šalinimo vadovas, kaip visam laikui išspręsti juodo ekrano kameros problemas.
3. Atnaujinkite internetinės kameros tvarkykles
- Paspauskite „Win“ klavišą + X ir meniu pasirinkite „ Device Manager“ .
- Dabar spustelėkite Vaizdo įrenginiai, kur turėtumėte rasti savo interneto kamerą.

- Tada dešiniuoju pelės mygtuku spustelėkite internetinę kamerą ir kontekstiniame meniu pasirinkite parinktį Atnaujinti tvarkyklės programinę įrangą .
- Atsidarys langas „Atnaujinti tvarkyklės programinę įrangą“, kuriame galite pasirinkti Ieškoti automatiškai, kad būtų atnaujinta tvarkyklės programinė įranga .

- Arba galite pasirinkti Pašalinti ir iš naujo paleisti „Windows“. „Windows“ automatiškai įdiegs naujausias internetinės kameros tvarkykles.
Automatiškai atnaujinti tvarkykles (siūloma)
Pašalinę tvarkykles, rekomenduojame jas automatiškai iš naujo įdiegti / atnaujinti.
Neautomatinis tvarkyklių atsisiuntimas ir diegimas yra procesas, kuris kelia pavojų, kad bus įdiegtas netinkamas tvarkyklė, o tai gali sukelti rimtų jūsų sistemos veikimo sutrikimų.
Saugesnis ir lengvesnis tvarkyklių atnaujinimas „Windows“ kompiuteryje yra naudojant automatinį įrankį.
Mes primygtinai rekomenduojame „Tweakbit“ tvarkyklės atnaujinimo įrankį. Tai automatiškai identifikuoja kiekvieną jūsų kompiuterio įrenginį ir suderina jį su naujausiomis tvarkyklių versijomis iš plačios internetinės duomenų bazės.
Štai kaip tai veikia:
- Atsisiųskite ir įdiekite „ TweakBit“ tvarkyklės atnaujinimo priemonę

- Įdiegus, programa pradės automatiškai nuskaityti jūsų kompiuterį, ar nėra pasenusių tvarkyklių. Vairuotojo naujintuvas patikrins jūsų įdiegtų tvarkyklių versijas pagal naujausių versijų debesų duomenų bazę ir rekomenduos tinkamai atnaujinti. Viskas, ką jums reikia padaryti, tai palaukti, kol bus baigtas nuskaitymas.

- Baigę nuskaityti, gausite visų jūsų kompiuteryje rastų tvarkyklių ataskaitą. Peržiūrėkite sąrašą ir pažiūrėkite, ar norite atnaujinti kiekvieną tvarkyklę atskirai, ar visus iš karto. Norėdami atnaujinti vieną tvarkyklę vienu metu, spustelėkite nuorodą „Atnaujinti tvarkyklę“ šalia tvarkyklės pavadinimo. Arba tiesiog spustelėkite mygtuką „Atnaujinti viską“ apačioje, kad automatiškai įdiegtumėte visus rekomenduojamus naujinimus.

Pastaba: Kai kuriuos tvarkykles reikia įdiegti keliais žingsniais, todėl turėsite kelis kartus paspausti mygtuką „Atnaujinti“, kol bus įdiegti visi jo komponentai.
Atsakomybės apribojimas : kai kurios šio įrankio funkcijos nėra nemokamos.
Redaktoriaus pastaba : Šis straipsnis tęsiamas kitame puslapyje.