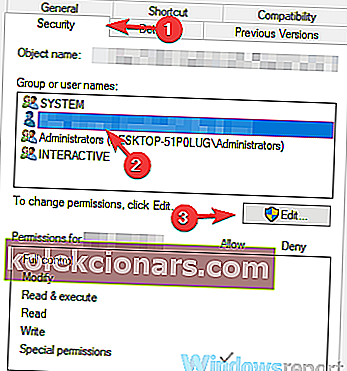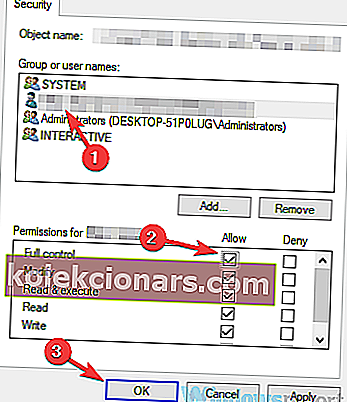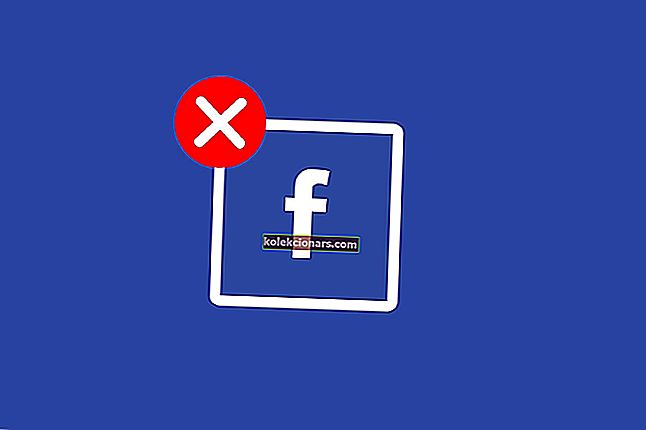- Spausdintuvai yra svarbi mūsų biuro darbo dalis, kuria remiamės įvairiose situacijose.
- Spausdintuvas neįjungtas, klaidos kodas -30 klaidos pranešimas dažnai gali atsirasti "Windows 10.
- Peržiūrėkite mūsų „Windows 10“ skyrių, kuriame rasite naujienų, naujinių ir kitų naudingų vadovų.
- Būtinai pažymėkite mūsų „Fix Hub“ ir raskite puikių kitų panašių problemų sprendimų.

Spausdintuvas neaktyvuotas, kartais gali pasirodyti pranešimas apie klaidos kodą -30 ir neleisti spausdinti dokumentų. Tai gali būti didelė problema, o šiandieniniame straipsnyje mes parodysime, kaip išspręsti šią problemą.
Šis klaidos pranešimas gali neleisti spausdinti, o kalbant apie šią klaidą, pateikiame keletą panašių problemų, apie kurias pranešė vartotojai:
- Spausdintuvas nesuaktyvintas klaidos kodas -30 PDF, 20 PDF - Šis klaidos pranešimas kartais gali pasirodyti bandant spausdinti PDF failus. Tokiu atveju galbūt galite išspręsti problemą naudodami funkciją Spausdinti į PDF.
- Spausdintuvas neaktyvintas klaidos kodas 41 - tai dar viena dažna problema, kuri gali kilti, ir ji gali kilti, jei neturite reikiamų saugos leidimų.
- Spausdintuvo neaktyvintas klaidos kodas 30 HP, „Epson“ - ši klaida gali paveikti bet kurį spausdintuvo prekės ženklą, o jei iškyla problema, greičiausiai priežastis yra pasenusi spausdintuvo tvarkyklė.
- Spausdintuvo neaktyvintas klaidos kodas 30 „Windows 10“, 8.1, 7 - šis klaidos pranešimas gali būti rodomas beveik bet kurioje „Windows“ versijoje, tačiau turėtumėte sugebėti jį ištaisyti naudodami vieną iš mūsų sprendimų.
Kaip išspręsti spausdintuvo neįjungimą, klaidos kodą –30?
1. Įsitikinkite, kad spausdintuvo tvarkyklės yra atnaujintos

Kartais spausdintuvas neaktyvinamas, klaidos kodas -30 gali pasirodyti, jei spausdintuvo tvarkyklės yra pasenusios.
Pasenusios tvarkyklės neleis spausdinti dokumentų, tačiau šią problemą galite išspręsti paprasčiausiai atnaujindami tvarkykles.
Yra keli būdai, kaip tai padaryti, tačiau geriausias būdas būtų apsilankyti spausdintuvo gamintojo svetainėje ir atsisiųsti naujausias jūsų modelio tvarkykles.
Nors tvarkyklių atnaujinimas paprastai yra paprastas, kai kuriems vartotojams gali kilti problemų rankiniu būdu atsisiųsti tinkamą spausdintuvo tvarkyklę.
Jei nenorite savarankiškai ieškoti tvarkyklių, galite pabandyti naudoti „ DriverFix“ programinę įrangą.
Ši programa skirta automatiškai ieškoti ir atsisiųsti jums reikalingas tvarkykles, todėl galbūt norėsite ją išbandyti.
Jis nuskaito jūsų sistemą ir pateikia visus esamus ir galbūt trūkstamus tvarkykles. Įrankis taip pat nustato, ar jau yra nauja dabartinių įrašų versija. Jei reikia, juos galima tiesiogiai atnaujinti per „DriverFix“.
Norėdami tai padaryti, įkelkite atitinkamą failą į savo kompiuterį ir vienu spustelėjimu nukopijuokite naują versiją į savo kompiuterį. Palaikomas platus aparatinės įrangos asortimentas, įskaitant diskus, spausdintuvus ir skaitytuvus.

„DriverFix“
„DriverFix“ automatiškai įdiegia naujausias tvarkykles, kad jūsų kompiuteris ir aparatūros komponentai būtų saugūs. Nemokamas bandymas Apsilankykite svetainėje2. Pašalinkite spausdintuvo programinę įrangą

Jei gaunate spausdintuvą neaktyvuotą, pranešimas apie klaidos kodą -30 , problema gali būti jūsų spausdintuvo programinė įranga.
Kartais ši programinė įranga gali trukdyti jūsų sistemai ir sukelti šią bei kitas klaidas.
Tačiau problemą galite išspręsti paprasčiausiai pašalindami arba iš naujo įdiegdami spausdintuvo programinę įrangą. Norėdami tai padaryti, galite tiesiog naudoti programą „Nustatymai“ ir pašalinti programų spausdintuvo programinę įrangą.
Paprastai tai nėra pats efektyviausias sprendimas, kartais tai gali palikti fone tam tikrus failus ar registro įrašus, dėl kurių ši problema gali vėl pasirodyti.
Norėdami įsitikinti, kad spausdintuvo programinė įranga visiškai pašalinta, rekomenduojame naudoti pašalinimo programą, pvz., „ IOBit Uninstaller 10 Pro“ .
Ši programinė įranga pašalins visus failus ir registro įrašus, susijusius su spausdintuvo programine įranga, ir neleis vėl atsirasti problemai.
Jei pašalinus spausdintuvo programinę įrangą problema išspręsta, galite pabandyti naudoti spausdintuvą be jo. Arba galite atsisiųsti naujausią spausdintuvo programinę įrangą ir patikrinti, ar ji išsprendžia jūsų problemą.
„IObit Uninstaller 10 Pro“ veikia trimis paprastais veiksmais: pirmiausia sukuriamas „Windows“ atkūrimo taškas. Tada programos pašalinimo programa naudojama jai pašalinti.
Galiausiai įrankis nuskaito registrą per gilų nuskaitymą ir taip pat ištrina visus likusius įrašus.

„IoBit Uninstaller 10 Pro“
Galite visiškai pašalinti nepageidaujamas programas ir „Windows 10“ programas naudodami „IoBit Uninstaller 10 Pro“. 19,99 USD Gaukite tai dabar3. Pasirinkite spausdintuvą rankiniu būdu

Pasak vartotojų, spausdintuvas neaktyvintas, klaidos kodas -30 pasirodo bandant naudoti greito spausdinimo parinktį dokumentams spausdinti.
Kartais programos gali bandyti automatiškai naudoti funkciją Spausdinti į PDF, todėl gali pasirodyti klaidos pranešimas.
Norėdami išspręsti šią problemą, patariama visada rankiniu būdu pasirinkti spausdintuvą, kurį norite naudoti spausdindami.
Tai yra tik problemos sprendimas, tačiau jis turėtų padėti jums išspręsti šią problemą, kol rasite nuolatinį sprendimą.
4. Naudokite funkciją Spausdinti į PDF

- Atidarykite dokumentą, kurį norite spausdinti, į PDF failą.
- Programoje raskite ir atidarykite dialogo langą Spausdinti (gali skirtis priklausomai nuo naudojamos programos).
- Paprastai eikite į failą ir pasirinkite Spausdinti .
- Skiltyje Pasirinkite spausdintuvą pasirinkite „ Microsoft Print to PDF “ .
- Spustelėkite Spausdinti arba Gerai .
Jei ši problema kyla bandant naudoti spausdinimą į PDF, problema gali būti trečiosios šalies sprendimas.
Ankstesnėse „Windows“ versijose nebuvo įprasto „Print to PDF“ palaikymo, ir tai yra pagrindinė priežastis, kodėl vartotojai turėjo naudoti įvairiausius trečiųjų šalių sprendimus.
Naudojant „Windows 10“, pagaliau yra įmontuota funkcija „Spausdinti į PDF“, todėl nereikia naudoti trečiųjų šalių programų.
Jei spausdintuvas neaktyvuotas, klaidos kodas -30 klaida, pabandykite naudoti įmontuotą spausdinimo į PDF funkciją ir patikrinkite, ar tai išsprendžia jūsų problemą.
5. Iš naujo įdiekite spausdintuvo tvarkykles ir pakeiskite savo registrą

- Paspauskite „ Windows“ klavišą + R ir įveskite regedit .
- Dabar eikite į
HKEY_LOCAL_MACHINE\SYSTEM\CurrentControlSet\Hardware Profiles\Current\Software\TS PDF Generator - Dešiniuoju pelės mygtuku spustelėkite TS PDF generatoriaus raktą ir pasirinkite Leidimai.
- Pasirinkite Vartotojų grupė ir pažymėkite parinktį Visiškas valdymas .
- Spustelėkite Taikyti ir Gerai .
Norėdami ištaisyti spausdintuvą neaktyvintą, jūsų kompiuteryje įvyko klaidos kodas -30 , kartais gali tekti iš naujo įdiegti spausdintuvo tvarkykles.
Be to, jums gali tekti atlikti keletą pakeitimų savo registre.
Pasak vartotojų, dėl tam tikrų privilegijų trūkumo jūsų registre gali kilti ši problema, tačiau problemą galite išspręsti iš naujo įdiegdami spausdintuvo tvarkyklę ir modifikuodami savo registrą.
6. Pakeiskite programos saugos leidimus
- Raskite programą, kuri jums pateikia šį klaidos pranešimą. Dešiniuoju pelės mygtuku spustelėkite jį ir pasirinkite Ypatybės.
- Eikite į skirtuką Sauga . Iš sąrašo pasirinkite savo vartotojo abonementą ir spustelėkite Redaguoti .
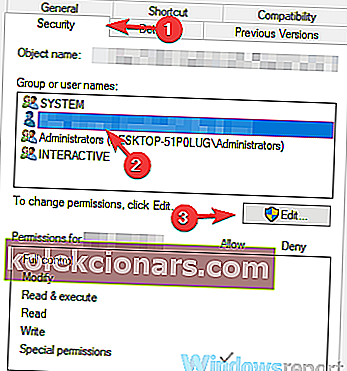
- Pasirinkite savo vartotojo abonementą ir stulpelyje Leisti pažymėkite parinktį Visas valdymas . Spustelėkite Taikyti ir Gerai .
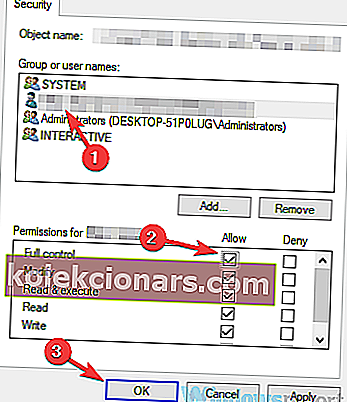
Tai atlikę galėsite visiškai kontroliuoti programą ir spausdintuvo problema turėtų būti išspręsta.
7. Įdiekite naujausius naujinimus

- Paspauskite „ Windows“ klavišą + I, kad atidarytumėte programą „Nustatymai“ .
- Eikite į skyrių „ Atnaujinimas ir sauga“ .
- Spustelėkite mygtuką Ieškoti naujinimų .
Jei yra kokių nors naujinių, jie bus automatiškai atsisiunčiami fone. Įdiegę naujinimus, patikrinkite, ar problema vis dar išlieka.
8. Paleiskite spausdintuvo trikčių šalinimo įrankį

- Paspauskite „ Windows“ klavišą + I, kad atidarytumėte programą „Nustatymai“ .
- Eikite į skyrių „ Atnaujinimas ir sauga“ .
- Kairiojoje srityje pasirinkite Trikčių šalinimas .
- Pasirinkite Spausdintuvas ir spustelėkite mygtuką Vykdyti trikčių šalinimo įrankį .
- Vykdykite ekrane pateikiamas instrukcijas, kad užbaigtumėte trikčių šalinimo procesą.
Pasak vartotojų, spausdintuvas neaktyvuotas, klaidos kodas -30 gali pasirodyti dėl įvairių jūsų sistemos klaidų, ir jei turite šią klaidą, galite ją išspręsti paprasčiausiai paleisdami spausdintuvo trikčių šalinimo įrankį.
„Windows“ yra daugybė trikčių šalinimo įrankių, kuriuos galite naudoti norėdami išspręsti įprastas spausdintuvo problemas.
9. Įsitikinkite, kad jūsų spausdintuvas nustatytas kaip numatytasis

- Paspauskite „ Windows“ klavišą + I, kad atidarytumėte programą „Nustatymai“ .
- Eikite į skyrių „ Įrenginiai“ .
- Pasirinkite Spausdintuvai ir skaitytuvai .
- Pasirinkite spausdintuvą ir spustelėkite mygtuką Tvarkyti .
- Spustelėkite mygtuką Nustatyti kaip numatytąjį .
Tikimės, kad visi šie sprendimai sugebėjo jums padėti, kai jūsų spausdintuvas neaktyvuotas, klaidos kodas - 30 problemų.
Jei turite klausimų ar pasiūlymų, susijusių su tema, mielai išgirsime iš jūsų. Galite juos paskelbti žemiau esančiame komentarų skyriuje.
Redaktoriaus pastaba : Šis įrašas iš pradžių buvo paskelbtas 2018 m. Spalio mėn. Ir nuo to laiko atnaujintas ir atnaujintas 2020 m. Rugsėjo mėn., Kad būtų šviežesnis, tikslus ir visapusiškas.