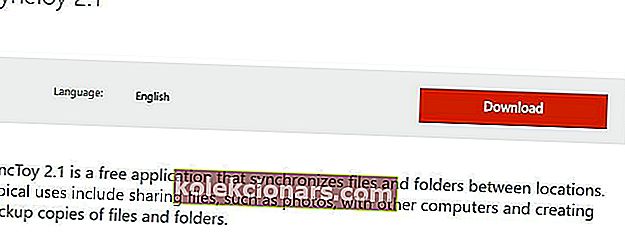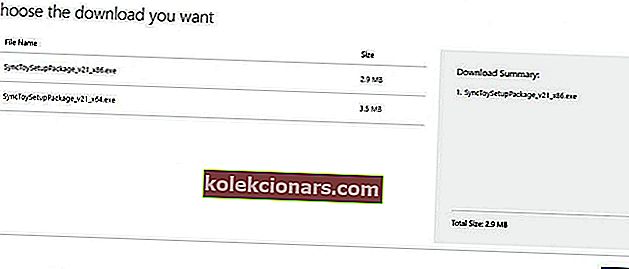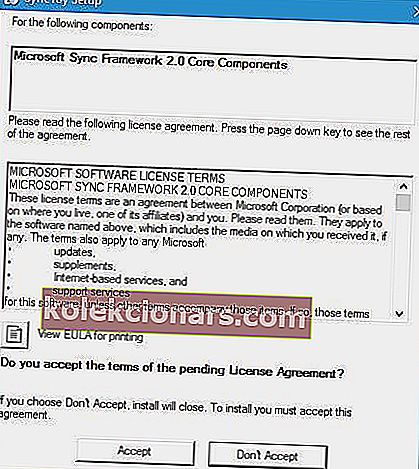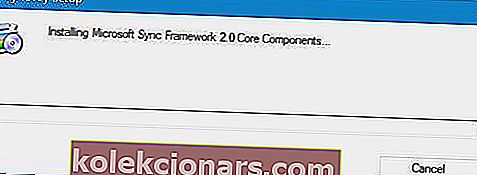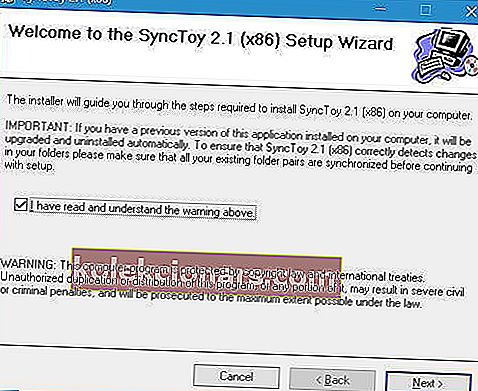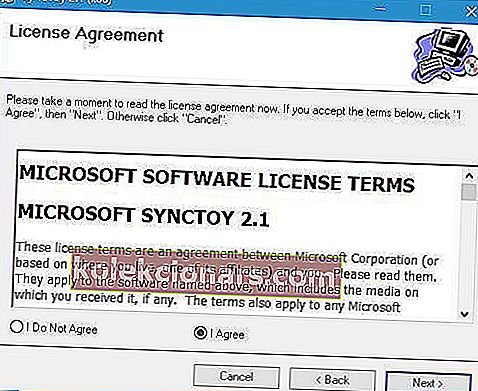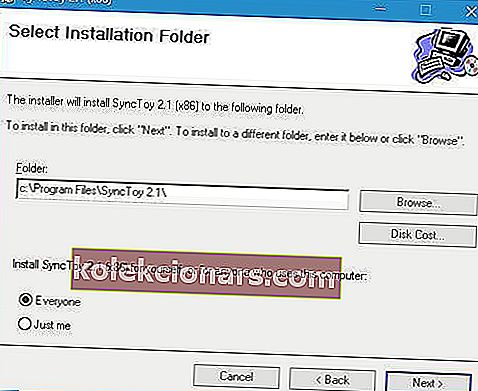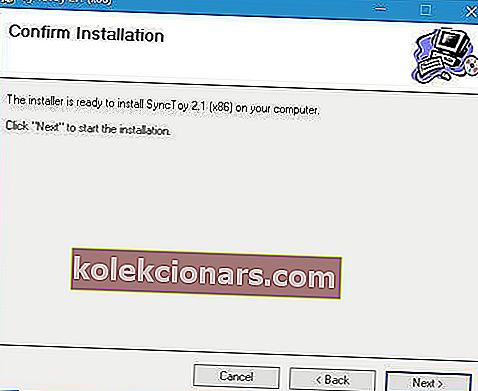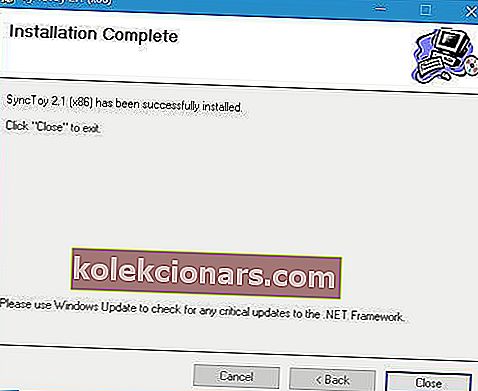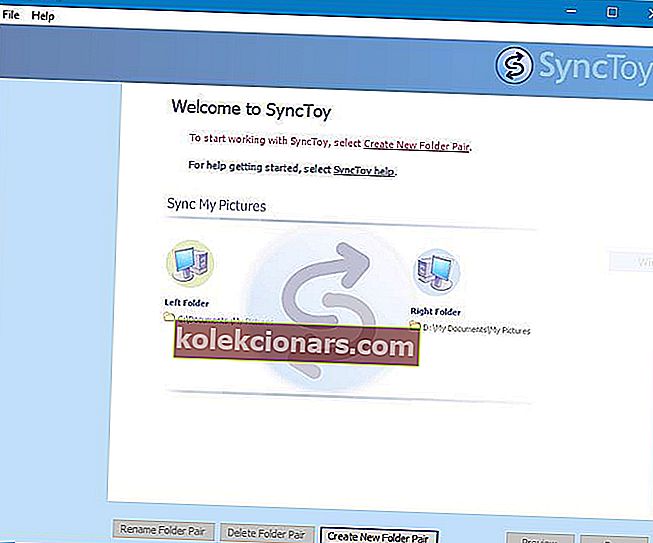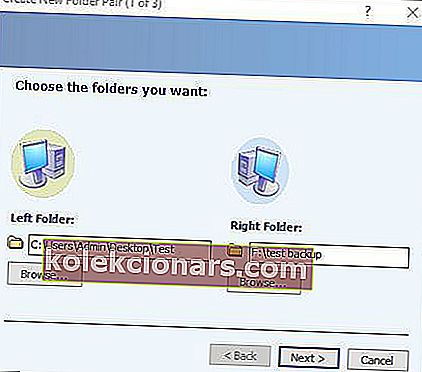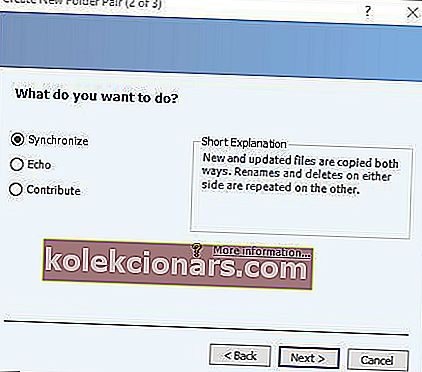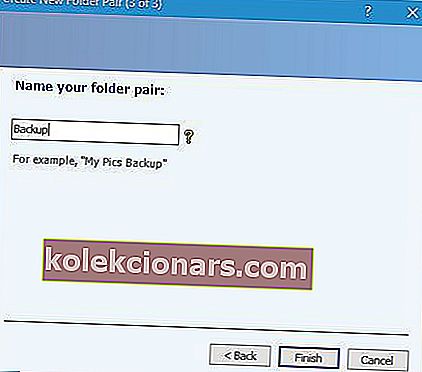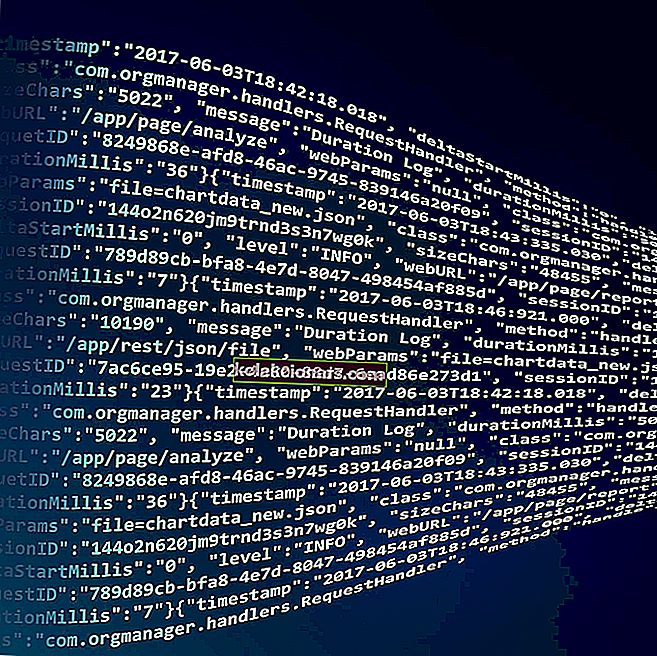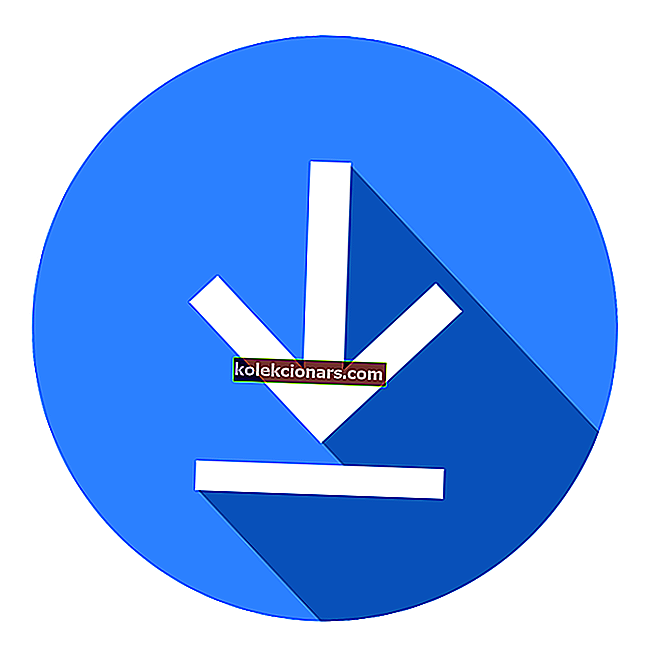
Sinchronizavimas paprastai yra susijęs su debesies saugojimo paslaugomis, tokiomis kaip „OneDrive“ ar „Dropbox“, tačiau failus taip pat galite sinchronizuoti vietoje.
„Microsoft“ išleido savo sinchronizavimo įrankį, pavadintą „SyncToy“, ir šiandien mes parodysime, kaip atsisiųsti ir įdiegti šį įrankį „Windows 10“.
„SyncToy“ yra nemokama „Microsoft“ sinchronizavimo programa, kuri buvo „PowerToys“ serijos dalis. Ši programa yra parašyta naudojant „Microsoft“ .NET sistemą ir joje naudojama „Microsoft Sync Framework“.
Norėdami naudoti šį įrankį, vartotojai turi pasirinkti kairįjį aplanką, kuris veikia kaip šaltinis, ir dešinįjį aplanką, kuris veikia kaip paskirties vietą. Puikus dalykas šioje programoje yra tai, kad galite pasirinkti bet kurį aplanką kaip paskirties ar šaltinio aplanką.
Jūs neapsiribojate savo vidiniu standžiuoju disku, todėl galite pasirinkti aplanką nešiojamajame kietajame diske, USB atmintinėje ar net tinklo diske.
Kaip „Windows 10“ įdiegti „Microsoft SyncToy“?
Norėdami įdiegti „SyncToy“ sistemoje „Windows 10“, turite atlikti šiuos veiksmus:
- Apsilankykite „Microsoft“ atsisiuntimo centre.
- Spustelėkite mygtuką Atsisiųsti .
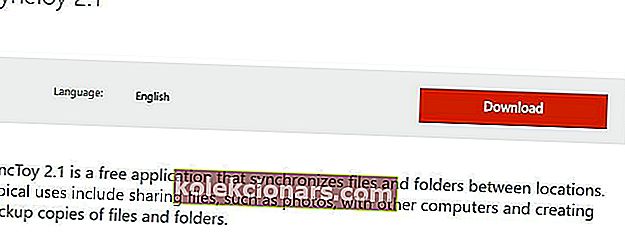
- Pasirinkite norimą atsisiųsti versiją. Jei naudojate 32 bitų „Windows 10“ versiją, pasirinkite x86 versiją, bet jei naudojate 64 bitų „Windows“, būtinai pasirinkite 64 bitų „SyncToy“ versiją. Norėdami pradėti atsisiųsti, spustelėkite mygtuką Kitas .
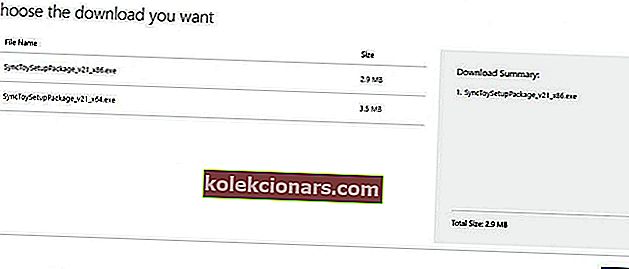
- Kai atsisiuntimas bus baigtas, suraskite ką tik atsisiųstą failą ir dukart spustelėkite jį, kad pradėtumėte sąranką.

- Pirmas dalykas, kurį pastebėsite, yra „Microsoft Sync Framework 2.0“ pagrindinių komponentų sutartis. Perskaitykite jį ir spustelėkite mygtuką Priimti .
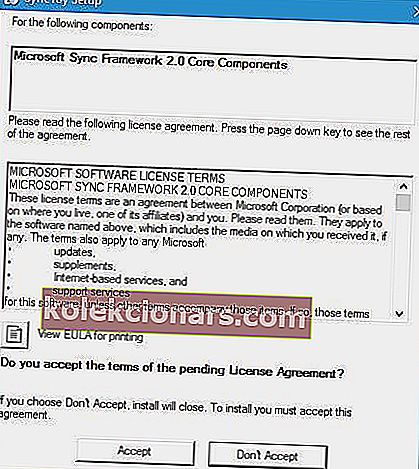
- Palaukite, kol sąrankoje bus įdiegti „Microsoft Sync Components“.
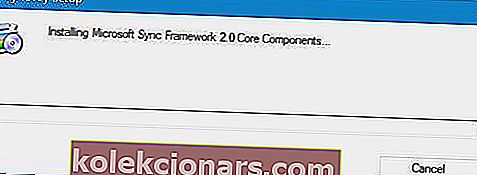
- Sąranka jums pateiks įspėjamąjį pranešimą. Perskaitykite, patikrinkite, ar perskaičiau ir suprantu aukščiau pateiktą įspėjimą, ir spustelėkite mygtuką Kitas .
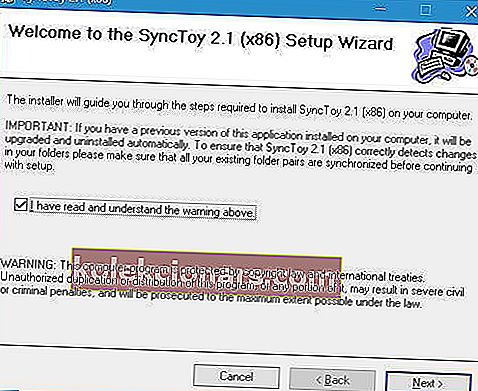
- Dabar pamatysite licencijos sutartį. Perskaitykite jį, pasirinkite parinktį Sutinku ir spustelėkite mygtuką Kitas .
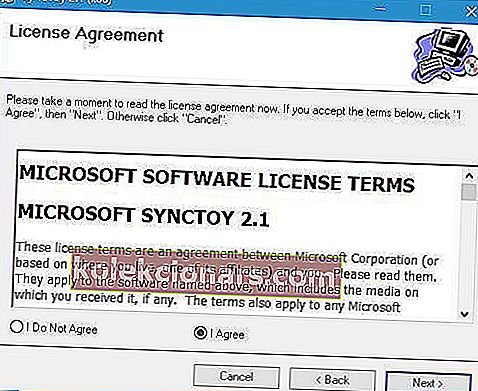
- Pasirinkite paskirties katalogą, kuriame norite įdiegti „SyncToy“. Jei norite, galite įdiegti programą tik dabartiniam vartotojui arba visiems šio kompiuterio vartotojams. Baigę spustelėkite mygtuką Kitas .
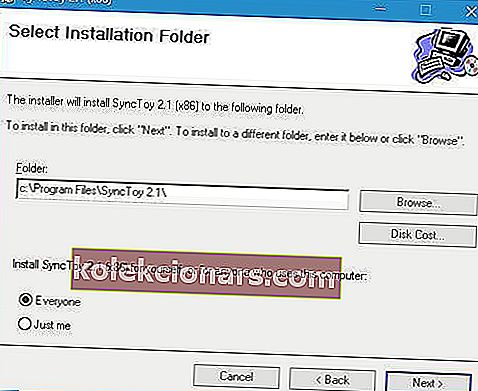
- Norėdami pradėti diegimo procesą, dar kartą spustelėkite mygtuką Kitas .
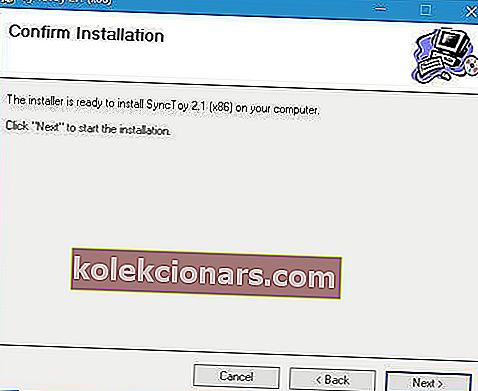
- Baigę sąranką spustelėkite mygtuką Uždaryti .
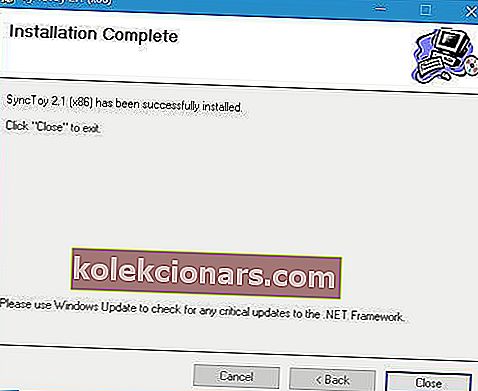
Įdiegę „SyncToy“, galite jį paleisti dukart spustelėdami „SyncToy 2.1“ nuorodą.

„SyncToy“ diegimas nepavyksta dėl klaidos? Peržiūrėkite šį vadovą ir sužinokite, kaip greitai išspręsti problemą.
Norėdami pradėti sinchronizuoti aplankus, atlikite šiuos veiksmus:
- Paleidus programą spustelėkite „ Sukurti naują aplanką“ .
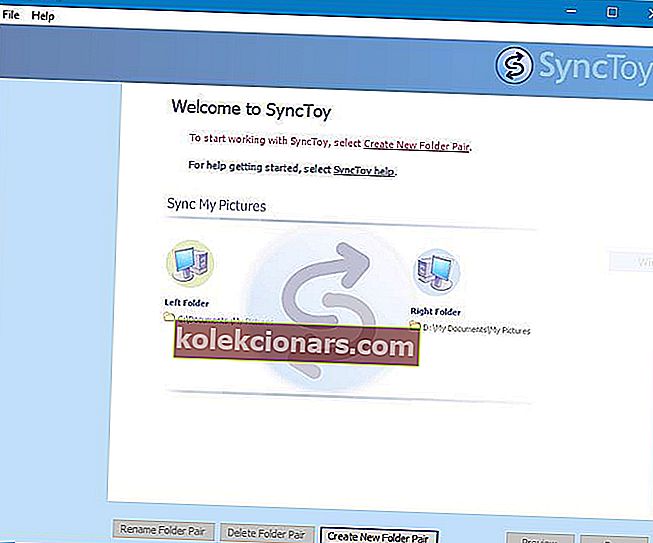
- Dabar reikia pasirinkti kairįjį ir dešinįjį aplankus. Spustelėkite Naršyti ir pasirinkite du aplankus, kuriuos norite sinchronizuoti. Baigę spustelėkite mygtuką Kitas .
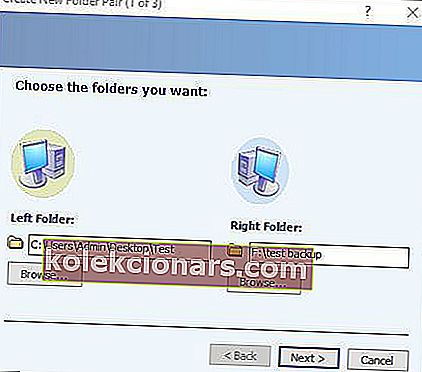
- Dabar turite pasirinkti, kurį sinchronizavimo metodą norite naudoti. Galimi trys metodai: Sinchronizuoti, Aidas ir Prisidėti. Sinchronizavimo parinktis sinchronizuos visus naujus, ištrintus ar pervardytus failus. Tai reiškia, kad jei ištrinsite arba pervadinsite bet kurį failą iš abiejų aplankų, pakeitimai bus atliekami ir antrajame aplanke.
Antrasis variantas yra „Echo“, ir jis veikia panašiai kaip ankstesnis variantas, tačiau turi vieną skirtumą. Naudojant šią parinktį, pakeitimai taikomi tik iš kairės į dešinę esančiame aplanke. Tai reiškia, kad jei atliksite kokių nors pakeitimų dešiniajame aplanke, jie nebus pritaikyti kairiajame aplanke.
Paskutinė parinktis vadinama „Prisidėti“ ir tai yra saugiausia naudoti parinktis. Ši parinktis leidžia pervadinti failus kairiajame aplanke, kad atnaujintumėte reikiamą aplanką. Dešiniojo aplanko pakeitimai visiškai neturės įtakos kairiajam aplankui. Taip pat svarbu paminėti, kad ši parinktis neleidžia ištrinti, todėl net jei ištrinsite failą kairiajame aplanke, tas aplankas nebus ištrintas dešiniajame aplanke.
- Pasirinkę jums tinkamiausią parinktį, spustelėkite mygtuką Kitas .
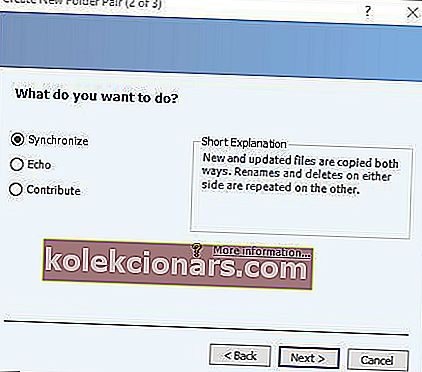
- Įveskite aplankų poros pavadinimą ir spustelėkite mygtuką Baigti .
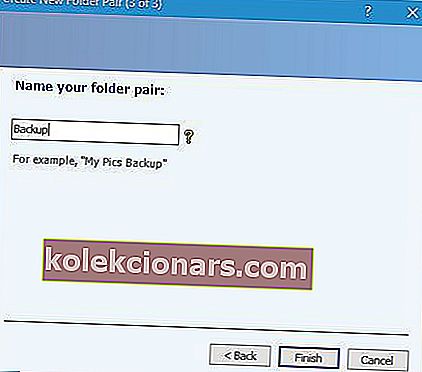
Sukūrę aplankų porą, galite pamatyti jos ypatybes. Jei norite, galite bet kada pakeisti sinchronizavimo nustatymus ir netgi pašalinti tam tikrus failus iš sinchronizavimo. Aplankų sinchronizavimas yra paprastas. Norėdami tai padaryti, tiesiog spustelėkite mygtuką Vykdyti.
 Baigę sinchronizavimo procesą pamatysite išsamią ataskaitą.
Baigę sinchronizavimo procesą pamatysite išsamią ataskaitą.
„SyncToy“ neveikia jūsų „Windows 10“ kompiuteryje? Nesijaudinkite, mes turime jums tinkamą sprendimą.
Atminkite, kad galite turėti tiek aplankų porų, kiek norite, ir visas galite sinchronizuoti vienu paspaudimu arba sinchronizuoti atskirai.
Norėdami įsitikinti, kad netyčia neištrinate failų, prieš sinchronizuodami failus, galite peržiūrėti pakeitimus. Be to, galite įjungti parinktį visus ištrintus failus perkelti į šiukšliadėžę, kad netyčia neištrintumėte failų visam laikui.
„SyncToy“ yra puikus įrankis atsarginėms failų kopijoms kurti, o jei norite, galite suplanuoti net atsarginę kopiją. Norėdami sužinoti, kaip planuoti atsarginę kopiją sistemoje „SyncToy“, siūlome išsamių instrukcijų peržiūrėti pagalbos vadove.
„SyncToy“ gali neturėti kai kurių pažangių funkcijų, kurias turi kitos programos, tačiau turime pasakyti, kad „Windows 10“ „SyncToy“ veikia nepriekaištingai.
Jei naudojote šią programą ankstesnėse „Windows“ versijose, jums bus malonu žinoti, kad galite ir toliau ją naudoti „Windows 10“.
Nepamirškite žemiau esančiame komentarų skyriuje pasakyti savo nuomonės apie „SyncToy“ ir kokias kitas sinchronizavimo programas dažniausiai naudojate.
Redaktoriaus pastaba: Šis įrašas iš pradžių buvo paskelbtas 2016 m. Liepos mėn.