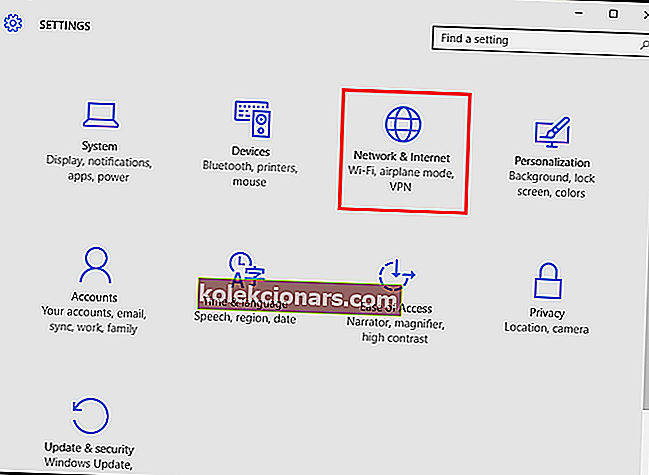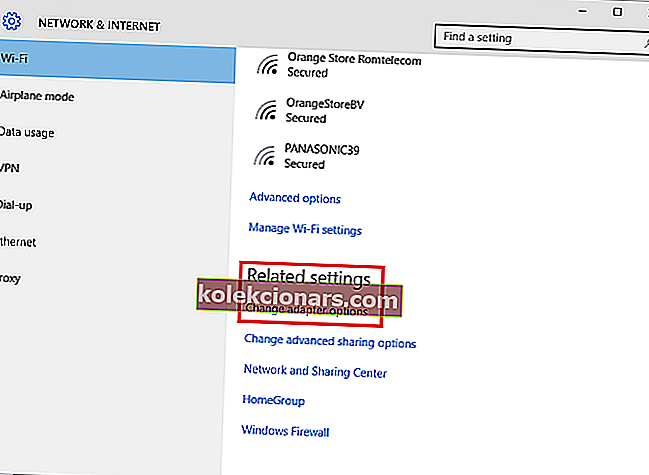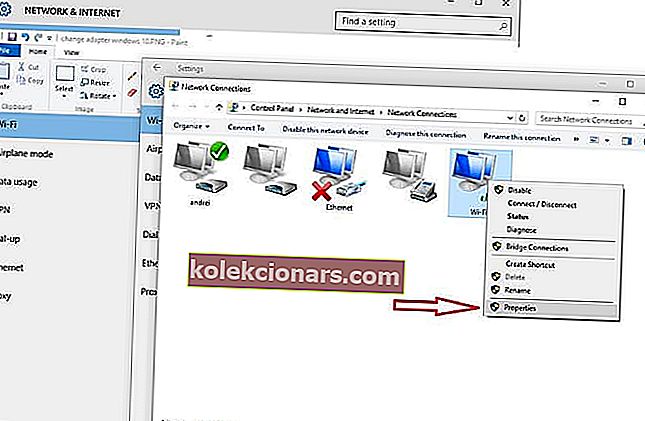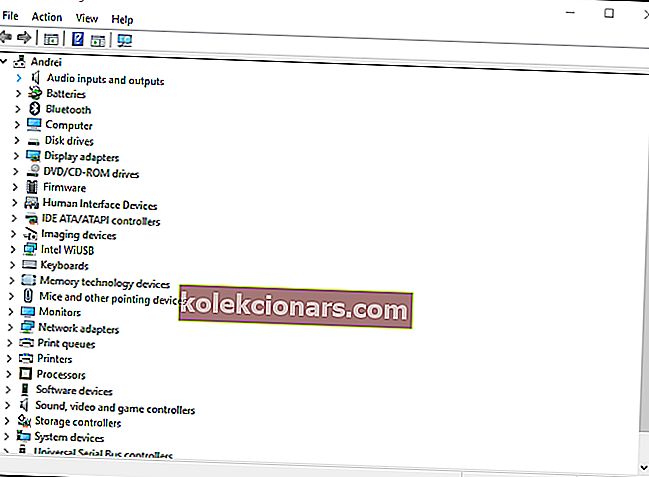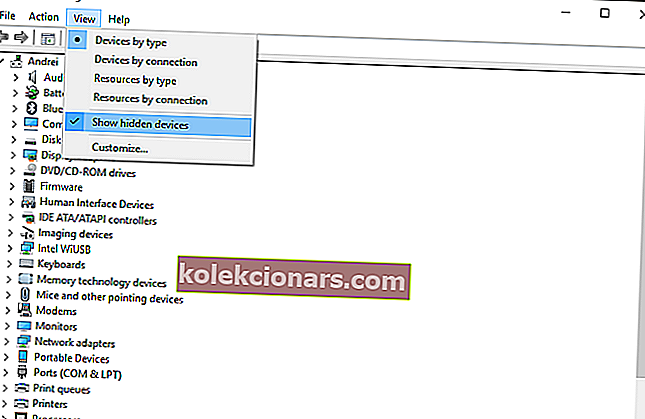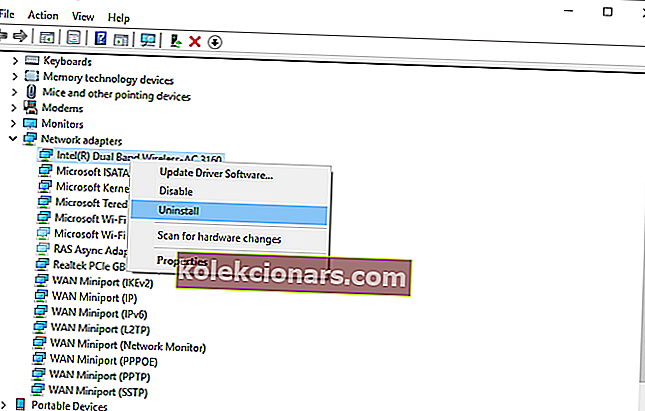- Šiandien darbas yra sutelkti žmones iš viso pasaulio, kurie gali sutelkti dėmesį į bendrus projektus ir turėti puikių rezultatų. Žinoma, teoriškai tai skamba gražiai, tačiau įrankių suteikimas tokiam bendradarbiavimui nėra pasivaikščiojimas parke.
- Failų ir visų rūšių turinio dalijimasis ar kasdienių užduočių sprendimas dalijant darbą gali būti lengvai pasiekiamas naudojant „Windows 10“ tinklo ir bendrinimo centro funkciją.
- Akivaizdu, kad priklausymas tinklo centrui turi privilegijas, tačiau kiekvieną kartą darbą gali nutraukti „Windows 10“ sistemos klaidos. Klaidos kodas 0x800704cf yra dažnas ir mes tiksliai žinome, kaip galite tai ištaisyti.
- Jei diagnozės atlikimas per „Windows“ vedlį jums nepadėjo, patikrinkite toliau pateiktus išsamius sprendimus, kad greitai išgelbėtumėte savo kompiuterio „Windows“ tinklą.
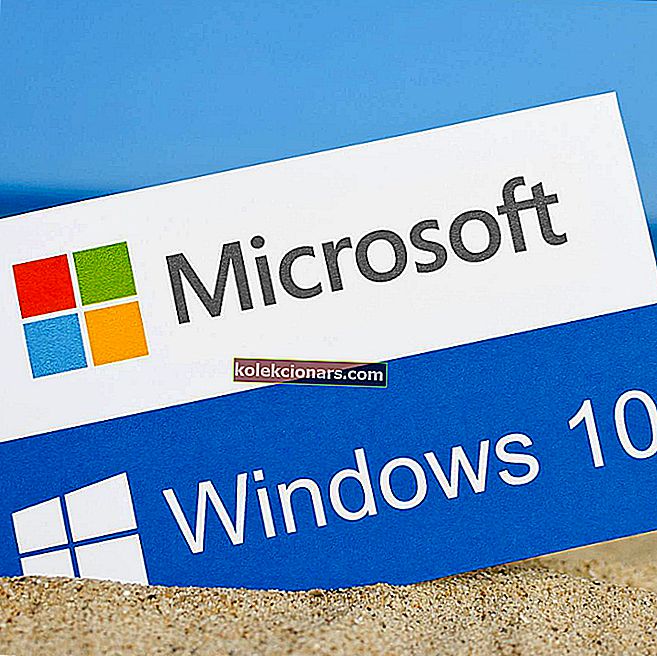
Naudojant darbo grupę ar dalyvaujant tinklo centre, yra privalumų, kurie gali palengvinti mūsų darbą.
Dalijimasis failais ir įvairiais kitais dalykais su kitu kompiuteriu, kasdienių užduočių sprendimas dalijant darbus, failų saugojimas bendrame aplanke ir kitos panašios operacijos gali būti valdomos, administruojamos ir užbaigiamos be vargo per „Windows 10“ tinklą ir dalijimosi centro funkcijas.
Tačiau kartais jūsų darbas gali būti nutrauktas dėl sistemos klaidos. Viena iš dažniausiai pasitaikančių problemų, susijusių su „Windows“ tinklo kompiuteriais, yra klaida 0x800704cf, kuri pateikiama kartu su šiuo pranešimu: „ Tinklo klaida -„ Windows “negali pasiekti “.
„Windows 10“ šis 0x800704cf klaidos kodas paprastai atsiranda kiekvieną kartą, kai bandote pasiekti tinklo kompiuterį arba kai pradedama darbo grupė.
Pirmas dalykas, kurį reikia padaryti gavus klaidą 0x800704cf
Pirmas dalykas, kurį reikia padaryti, yra paleisti „diagnozę“ naudojant „Windows“ vedlį - kai pasirodys klaidos pranešimas, spustelėkite „Diagnozuoti“ ir vykdykite ekrane rodomus raginimus.
„Windows“ sistema bandys nustatyti, kodėl jūsų tinklo centras neveikia tinkamai, taip pat bandys rasti tinkamus problemų sprendimus - šie sprendimai turėtų būti taikomi automatiškai, arba galite gauti keletą bendrų nurodymų, kaip rankiniu būdu išspręsti problemas. .
Dabar, jei šis diagnozavimo procesas jums nėra naudingas, nenusiminkite. Galite paimti reikalą į savo rankas ir pabandyti pataisyti klaidos kodą 0x800704cf rankiniu būdu.
Šią nuoseklią žingsnis po žingsnio operaciją galima lengvai pritaikyti ir ji apima žemiau pateiktų gairių taikymą.
Kaip ištaisyti „Windows“ tinklo klaidą 0x800704cf?
1) Pakeiskite adapterio nustatymus
Pirmąjį taikomą sprendimą galima užbaigti per Tinklų ir bendrinimo centrą; iš ten reikia pakeisti adapterio nustatymus, kaip paaiškinta:
- „Windows 10“ sistemoje paspauskite „ Win + I“ klaviatūros klavišus, kad atidarytumėte sistemos nustatymų langą.
- Iš ten turite spustelėti Tinklas ir internetas („Wi-Fi“, lėktuvo režimas, VPN) .
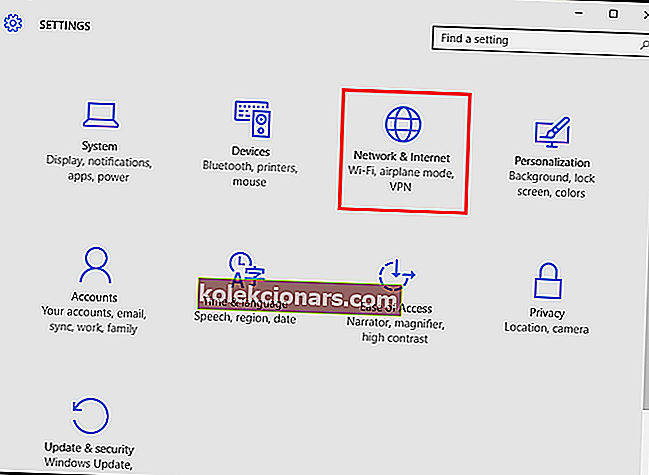
- Galimos tinklo jungtys dabar bus rodomos jūsų kompiuteryje.
- Slinkite žemyn, kol rasite „ Keisti adapterio parinktis“.
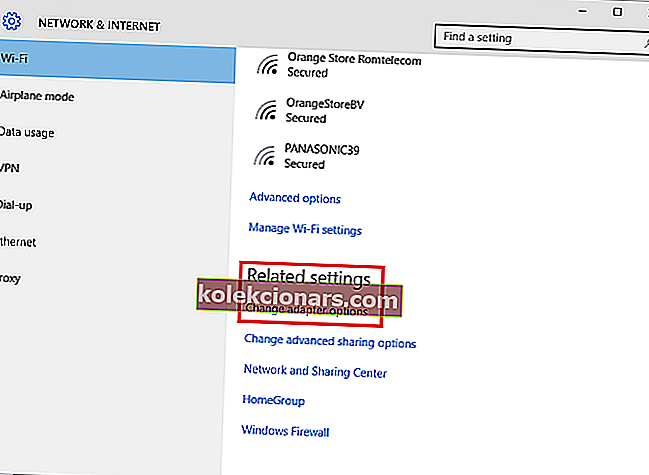
- Pasiekite šią funkciją.
- Dabar bus rodomi tinklo ryšiai .
- Dešiniuoju pelės mygtuku spustelėkite dabartinį „Wi-Fi“ tinklo ryšį, kuris yra jūsų „Windows 10“ įrenginyje; po to pasirinkite Ypatybės .
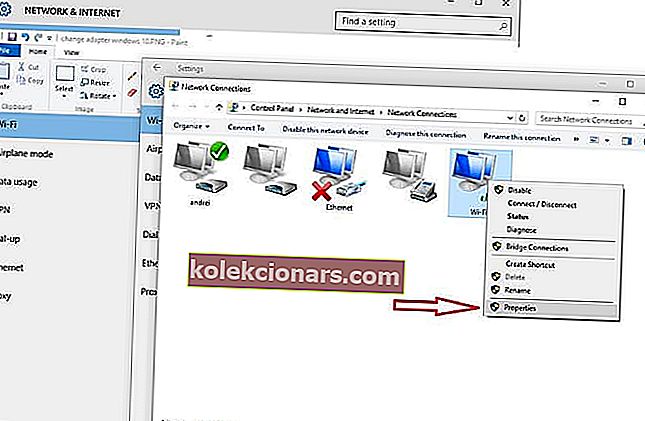
- Atžymėkite pirmąją rodomą parinktį: „ Kliento forma„ Microsoft Networks “.
- Išsaugokite pakeitimus ir perkraukite savo kompiuterį.
Jei kyla problemų atidarant programą „Nustatymas“, peržiūrėkite šį straipsnį, kad išspręstumėte problemą.
Padidinkite savo žaidimą naudodami šį išsamų vadovą! Išspręskite bet kokią tinklo adapterio problemą kaip tikras technikas.
2) Iš naujo nustatykite TCP / IP
Jei keičiant adapterio parametrus neišsprendžiate klaidos kodo 0x800704cf, yra tikimybė, kad jūsų TCP / IP kažkas negerai. Taigi numanoma iš naujo:
- Dešiniuoju pelės mygtuku spustelėkite „ Windows Start“ piktogramą ir rodomame sąraše pasirinkite „ Komandų eilutė (administratorius) “.
- Pirmiausia cmd lange įveskite: ipconfig / flushdns . Ši komanda išvalys DNS talpyklą.

- Tame pačiame cmd lange įveskite nbtstat -RR, kad atnaujintumėte „NetBIOS“ įrašus.
- Dabar iš naujo nustatykite IP nustatymus atlikdami „ netsh int ip reset“ .
- Paskutinė komanda, kurią reikia atlikti iš cmd, yra netsh winsock reset.
- Pabaigoje uždarykite cmd langą ir perkraukite „Windows 10“ sistemą.
Jei kyla problemų pasiekiant komandų eilutę kaip administratorius, geriau atidžiau pažvelkite į šį vadovą.
Jūs negalite išvalyti DNS talpyklos? Peržiūrėkite šį išsamų vadovą, kuris padės greitai išspręsti problemą.
3) Iš naujo įdiekite tinklo adapterius
Jei vis dar susiduriate su klaidos kodu 0x800704cf, turėtumėte pašalinti tinklo adapterius, kad galėtumėte nuskaityti ir pritaikyti visus aparatūros pakeitimus. Štai kaip galite pradėti ir užbaigti šį procesą:
- Spustelėkite paieškos piktogramą - ji yra šalia „Windows“ pradžios mygtuko ir paprastai yra ta pati piktograma su „Windows Cortana“.
- Paieškos laukelyje įveskite „ Device Manager“ . Spustelėkite pirmąjį rezultatą.
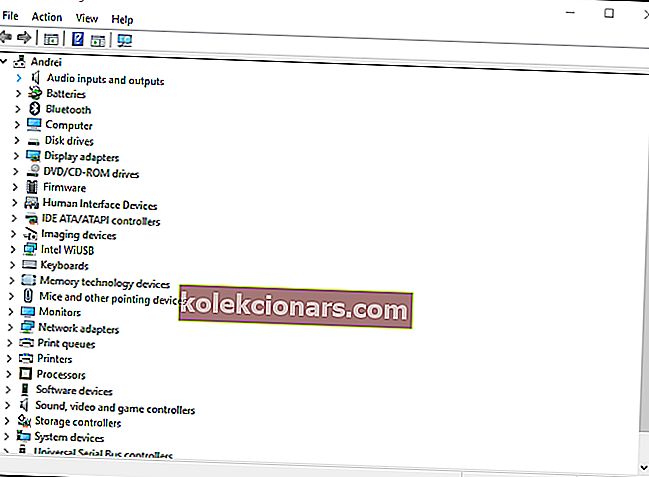
- Įrenginių tvarkytuvės langas dabar turėtų būti rodomas jūsų kompiuteryje.
- Pagrindiniame skydelyje spustelėkite Peržiūrėti ir pasirinkite „ rodyti paslėptus failus “.
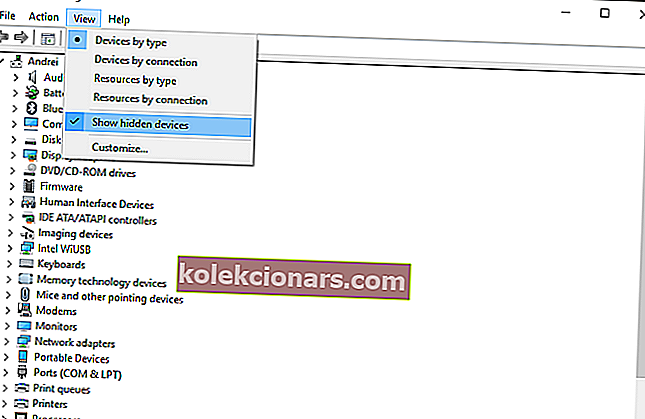
- Išplėskite tinklo adapterius, kad būtų pateiktas jūsų kompiuteryje galimų adapterių sąrašas.
- Rankiniu būdu pašalinkite adapterius po vieną - dešiniuoju pelės mygtuku spustelėkite kiekvieną įrašą ir pasirinkite „ Pašalinti “.
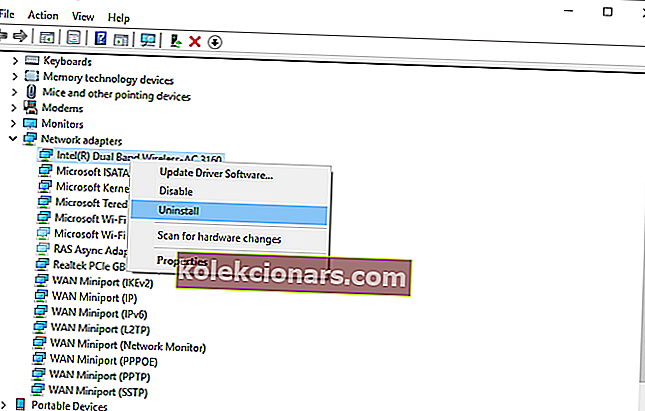
- Patarimas: jei negalite pašalinti tam tikro adapterio, nesijaudinkite, eikite į kitą įrašą.
- Baigę spustelėkite „Veiksmas“ ir pasirinkite „ieškoti aparatūros pakeitimų“.
- Galų gale išsaugokite pakeitimus ir perkraukite „Windows 10“ įrenginį.
Ar žinojote, kad dauguma „Windows 10“ vartotojų turi pasenusias tvarkykles? Naudokitės šiuo vadovu, būkite žingsnis į priekį.
„Windows“ negali automatiškai rasti jūsų tinklo adapterio tvarkyklės? Pasitikėkite, kad išspręsime problemą.
Tikimės, kad vienas iš aukščiau išvardytų trikčių šalinimo būdų pašalino 0x800704cf Windows tinklo kompiuterio klaidą.
Tačiau, jei jūs vis dar esate tame pačiame etape, kaip ir tada, kai pirmą kartą pradėjote šį trikčių šalinimo procesą, praneškite mums toliau pateiktose pastabose.
Papasakokite daugiau apie klaidų žurnalą ir kitą informaciją. Žinoma, mes stengsimės kuo greičiau rasti jums geriausią sprendimą.
Redaktoriaus pastaba : Šis įrašas iš pradžių buvo paskelbtas 2017 m. Rugsėjo mėn. Ir nuo to laiko buvo atnaujintas ir atnaujintas dėl šviežumo, tikslumo ir išsamumo.