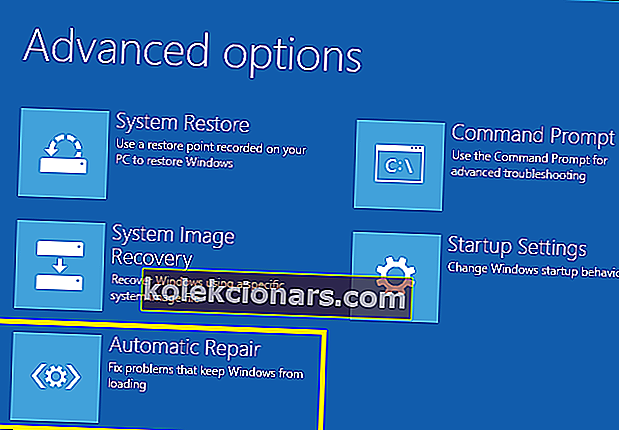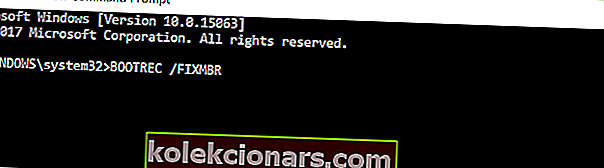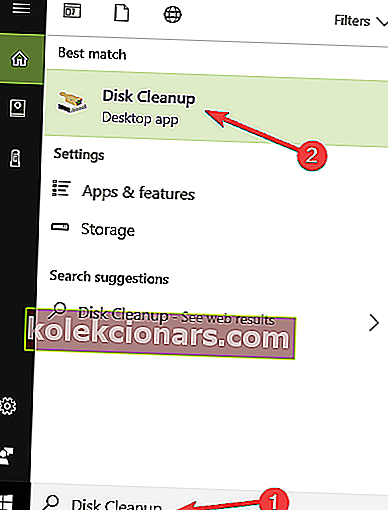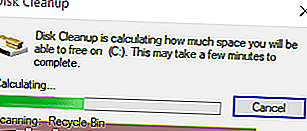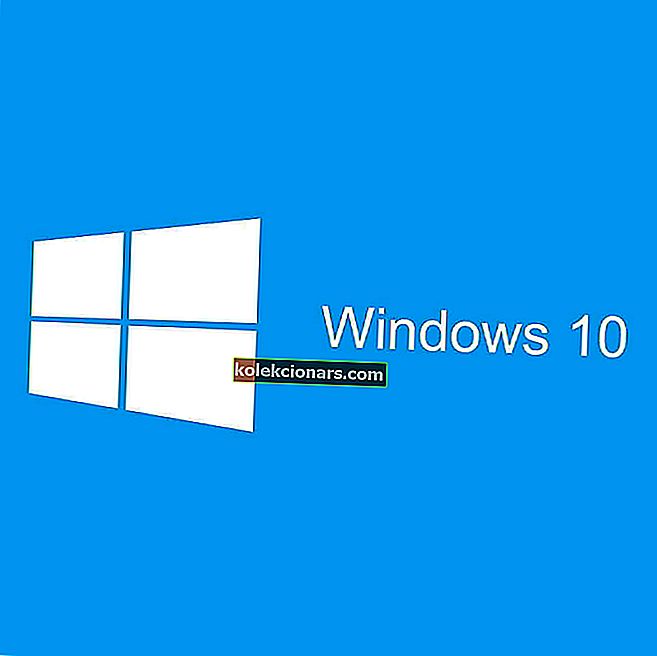
Ar esate vienas iš „Windows 10“ vartotojų, kuris naudodamas savo įrenginį pateko į klaidos kodą 0xc0000185 ? Paprastai šis klaidos pranešimas pasirodo po perkrovimo.
Jei atidžiai vykdysite žemiau pateiktas instrukcijas, „Windows 10“ klaidą 0xc0000185 galėsite ištaisyti vos per kelias minutes laiko.

Klaidos kodas 0xc0000185 paprastai pateikiamas šalia pranešimo: Trūksta jūsų kompiuterio įkrovos konfigūracijos duomenų arba juose yra klaidų .
Deja, jei atjungsite USB įrenginius iš „Windows 10“ mašinos ir perkrausite operacinę sistemą, vis tiek gausite šį klaidos kodą.
Kaip ištaisyti klaidos kodą 0xc0000185 sistemoje „Windows 10“
-
- Pataisykite kompiuterį naudodami „Windows 10“ diegimo laikmeną
- Atkurkite įkrovos konfigūracijos duomenis
- Paleiskite sistemos atkūrimą
- Atjunkite visus išorinius įrenginius
- Paleiskite disko valymą
- Patikrinkite standųjį diską
- Pašalinkite neseniai įdiegtą programinę įrangą
- Paleiskite BSOD trikčių šalinimo įrankį
1. Pataisykite kompiuterį naudodami „Windows 10“ diegimo laikmeną
- Įjunkite įrenginį.
- Įprastai paleidus operacinę sistemą, įdėkite „Windows 10“ diegimo laikmeną į CD arba DVD ROM.
- Perkraukite operacinę sistemą įrenginyje esančia diegimo laikmena.
- Dabar turėtumėte patekti į juodą ekraną su užrašu: „Paspauskite bet kurį klavišą, norėdami paleisti iš kompaktinio disko ar DVD“. Tokiu atveju turėsite paspausti bet kurį klaviatūros mygtuką, kad paleistumėte iš diegimo laikmenos.
- Kai pateksite į kitą ekraną, turėsite nustatyti teisingą laiką ir klaviatūros tipą.
- Dabar pasirinkite mygtuką „Pataisyti kompiuterį“, esantį apatiniame kairiajame ekrano krašte.
- Dabar ekrane turėtumėte turėti langą „Pasirinkti parinktį“.
- Šiame lange pasirinkite funkciją „Trikčių šalinimas“.
- Dabar meniu Trikčių šalinimas pasirinkite funkciją „Išplėstinės parinktys“.
- Dabar lange „Išplėstinės parinktys“ pasirinkite funkciją „Automatinis taisymas“.
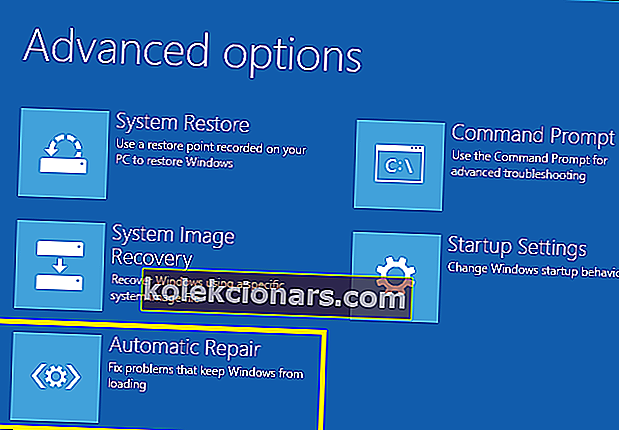
- Šiame kitame lange pasirinkite naudojamą operacinę sistemą.
- „Windows 10“ turėtų pradėti nuskaitymo procesą ir ištaisyti klaidas, dėl kurių jūsų sistema gali rodyti klaidos kodą 0xc0000185.
- Kai procesas bus baigtas, išimkite „Windows 10“ diegimo laikmenos diską ir iš naujo paleiskite įrenginį.
- Patikrinkite, ar klaidos kodas 0xc0000185 vis dar rodomas jūsų sistemoje.
Kartais galite užstrigti automatinio taisymo cikle. Jei taip yra, mes parengėme išsamų vadovą, kuris padės jums įveikti trasą.
Norite sužinoti, kaip sukurti „Windows 10“ diegimo laikmeną palaikant UEFI? Peržiūrėkite šį paprastą vadovą.
2. Atkurkite įkrovos konfigūracijos duomenis
- Dar kartą įdėkite „Windows 10 Installation Media“ diską ir perkraukite savo operacinę sistemą.
- Kai prietaisas paleidžiamas, jūsų bus paprašyta paspausti bet kurį klavišą, kad paleistumėte iš kompaktinio disko ar DVD.
- Dar kartą pasirinkite tinkamą laiką ir klaviatūros tipą, kaip tai darėte pirmuoju metodu.
- Pasirinkite mygtuką „Remontuoti kompiuterį“, esantį apatinėje ekrano pusėje.
- Lange „Pasirinkti parinktį“ pasirinkite parinktį „Trikčių šalinimas“.
- Dabar meniu „Trikčių šalinimas“ pasirinkite funkciją „Išplėstinės parinktys“.
- Norėdami paleisti įrankį, pasirinkite Komandinė eilutė.
- Komandų eilutės lange įveskite BOOTREC / FIXMBR.
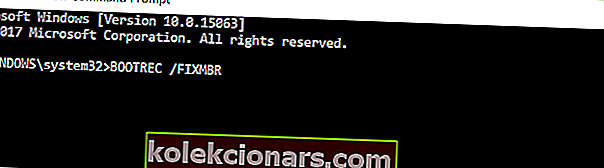
- Paspauskite klaviatūros mygtuką Enter.
- Įveskite BOOTREC / FIXBOOT> paspauskite Enter, kad paleistumėte komandą.
- Dabar įveskite šią komandą: BOOTREC / REBUILDBCD ir dar kartą paspauskite Enter.
- Kai procesas bus baigtas, išimkite „Windows 10“ diegimo laikmeną iš kompaktinių diskų ar DVD diskų.
- Perkraukite kompiuterį ir patikrinkite dar kartą, jei vis tiek gaunate tą patį klaidos pranešimą.
Jei jūsų kompiuteris nepaleidžiamas tinkamai, galbūt norėsite pažvelgti į šį straipsnį. Įkrovos klaidos yra gana dažnos, ir mes apžvelgėme daugumą jų.
3. Paleiskite sistemos atkūrimą
Pastaba: Prieš atlikdami toliau nurodytus veiksmus, rekomenduojama padaryti atsarginę svarbių failų ir aplankų kopiją.
- Dar kartą įdėkite „Windows 10“ diegimo laikmeną į įrenginį.
- Perkraukite operacinę sistemą.
- Kai prietaisas paleidžiamas, jūsų bus paprašyta paspausti ir klavišus paleisti iš diegimo laikmenos ir tuo metu paspauskite bet kurį klaviatūros klavišą.
- Pasirodžiusiame lange dar kartą pasirinkite tinkamą laiką ir klaviatūros tipą.
- Eikite į „Pataisyti kompiuterį“> pasirinkite „Trikčių šalinimas“.
- Lange Trikčių šalinimas pasirinkite „Išplėstinės parinktys“
- Spustelėkite mygtuką „Sistemos atkūrimas“.
- Sėkmingai atlikę sistemos atkūrimo procesą, iš naujo paleiskite operacinę sistemą ir patikrinkite, ar vis tiek gaunate klaidos kodą 0xc0000185
Jei norite sukurti atsarginę duomenų kopiją, parengėme išsamų vadovą, kuris padės jums tai padaryti.
Jei sistemos atkūrimas neveikia, neišsigąskite. Patikrinkite šį naudingą vadovą ir dar kartą nustatykite viską.
4. Atjunkite visus išorinius įrenginius
Sugedę išoriniai įrenginiai gali suaktyvinti šį erzinantį klaidos kodą. Atjunkite absoliučiai visus prie kompiuterio prijungtus įrenginius, įskaitant pelę ir klaviatūrą, jei tai leidžia jūsų kompiuterio konfigūracija.
Dabar paleiskite įrenginį ir patikrinkite, ar problema išlieka. Jei jūsų kompiuteris įsijungia įprastai, tai reiškia, kad vienas iš jūsų išorinių įrenginių neveikė tinkamai ir turite jį pakeisti.
Norėdami nustatyti kaltininką, po vieną prijunkite savo išorinius įrenginius ir patikrinkite, ar kyla kokių nors problemų.
5. Paleiskite disko valymą
Jūsų kompiuteryje reguliariai saugomi laikini failai ir aplankai, kai naršote internete. Šie nereikalingi failai gali sukelti įvairias problemas, įskaitant klaidą 0xc0000185.
Šiuos nepageidaujamus failus galite greitai išvalyti naudodami disko valymą. Štai kaip naudoti disko valymą sistemoje „Windows 10“:
- Eikite į Pradėti> įveskite Disko valymas> paleiskite įrankį
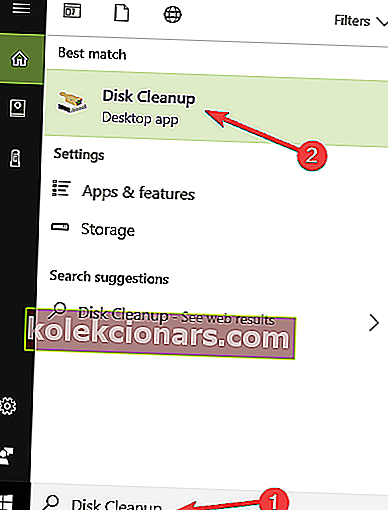
- Pasirinkite diską, kurį norite išvalyti> įrankis nurodys, kiek vietos galite atlaisvinti
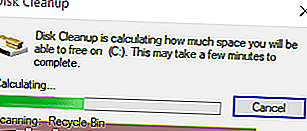
- Paspauskite Gerai ir palaukite, kol procesas bus baigtas.

Jei negalite ištrinti laikinųjų failų iš „Windows 10“, peržiūrėkite šį paprastą vadovą, kuris padės jums juos visam laikui atsikratyti.
Be to, jei jums reikia daugiau informacijos, kaip ištrinti laikinus failus naudojant disko valymą, mes parašėme specialų vadovą, kuris padės geriau suprasti, kaip tai padaryti.
Kyla problemų ištrinant visus nepageidaujamus failus? Vykdykite šį vadovą, kad išspręstumėte disko valymo problemas ir išsaugotumėte savo diską.
6. Patikrinkite standųjį diską
Kalbant apie sugedusią aparatūrą, verta paminėti, kad standusis diskas taip pat gali sukelti 0xc0000185 klaidą. Galite patikrinti savo kompiuterio būklę įdiegdami vieną iš šiame vadove išvardytos programinės įrangos.
Jei vis tiek negalite atsikratyti šio klaidos kodo, pabandykite nuvesti kompiuterį į profesionalą. Jei kietasis diskas yra sugedęs, gali tekti jį pakeisti.
Jūsų kietasis diskas baigtas? Jei ieškote naujo, tai rasite tą vietą.
7. Pašalinkite neseniai įdiegtą programinę įrangą
Retais atvejais šią problemą gali sukelti nesuderinamos programos ir programos. Taigi, jei 0xc0000185 klaida įvyko iškart po to, kai įdiegėte naują programinę įrangą savo kompiuteryje, pašalinkite atitinkamą programinę įrangą ir patikrinkite, ar problema išlieka.
8. Paleiskite BSOD trikčių šalinimo įrankį
Kitas greitas būdas išspręsti šį „Windows 10“ klaidos kodą 0xc0000185 yra paleisti įmontuotą BSOD trikčių šalinimo įrankį. Norėdami tai padaryti, eikite į Nustatymai> Atnaujinimas ir sauga> Trikčių šalinimas> eikite į Kitų problemų radimas ir taisymas> pasirinkite ir paleiskite BSOD trikčių šalinimo įrankį.

„Windows“ trikčių šalinimo įrankis neveikia? Pažvelkite čia, kad greitai ir lengvai išspręstumėte.
Štai kaip galite išspręsti klaidos kodą 0xc0000185 sistemoje „Windows 10“. Jei turite papildomų klausimų, susijusių su šia tema, žemiau esančiuose komentaruose nurodykite mums eilutę. Aš ar mano kolegos jums padėsime atlikti papildomus trikčių šalinimo veiksmus.
Susijusios istorijos, kurias reikia patikrinti:
- Kaip ištaisyti „Windows“ klaidos kodą 0xc0000185
- NUSTATYTI: Klaida 0x80240fff blokuoja „Windows 10“ naujinimus
- Kaip ištaisyti klaidą 0x8e5e03fb sistemoje „Windows 10“
- NUSTATYTI: DISM 2 klaida „Windows 10“ kompiuteryje
Redaktoriaus pastaba: Šis įrašas iš pradžių buvo paskelbtas 2015 m. Balandžio mėn. Ir nuo to laiko buvo visiškai atnaujintas ir atnaujintas dėl šviežumo, tikslumo ir išsamumo.