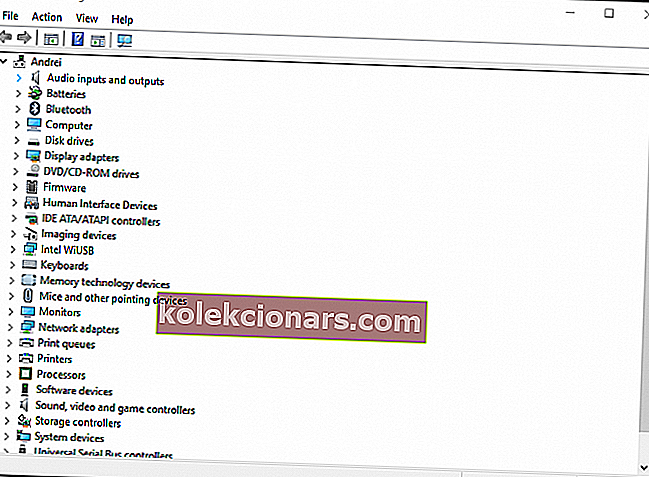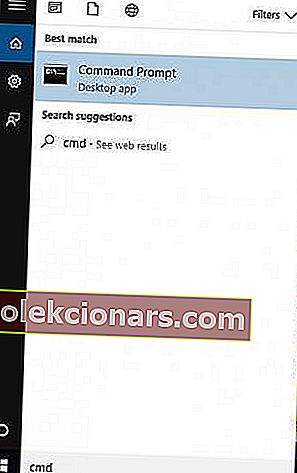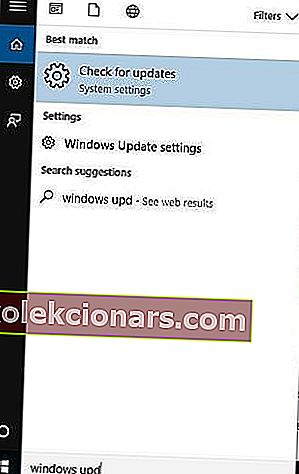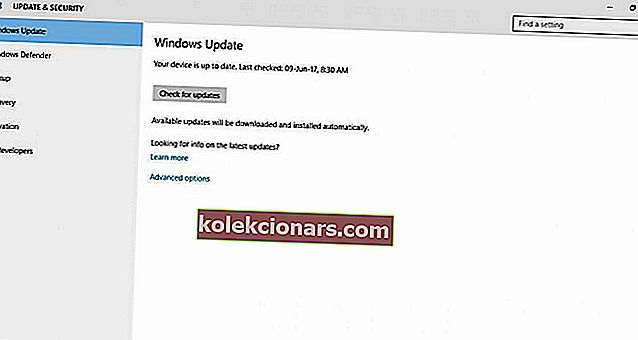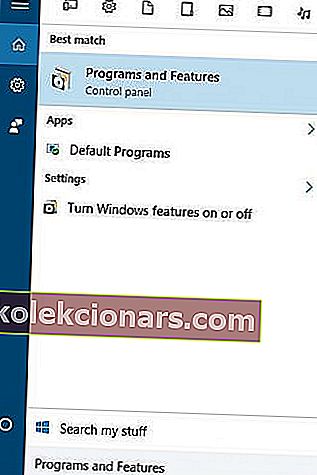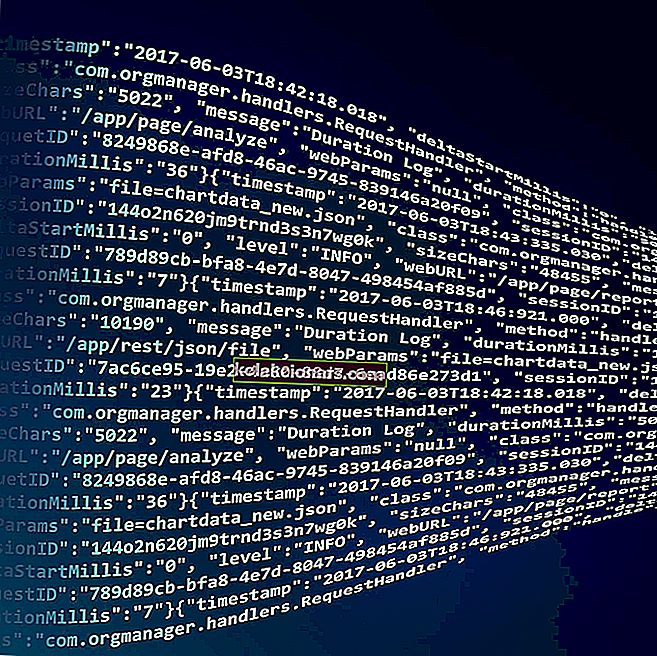- Apmaudu, jei negalite įdiegti „Windows 10“ savo kompiuteryje, tačiau kartais taip yra tik dėl tvarkyklės klaidų. Prieš pradėdami diegti, pabandykite juos ištaisyti. Tai gali padaryti didžiulį skirtumą.
- Problema taip pat gali kilti dėl pertraukto atnaujinimo proceso, kai netyčia iš naujo paleisite kompiuterį, arba dėl nemokamo. Norėdami tai išspręsti, pabandykite dar kartą atlikti diegimą ir šį kartą įsitikinkite, kad jūsų kompiuteris yra prijungtas prie tinklo ir veikia visą procesą.
- Jei kyla problemų diegiant „Windows“ kompiuteryje, esate ne vieni, tačiau visus sprendimus galite rasti „Windows“ diegimo programos klaidų skyriuje.
- Mūsų „Windows 10“ klaidose yra daugybė sprendimų, susijusių su kiekviena „Windows“ klaida.
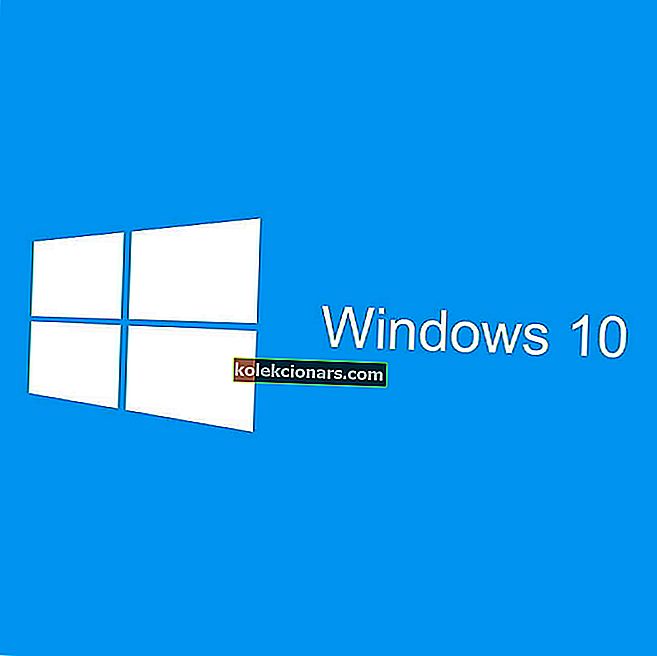
Jei kyla sunkumų bandant įdiegti „Windows 10“, jums bus lengviau žinoti, kad yra veiksmingų sprendimų, leidžiančių jus išvesti iš vėžių.
Norėdami suprasti, kodėl negalite įdiegti „Windows 10“, pateikite dažniausiai pasitaikančių klaidų, kurios trukdo diegti, sąrašą:
- Tvarkyklės klaidos, pvz., Nesuderinamumas su „Windows 10“ atnaujinimu
- Trūksta arba yra sugadintas „Windows Update“ reikalingas failas
- Nutrauktas naujovinimo procesas dėl kompiuterio paleidimo iš naujo arba esate atsijungęs
- Jūsų kompiuteris negalėjo prisijungti prie „Windows Update“ serverių
- Nepakanka laisvos vietos „System Reserved“ skaidinyje
- Jūsų kompiuteryje nėra įdiegtų reikiamų naujinimų
- Įdiegtos nesuderinamos programos blokuoja diegimą
- Jūsų kompiuteris neatitinka minimalių reikalavimų norint įdiegti „Windows 10“
- Jūsų kompiuteryje nėra pakankamai vietos įdiegti „Windows 10“
Kiekviena iš šių klaidų turi sprendimą, todėl jums nereikia jaudintis dėl naujovinimo ar norint galutinai įdiegti „Windows 10“.
- Ištaisykite tvarkyklės klaidas
- Laikykite įjungtą kompiuterį ir bandykite dar kartą įdiegti
- Išjunkite VPN programinę įrangą ir padidinkite „System Reserved“ skaidinio dydį
- Patikrinkite, ar nėra laukiamų naujinių
- Pašalinkite nesuderinamas programas
- Patikrinkite, ar jūsų kompiuteris atitinka minimalius reikalavimus
- Atlaisvinkite vietos standžiajame diske
- Paleiskite DISM įrankį
Kaip pataisyti „Windows 10“ nebus įdiegta mano kompiuteryje?
1. Ištaisykite tvarkyklės klaidas
Kartais negalite įdiegti „Windows 10“ dėl tvarkyklės klaidų, tokių kaip nesuderinamumas su „Windows 10“ naujinimu.
Šis sprendimas padeda ištaisyti tvarkyklės klaidas, kad galėtumėte dar kartą pabandyti įdiegti.
Kaip ištaisyti tvarkyklės klaidas prieš diegiant „Windows 10“
- Įsitikinkite, kad jūsų kompiuteryje yra pakankamai vietos (bent 16 GB) 32 bitų operacinei sistemai atnaujinti, arba 20 GB, jei naudojate 64 bitų OS
- Paleiskite „Windows Update“, kad atsisiųstumėte ir įdiegtumėte galimus naujinimus, įskaitant programinę, techninę ir trečiųjų šalių tvarkykles.
- Patikrinkite, ar nėra trečiųjų šalių tvarkyklių, ir atsisiųskite visus galimus naujinimus. Šiuos galite rasti gamintojo svetainėje.
- Atjunkite perteklinę aparatinę įrangą, pvz., Išorinį atminties įrenginį, diskus, dokus ir kitą aparatinę įrangą, kuri nėra būtina pagrindiniam kompiuterio veikimui.
- Patikrinkite, ar įrenginio tvarkytuvėje nėra disko klaidų, atlikdami šiuos veiksmus:
- Dešiniuoju pelės mygtuku spustelėkite Pradėti
- Pasirinkite „ Device Manager“
- Ieškokite įrenginių su geltonu šauktuku šalia jo
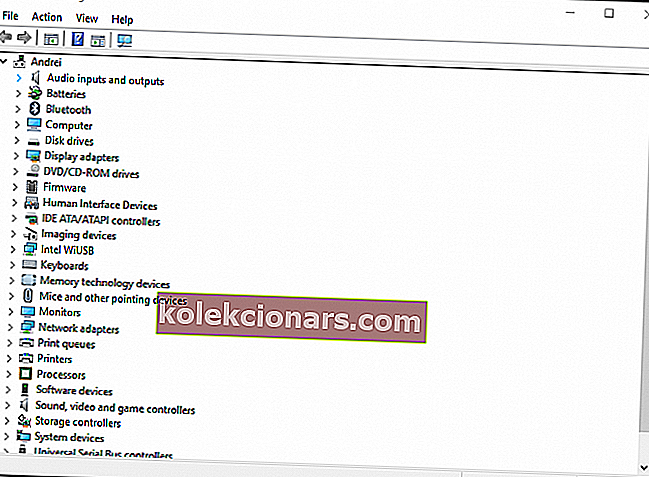
- Dešiniuoju pelės mygtuku spustelėkite įrenginį
- Spustelėkite Atnaujinti tvarkyklės programinę įrangą arba Pašalinti, kad pašalintumėte klaidą
- Pašalinkite trečiosios šalies saugos programinę įrangą ir apsaugokite kompiuterį naudodami „Windows Defender“
- Ištaisykite standžiojo disko klaidas atlikdami šiuos veiksmus:
- Spustelėkite Pradėti
- Paieškos lauko laukelyje įveskite CMD
- Paieškos rezultatuose spustelėkite „ Command Prompt“ programą
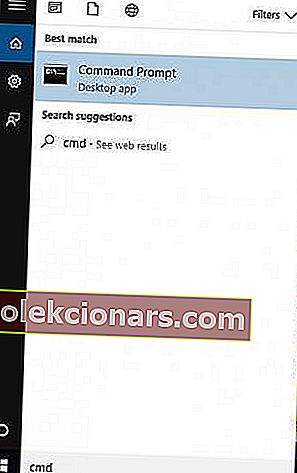
- Iššokančiame lange įveskite chkdsk / f C:
- Paspauskite „ Enter“ . Remontas bus automatiškai pradėtas kietajame diske.
- Kai baigsite, iš naujo paleiskite kompiuterį.
2. Laikykite įjungtą kompiuterį ir bandykite dar kartą įdiegti
Kai negalite įdiegti „Windows 10“, tai taip pat gali būti dėl pertraukto atnaujinimo proceso, kai netyčia iš naujo paleisite kompiuterį, arba taip pat galite būti atjungti.
Norėdami tai išspręsti, pabandykite dar kartą atlikti diegimą, tačiau įsitikinkite, kad jūsų kompiuteris yra prijungtas prie tinklo ir veikia visą procesą.
3. Išjunkite VPN programinę įrangą ir padidinkite „System Reserved“ skaidinio dydį
Diegti „Windows 10“ taip pat gali nepavykti, kai kompiuteris negali prisijungti prie „Windows Update“ serverių.
Neturint pakankamai laisvos vietos „System Reserved“ skaidinyje taip pat kyla sunkumų diegiant „Windows 10“.
Jei prisijungdami prie darbo tinklo naudojate VPN ryšį, atjunkite nuo tinklo, tada išjunkite VPN programinę įrangą.
Norėdami išspręsti ribotos vietos problemą, galite naudoti trečiosios šalies programinę įrangą, kad padidintumėte sistemos rezervuoto skaidinio dydį.
Pabandykite dar kartą įdiegti „Windows 10“.
4. Patikrinkite, ar nėra laukiamų naujinių
Naudokite šį sprendimą, kai kompiuteryje nėra įdiegtų reikiamų naujinimų.
Norint, kad kompiuteris būtų sveikas, turite nuolat atnaujinti „Windows“ su naujausiais sistemos atnaujinimais ir tvarkyklėmis. Tai taip pat padeda išspręsti visas iškilusias problemas ar sunkumus.
Prieš bandydami dar kartą įdiegti „Windows 10“, patikrinkite, ar įdiegti visi svarbūs jūsų kompiuterio naujinimai.
Štai kaip patikrinti ir įdiegti „Windows“ naujinimą (rankiniu būdu)
- Eikite į „ Pradėti“
- Paieškos lauke įveskite „ Windows“ naujinimai
- Paieškos rezultatuose spustelėkite „ Windows“ naujinimų nustatymai
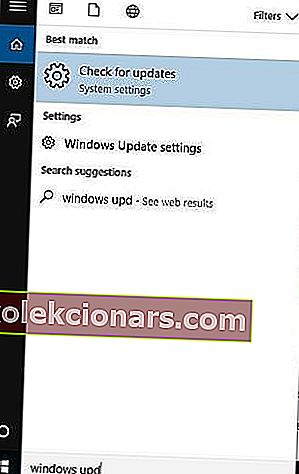
- Spustelėkite Ieškoti naujinių
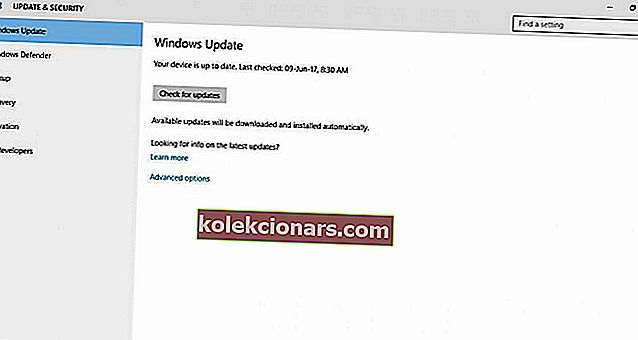
- Įdiekite naujausius „Windows“ naujinimus
5. Pašalinkite nesuderinamas programas
Šis sprendimas veikia, kai įdiegtos nesuderinamos programos blokuoja „Windows 10“ diegimą.
Prieš bandydami dar kartą įdiegti „Windows 10“, patikrinkite, ar pašalinote nesuderinamas programas.
Norėdami rasti nesuderinamas programas, patikrinkite Įrenginių tvarkytuvę atlikdami šiuos veiksmus:
- Dešiniuoju pelės mygtuku spustelėkite Pradėti
- Pasirinkite „ Device Manager“
- Ieškokite įrenginių su geltonu šauktuku šalia jo
Nustačius nesuderinamas programas, pašalinkite jas atlikdami šiuos veiksmus:
- Dešiniuoju pelės mygtuku spustelėkite Pradėti
- Pasirinkite Valdymo skydas
- Pasirinkite Programa
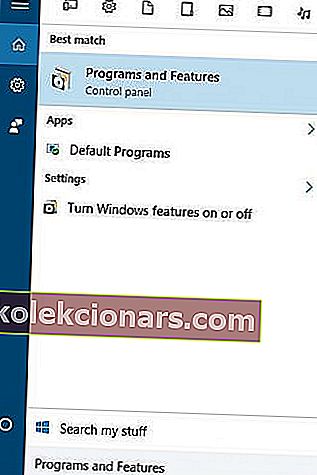
- Spustelėkite Programos ir funkcijos
- Spustelėkite Pašalinti programą
- Pasirinkite programą, kurią norite pašalinti
- Spustelėkite Pašalinti
Patikrinkite, ar galite įdiegti „Windows 10“, pašalinę nesuderinamas programas.
- TAIP PAT SKAITYKITE: Kaip pašalinti programinės įrangos likučius
6. Patikrinkite, ar jūsų kompiuteris atitinka minimalius reikalavimus
Naudokite šį sprendimą, kai jūsų kompiuteris neatitinka minimalių reikalavimų norint įdiegti „Windows 10“.
Eikite į šią nuorodą, jei norite gauti daugiau informacijos apie būtiniausius „Windows 10“ diegimo reikalavimus.
7. Atlaisvinkite vietos standžiajame diske
Šis sprendimas veikia, kai jūsų kompiuteryje nėra pakankamai vietos įdiegti „Windows 10“.
Atlaisvinkite vietos diske, tada bandykite dar kartą įdiegti „Windows 10“.
Norėdami patikrinti laisvą vietos diske, atlikite šiuos veiksmus:
- Spustelėkite Pradėti
- Pasirinkite „ Settings“
- Eikite į sistemą
- Spustelėkite Naudota kiekvieno disko vieta diske. Jums reikia pakankamai vietos standžiajame diske.
Kiti sprendimai, kuriuos reikia naudoti, kai negalite įdiegti „Windows 10“ savo kompiuteryje, aprašyti toliau.
8. Paleiskite DISM įrankį
Jei vis tiek negalite įdiegti „Windows 10“, paleiskite įrankį DISM arba „Deployment Image Service and Management“ įrankį.
DISM įrankis padeda ištaisyti „Windows“ korupcijos klaidas, kai „Windows“ naujinimų ir pakeitimų paketų nepavyksta įdiegti dėl korupcijos klaidų, pavyzdžiui, jei turite sugadintą sistemos failą.
Štai kaip kompiuteryje paleisti komandą DISM, kad patikrintumėte, ar tai jums padeda, kai negalite įdiegti „Windows 10“:
- Spustelėkite Pradėti
- Paieškos lauko laukelyje įveskite CMD
- Paieškos rezultatų sąraše spustelėkite komandinę eilutę
- Įveskite „ Dism / Online“ / „Cleanup-Image“ / „ScanHealth“
- Įveskite „ Dism / Online“ / „Cleanup-Image“ / „RestoreHealth“
Kai remontas bus baigtas, perkraukite kompiuterį ir bandykite dar kartą įdiegti „Windows 10“.
Mums patinka atsiliepimai. Komentarų skiltyje praneškite mums, ar kuris nors iš šių žingsnių jums padarė apgaulę.
DUK: Skaitykite daugiau apie diegimo problemas
- Negalite įdiegti „Windows 10 gpt“?
- Kodėl mano nešiojamas kompiuteris neįdiegs naujinių?
- Ką daryti, jei nepavyko įdiegti „Windows Update“?
Pirmiausia atnaujinkite tvarkykles ir paleiskite „Windows Update“ trikčių šalinimo įrankį. Čia yra mūsų ekspertų vadovas, kaip išspręsti problemą.
Redaktoriaus pastaba: Šis įrašas iš pradžių buvo paskelbtas 2019 m. Balandžio mėn. Ir nuo to laiko atnaujintas ir atnaujintas 2020 m. Kovo mėn., Kad būtų šviežesnis, tikslus ir visapusiškas.