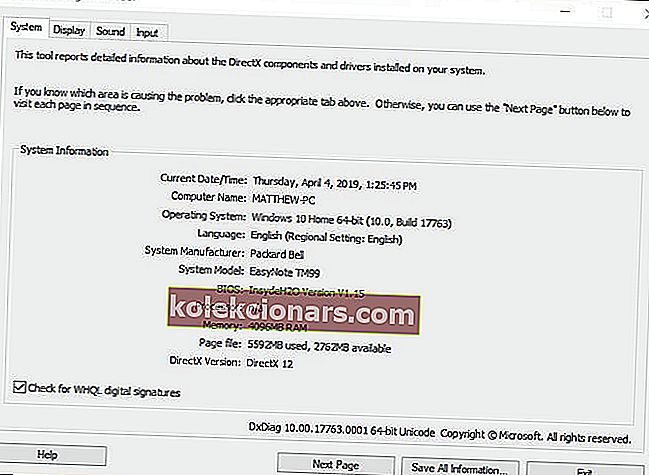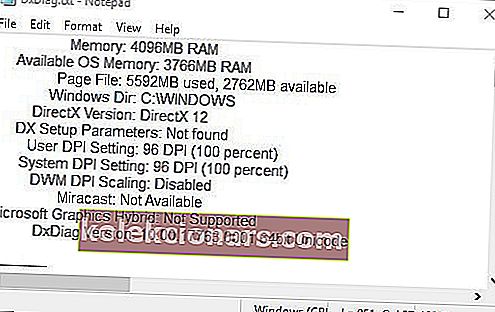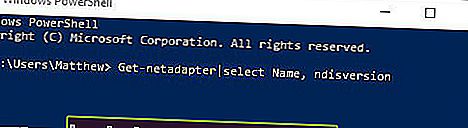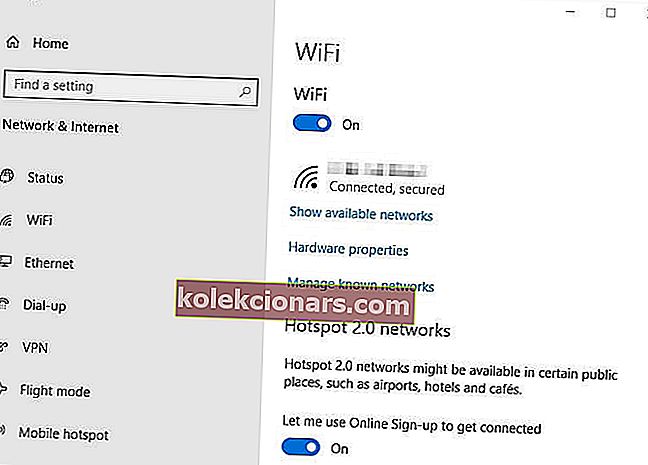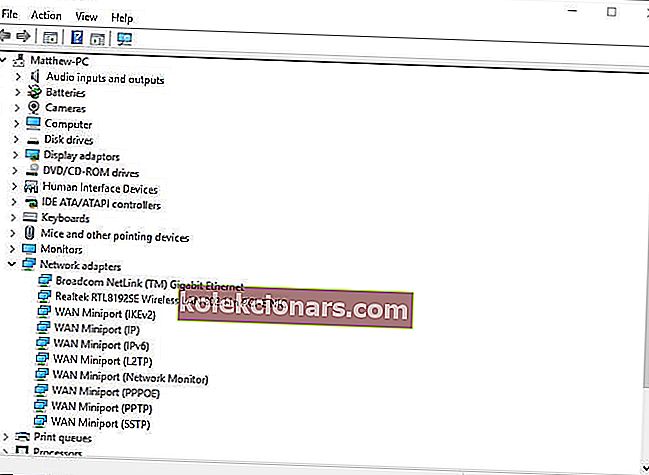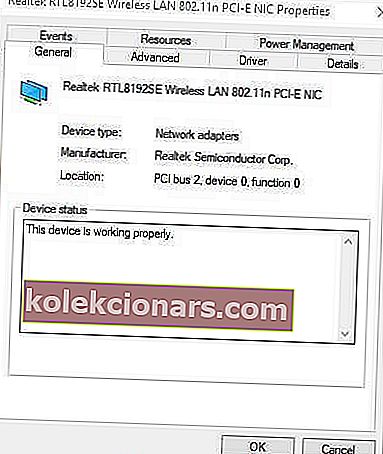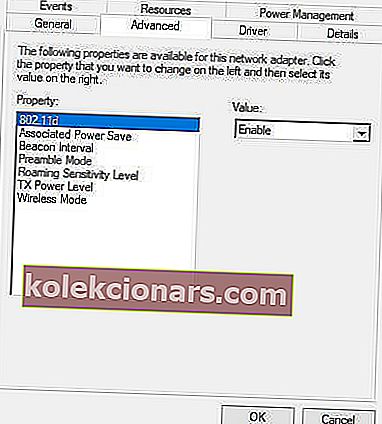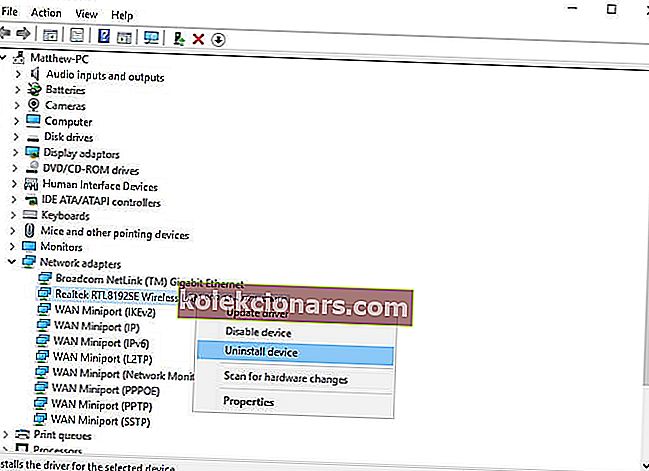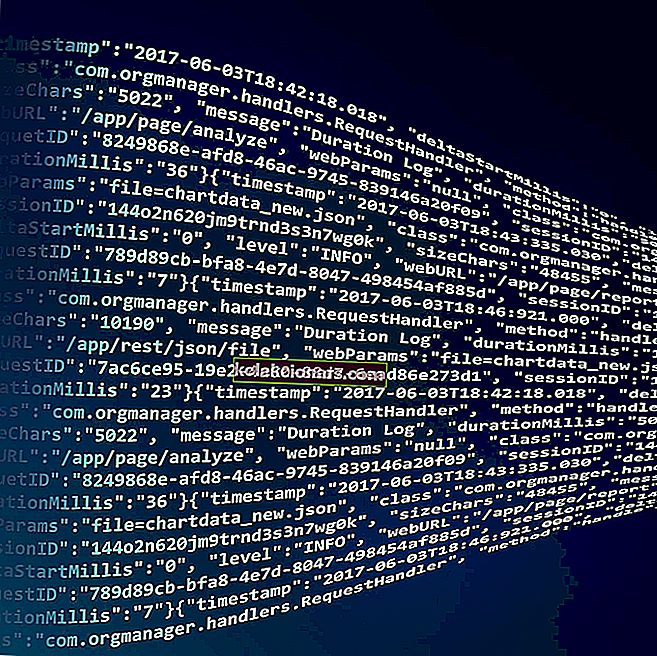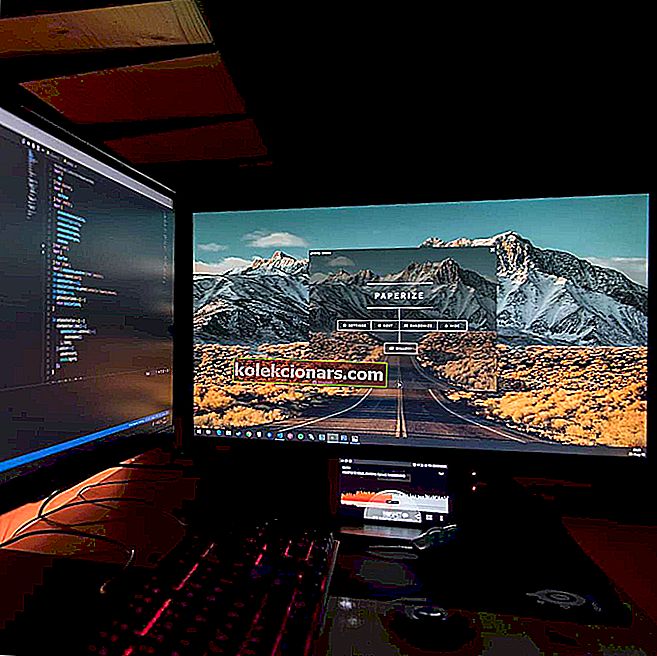
„Miracast“ belaidžio ekrano standartas leidžia vartotojams atspindėti vieno įrenginio ekraną kitu įrenginiu. Pavyzdžiui, vartotojai gali savo nešiojamųjų kompiuterių ekranus atspindėti darbalaukyje esančiuose VDU arba televizoriuose, kuriuose įjungtas „Miracast“. Taigi, „Miracast“ yra šiek tiek panašus į belaidį HDMI kabelį, kuriuo vartotojai gali prijungti įrenginius, norėdami projektuoti savo ekranus.
Tačiau kai kuriems vartotojams jūsų kompiuteris ar mobilusis įrenginys nepalaiko „Miracast“ klaidos pranešimo. Vadinasi, „Miracast“ veidrodis neveikia. Štai keletas galimų sprendimų, kaip ištaisyti kompiuterį ar mobilųjį įrenginį, nepalaiko „Miracast“ klaidos.
Ką daryti, jei „Miracast“ nepavyko prisijungti prie „Windows 10“?
- Patikrinkite, ar jūsų įrenginys palaiko „Miracast“
- Patikrinkite, ar „Wi-Fi“ įgalintas abiejuose įrenginiuose
- Belaidžio režimo pasirinkimui pasirinkite automatinį
- Iš naujo įdiekite belaidžio adapterio tvarkyklę
- Atnaujinkite tinklo tvarkykles
1. Patikrinkite, ar jūsų prietaisas palaiko „Miracast“
Pirmiausia dar kartą patikrinkite, ar jūsų nešiojamas kompiuteris ar darbalaukis tikrai palaiko „Miracast“. Vartotojai gali tai padaryti paspausdami „ Windows“ klavišą + R , į „Run“ įrašydami „ dxdiag “ ir spustelėdami Gerai .
- Tada lange „DirectX“ spustelėkite mygtuką Išsaugoti visą informaciją .
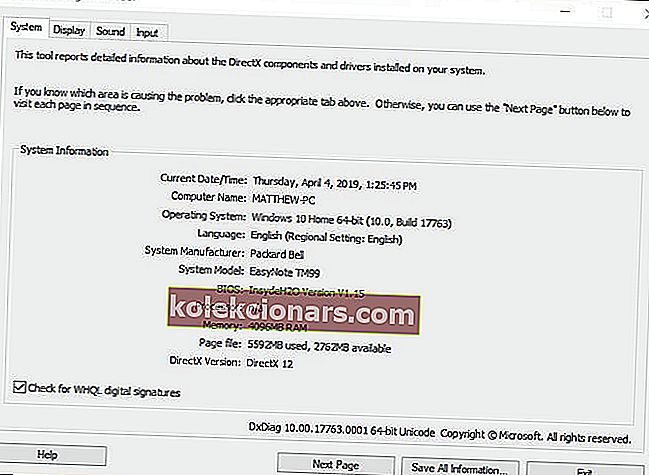
- Pasirinkite aplanką, kuriame norite išsaugoti tekstinį failą, ir spustelėkite mygtuką Gerai .
- Po to paspauskite „ Windows“ klavišą + Q spartusis klavišas.
- „Cortana“ paieškos laukelyje įveskite „ Notepad “ ir pasirinkite, kad atidarytumėte „Notepad“.
- Tada spustelėkite Failas > Atidaryti ir pasirinkite atidaryti DxDiag.txt.
- Tada slinkite žemyn iki „Miracast“ informacijos, nurodytos „DxDiag“ dokumento skiltyje „Sistemos informacija“, kurioje turėtų būti parašyta „Galima, su HDCP“.
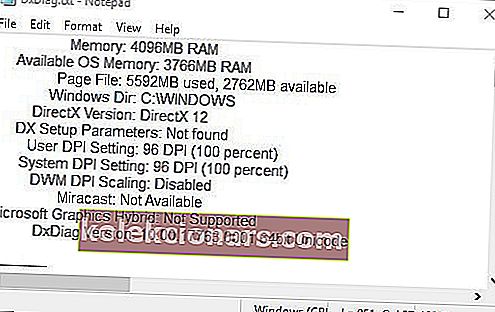
- Be to, vartotojai turės patikrinti tinklo adapterio suderinamumą. Norėdami tai padaryti, įveskite „PowerShell“ į „Cortana“.
- Dešiniuoju pelės mygtuku spustelėkite „PowerShell“ ir pasirinkite Vykdyti kaip administratorius .
- Tada įveskite „ Get-netadapter | | PowerShell“ pasirinkite Pavadinimas, ndisversion .
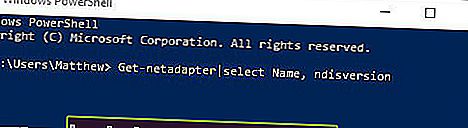
- Tada „PowerShell“ rodys „NdisVersion“ numerius, kurie turi būti didesni nei 6,30.
- Vartotojams, kurie pastebi, kad jų kompiuteriai nepalaiko „Miracast“, reikės belaidžio ekrano adapterio. „Microsoft“ belaidis ekrano adapteris tikriausiai yra vienas geriausių „Windows“ įrenginiams.
2. Patikrinkite, ar „Wi-Fi“ įgalintas abiejuose įrenginiuose
Tačiau kai kurie vartotojai pareiškė, kad jūsų kompiuteris ar mobilusis įrenginys nepalaiko „Miracast“ klaidos, nors jie yra tikri, kad jų įrenginiai atitinka „Miracast“ veidrodžio reikalavimus. Jei taip, patikrinkite, ar „Wi-Fi“ įgalintas abiejuose įrenginiuose. Vartotojai gali patikrinti, ar „Wi-Fi“ yra įjungtas sistemoje „Windows 10“.
- „Cortana“ įveskite Vykdyti ir spustelėkite Vykdyti, kad atidarytumėte tą priedą.
- Tada įveskite ms-settings: network-wifi lauke Run's Open ir paspauskite mygtuką OK .
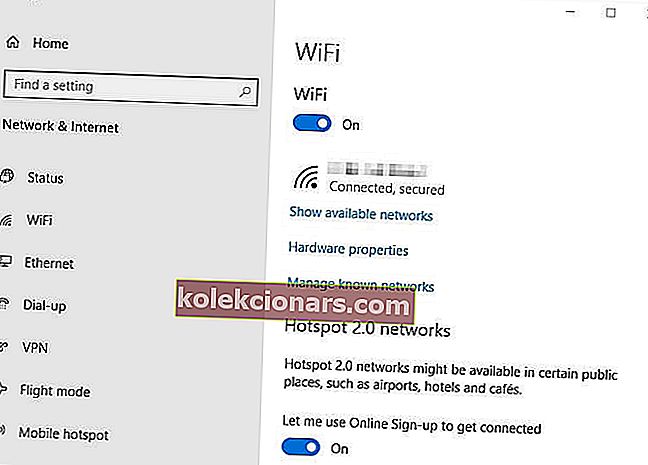
- Tada įjunkite „Wi-Fi“, jei jis išjungtas.
- Vartotojai taip pat turės patikrinti, ar „Wi-Fi“ įgalintas kitame įrenginyje. Tai, kaip tiksliai vartotojai daro, skiriasi priklausomai nuo įrenginio, tačiau vartotojai paprastai gali koreguoti „Wi-Fi“ nustatymus „iOS“ ir „Android“ platformose naudodami „Nustatymų“ programas.
3. Belaidžio režimo pasirinkimui pasirinkite automatinį
- Kai kurie vartotojai ištaisė jūsų kompiuterį arba mobilųjį įrenginį nepalaiko „Miracast“ klaidos pasirinkdami parinktį „ Auto“, kad pasirinktumėte belaidžio režimo parinktį. Norėdami tai padaryti, dešiniuoju pelės mygtuku spustelėkite „Windows 10“ mygtuką Pradėti ir pasirinkite Įrenginių tvarkytuvė .
- Dukart spustelėkite kategoriją Tinklo adapteriai.
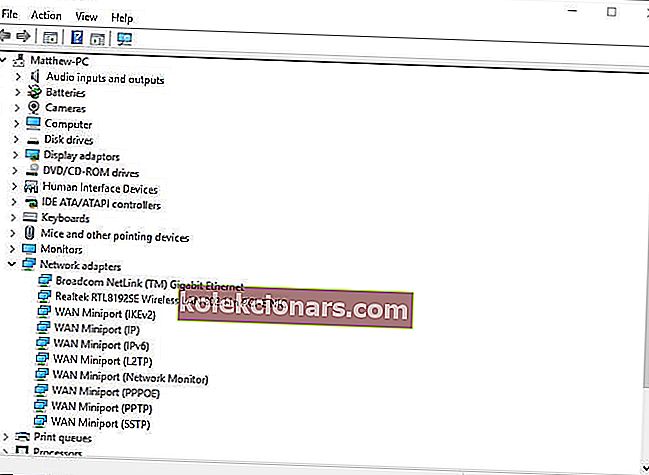
- Tada dešiniuoju pelės mygtuku spustelėkite ten pateiktą belaidžio tinklo adapterį ir pasirinkite parinktį Ypatybės, kad atidarytumėte tiesiogiai žemiau pateiktą langą.
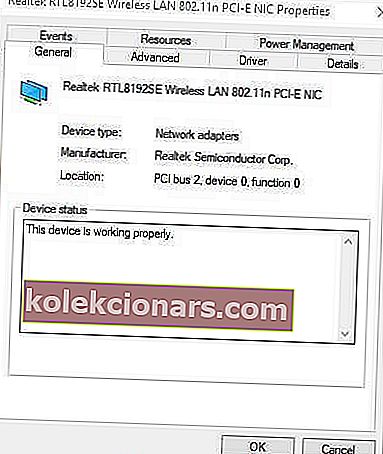
- Spustelėkite toliau pateiktą skirtuką Išplėstinė .
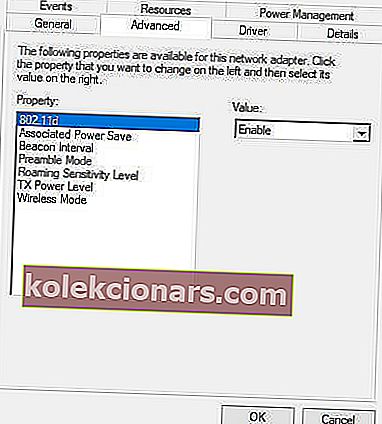
- Pasirinkite „ Wireless Mode Selection“ ypatybę.
- Tada išskleidžiamajame meniu Vertė pasirinkite Automatiškai .
- Paspauskite mygtuką Gerai .
4. Iš naujo įdiekite belaidžio adapterio tvarkyklę
- Iš naujo įdiegti belaidžio tinklo adapterio tvarkyklę yra dar viena pataisa, kuri kai kuriems vartotojams padarė triuką. Norėdami tai padaryti, įveskite devmgmt.msc skiltyje Vykdyti ir spustelėkite Gerai .
- Išplėsti Tinklo adapteriai kategoriją į Device Manager .
- Dešiniuoju pelės mygtuku spustelėkite belaidžio tinklo adapterį, kad pasirinktumėte parinktį Pašalinti įrenginį .
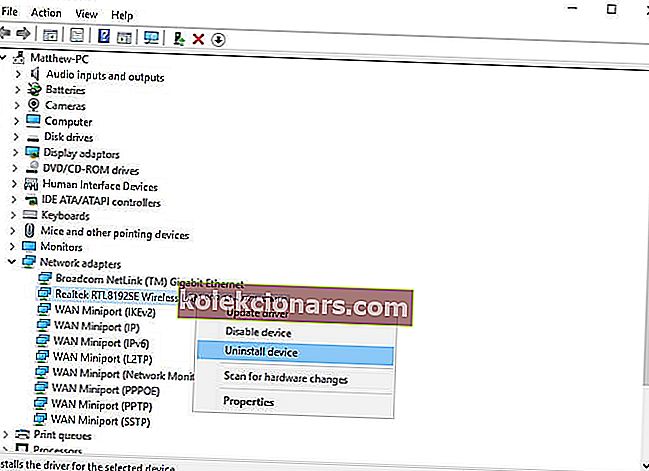
- Atsidariusiame lange Pašalinti įrenginį spustelėkite Pašalinti .
- Išdiegę tvarkyklę, iš naujo paleiskite darbalaukį ar nešiojamąjį kompiuterį. Tada tas tvarkyklė bus automatiškai iš naujo įdiegta.
5. Atnaujinkite tinklo tvarkykles
Kai kuriems vartotojams gali tekti atnaujinti savo tinklo tvarkykles į naujausias, kad išspręstų jūsų kompiuteris ar mobilusis įrenginys nepalaiko „Miracast“ klaidos. Norėdami tai padaryti, „Driver Booster 6“ puslapyje spustelėkite „ Free Download“ , kad įdiegtumėte tą programinę įrangą. Tada atidarykite „ Driver Booster 6“ , kuris bus nuskaitytas, kai bus paleistas. Jos nuskaitymo rezultatuose bus išvardyti įrenginiai su pasenusiais ar trūkstamais tvarkyklėmis. Jei ten yra tinklo adapteris, spustelėkite mygtuką Atnaujinti viską .
- Atsisiųskite dabar „Driver Booster 6“
Aukščiau pateikti pataisymai gali išspręsti jūsų kompiuterį ar mobilųjį įrenginį kai kuriems vartotojams nepalaiko „Miracast “. Taip pat atkreipkite dėmesį, kad problema gali kilti dėl kai kurių trečiųjų šalių VPN programinės įrangos, tokios kaip „Cisco AnyConnect“. Taigi, prieš naudodamiesi „Miracast“ veidrodžiu, išjunkite įdiegtus trečiųjų šalių VPN.
Susiję straipsniai, kuriuos reikia patikrinti:
- Mes atsakome: Kas yra „Miracast“ ir kaip jį naudoti?
- Kaip nustatyti ir naudoti „Miracast“ „Windows 10“ kompiuteryje
- Kaip patikrinti, ar jūsų „Windows“ kompiuteryje palaikomas „Miracast“ standartas