- Klaida 0xc000012f gali pasirodyti kai kuriuose „Windows 10“ kompiuteriuose su pranešimu „Blogas vaizdas“. Paprastai tai atsitinka, kai bandote paleisti tam tikrą programinę įrangą įrenginyje.
- Diegiant kažką panašaus į „Microsoft Office“, šios programos priklauso nuo kitų, pvz., „Microsoft Visual C ++“ platinamų failų. Jei sistema jų neras, bus grąžinta klaida 0xc000012f. Įdiekite failus, kad išspręstumėte.
- Palaikykite savo įrenginį geriausios formos atnaujindami „Windows“. Įsitikinkite, kad pataisėte „Windows“ naujinimo klaidas, jei procese vyksta kas nors blogo.
- Atminkite, kad geriausia vieta aplankyti iškilus problemoms yra mūsų nuostabus „Windows 10“ klaidų centras, sudarytas daugeliui klausimų.

Klaida 0xc000012f gali pasirodyti kai kuriuose „Windows 10“ kompiuteriuose su pranešimu „ Blogas vaizdas “. Klaidos pranešimas vėl rodomas kelis kartus, net vartotojui spustelėjus „Gerai“. Tai gali būti gana erzina.
Ši klaida dažniausiai pasirodo, kai naudojamas vaizdo failas yra netinkamo formato. Yra keli sprendimai, kuriuos galite pabandyti ištaisyti šią klaidą. Kai kurie iš jų buvo išvardyti žemiau.
Veiksmai, kaip pašalinti klaidą 0xc000012f sistemoje „Windows 10“
1 sprendimas - paleiskite sfc / scannow
Tai paprasčiausias sprendimas, kurį galite pabandyti išspręsti klaidos kodu 0xc000012f. Tiesiog atlikite komandą „sfc / scannow“, kad atliktumėte automatinį sistemos taisymą. Atlikite šiuos veiksmus:
1. Paspauskite „ Windows“ mygtuką, kad atidarytumėte Pradėti, o paieškos juostoje įveskite „Command Prompt“.
2. Paieškos rezultatuose dešiniuoju pelės mygtuku spustelėkite komandų eilutę ir pasirinkite „Vykdyti kaip administratorius“. Paraginti spustelėkite Leisti .
3. Komandų eilutėje įveskite „sfc / scannow“ ir paspauskite Enter .
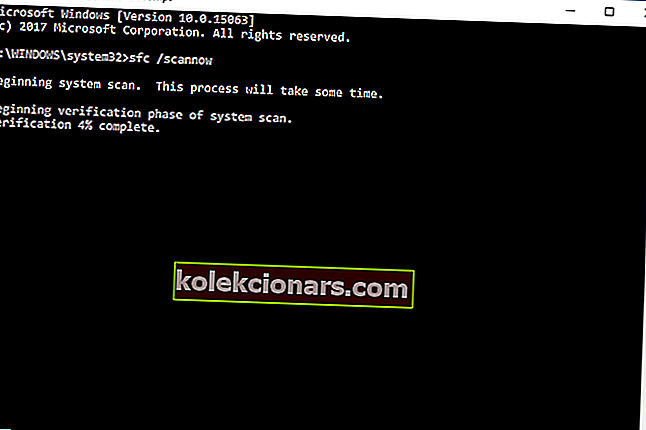
4. Palaukite, kol patikrinimas pasieks 100%. Kai procesas bus baigtas, iš naujo paleiskite kompiuterį.
Jei tai neišsprendė problemos, pereikite prie kito sprendimo.
Jei kyla problemų pasiekiant komandų eilutę kaip administratorius, geriau atidžiau pažvelkite į šį vadovą.
komanda „scannow“ sustabdyta dar nepasibaigus procesui? Nesijaudinkite, mes jums lengvai pataisėme.
2 sprendimas - pašalinkite naujinimus
Turėtumėte pabandyti grąžinti visus naujausius atnaujinimus, kad sužinotumėte, ar problema kilo dėl vieno iš jų. Atlikite šiuos veiksmus:
1. Paspauskite „ Windows“ mygtuką, kad atidarytumėte „Start“, ir paieškos juostoje įveskite „Update“. Pasirinkite ir atidarykite „Update & Security“.
2. Lange Atnaujinimas ir sauga pasirinkite „ Windows“ naujinimas .

3. Spustelėkite Išplėstinės parinktys> Atnaujinimo istorija. Gausite visų sėkmingai įdiegtų ir sėkmingai įdiegtų naujinių sąrašą. Paprastai tai yra klaidos šaknys.
4. Spustelėkite „Pašalinti naujinimą“. Jūs pateksite į langą Pašalinti naujinimą . (Tik norėdamas įsitikinti) Dešiniuoju pelės mygtuku spustelėkite pirmąjį sąraše įdiegtą naujinimą ir spustelėkite Pašalinti. Patvirtinkite savo sprendimą ir vykdykite ekrane pateikiamas instrukcijas.

5. Perkraukite kompiuterį ir patikrinkite, ar tai išsprendė jūsų problemą. Jei ne, pakartokite veiksmus, nurodytus kiekviename sąraše įdiegtame naujinime, kol problema bus išspręsta.
3 sprendimas - įdiekite „Visual C ++“, platinamą „Visual Studio 2015“
Kai kuriems vartotojams įdiegus naujausią „Microsoft Visual Studio Redistributable“ versiją bus pašalintas klaidos kodas 0xc000012f. Naujausią versiją galite rasti oficialioje „Microsoft“ svetainėje.
Pasirinkite tinkamą versiją (32 bitų arba 64 bitų) ir tęskite atsisiuntimą.
Kai atsisiuntimas bus baigtas, atidarykite diegimo failą ir vykdykite ekrane pateikiamas instrukcijas. Baigę diegti, patikrinkite, ar klaidos kodas 0xc000012f išlieka.
Tikimės, kad jūsų problema buvo išspręsta. Jei ne, pereikite prie 4 tirpalo.
Jei norite naujausio ir geriausio, atsisiųskite „Visual C ++ Redistributable 2019“ be jokių papildomų paketų.
4 sprendimas - patikrinkite, ar nėra naujinimų
„Microsoft“ dažnai išleidžia mažus ir didelius „Windows 10“ naujinimus bei kartu su taisymais, taisančiais tokias klaidas kaip klaidos kodas 0xc000012f. Norėdami patikrinti, ar yra naujinių, atlikite šiuos veiksmus:
1. Spustelėkite „ Windows“ klavišą ir paieškos juostoje įveskite „Atnaujinti nustatymus“. Pasirinkite jį iš paieškos nustatymų.
2. „Windows“ naujinimo dialogo lange spustelėkite „Tikrinti naujinimus“.

3. Tai atsiųs atnaujinimo užklausą „Microsoft“ serveriams ir, jei bus naujų naujinių, jums bus pranešta.
Įdiegus naujus naujinimus, greičiausiai bus pašalintas klaidos kodas 0xc000012f. Jei tai jums netiko, pereikite prie kito sprendimo.
Trūksta jūsų „Windows“ paieškos laukelio? Susigrąžinkite atlikdami vos kelis paprastus veiksmus. Be to, jei jūsų „Windows“ raktas neveikia, pažvelkite į šį nuostabų vadovą, kuris padės jums išspręsti šią problemą.
Ar kyla problemų atnaujinant „Windows“? Peržiūrėkite šį vadovą, kuris padės greitai juos išspręsti.
5 sprendimas - atlikite švarų įkrovą
Švarus įkrovimas gali būti naudingas nustatant klaidos kodo 0xc000012f priežastį. Paprastai problema kyla dėl kokių nors trečiųjų šalių programų arba paleidimo procesų.
Išjungus visus paleidimo procesus ir vėl juos įjungus po vieną, gali būti lengviau nustatyti klaidos šaltinį. Atlikite šiuos veiksmus:
1. Spustelėkite Pradėti ir paieškos juostoje įveskite „msconfig“
2. Paieškos rezultatuose pasirinkite „System Configuration“.
3. Atidarykite „Services“ skirtuką.

4. Pažymėkite žymės langelį „Slėpti visas„ Microsoft “paslaugas“. Tada spustelėkite mygtuką „Išjungti viską“.
5. Tada atidarykite skirtuką „Startup“. Spustelėkite mygtuką „Atidaryti užduočių tvarkyklę“. Arba paspauskite „Ctrl“ + „Shift“ + Esc klavišus.
6. Atidarykite „Startup“ skirtuką „Task Manager“. Dešiniuoju pelės mygtuku spustelėkite visus pradinius elementus ir spustelėkite „Išjungti“, kad juos išjungtumėte.

6. Uždarykite užduočių tvarkyklę.
7. Norėdami išsaugoti pakeitimus, spustelėkite mygtuką Gerai, esantį sistemos konfigūracijos lango skirtuke Pradėti.
Jei norite sužinoti, kaip pridėti ar pašalinti paleisties programas „Windows 10“, peržiūrėkite šį paprastą vadovą.
Negalite atidaryti užduočių tvarkyklės? Nesijaudinkite, mes turime jums tinkamą sprendimą.
Kai procesas bus baigtas, iš naujo paleiskite kompiuterį. Pažiūrėkite, ar klaida išlieka. Jei ne, paleiskite kiekvieną programą / paslaugą po vieną. Kai tik problema vėl pasirodys, jūs nustatysite kaltininką.
Jei nė vienas iš šių sprendimų jums netiko, pabandykite susisiekti su „Microsoft“ palaikymo tarnyba.
Jei turite kitų pasiūlymų ar klausimų, nedvejodami palikite juos toliau pateiktame komentarų skyriuje ir mes tikrai pažvelgsime.
DUK: Sužinokite daugiau apie „Windows“ klaidas
- Kas yra blogo vaizdo klaida?
Kai rodoma klaida Blogas vaizdas, tai paprastai reiškia, kad trūksta kai kurių reikalingų failų. Kartais tie failai priklauso nuo kitų programų arba kartais tai yra pati programinė įranga. Įdiegus iš naujo, paprastai sprendžiama priklausomybės problema. Komandos sfc / scannow paleidimas taip pat padėjo kitiems vartotojams.
- Kaip ištaisyti 0xc000012f klaidą?
Atsižvelgdami į pagrindinę klaidos priežastį, galite ją pašalinti atlikdami vieną iš šio straipsnio veiksmų. Įdiekite „Microsoft Visual C ++“ platinamus failus yra įprasta pataisa, taip pat kietojo disko nuskaitymas ir automatinis sistemos taisymas.
- Kaip ištaisyti „LocalBridge exe“ klaidą?
Norint ištaisyti klaidą 0xc000012f, kuri gali būti susieta su žodžiais BAD IMAGE ir LocalBridge.exe, reikia tik paleisti disko valymą diske, kuriame įdiegta jūsų operacinė sistema. Paprastai tai yra C: diskas.
Redaktoriaus pastaba : Šis įrašas iš pradžių buvo paskelbtas 2020 m. Sausio mėn. Ir buvo atnaujintas 2020 m. Balandžio mėn. Dėl šviežumo, tikslumo ir išsamumo.


