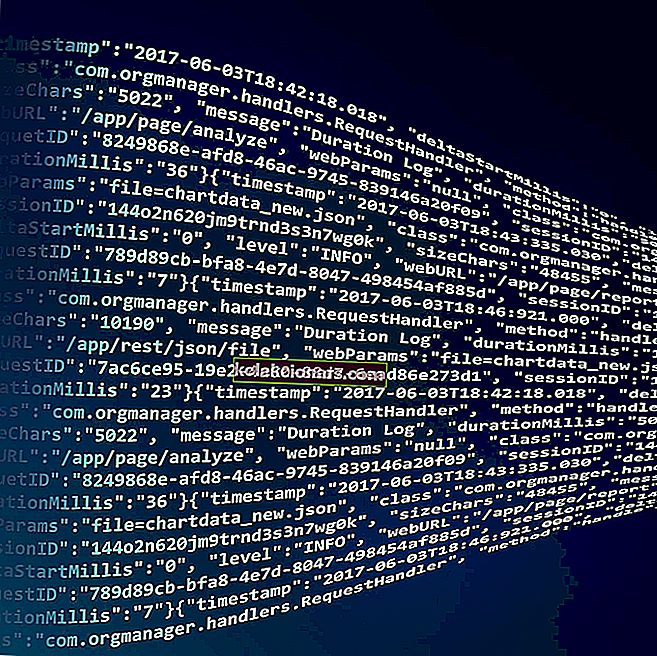- Jei skubate ir turite greitai pasiekti „Windows 10“ funkciją, tada „Windows“ paieškos laukelis tikrai bus naudingas.
- Yra daugybė priežasčių, dėl kurių paieškos laukelyje gali kilti problemų sistemoje „Windows 10“, ir jas, taip pat jų sprendimus, aptarsime žemiau esančiame straipsnyje.
- Būtinai patikrinkite mūsų „Windows 10 Hub“, kur rasite išsamesnių vadovų ir vadovėlių.
- Jums kils daugybė kompiuterio problemų, todėl būtinai peržiūrėkite mūsų dedikuotą „Fix Hub“.

„Windows 10“ paieškos juosta leidžia lengvai ieškoti failų ir kompiuteryje įdiegtų programų. Galite pasiekti paieškos juostą paspausdami „Windows“ klavišą.
Kartais „Windows 10“ paieškos laukelis gali neveikti. Keletas vartotojų pranešė, kad „Windows 10“ negali įvesti paieškos laukelio problemos „Microsoft“ bendruomenėje.
Atnaujinus į „Windows 10“, užduočių juostos paieškos laukelis veikė.
Po kelių dienų atradau, kad nieko negaliu ieškoti šioje dėžutėje.
Jei tai išsprendėte arba žinote, kaip išspręsti problemą, pasidalykite savo žiniomis, nes aš pasitikiu paieškos laukeliu.
Jei taip pat turite šią problemą, šiame straipsnyje mes ieškome, kaip išspręsti „Windows 10“ paieškos juostos neveikimą.
Kaip išspręsti paieškos laukelio neveikimą sistemoje „Windows 10“?
1. Naudokite specialų failų ieškiklį / programinę įrangą

Vienas iš paprasčiausių būdų išvengti tokių klaidų, ypač kai tikrai reikia ką nors labai greitai rasti savo kompiuteryje, yra jūsų kompiuteryje įdiegti trečiųjų šalių failų paieškos programinę įrangą.
Rekomenduojame patikrinti „Copernic Desktop“ paiešką, kuri yra lyderė rinkoje. Ši programinė įranga leis jums ieškoti failuose ir aplankuose sukuriant rodyklę vykdant paieškos komandą.
Programą galima gauti nemokamai, tačiau ji neleidžia daugiau nei 100 failų tipų. Jei pametėte svarbius failus su konkrečiais programinės įrangos plėtiniais, kurie nėra įtraukti į tuos daugiau nei 100 ieškomų failų tipų, turėsite gauti mokamą licenciją.

„Copernic“ darbalaukio paieška
Raskite visus paslėptus aplankus ir greitai juos atidarykite naudodami „Copernic Desktop Search“. Gaukite geriausią pasiūlymą dabar! Nemokamas bandymas Apsilankykite svetainėje2. Naudokite „PowerShell“ komandą
- Dešiniuoju pelės mygtuku spustelėkite Pradėti.
- Spustelėkite parinktį „ Windows PowerShell“ (Administratorius) .

- „PowerShell“ lange įveskite šią komandą ir paspauskite Enter, kad įvykdytumėte komandą.
-
Get-AppXPackage -AllUsers |Where-Object {$_.InstallLocation -like "*SystemApps*"} | Foreach {Add-AppxPackage -DisableDevelopmentMode -Register "$($_.InstallLocation)AppXManifest.xml"}
-
- Vykdžius komandą, uždarykite „ PowerShell“ langą.
- Paspauskite „ Windows“ klavišą ir pabandykite paieškos juostoje ieškoti bet kokio raktinio žodžio.
Jei problema išlieka, išbandykite šią „PowerShell“ komandą.
- Dešiniuoju pelės mygtuku spustelėkite užduočių juostą ir pasirinkite Užduočių tvarkyklė.
- Spustelėkite Failas ir pasirinkite Vykdyti naują užduotį.
- Lauke Vykdyti pažymėkite parinktį sukurti šią užduotį su administratoriaus teisėmis .

- Įveskite „ PowerShell“ ir spustelėkite Gerai.

- „PowerShell“ lange įveskite šią komandą ir paspauskite Enter:
-
$manifest = (Get-AppxPackage Microsoft.WindowsStore).InstallLocation + 'AppxManifest.xml' ; Add-AppxPackage -DisableDevelopmentMode -Register $manifest
-
- Vykdžius komandą, uždarykite „PowerShell“ langą.
3. Vykdykite alternatyvų vartotojo įvesties failą
- Atidarykite „ File Explorer“ ir eikite į C: Windowssystem32.
- Kataloge ieškokite ctfmon.exe.
- Dešiniuoju pelės mygtuku spustelėkite ctfmon.exe ir spustelėkite Atidaryti.

- Uždarykite „File Explorer“.
4. Paleiskite „Cortana“ procesą iš naujo

- Dešiniuoju pelės mygtuku spustelėkite užduočių juostą ir atidarykite užduočių tvarkyklę.
- Skirtuke Procesas suraskite „Cortana“ procesą ir jį pažymėkite.
- Norėdami užmušti procesą, spustelėkite mygtuką Baigti užduotį .
- Uždarykite ir dar kartą spustelėkite paieškos juostą , kad iš naujo paleistumėte „Cortana“ procesą.
5. Paleiskite failų naršyklę iš naujo

- Atidarykite savo Task Manager iš užduočių juostos.
- Proceso skirtuke raskite „ Windows Explorer “.
- Pasirinkite jį ir spustelėkite Paleisti iš naujo.
DUK: Sužinokite daugiau apie „Windows 10“ paieškos funkciją
- Kodėl paieškos juosta naudinga?
Kartais paieškos juosta gali padidinti darbo našumą, leisdama jums pasiekti konkrečią „Windows“ funkciją, o ne pereiti per daugybę meniu ir submeniu.
- Kodėl nerandu tam tikrų rezultatų naudodamas paieškos funkciją?
Failai ir aplankai, pažymėti kaip Paslėpti , nebus rodomi paieškos rezultatuose, nebent tai specialiai nustatėte tai padaryti. Jei norite gauti daugiau informacijos, kaip atidaryti tokius failus, peržiūrėkite šį išsamų vadovą.
- Kaip padidinti savo paieškų greitį?
Įgalinus failų indeksavimą, paieškos greitis bus žymiai didesnis. Norėdami atlikti darbą už jus, taip pat galite naudoti trečiosios šalies kompiuterio optimizavimo priemonę.
Atlikdami šio vadovo veiksmus, vėl turėtumėte sugebėti atkurti visą paieškos laukelio funkcionalumą. Tai neleidžia „Windows 10“ sistemoje ieškoti bet kokio failo ar aplanko.
Praneškite mums, kurie iš aukščiau parašytų žingsnių jums labiausiai padėjo, palikdami mums pranešimą toliau pateiktame komentarų skyriuje.
Redaktoriaus pastaba: Šis įrašas iš pradžių buvo paskelbtas 2019 m. Rugsėjo mėn. Ir nuo to laiko atnaujintas ir atnaujintas 2020 m. Rugpjūčio mėn. Dėl šviežumo, tikslumo ir išsamumo.