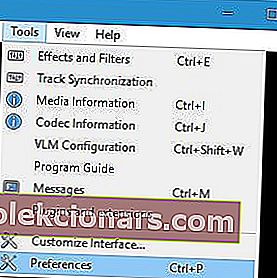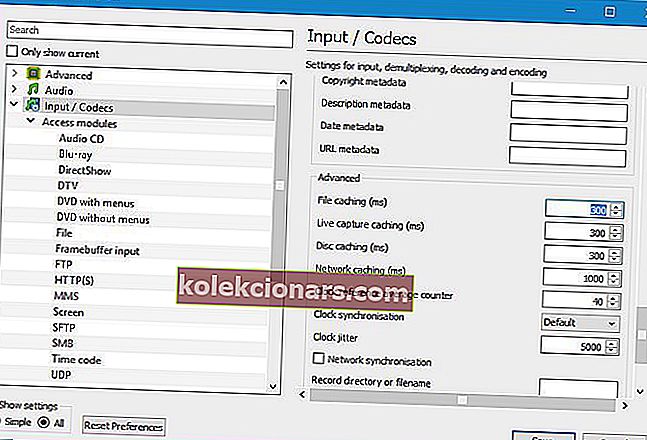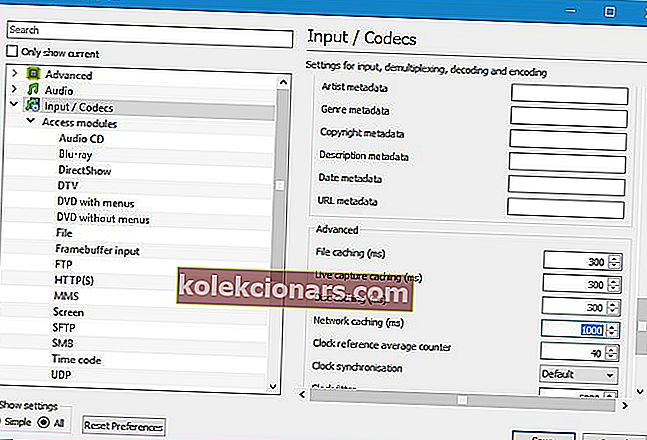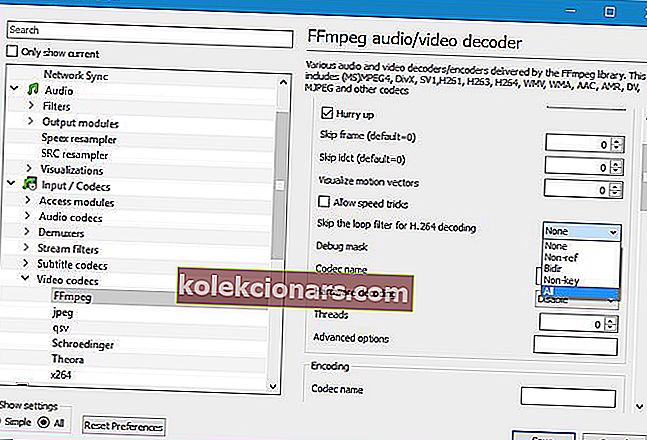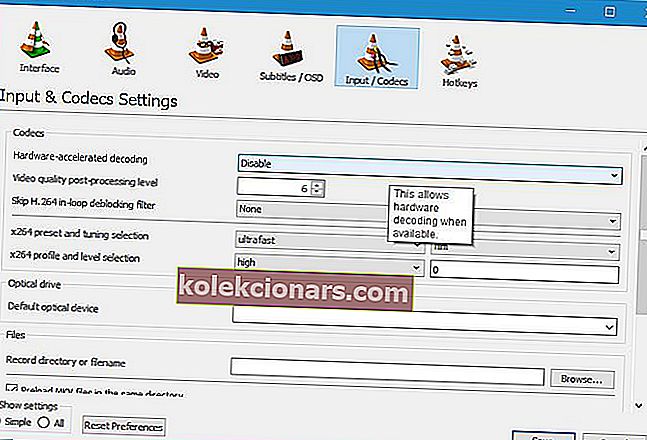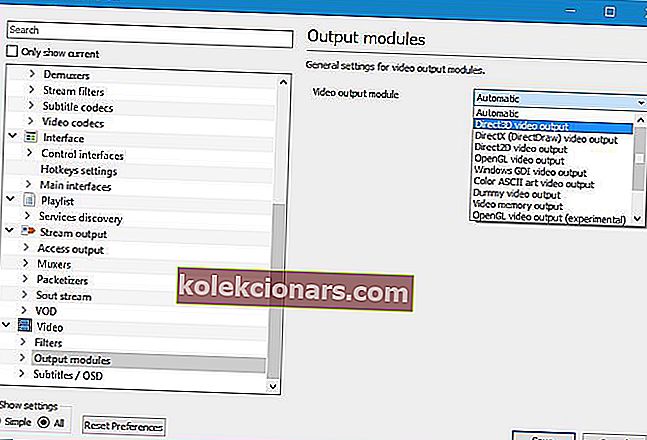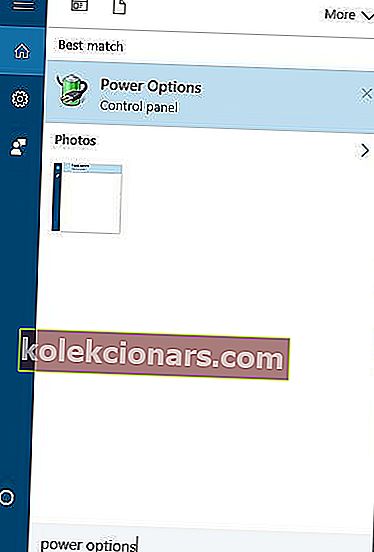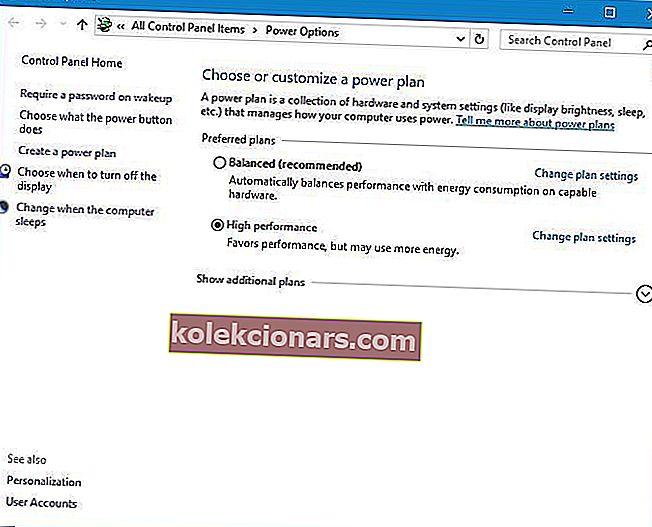- „VLC media player“ yra vienas geriausių medijos leistuvų pasaulyje, tačiau jis taip pat gali pristatyti progą.
- Žemiau pateiktame vadove bus parodyta, ką reikia padaryti, jei vaizdo įrašo atkūrimo VLC metu susiduriate su atsilikimu.
- Norėdami daugiau sužinoti apie šį nuostabų vaizdo grotuvą, apsilankykite mūsų specialiame „VLC Hub“.
- Jei jums reikia daugiau pagalbos dėl trečiųjų šalių programinės įrangos, peržiūrėkite mūsų kompiuterio programinės įrangos taisymo puslapį.

VLC media player yra vienas iš geriausių media grotuvų pasaulyje. Šis mokėtojas yra prieinamas įvairiose platformose, tačiau „Windows 10“ vartotojai pranešė apie kai kurias su juo susijusias problemas.
Jų teigimu, vaizdo įrašų atkūrimo metu VLC medijos leistuvas atsilieka.
Ką daryti, jei VLC medijos leistuvas atsilieka?
- „VLC media player“ atsiliekantis vaizdo įrašas
- Keisti talpyklos vertę
- Apsvarstykite galimybę naudoti alternatyvą VLC
- Pakeisti Praleiskite ciklo filtrą H.264 dekodavimui
- Išjunkite aparatinės įrangos dekodavimą
- Pakeiskite vaizdo išvesties modulį
- „VLC media player“ atsilieka nuo 1080p
- Pakeiskite maitinimo nustatymus
- Priskirkite tinkamą GPU prie VLC
- „VLC media player“ atsilieka nuo MKV
- Pakeiskite FFmpeg gijas į 2
- Įsitikinkite, kad tvarkyklės tinkamai įdiegtos
- Konvertuoti į kitą formatą
„VLC media player“ atsiliekantis vaizdo įrašas
1. Pakeiskite talpyklos vertę
Jei VLC medijos leistuvas atsilieka, kai leidžiate vaizdo įrašą, galite išspręsti šią problemą pakeisdami talpyklos vertę. Norėdami tai padaryti, atlikite šiuos veiksmus:
- Atidarykite „VLC“ grotuvą ir eikite į „ Tools“> „Preferences“ . Arba galite paspausti Ctrl + P nuorodą.
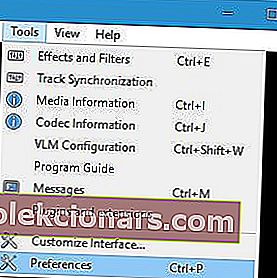
- Kai atsidarys langas Parinktys , eikite į puslapio apačią ir dalyje Rodyti nustatymus pasirinkite Visi. Dabar lange Parinktys išvaizda pasikeis.

- Eikite į skyrių Įvestis / kodai ir raskite parinktį Failų talpinimas (ms) . Pakeiskite vertę iš 300 į 600 arba 1000 ir spustelėkite Išsaugoti.
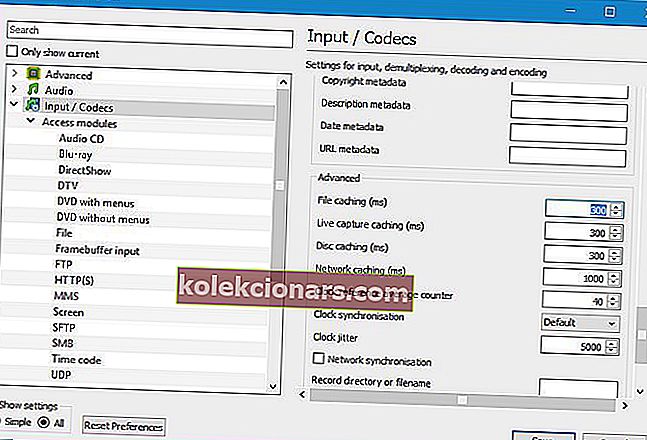
Minėtas sprendimas tinka vietiniams failams jūsų kompiuteryje, tačiau jei bandote peržiūrėti failą, kuris bendrinamas tinkle , turite atlikti šiuos veiksmus:
- Pakartokite visus aukščiau nurodytus veiksmus.
- Suraskite tinklo talpyklos (ms) vertę ir padidinkite ją.
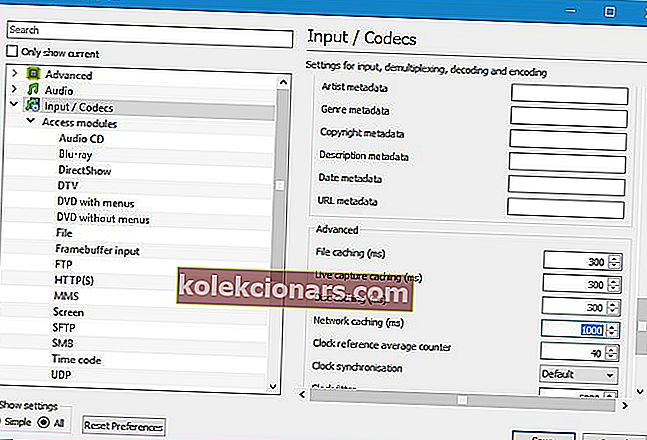
- Spustelėkite Išsaugoti, kad pritaikytumėte pakeitimus.
Norėdami būti tikri, kad jūsų problemų nesukelia pasenusi programos versija, atsisiųskite ir įdiekite naujausią VLC versiją iš čia.
2. Apsvarstykite galimybę naudoti alternatyvą VLC

Jei ne iš šių sprendimų pavyksta išspręsti problemą, galbūt būtų tinkamas laikas apsvarstyti galimybę naudoti alternatyvą „VLC Media Player“.
Vienas iš sprendimų, puikiai tinkančių šio klasikinio įrankio bateliams, yra „GOM Media Player“ - vaizdo grotuvas, kuris egzistuoja gana dažnai.
Jis palaiko įvairius failų formatus, įskaitant AVI, MP4, MKV, FLV, WMV, MOV, DVD ir Audio CD, o pagal formatą jis neturi failų pagal nutylėjimą, jis ieško kodekų ir netgi atkuria sugadintą failą ar failą atsisiunčiamas.
Kalbant apie vaizdo atkūrimą, „GOM Player“ puikiai gali paleisti 4K vaizdo įrašus 60 kadrų per sekundę greičiu, žinoma, vienintelis apribojimas yra jūsų aparatinė įranga. 
GOM grotuvas
Mėgaukitės vaizdo įrašų atkūrimu be vėlavimo net 4K formatu su šio nuostabaus vaizdo grotuvo pagalba. Gaukite nemokamą apsilankymą svetainėje3. Pakeiskite praleisti kilpos filtrą H.264 dekodavimui
Vartotojai pranešė, kad VLC galite išspręsti vėluojančias vaizdo įrašo problemas pakeisdami parinktį „Praleisti kilpos filtrą H.264 dekodavimui“. Norėdami tai padaryti, atlikite šiuos veiksmus:
- Atidarykite visų nuostatų langą VLC.
- Eikite į Įvestis / kodekai> Vaizdo kodekai> FFmpeg .
- Raskite Pereiti kilpa filtrą H.264 dekodavimo galimybe ir nustatykite jį Viskas .
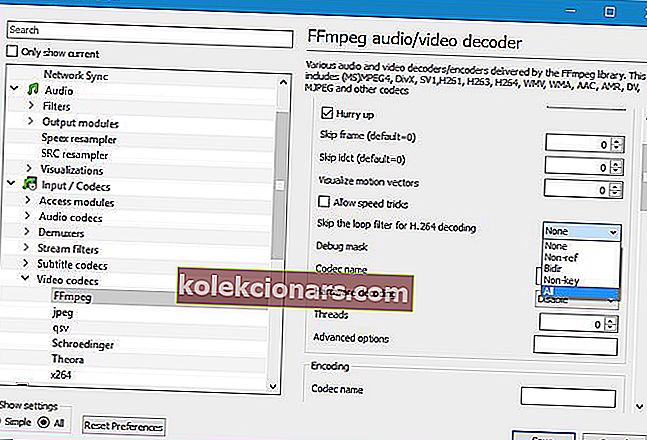
- Spustelėkite mygtuką Išsaugoti .
Atminkite, kad ši parinktis šiek tiek pablogins vaizdo įrašo kokybę, kad pagerintumėte atkūrimą. Jei norite išlaikyti vaizdo įrašo kokybę, pirmiausia išbandykite įvairias parinktis.
Kai kurie vartotojai taip pat siūlo pažymėti parinktį Leisti greičio triukus FFmpeg nustatymų meniu, todėl galbūt norėsite tai išbandyti.
Vaizdo įrašų kokybė jums geriausia? Patobulinkite tai dabar naudodami šias nuostabias priemones!
4. Išjunkite aparatinės įrangos dekodavimą
- Atidarykite „ Preferences“ langą.
- Eikite į įvesties / kodekus .
- Skyriuje „ Kodekai“ raskite aparatinės įrangos pagreitintą dekodavimą ir nustatykite jį į „ Išjungti“ .
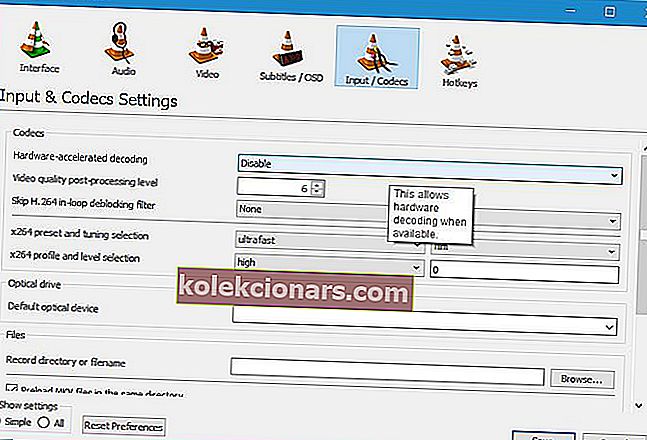
- Spustelėkite Išsaugoti.
Vartotojai pranešė, kad kai kuriais atvejais aparatinės įrangos dekodavimo įjungimas gali išspręsti šią problemą, todėl galbūt norėsite pabandyti ją įjungti.
Domina dar keletas kodeko parinkčių? Perskaitykite šį straipsnį, kad sužinotumėte, kaip atsisiųsti daugiau kodekų ir tinkamai juos įdiegti.
5. Pakeiskite vaizdo išvesties modulį
- Atidarykite visas nuostatas.
- Eikite į Vaizdo įrašas> Išvesties moduliai .
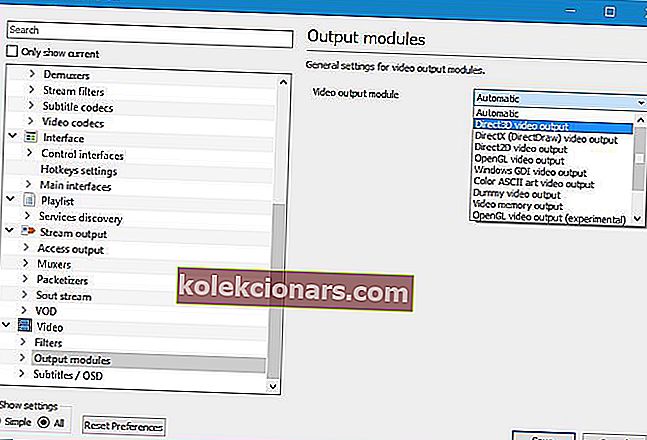
- Eksperimentuokite su skirtingais išvesties moduliais, kol rasite sau tinkamiausią.
Jei kyla problemų dėl vaizdo įrašo atsilikimo VLC grotuve, galite išspręsti šią problemą paprasčiausiai pakeisdami išvesties modulį.
„VLC media player“ atsilieka nuo 1080p
1. Pakeiskite maitinimo nustatymus
- Paspauskite „ Windows“ klavišą + S ir įveskite maitinimo parinktis . Meniu pasirinkite Maitinimo parinktys .
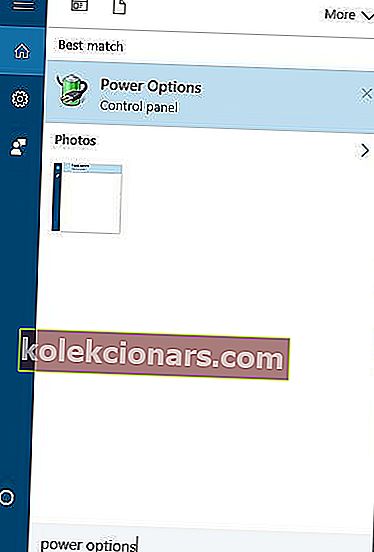
- Pasirinkite Didelio našumo profilis.
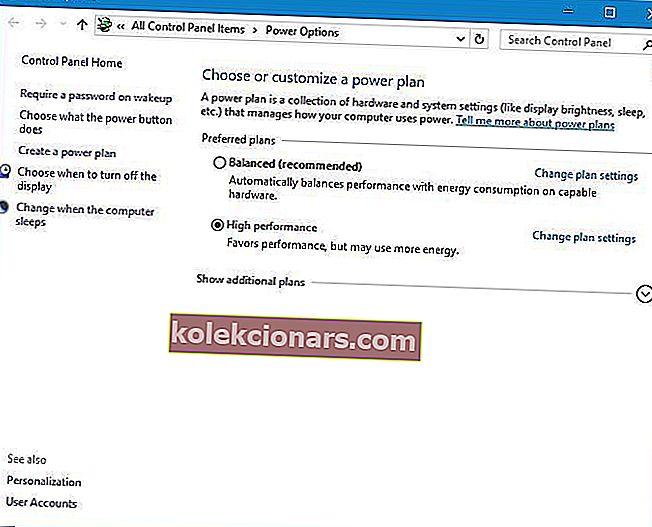
Kartais dėl maitinimo nustatymų ši problema gali pasirodyti, ypač jei nešiojamame kompiuteryje naudojate „Battery Saver“ arba „Power Saver“ profilį.
Šie du profiliai skirti sumažinti energijos sąnaudas, sumažinant aparatūros našumą. HD vaizdo įrašai yra sudėtingi ir norint juos sklandžiai leisti, reikia aparatinės įrangos.
Atminkite, kad naudojant didelio našumo galios profilį bus sunaudojama daugiau energijos ir greičiau išsikraus akumuliatorius, tačiau 1080p vaizdo įrašo problemos turėtų būti išspręstos.
Trūksta maitinimo planų? Peržiūrėkite šį vadovą, kad sužinotumėte, kaip juos susigrąžinti.
2. Priskirkite tinkamą GPU prie VLC
Jei turite nešiojamąjį kompiuterį, kuriame yra integruota ir skirta grafinė plokštė, būtinai priskirkite tinkamą kortelę VLC. Norėdami tai padaryti, tiesiog atidarykite savo grafikos plokštės konfigūravimo įrankį, pvz., „Nvidia Control Panel“ arba „Catalyst Control Center“, ir priskirkite atitinkamą kortelę VLC.
Jei negalite atidaryti GPU konfigūravimo įrankių, patikrinkite šį „Nvidia“ valdymo skydo vadovą arba „Catalyst Control Center“ vadovą. Atlikite ten paminėtus paprastus veiksmus ir greitai išspręskite savo problemas.
Nors priskirti specialią grafinę plokštę VLC paprastai yra geriau, keli vartotojai pranešė, kad naudodami integruotą grafinę plokštę su VLC jie išsprendė problemą, todėl galbūt norėsite tai išbandyti.
Negalite pasirinkti grafinio procesoriaus sistemoje „Windows 10“? Nesijaudinkite, mes turime idealų sprendimą.
„VLC media player“ atsilieka mkv
1. Pakeiskite FFmpeg gijas į 2
Jei žaidžiant MKV failus VLC atsilieka, galbūt norėsite pabandyti pakeisti FFmpeg gijų skaičių. Pasak vartotojų, tai galite padaryti atlikdami šiuos veiksmus:
- Atidarykite visų nuostatų langą VLC.
- Eikite į skyrių Įvestis / kodekai> Vaizdo kodekai> FFmpeg .
- Raskite „ Threads“ nustatymą ir pakeiskite jo vertę į 2 .

- Spustelėkite Išsaugoti ir iš naujo paleiskite VLC, kad pritaikytumėte pakeitimus.
Jei kyla problemų grojant „mkv“ failus „Windows 10“, galbūt norėsite pažvelgti į šį straipsnį.
2. Įsitikinkite, kad tvarkyklės yra tinkamai įdiegtos
VLC naudoja jūsų GPU vaizdo apdorojimui ir, jei norite tinkamai peržiūrėti „mkv“ vaizdo įrašus be jokių vėlavimų, turėtumėte įdiegti visą tvarkyklės paketą.
Kai kurie tvarkyklės leidžia pasirinkti pilną arba minimalų diegimą, todėl būtinai atsisiųskite ir įdiekite visą grafikos plokštės tvarkyklių versiją.
Be to, kai kurie vartotojai rekomenduoja atsisiųsti „ATI Avivo“ įrankį, kad būtų išspręstos mkv atsiliekančios problemos VLC.
Pažymėkite šį puslapį ir visada atsisiųskite naujausius GPU tvarkykles savo kompiuteryje.
3. Konvertuokite į kitą formatą
Kartais geriausias sprendimas yra konvertuoti .mkv failą į kitą formatą. MKV failai gali būti sudėtingi, todėl galbūt norėsite naudoti vaizdo keitiklį ir konvertuoti juos į bet kurį kitą reiklesnį formatą.
Problemos dėl VLC laikmenų leistuvo ir atsilikimo gali šiek tiek sugadinti jūsų daugialypės terpės patirtį, tačiau turėtumėte sugebėti išspręsti šią problemą keisdami VLC nustatymus.
Mes primygtinai rekomenduojame jums pakeisti savo grotuvą, jei VLC vis dar atsilieka, nes tai gali sukelti jūsų sistemos veikimo sutrikimus.
Redaktoriaus pastaba: Šis įrašas iš pradžių buvo paskelbtas 2018 m. Gegužę ir nuo to laiko atnaujintas ir atnaujintas 2020 m. Liepos mėn., Siekiant šviežumo, tikslumo ir išsamumo.