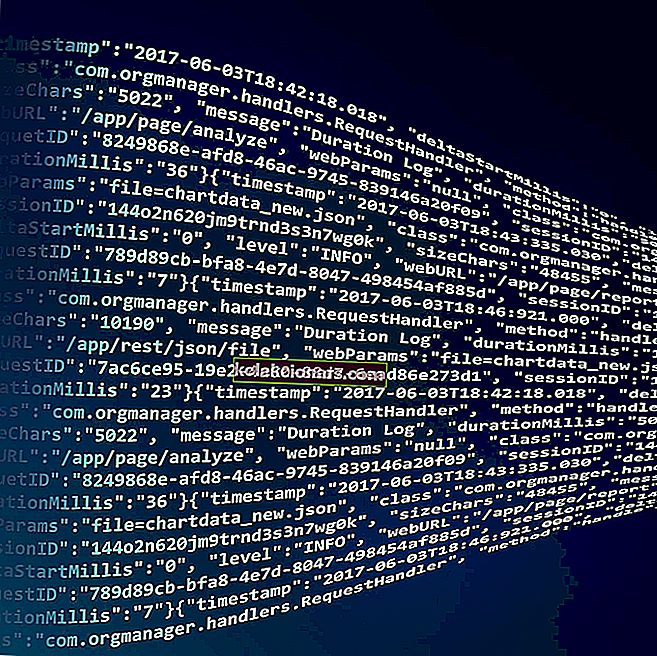- ERROR_WRITE_PROTECT klaidos kodas, taip pat žinomas kaip 19 klaida (0x13) paprastai atsiranda, kai bandote įrašyti duomenis į vidinius ar išorinius atminties įrenginius. Norėdami išspręsti šią problemą, vadovaukitės išsamiu žemiau pateiktu instrukcija.
- Jei susiduriate su sistemos klaidomis, greičiausiai sprendimą rasite mūsų sistemos klaidų centre.
- Vienas iš ERROR_WRITE_PROTECT problemos sprendimų yra disko valymo įrankio naudojimas, tačiau taip pat galite išbandyti mūsų kompiuterio optimizavimo įrankius.
- Jei patyrėte kokių nors kitų „Windows 10“ klaidų, mes jus aptarėme. Peržiūrėkite mūsų „Windows 10“ klaidų centrą.

Jei gaunate klaidos kodą ERROR_WRITE_PROTECT naudodami „Žiniasklaida yra apsaugotas nuo rašymo“ aprašą, atlikite šiame straipsnyje nurodytus trikčių šalinimo veiksmus, kad jį išspręstumėte.
Klaidos pranešimas „ERROR_WRITE_PROTECT“ , taip pat žinomas kaip 19 klaida (0x13), paprastai atsiranda, kai vartotojai bando įrašyti duomenis į vidinius ar išorinius atminties įrenginius.
Ši klaida neleidžia vartotojams iš tikrųjų rašyti jokių failų į kompiuterio standųjį diską, išorinį diską, USB atmintinę ir kt.
Šią problemą sukelia įvairūs elementai, įskaitant sugadintus failus ir aplankus, sugadintus EXE, DLL ar SYS failus, kenkėjiškų programų infekciją, pasenusias programinės įrangos versijas ir kt.
Šiame straipsnyje mes parodysime, kaip pataisyti klaidos kodą „ERROR_WRITE_PROTECT“ tiek vidiniuose, tiek išoriniuose diskuose.
Fix Žiniasklaida yra rašymo saugoma klaida vidiniuose kietuosiuose diskuose
1. Paleiskite visą sistemos nuskaitymą

Kenkėjiška programa gali sukelti įvairių problemų jūsų kompiuteryje, įskaitant klaidas. Atlikite pilną sistemos nuskaitymą, kad aptiktumėte bet kokią jūsų kompiuteryje veikiančią kenkėjišką programą. Galite naudoti „Windows“ įmontuotus antivirusinius, „Windows Defender“ ar trečiųjų šalių antivirusinius sprendimus.
2. Pataisykite savo registrą naudodami „CCleaner“
Paprasčiausias būdas ištaisyti registrą yra naudoti tam skirtą įrankį, pvz., „CCleaner“. Nepamirškite pirmiausia padaryti atsarginę registro kopiją, jei kas nors nepavyktų.
Jei kompiuteryje neįdiegėte jokio registro valymo priemonės, perskaitykite mūsų straipsnį apie geriausius registro valymo įrenginius, kuriuos galite naudoti kompiuteryje.
3. Norėdami patikrinti, ar sistemos failai nėra sugadinti, naudokite „Microsoft“ sistemos failų tikrinimo priemonę
1. Eikite į Pradėti> įveskite cmd > dešiniuoju pelės mygtuku spustelėkite Komandų eilutė> pasirinkite Vykdyti kaip administratorius

2. Dabar įveskite komandą sfc / scannow

3. Palaukite, kol nuskaitymo procesas bus baigtas, tada iš naujo paleiskite kompiuterį. Visi sugadinti failai bus pakeisti perkraunant.
4. Atnaujinkite savo OS
Įsitikinkite, kad kompiuteryje naudojate naujausius „Windows“ OS naujinimus. Kaip greitą priminimą, „Microsoft“ nuolat diegia „Windows“ naujinimus, kad pagerintų sistemos stabilumą ir išspręstų įvairias problemas.
Eikite į „Windows Update“, patikrinkite, ar nėra naujinimų, ir įdiekite galimus naujinimus. Norėdami pasiekti „Windows“ naujinimo skiltį, tiesiog įveskite naujinimą paieškos laukelyje. Šis metodas veikia visose „Windows“ versijose.

5. Patikrinkite, ar diske nėra klaidų
„Windows 10“ galite atlikti disko patikrinimą naudodami komandų eilutę.
Paleiskite komandų eilutę kaip administratorius ir įveskite komandą „ chkdsk C: / f“ , tada - Enter. Pakeiskite C kietojo disko skaidinio raide.

„Windows 7“ eikite į kietuosius diskus, dešiniuoju pelės mygtuku spustelėkite norimą patikrinti diską> pasirinkite Ypatybės> Įrankis. Skyriuje „Klaidų tikrinimas“ spustelėkite Tikrinti.

6. Išvalykite laikinus failus ir aplankus
Paprasčiausias ir greičiausias būdas ištrinti laikinus failus ir aplankus yra disko valymas. Kai naudojatės kompiuteriu ar naršote internete, kompiuteris kaupia įvairius nereikalingus failus.
Šie vadinamieji nepageidaujami failai gali paveikti jūsų kompiuterio apdorojimo greitį, todėl programos reaguoja lėtai, taip pat gali sukelti įvairius klaidų kodus, įskaitant klaidos kodą ERROR_WRITE_PROTECT.
Išvalykite laikinus failus ir bandykite dar kartą įrašyti duomenis į probleminį saugojimo įrenginį.
Štai kaip naudoti disko valymą sistemoje „Windows 10“:
1. Eikite į Pradėti> įveskite Disko valymas> paleiskite įrankį

2. Pasirinkite diską, kurį norite išvalyti> įrankis nurodys, kiek vietos galite atlaisvinti

3. Pasirinkite mygtuką Išvalyti sistemos failus .
4. Jei naudojate „Windows 7“, eikite į „Start“, įveskite Disk Cleanup ir spustelėkite jį Disk Cleanup.
- Disko valymo aprašo skyriuje pasirinkite Išvalyti sistemos failus ir pasirinkite diską, kurį norite išvalyti> spustelėkite Gerai.
- Skirtuke Disko valymas pažymėkite failų tipų, kuriuos norite ištrinti, žymės langelius> spustelėkite Gerai> pasirinkite Ištrinti failus.
7. Naudokite sistemos atkūrimo parinktis
Sistemos atkūrimo parinktis leidžia atkurti ankstesnę gerai veikiančią sistemos konfigūraciją, neprarandant jokių failų, išskyrus keletą pritaikomų funkcijų ir nustatymų.
Jei sistemos atkūrimas įgalintas, vykdykite toliau pateiktas instrukcijas:
- Eikite į Paieška> įveskite sistemos ypatybes> atidarykite sistemos ypatybes.
- Eikite į sistemos apsaugą> spustelėkite Sistemos atkūrimas.
- Spustelėkite Pirmyn> Naujame lange pasirinkite pageidaujamą atkūrimo tašką.
- Pasirinkę pageidaujamą atkūrimo tašką, spustelėkite Pirmyn> spustelėkite Baigti.
- Jūsų kompiuteris bus paleistas iš naujo ir prasidės atkūrimo procesas.
Baigę procedūrą, pabandykite dar kartą įrašyti duomenis į probleminį saugojimo įrenginį, kad sužinotumėte, ar problema vis dar išlieka.
„Windows 10“ siūlo pažangias atkūrimo parinktis, leidžiančias vartotojams išvalyti įdiegti OS. Jei esate „Windows 10“ vartotojas, taip pat galite naudoti atkūrimo parinktį „Iš naujo nustatyti šį kompiuterį“.
- Eikite į Nustatymai> Atnaujinimas ir sauga> kairiajame srityje spustelėkite „Atkūrimas“.
- Dalyje Reset this PC spustelėkite Pradėti> pasirinkite, kad išsaugotumėte failus.
- Vykdykite ekrane pateikiamas instrukcijas, kad užbaigtumėte atstatymą.
8. Ištaisyti Laikmenoje yra įrašymo saugoma klaida išoriniuose kietuosiuose diskuose / USB atmintinėse
1 sprendimas - pritaikykite „StorageDevicePolicies“ raktą
1. Eikite į Pradėti> įveskite regedit> paspauskite Enter
2. Eikite į HKEY_LOCAL_MACHINESYSTEMCurrentcontrolsetControlStorageDevicePolicies
Jei negalite rasti „StorageDevicePolicies“, atlikite toliau nurodytus veiksmus.
- Eikite į HKEY_LOCAL_MACHINESYSTEMCurrentcontrolsetcontrol> dešiniuoju pelės mygtuku spustelėkite Valdymas
- Pasirinkite Naujas> Raktas> pervardykite naują raktą į „StorageDevicePolicies“
- Dešiniuoju pelės mygtuku spustelėkite aplanką „StorageDevicePolicies“> pasirinkite naują DWORD (32 bitų) reikšmę / DWORD (64 bitų), priklausomai nuo jūsų OS

- Pervardykite dword aplanką į WriteProtect> dukart spustelėkite WriteProtect> pakeiskite vertės duomenis į 0 (nulis)> uždarykite registrą
4. Jei yra raktas „StorageDevicePolicies“, pasirinkite jį> dešiniajame skydelyje pamatysite raktą „WriteProtect DWORD“.
5. Dukart spustelėkite WriteProtect> pakeiskite 1 reikšmės duomenis į 0 (nulis)
6. Eikite į „My Computer“ („Windows 7“) arba „This PC“ („Windows 10“) ir keletą kartų atnaujinkite. Taip pat galite iš naujo paleisti kompiuterį.

7. Išimkite „flash drive“> vėl prijunkite ir suformatuokite naudodami „exfat“, o ne „fat32“. Po šio veiksmo pranešimas „Žiniasklaida yra apsaugota nuo rašymo“ turėtų būti istorija.
2 sprendimas. Pašalinkite apsaugą nuo įrašymo naudodami komandų eilutę
1. Eikite į Pradėti> įveskite cmd > dešiniuoju pelės mygtuku spustelėkite pirmąjį rezultatą> paleiskite komandų eilutę kaip administratorius
2. Įveskite šias komandas, po kiekvienos paspausdami „Enter“:
DISKPART
SĄRAŠAS TŪRIS
SELECT VOLUME X - X yra tūrio numeris, nuo kurio norite pašalinti apsaugą nuo įrašymo.
ATRIBUTAI DISKĄ AŠKINAMI ATSISKAITYTI
3. Turėtų pasirodyti raginimas, informuojantis, kad apsauga nuo rašymo buvo pašalinta.
4. Uždarykite komandų eilutę> išbandykite „flash drive“.
3 sprendimas - įdiekite „HP USB Disk Storage Format Tool“
Vartotojai taip pat patvirtino, kad „HP USB Disk Storage Format Tool“ sėkmingai pašalino jų USB atmintinių apsaugą nuo įrašymo. Šis įrankis buvo sukurtas formatuoti USB diskus ir kompiuterius, kuriuose veikia senesnės „Windows“ versijos. Tiesą sakant, vartotojo sąsaja yra labai panaši į „Windows XP“ formato parinktį.
Formatavimo įrankis veikia su naujesnėmis „Windows“ versijomis, tačiau rezultatai gali skirtis. Jei „Windows 10“ kompiuteryje paleisite „HP USB Disk Storage Format Tool“, turėtumėte tai padaryti kaip administratorius saugiuoju režimu, kad išvengtumėte klaidų. Kartais įrankis gali atrodyti tarsi užšalęs. Būkite tikri, kad jis vis dar veikia fone, tačiau užduočiai atlikti reikia daugiau.
Tikimės, kad aukščiau išvardyti sprendimai padėjo išspręsti klaidos kodą „ Žiniasklaida yra apsaugota nuo rašymo “. Jei susidūrėte su kitomis problemomis, kad išspręstumėte šią problemą, galite padėti „Windows“ bendruomenei, išvardydami trikčių šalinimo veiksmus žemiau esančiuose komentaruose.
DUK: Skaitykite daugiau apie apsaugą nuo rašymo
- Ką reiškia, kad žiniasklaida yra apsaugota nuo rašymo?
Kai tam tikra laikmena yra apsaugota nuo rašymo, reiškia, kad negalite iš jos pakeisti jokių failų ar aplankų. Galite skaityti ir kopijuoti failus tik iš įrašymo saugomos laikmenos, tačiau negalite ištrinti ar pridėti jokio turinio.
- Kaip pataisyti sugadintą SD kortelę?
Galite pabandyti prijungti SD kortelę prie kito įrenginio, nes kartais kortelė gali būti nesuderinama su jūsų įrenginiu. Nuskaitykite kortelę naudodami antivirusinę programą, nes ji gali būti sugadinta. Taip pat galite pabandyti pakeisti disko raidę, naudoti disko valymą arba formatuoti SD kortelę. Jei nežinote, kaip visa tai padaryti, perskaitykite išsamų mūsų žingsnis po žingsnio vadovą.
- Kaip pataisyti tik skaitomus failus?
Dešiniuoju pelės mygtuku spustelėkite failą ar aplanką ir pasirinkite parinktį Ypatybės. Tada lango apačioje esančiame skyriuje Atributai panaikinkite žymėjimą tik skaityti. Jei norite iš karto pakeisti tik skaitymo atributus iš daugelio failų, perskaitykite visą mūsų vadovą.
- Redaktoriaus pastaba: Šis įrašas iš pradžių buvo paskelbtas 2017 m. Rugsėjo mėn. Ir buvo atnaujintas ir atnaujintas 2020 m. Kovo mėn., Kad būtų šviežesnis, tikslus ir visapusiškas.