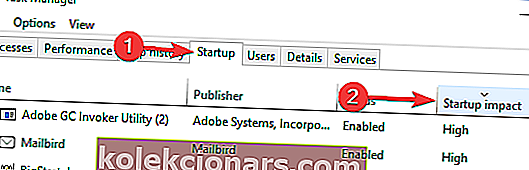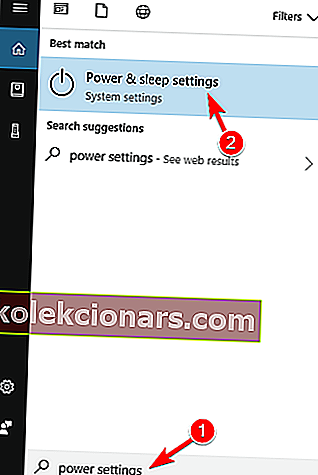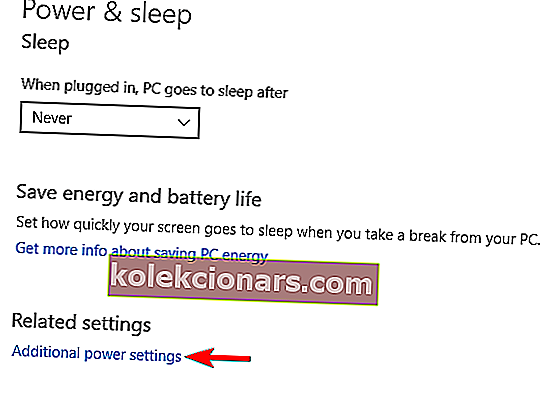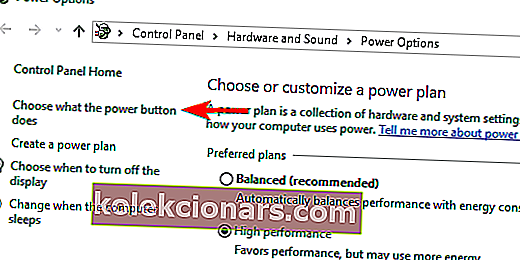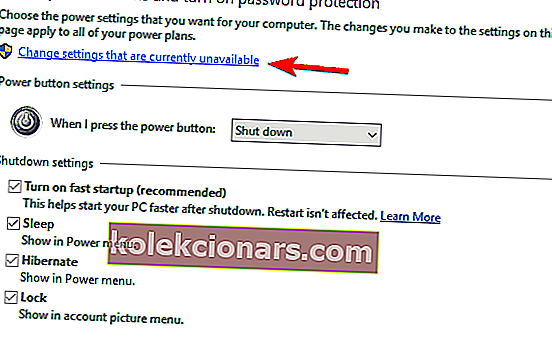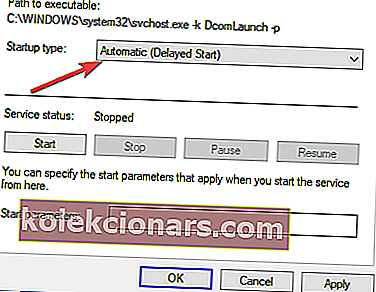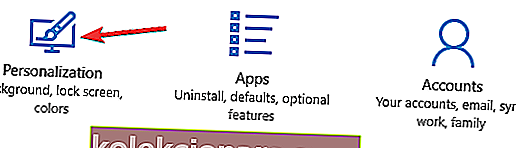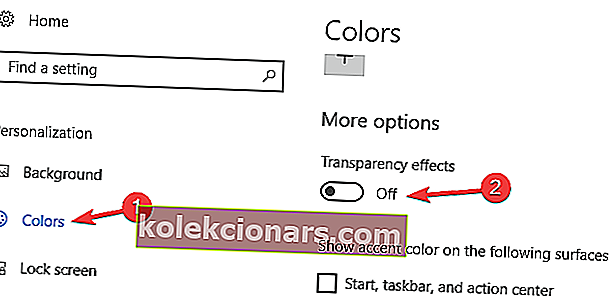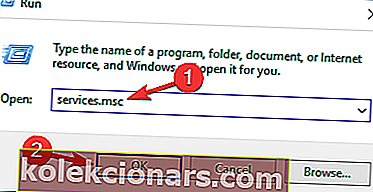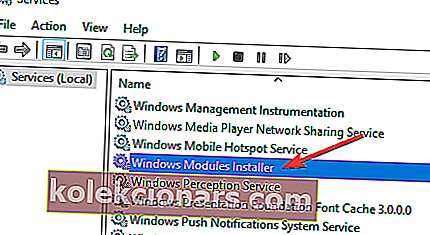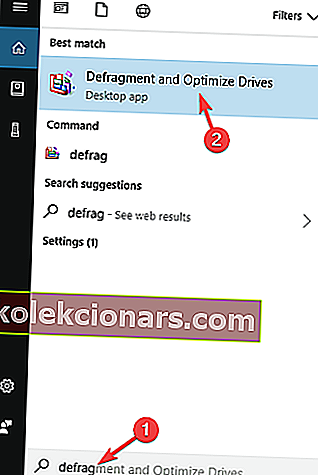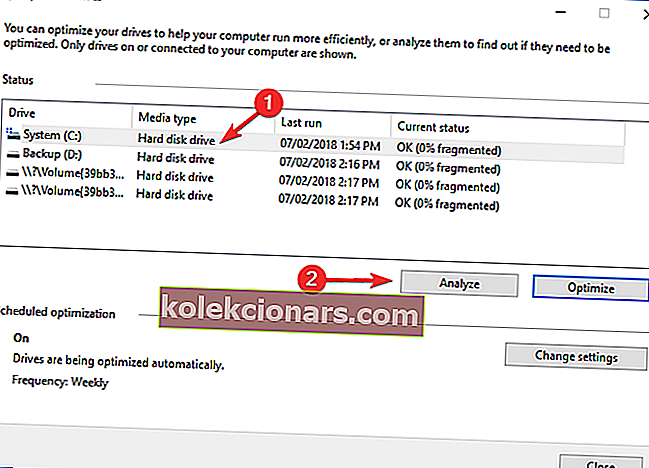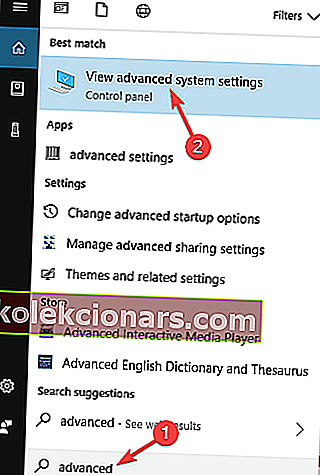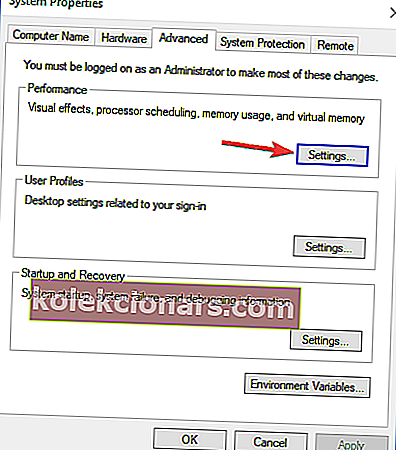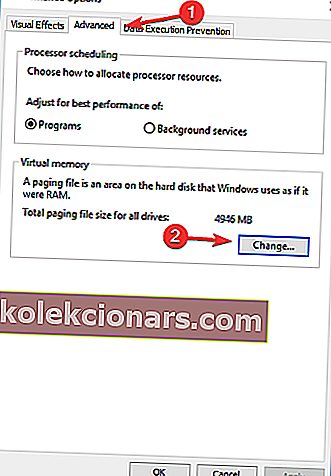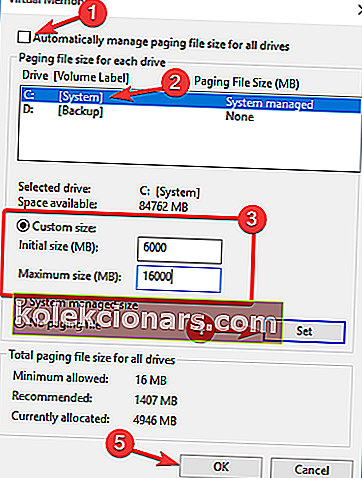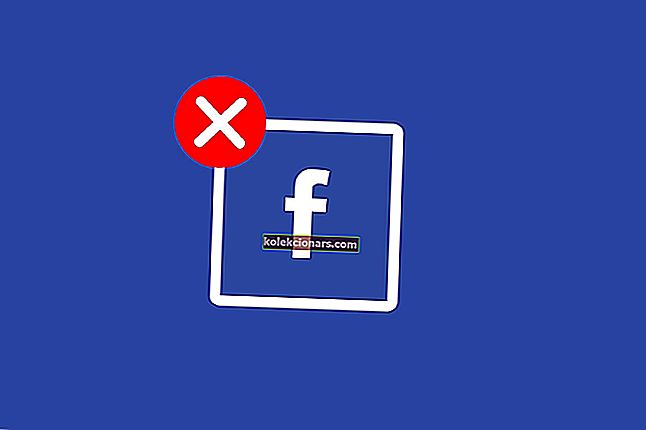- Po atnaujinimo „Windows 10“ gali veikti tikrai lėtai arba visai nereaguoti.
- Yra daug galimų taisymų, kuriuos gali išbandyti visi, todėl skaitykite toliau.
- Jei ieškote kitų OS problemų sprendimų, atsakymus rasite „Windows 10“ trikčių šalinimo puslapyje.
- Norėdami gauti dar daugiau patarimų, kaip pagerinti įrenginio našumą, rasite puikių rekomendacijų skyriuje Įrankiai.

„Microsoft“ pažadėjo pagerinti „Windows 10“ našumą. Nors padaryta didelė pažanga, kai kurie vartotojai teigia, kad naujausia „Microsoft“ OS sulėtino jų sistemą.
Be to, jie mini, kad po naujovinimo „Windows 10“ pasirodė labai lėta ir neatsakinga ne tik paleidus, bet ir atidarant programas ar aplankus.
Tam tikrais atvejais operacinė sistema visiškai užšąla, kartais po automatinio atnaujinimo.
Be to, net „File Explorer“ rodo uždelstą atsakymą.
Taigi šiandieniniame straipsnyje mes apžvelgsime galimas priežastis ir sprendimus, tikėdamiesi padidinti savo OS, kad galėtumėte visiškai kontroliuoti savo įrenginį.
Ką daryti, jei „Windows 10“ yra per lėta?
1. Atnaujinkite tvarkykles ir programinę įrangą

Kartais jūsų „Windows 10“ gali sulėtėti, jei svarbiausi komponentai ar programos yra pasenę.
Nors programas atnaujinti lengva, pasenusios tvarkyklės gali sukelti problemų, jei nežinote, ką atsisiųsti.
Įdiegę neteisingą tvarkyklės versiją, jūs visam laikui pakenksite , todėl primygtinai rekomenduojame „ DriverFix“ gauti tik būtinus įrenginio tvarkykles.
Vos vienu paspaudimu įrankis nuskaito jūsų kompiuterį, suranda probleminę programinę įrangą ir rekomenduoja kelis pakaitalus iš didžiulės jo naudojamos duomenų bazės.

„DriverFix“
„Windows 10“ sulėtėjimas tampa istorija, nes jūs galite saugiai atnaujinti visus pasenusius tvarkykles naudodami šį efektyvų įrankį. Nemokamas bandymas Apsilankykite svetainėje2. Patikrinkite, ar nėra virusų

Kaip ir bet kuri kita programinė įranga, „Windows 10“ yra pažeidžiama virusų, todėl įsitikinkite, kad jūsų sistema yra švari. Norėdami įsitikinti, galite atsisiųsti bet kokią nemokamą antivirusinę programinę įrangą ir atlikti pilną sistemos nuskaitymą.
Jei norite užtikrinti, kad jūsų kompiuteris būtų nuolat saugus ir apsaugotas nuo kenkėjiškų programų, galbūt norėsite apsvarstyti geriausią programą „ Bitdefender“.
Įrankis naudoja naujos kartos technologiją, kad aptiktų naujausius pramonėje žinomus kenkėjiškų programų parašus. Aukščiausi aptikimo rodiklių balai, kuriuos suteikia patogumas naudoti ir bendras patogus dizainas, daro „Bitdefender“ geriausią variantą, užtikrinantį jūsų įrenginio apsaugą.
Be to, ši antivirusinė programa turi optimizavimo funkciją, kuri patikrins jūsų įrenginį, ar jame nėra nereikalingų failų ir registro elementų, nenaudojamų programų ar programų, kurias galima pašalinti, ir taip toliau, kad būtų išvengta sistemos ir padidintas jos veikimas.

„Bitdefender Antivirus Plus“
Jūsų kompiuteris nusipelno ne tik geriausios apsaugos, bet ir geriausios antivirusinės su optimizavimo funkcijomis. „Bitdefender“ siūlo būtent tai! Nemokamas bandymas Apsilankykite svetainėje3. Išjunkite didelio našumo procesus
- Atidarykite Užduočių tvarkyklę paspausdami „ Ctrl“ + „Shift“ + Esc klaviatūroje.
- Eikite į skirtuką „ Paleistis “. Rūšiuoti procesus pagal jų paleidimo įvertinimą.
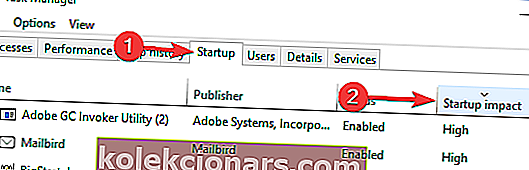
- Išjunkite procesus aukštoje kategorijoje, bet neišjunkite svarbių programų, tokių kaip antivirusinė programa.
4. Įjunkite greitesnio paleidimo parinktį
- Paspauskite „ Windows“ klavišą + S ir įveskite maitinimo parametrus . Pasirinkite Maitinimo ir miego nustatymai .
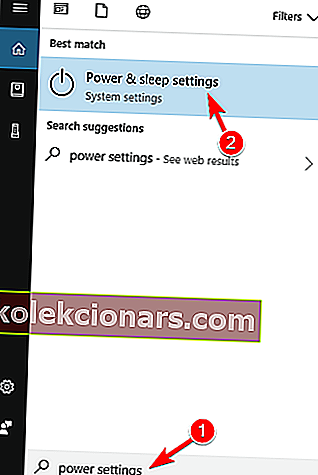
- Spustelėkite Papildomi energijos nustatymai .
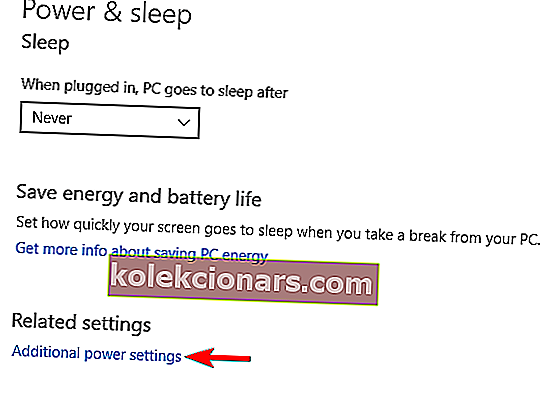
- Kairėje esančiame meniu spustelėkite Pasirinkti maitinimo mygtuką .
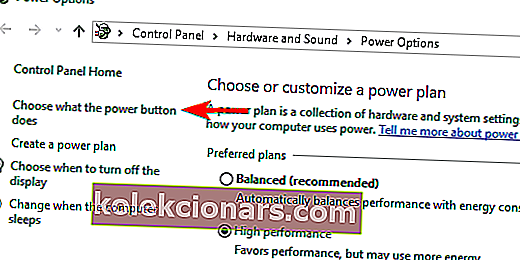
- Dabar pasirinkite Keisti nustatymus, kurie šiuo metu nepasiekiami .
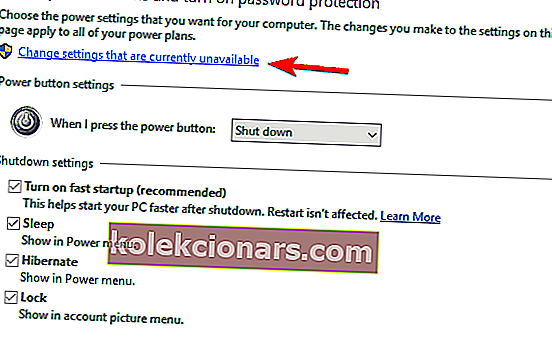
- Būtinai pažymėkite Įjungti greitą paleidimą (rekomenduojama) .
- Išsaugokite pakeitimus ir viskas gerai.
Ši funkcija vadinama hibridiniu paleidimu ir išjungimu, todėl jūsų kompiuteris tampa žiemos miego būsena. Tai pagerina paleidimo ir išjungimo procesą.
5. Patikrinkite, ar nėra lėtų paslaugų
- Paspauskite „ Windows“ klavišą + R ir įveskite services.msc ir paspauskite Enter .
- Visų paslaugų, kurios prasideda kartu su „Windows 10“, sąraše ieškokite paslaugų, kurių paleidimas užtrunka per ilgai.
- Dešiniuoju pelės mygtuku spustelėkite kiekvieną paslaugą ir pakeiskite nustatymus iš Numatytasis į Uždelstas paleidimas .
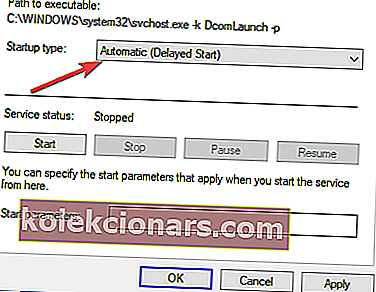
- Išsaugokite pakeitimus ir paleiskite iš naujo.
6. Neleiskite suliejimo efektų ir skaidrumo
- Atidarykite programą „Nustatymai“ .
- Tada spustelėkite Personalizavimas .
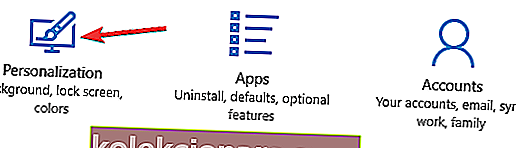
- Tada spustelėkite Spalvos . Nustatykite skaidrumo efektus į Išjungta .
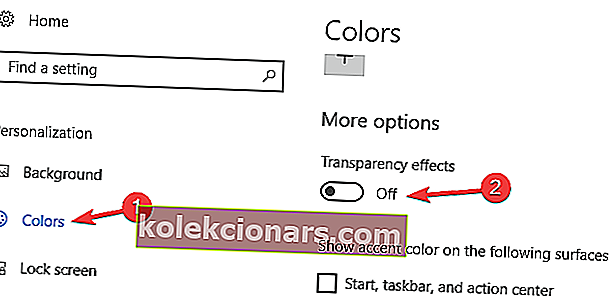
7. Atlikite švarų „Windows 10“ diegimą

Kartais kyla programinės įrangos problemų, kai atnaujinate iš „Windows 8“ ar „Windows 7“ į „Windows 10“ arba netgi diegdami naujausius „Windows 10“ naujinimus.
Taigi patariama švariai įdiegti „Windows 10“. Prieš tai atlikdami įsitikinkite, kad atsarginę kopiją padarėte svarbiems failams.
8. Naudokite „CCleaner“

Jei jūsų „Windows 10“ veikia lėtai, problema gali būti laikini failai arba jūsų registras.
Šią problemą galite lengvai išspręsti paprasčiausiai pašalindami šiuos failus iš savo kompiuterio. Tai padaryti rankiniu būdu gali būti varginantis procesas, tačiau galite automatiškai ištrinti ir šiuos failus.
Viena iš geriausių programų, galinčių pašalinti laikinus failus ir optimizuoti jūsų registrą, yra „ CCleaner“ . Tai ne tik efektyvu ir intuityvi, bet ir nemokama naudoti su pagrindinėmis funkcijomis.
9. Sustabdykite „Windows Module Installer“ paslaugą
- Paspauskite „ Windows“ klavišą + R ir įveskite services.msc . Dabar paspauskite Enter arba spustelėkite Gerai .
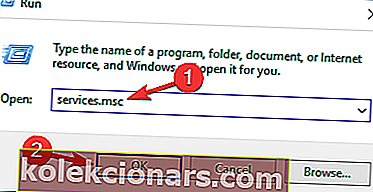
- Sąraše raskite „ Windows Module Installer “ ir dukart spustelėkite jį, kad atidarytumėte jo ypatybes.
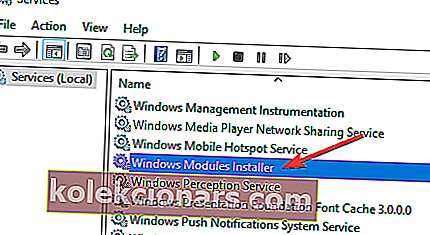
- Patikrinkite paslaugos būseną, jei ji nustatyta į „ Bėgimas “, norėdami sustabdyti paslaugą, spustelėkite mygtuką „ Stop “.
- Be to, galite pakeisti paleisties tipą į Išjungti d, jei norite visam laikui išjungti šią paslaugą.
- Dabar spustelėkite Taikyti ir Gerai, kad išsaugotumėte pakeitimus.
Išjungę šią paslaugą, patikrinkite, ar problema išspręsta.
Pastaba: išjungę šią paslaugą negalėsite gauti „Windows“ naujinimų, todėl būtinai įjunkite ją atgal, kad išvengtumėte kitų problemų.
10. Atjunkite visus išorinius įrenginius

Kartais dėl jūsų aparatūros „Windows 10“ gali sulėtėti. Norėdami išspręsti šią problemą, turite atjungti nuo kompiuterio visus išorinius įrenginius.
Tai apima visus USB įrenginius, tokius kaip spausdintuvai, standieji diskai, fotoaparatai ir kt.
Pavyzdžiui, keli vartotojai pranešė, kad problemą sukėlė USB garsiakalbiai. Atjungus įrenginį, problema buvo visiškai išspręsta.
11. Defragmentuokite savo diską
- Paspauskite „ Windows“ klavišą + S ir įveskite defrag . Dabar pasirinkite Defragment and Optimize Drives .
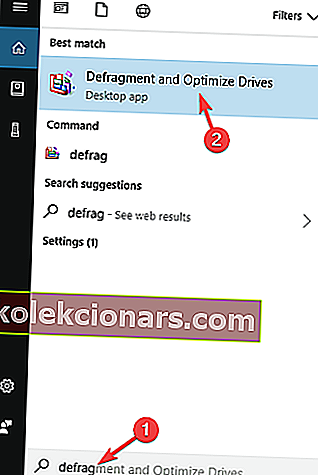
- Kai atsidarys langas Optimizuoti diskus , pasirinkite norimą diską ir spustelėkite Analizuoti .
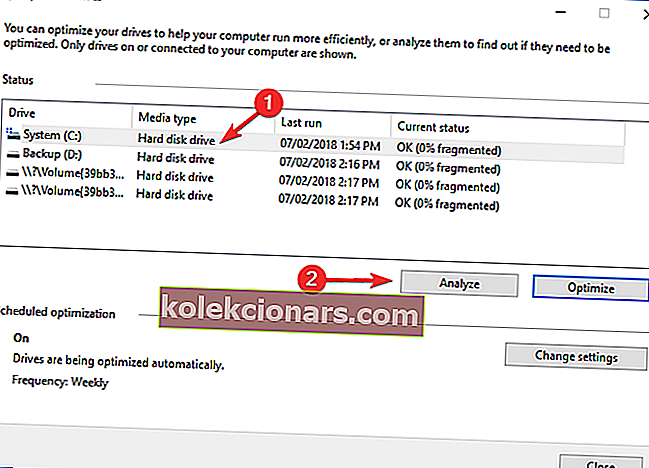
- Nuskaitę diskus, pasirinkite suskaidytą diską ir spustelėkite „ Optimize“ .
- Palaukite, kol „Windows“ fragmentuoja jūsų diską.
- Pakartokite šį procesą visiems savo diskams.
Baigę defragmentavimo procesą, patikrinkite, ar problema išspręsta.
Verta paminėti, kad yra daugybė kitų puikių trečiųjų šalių defragmentavimo įrankių, siūlančių įvairias pažangias funkcijas. Jei ieškote daugiau funkcijų, rekomenduojame išbandyti „ Smart Defrag“.
12. Sureguliuokite virtualiosios atminties dydį
- Paspauskite „ Windows“ klavišą + S ir įveskite išplėstinį . Pasirinkite Peržiūrėti išplėstinius sistemos nustatymus .
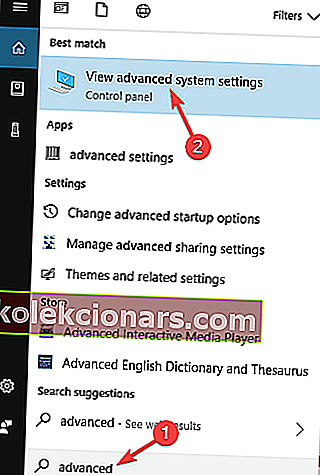
- Spustelėkite mygtuką „ Nustatymai “ skyriuje „ Našumas“ .
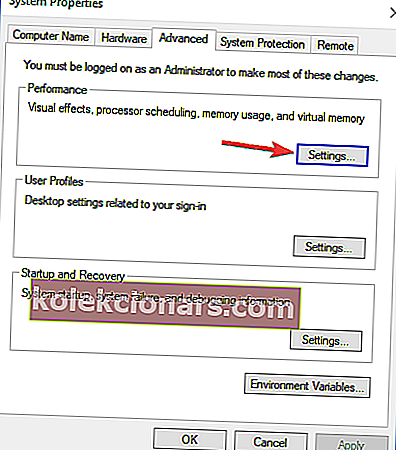
- Eikite į skirtuką Išplėstinė ir spustelėkite mygtuką Keisti .
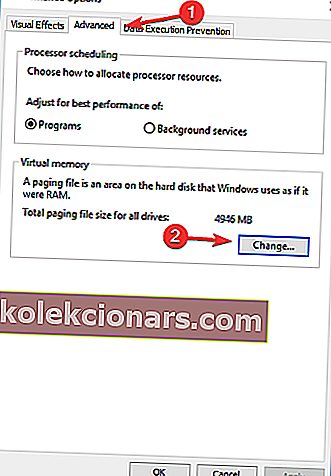
- Lange Virtuali atmintis panaikinkite žymėjimą Automatiškai tvarkyti visų diskų ieškos failo dydį .
- Tada pasirinkite Pasirinktinis dydis ir įveskite Pradinis dydis ir Didžiausias dydis . Dabar spustelėkite mygtuką Nustatyti ir Gerai, kad išsaugotumėte pakeitimus.
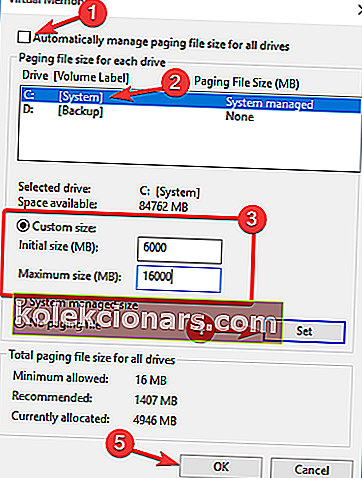
Tai padarę, nustatysite to disko virtualiosios atminties dydį. Gali tekti nustatyti rankinį visų diskų dydį.
Kalbant apie dydį, jūsų virtualiosios atminties dydis yra susijęs su jūsų RAM dydžiu.
Paprastai pradinis dydis turėtų būti bent 1,5 karto didesnis nei RAM atminties kiekis jūsų kompiuteryje. Kalbant apie maksimalų dydį , jis turėtų būti iki 4 kartų didesnis nei RAM jūsų kompiuteryje.
Manome, kad išbandžius šiuos sprendimus, visos sulėtėjimo problemos turėtų būti visiškai išspręstos.
Mes turime panašų trikčių šalinimo straipsnį, skirtą lėtiems darbalaukiams, kuriuos galbūt norėsite patikrinti.
Kita vertus, jei turite kitų pasiūlymų šia tema, nedvejodami susisiekite su mumis naudodamiesi komentarų skiltimis.
Redaktoriaus pastaba : Šis įrašas iš pradžių buvo paskelbtas 2015 m. Rugpjūčio mėn. Ir buvo visiškai atnaujintas ir atnaujintas 2020 m. Rugsėjo mėn. Dėl šviežumo, tikslumo ir išsamumo.