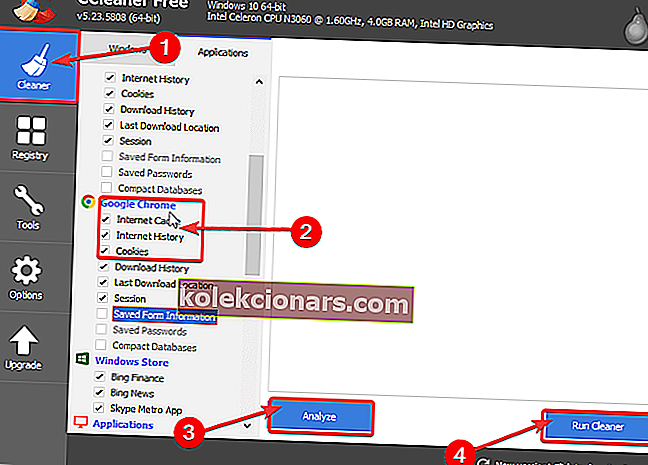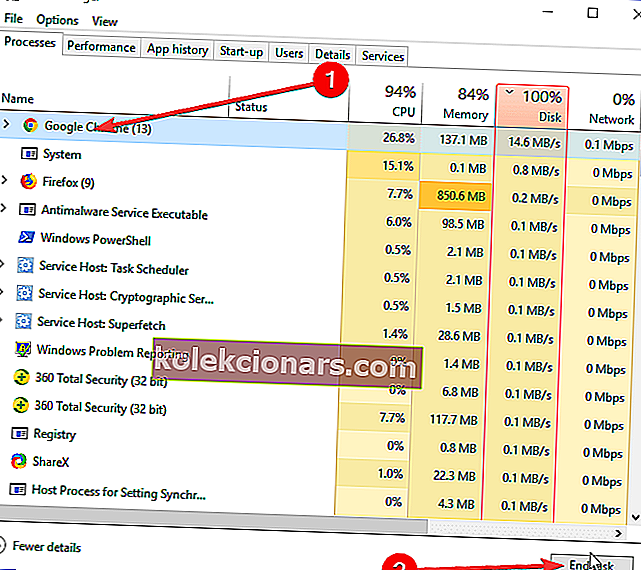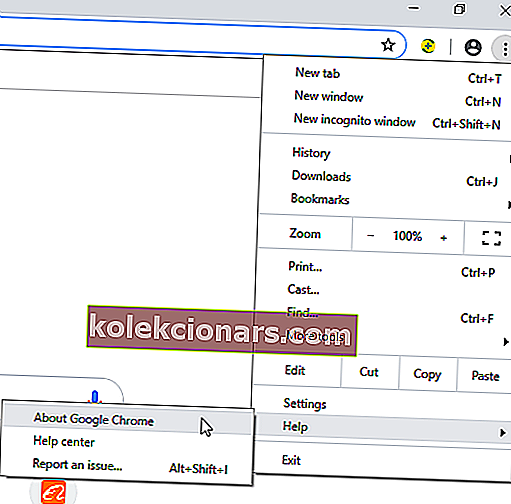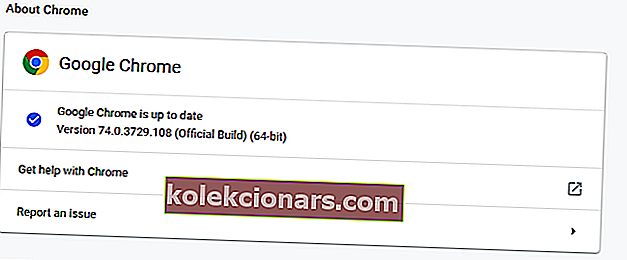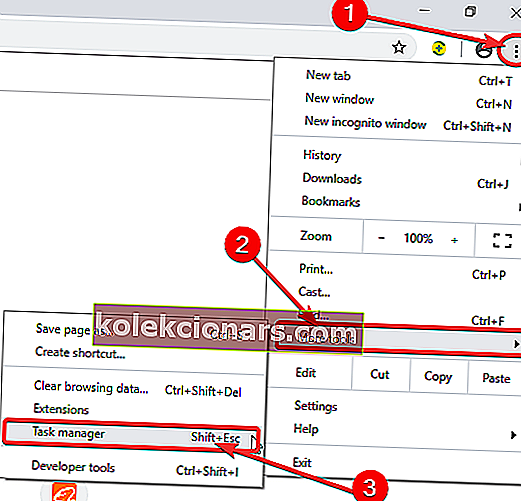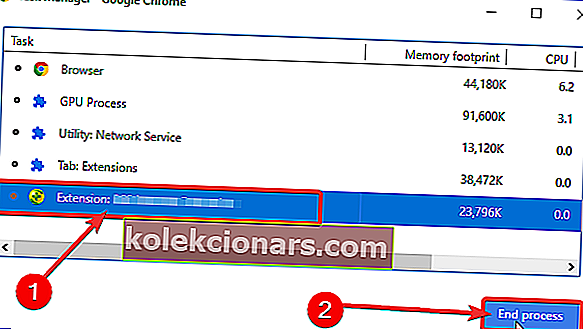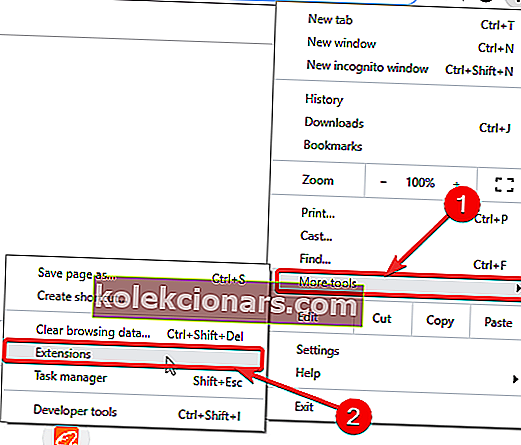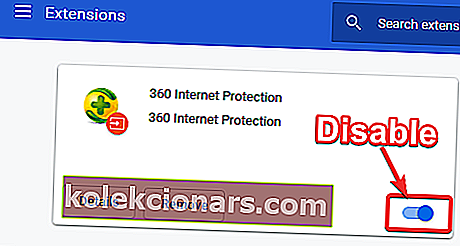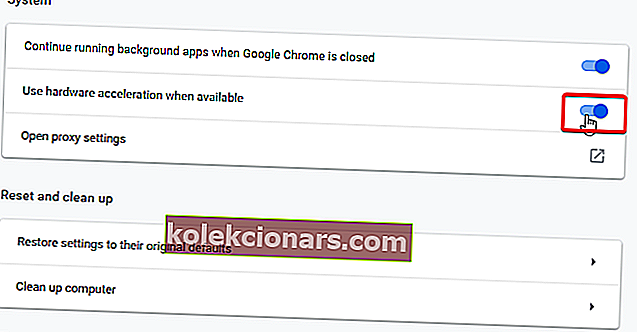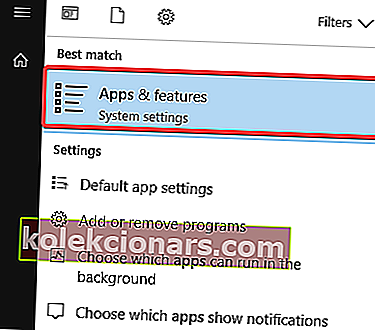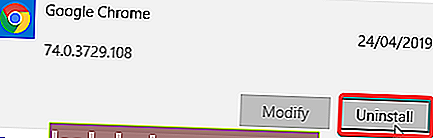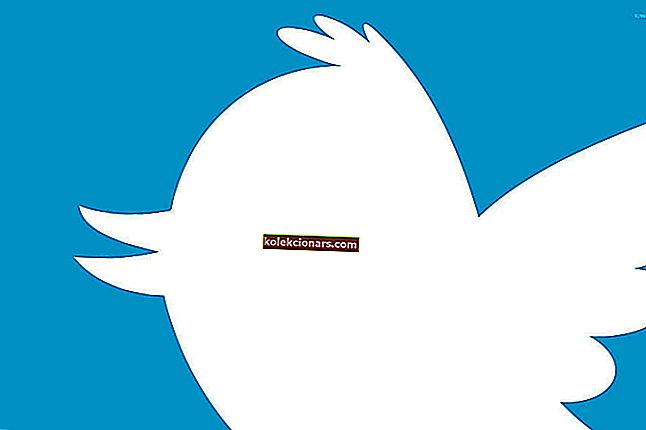- „Google Chrome“ gali netinkamai įkelti puslapius dėl daugelio priežasčių: blogo interneto ryšio, užkardos problemų, DNS problemų ar net plėtinių.
- Šiame straipsnyje bus aptartos kelios priežastys ir pateikiami būdai, kaip jas spręsti.
- Išspręskite visas problemas vadovaudamiesi nuosekliais vadovais iš naršyklės klaidų centro.
- Sužinokite daugiau apie šią naršyklę tam skirtoje srityje: apsilankykite „Google Chrome“ skyriuje.

Ar „Google Chrome“ netinkamai įkelia puslapius į jūsų „Windows“ kompiuterį? Na, jūs ne vienas, o šiandieniniame straipsnyje mes jums parodysime, kaip išspręsti šią problemą.
Ką daryti, jei „Google Chrome“ netinkamai įkelia puslapius į mano kompiuterį? Pirmas dalykas, kurį turėtumėte padaryti, yra užduočių tvarkyklėje nutraukti visus „Google Chrome“ procesus ir patikrinti, ar tai padeda. Jei ne, pabandykite išvalyti talpyklą arba apsvarstykite galimybę pereiti prie kitos naršyklės.
Šie sprendimai taip pat veiks, jei susidursite su šiais atvejais:
- „Chrome“ neįkelia puslapių
- „Google Chrome“ neįkelia puslapių
- „Google Chrome“ netinkamai įkelia puslapius
- „Chrome“ netinkamai įkelia puslapius
- „Chrome“ neįkelia puslapių
Kaip išspręsti „Chrome“ netinkamai įkeltus puslapius?
- T ry kita naršyklė
- Norėdami išvalyti talpyklą, naudokite „CCleaner“
- Iš naujo paleiskite kompiuterį
- Atnaujinkite „Google Chrome“
- Pašalinkite nepageidaujamus plėtinius
- Išjungti aparatūros pagreitį
- Iš naujo įdiekite „Google Chrome“
1. Išbandykite kitą naršyklę

Jei kyla problemų atidarant tam tikras svetaines, galbūt norėsite išbandyti kitą naršyklę? „Opera“ yra panaši į „Chrome“, tačiau daugiausia dėmesio skiriama vartotojų saugumui ir privatumui.
„Opera“ saugo jūsų privatumą, o dėl įmontuoto VPN ir apsaugos nuo stebėjimo funkcijų saugiai ir anonimiškai naršysite internete.
Pridedama skelbimų blokavimo priemonė ir kovos su kriptografine funkcija užtikrins, kad tinklalapiai nebus našta jūsų procesoriui.
Nauja naršyklė taip pat reiškia naują pradžią. Lengvai importuokite savo žymes iš „Chrome“ ir galite eiti.
Naudokitės:
- Integruoti pasiuntiniai tiesiai šoninėje juostoje
- Plūduriuojantis vaizdo langas, skirtas žiūrėti vaizdo įrašus naršant
- Darbo sritis skirtukų grupavimui ir lengvai organizavimui

Opera
Tinkamai įkelkite puslapius naudodami „Opera“ naršyklę. Geriausia „Chrome“ alternatyva. Nemokamai apsilankykite svetainėje2. Išvalykite talpyklą naudodami „CCleaner“
- Atsisiųskite „CCleaner“.
- Įdiekite ir vykdykite instrukcijas, kad užbaigtumėte diegimą.
- Įdiegę paleiskite „ CCleaner“ ir spustelėkite meniu „ Cleaner“ .
- Į Registry Cleaner meniu, užtikrinti, kad jūs pasirinksite "Google Chrome" į Applications kortelėje.
- Dabar spustelėkite parinktį Analizuoti .
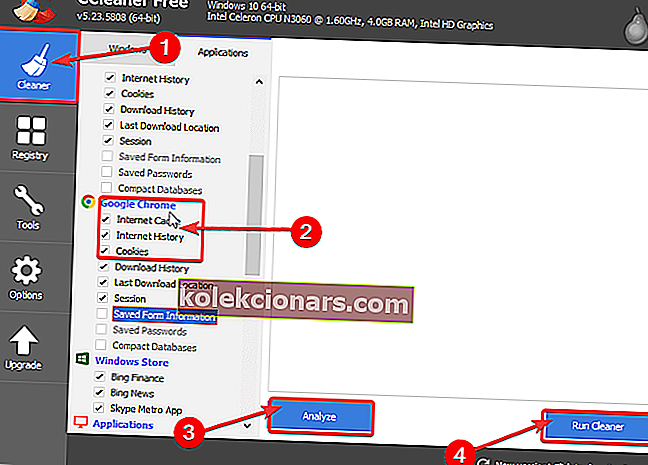
- Baigę nuskaityti „CCleaner“, spustelėkite Run Runer .
Kartais talpyklos išvalymas gali padėti, jei „Google Chrome“ netinkamai įkelia puslapius.
„CCleaner“ turi daugiau funkcijų, kurios paprastai padeda jūsų kompiuteriui.
Taip pat galite jį naudoti norėdami:
- Išvalyti naršyklės istoriją
- Išvalykite registro problemas
- Išjunkite paleisties programas
- Išvalykite nepageidaujamus failus

CCleaner
Ištaisykite „Chrome Cleaner“ klaidas ir paprastai kompiuterio problemas. Nemokamas bandymas Apsilankykite svetainėje3. Perkraukite kompiuterį
- Paspauskite „ Ctrl“ + „Shift“ + Esc, kad paleistumėte užduočių tvarkyklę .
- Lange Užduočių tvarkyklė spustelėkite „ Google Chrome“ , tada spustelėkite Baigti procesą .
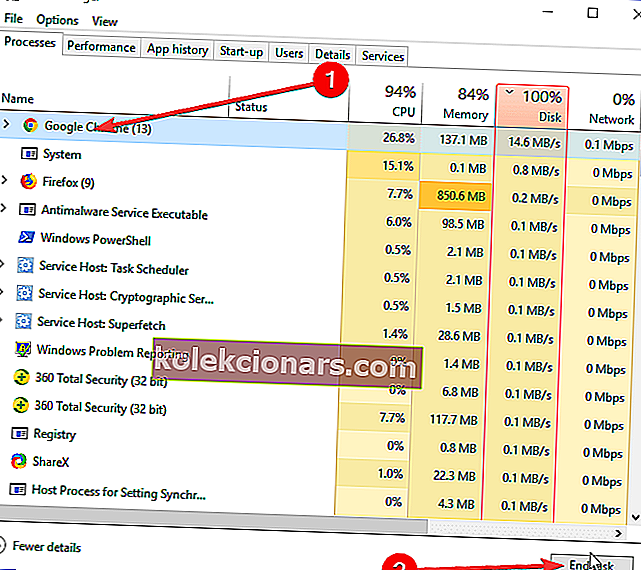
- Dabar paleiskite kompiuterį iš naujo.
- Paleidus kompiuterį iš naujo, galite paleisti „Google Chrome“ ir patikrinti, ar tinkamai įkeliami puslapiai.
Jei „Google Chrome“ netinkamai įkelia puslapius, greičiausias sprendimas būtų uždaryti visus „Chrome“ procesus ir iš naujo paleisti kompiuterį.
Jei po šio sprendimo puslapiai neįkeliami tinkamai, galite pereiti prie kito sprendimo.
„Google Chrome“ atidarymas „Windows 10“ trunka amžinai? Štai pataisymas
4. Atnaujinkite „Google Chrome“
- Paleiskite „ Google Chrome“> ┇ > Pagalba> Apie „Google Chrome“ .
- Tai patikrins, ar yra galimų „Google Chrome“ naujinių.
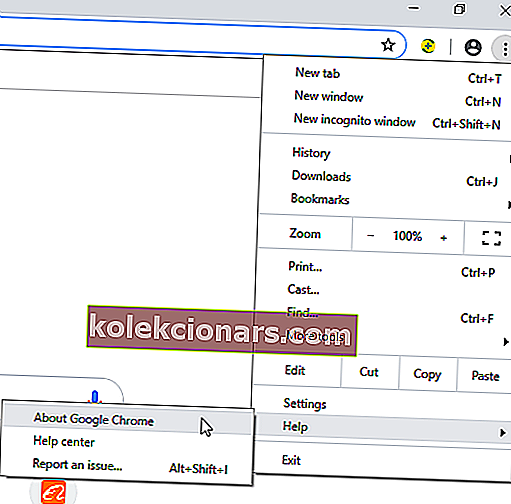
- Tai patikrins, ar yra galimų „Google Chrome“ naujinių.
- Pasirinkite Atnaujinti „Google Chrome“ .
- Dabar palaukite, kol atnaujinimas bus baigtas.
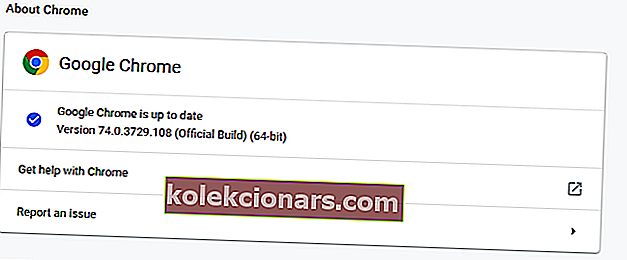
- Po to iš naujo paleiskite „Google Chrome“.
Pasenusi naršyklė taip pat gali sukelti netinkamą svetainių įkėlimą. Todėl, norėdami išspręsti problemą, turite atnaujinti „Google Chrome“.
5. Pašalinkite nepageidaujamus plėtinius
- Paleiskite „ Google Chrome“ .
- „Google Chrome“ lange eikite į ┇ > Daugiau įrankių> Užduočių tvarkyklė .
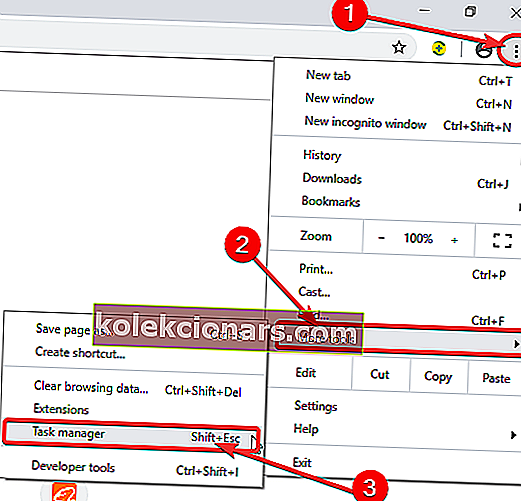
- Norėdami išjungti plėtinį, spustelėkite plėtinį ir spustelėkite Baigti procesą .
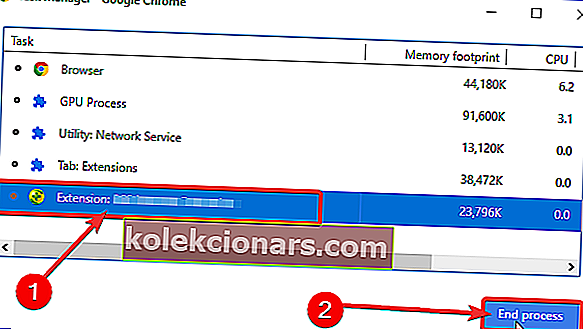
- Tada galite tęsti plėtinio pašalinimą.
Jei „Google Chrome“ netinkamai įkelia puslapius, problema gali būti jūsų plėtiniai. Taigi turite išjungti arba pašalinti probleminius plėtinius.
Arba galite išjungti „Google Chrome“ plėtinius paleidę plėtinių puslapį.
Štai kaip tai padaryti:
- Paleiskite „Google Chrome“.
- „Google Chrome“ lange eikite į ┇ > Daugiau įrankių> Plėtiniai . Arba nukopijuokite ir įklijuokite „ Chrome“: // plėtinius į „URL“ juostą „Google Chrome“.
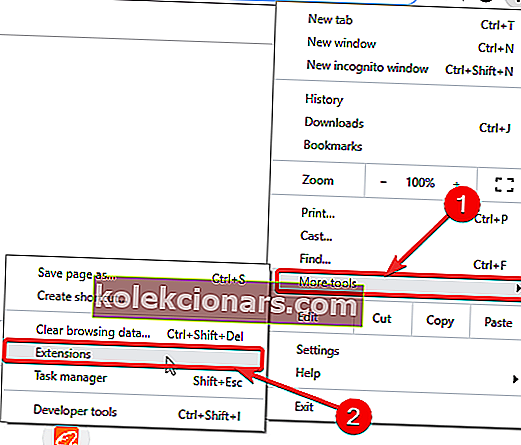
- Tada raskite plėtinį, kurį norite išjungti, perjunkite laukelį Įgalinta, kad išjungtumėte „Chrome“ plėtinį.
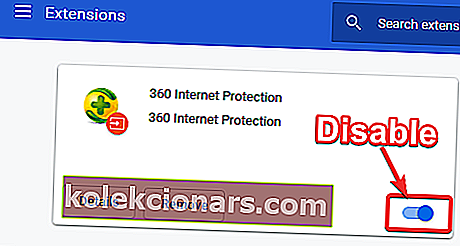
- Norėdami pašalinti „Chrome“ plėtinį, spustelėkite parinktį Pašalinti šalia „Chrome“ plėtinio.
6. Išjunkite aparatūros pagreitį
- Paleiskite „ Google Chrome“ .
- „Google Chrome“ lange eikite į ┇ > Nustatymai> Išplėstiniai> Naudoti aparatūros pagreitį, kai jis yra .
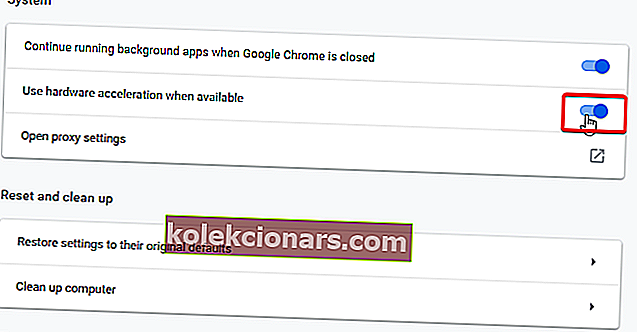
Aparatinės įrangos pagreitis leidžia „Google Chrome“ naudoti jūsų aparatinę įrangą, kad pasiektų geresnį našumą. Tačiau ši funkcija gali trukdyti tinkamai įkelti tinklalapius. Todėl „Google Chrome“ turėtumėte išjungti aparatūros pagreitį.
7. Iš naujo įdiekite „Google Chrome“
- Eikite į Pradėti > atidarykite Programos ir funkcijos > raskite ir pasirinkite „Google Chrome“.
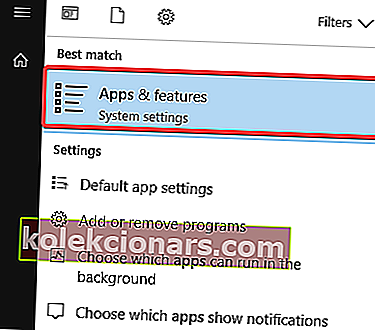
- Spustelėkite parinktį Pašalinti .
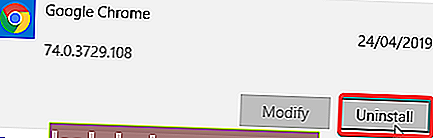
- Dabar eikite į oficialią „Google“ svetainę ir įdiekite naują naršyklės versiją.
Norėdami užtikrinti, kad „Google Chrome“ būtų visiškai pašalinta, turėtumėte naudoti pašalinimo programos programinę įrangą, kad pašalintumėte likusius „Chrome“ failus ar registro įrašus.
Čia yra tik keletas sprendimų, kurie gali jums padėti, jei „Google Chrome“ tinkamai neatidaro puslapių. Nedvejodami išbandykite visus mūsų sprendimus ir praneškite, kuris iš jų jums tinka.
DUK: Sužinokite daugiau apie tai, kad „Chrome“ neįkelia puslapių
- Kodėl tinklalapiai neįkeliami iki galo?
Greičiausiai ryšys nutrūko. Arba gali būti kenkėjiškų programų, kurias reikėtų pašalinti, nes jos viską blokuoja.
- Kodėl puslapiai neįkeliami „Chrome“?
Jei „Chrome“ neįkelia puslapių, turėtumėte patikrinti šį straipsnį, kad išspręstumėte, ar „Chrome“ netinkamai įkelia puslapius.
- Per kiek laiko reikia išvalyti talpyklą „Chrome“?
Pats procesas paprastai yra greitas ir užbaigtas per kelias sekundes. Jei „Chrome“ juda per lėtai, turėtumėte paspartinti naudodamiesi šiais patarimais.
Redaktoriaus pastaba: Šis įrašas iš pradžių buvo paskelbtas 2019 m. Gegužę ir nuo to laiko atnaujintas ir atnaujintas 2020 m. Rugpjūčio mėn. Dėl šviežumo, tikslumo ir išsamumo.