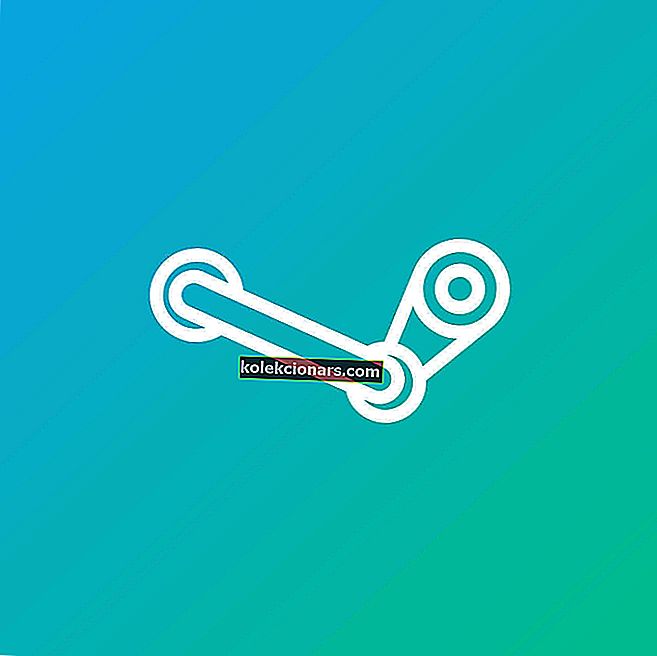- „NVIDIA“ išleidžia tvarkyklės naujinimus, kad pašalintų trikdžius ir padidintų vaizdo plokščių našumą.
- Tačiau naujesni atnaujinimai gali sukelti mėlyną mirties ekraną ir kitas našumo problemas po įdiegimo, priversdamas vartotoją grąžinti NVIDIA tvarkyklę į ankstesnę versiją.
- Jei norite sužinoti apie tvarkyklių atkūrimo įrankius, peržiūrėkite mūsų specialų atkūrimo programinės įrangos centrą.
- Peržiūrėkite mūsų instrukcijų skyrių, kuriame rasite daugiau „Windows 10“ trikčių šalinimo patarimų ir instrukcijų.

NVIDIA grafinės tvarkyklės padeda vartotojams pagerinti sistemos grafikos našumą ir kartais ištaiso ankstesnių naujinimų klaidas.
Tačiau galbūt norėsite grąžinti „NVIDIA“ tvarkykles sistemoje „Windows 10“, jei tvarkyklės naujinimas sukelia mėlyną mirties ekraną, našumo problemas ir dažnai užstringa dėl naujų klaidų ir trikdžių.
Yra du būdai sugrąžinti NVIDIA tvarkykles. Tai apima „Windows“ įrenginių tvarkytuvės ir „Display Driver Utility“ naudojimą norint grįžti į ankstesnę versiją.
Šiame straipsnyje mes išvardijome du „NVIDIA“ tvarkyklių atkūrimo būdus sistemoje „Windows 10“, kad išspręstumėte naujesnės versijos sukeliamas našumo problemas.
Kaip atkurti „NVIDIA“ tvarkykles sistemoje „Windows 10“?
1. Atšaukimas naudojant „Device Manager“

- Paspauskite „ Windows“ klavišą + R, kad atidarytumėte „Run“.
- Įveskite devmgmt.msc ir spustelėkite Gerai, kad atidarytumėte „ Device Manager“.
- Įrenginių tvarkytuvėje išplėskite Vaizdo adapterio kategoriją.
- Dešiniuoju pelės mygtuku spustelėkite NVIDIA grafinį įrenginį ir pasirinkite Ypatybės.
- Lange Ypatybės atidarykite skirtuką Tvarkyklė .
- Užrašykite tvarkyklės versiją ir datą.
- Spustelėkite mygtuką Grąžinti tvarkyklę .
- Į tvarkyklės paketą Rollback lange pasirinkite kokią nors priežastį ir spauskite Taip.
- „Windows“ grąžins tvarkyklę į ankstesnę versiją.
- Atlikę dar kartą atidarykite tvarkyklės skirtuką ir patikrinkite datą bei tvarkyklės versiją, kad įsitikintumėte, jog grąžinimo procesas buvo sėkmingas.
1.1 Ką daryti, jei „Roll Back Driver“ mygtukas yra pilkas?
Jei „Atgalinio tvarkyklės“ mygtukas yra pilkas įrenginių tvarkytuvėje, tai reiškia, kad „Windows“ negalėjo rasti nė vieno NVIDIA tvarkyklės, prie kurios galėtų grįžti. Tokiu atveju turite atsisiųsti ir įdiegti senesnę NVIDIA tvarkyklės versiją rankiniu būdu. Štai kaip tai padaryti.

- Atsisiųskite paskutinę veikiančią NVIDIA tvarkyklės versiją savo GPU. NVIDIA tvarkyklę galite rasti oficialioje svetainėje.
- Paspauskite „ Windows“ klavišą + R.
- Įveskite devmgmt.msc ir spustelėkite Gerai.
- Įrenginių tvarkytuvėje išplėskite Vaizdo adapterius.
- Dešiniuoju pelės mygtuku spustelėkite savo NVIDIA grafinį įrenginį ir pasirinkite Atnaujinti tvarkyklę.
- Pasirinkite parinktį Naršyklė mano kompiuteris tvarkyklės programinei įrangai .
- Spustelėkite mygtuką Naršyti, pasirinkite atsisiųstą NVIDIA tvarkyklę ir spustelėkite Atidaryti.
- Spustelėkite Pirmyn ir palaukite, kol „Windows“ įdiegs tvarkyklę.
- Įdiegę atidarykite tvarkyklės skirtuką ir patikrinkite, ar pakeista tvarkyklės versija ir data, patvirtindami diegimą.
Norite atnaujinti savo GPU? Peržiūrėkite geriausius žaidimų NVIDIA GPU [2020 vadovas]
2. Naudokite „Display Driver Utility“

- Įsitikinkite, kad atsisiuntėte paskutinę veikiančią „NVIDIA“ tvarkyklės versiją į savo kompiuterį.
- Tada atsisiųskite „Display Driver Uninstaller Utility“ ir ištraukite failą.
- Spustelėkite failą DDU.exe ir atnaujinkite įrankį, jei to paprašys įrankis.
- Spustelėkite mygtuką Pradėti .
- Iš išplečiamojo meniu ir pasirinkite NVIDIA pagal pasirinktą grafikos vairuotojo skyriuje.
- Spustelėkite mygtuką Išvalyti ir įdiegti iš naujo .
- Prieš pradėdami valymo procesą, būtinai uždarykite visas kitas programas ir išsaugokite visus duomenis, kurių nenorite prarasti.
- DDU pašalins visas NVIDIA grafines tvarkykles ir paleis kompiuterį iš naujo.
- Dabar įdiekite tvarkyklę, kurią įdiegėte iš NVIDIA svetainės, dukart spustelėdami exe failą.
- Pasirinkite Pasirinktinis diegimas ir tada atlikite švarų diegimą .
- Įdiegę iš naujo paleiskite kompiuterį ir patikrinkite, ar problema, kurią sukėlė ankstesnė NVIDIA tvarkyklė, išspręsta.
Atlikti „NVIDIA“ tvarkyklės atkūrimą yra lengva ir tai galima padaryti naudojant „Device Manager“ arba naudojant DDU įrankį. Atlikite veiksmus ir komentaruose praneškite mums, kurį metodą norite naudoti.
DUK: Sužinokite daugiau apie NVIDIAdrivers
- Kodėl „Roll Back Driver“ yra pilkos spalvos?
Jei įrenginių tvarkytuvėje matote pilkščią mygtuką „Atkurti tvarkyklę“, tai reiškia, kad „Windows“ neturi ankstesnės „NVIDIA“ tvarkyklės versijos, prie kurios galėtų grįžti. Tvarkyklės grąžinimo procesą turite atlikti rankiniu būdu.
- Kaip įdiegti seną „NVIDIA“ tvarkyklę?
Galite naudoti „Device Manager Update Driver“ funkciją arba įdiegti ją rankiniu būdu, išvalę senus tvarkykles naudodami DDU įrankį. Jei kyla problemų dėl šio proceso, peržiūrėkite šį straipsnį, kaip išspręsti „Nvidia“ tvarkyklių diegimo problemas.
- Kodėl man reikia grąžinti NVIDIA tvarkykles?
Kartais gali būti paleisti sugedę tvarkyklės, dėl kurių kyla problemų. Kol bus išleistas pleistras, vienintelis sprendimas yra tiesiog grįžti prie ankstesnės versijos. Tačiau taisymai dažniausiai būna su naujesnėmis tvarkyklėmis, todėl žinoti, kaip juos nuolat atnaujinti, yra vienodai svarbu.