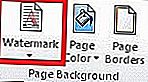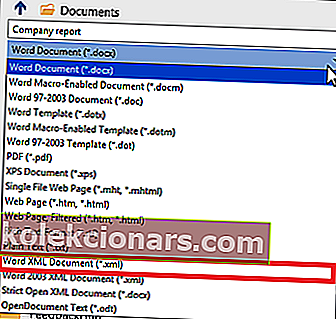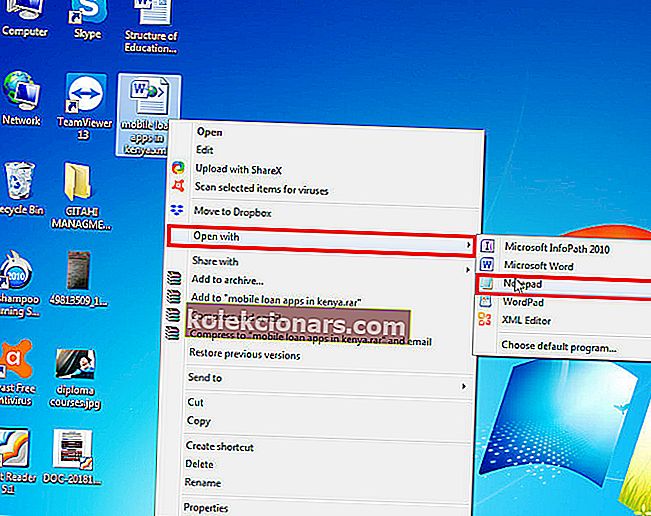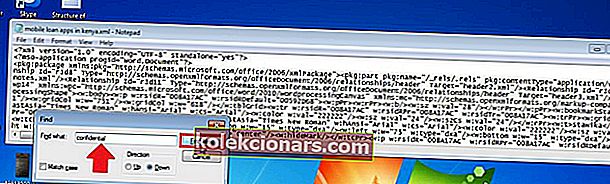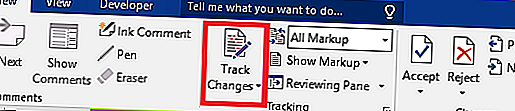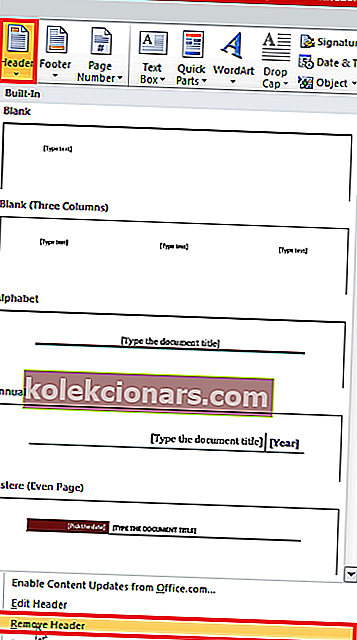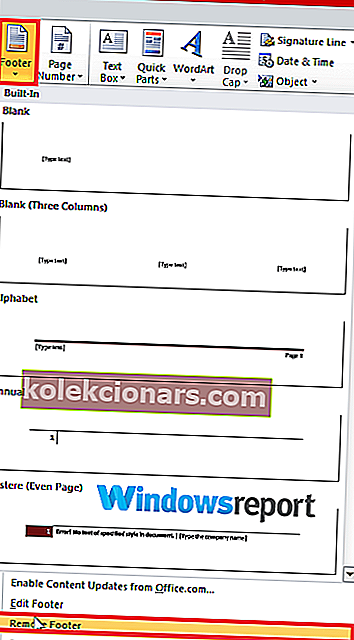Vandenženkliai padeda „Microsoft Word“ vartotojams labai aiškiai suprasti skaitytojams tam tikrus dokumento atributus. Pvz., Galite jį naudoti norėdami pranešti kolegoms, kad jūsų „Word“ dokumentas yra juodraštis. Arba net konfidencialu paminėti tik keletą.
Bet kuriuo metu jums nebereikia vandens ženklo ir noro jo ištrinti, kad susidurtumėte su ryžtingu vandens ženklu, kuris nepajudės, nepaisant to, kad atlikote teisingą procedūrą.
Taigi jūs liekate bejėgis, kad negalite pašalinti vandenženklių žodžių.
Šis straipsnis skirtas jums, jei susidūrėte su šia problema. Pažvelkime tiesiai į tai, kaip pašalinti užsispyrusį vandens ženklą.
Sprendimai pašalinti „Word“ vandenženklį?
Štai ką daryti norint gauti švarų dokumentą.
1 taisymas: rekomenduojamas metodas
- Atidarykite atitinkamą dokumentą.
- Norėdami rasti naujausius „Word“ leidimus, pasirinkite skirtuką Dizainas (spustelėkite „Word 2010“ ir „Word 2007“ skirtuką Puslapio išdėstymas ).
- Suraskite skirtuką Puslapio fonas ir pasirinkite Vandenženklis .
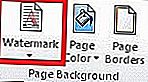
- Pasirinkite Pašalinti vandens ženklą .
- Jūsų dokumente neturėtų būti rodomas vandens ženklas.
Tačiau kartais šie veiksmai nepajudina vandens ženklo, kad galėtumėte išbandyti šiuos alternatyvius sprendimus:
2 taisymas: naudokite poraštės skyrių
Kitas patikrintas sprendimas yra darbas iš poraštės.
Veiksmai:
- Prieiga prie poraštės dar kartą dukart spustelėdami ją.
- Pasirinkite vandens ženklą .

- Paspauskite Delete .
- Atlikite tai kiekvienam dokumento skyriui.
- SUSIJ :S: Kaip išjungti „Microsoft Confidential Watermark“ sistemoje „Windows 10“, 8.1
3 taisymas: išsaugokite dokumentą kaip XML formate
XML („eXtensible Markup Language“) yra dar viena žymėjimo kalba, gana panaši į HTML. Svarbu tai, kad „Word“ dokumentą saugant XML paverčiamas paprastu tekstu.
Taigi galite pabandyti išsaugoti dokumentą kaip XML failą, jei atlikus pirmiau nurodytus sprendimus vandens ženklas vis tiek nebus ištrintas.
Veiksmai:
- Spustelėkite Failas
- Spustelėkite Įrašyti kaip .
- Pasirinkite norimą failo vietą, pvz., Šis kompiuteris, jei norite išsaugoti failą.
- Pateiktame failo pavadinime įveskite tinkamą pavadinimą
- Dabar spustelėkite Išsaugoti kaip tipą ir sąraše spustelėkite „ Word XML“.
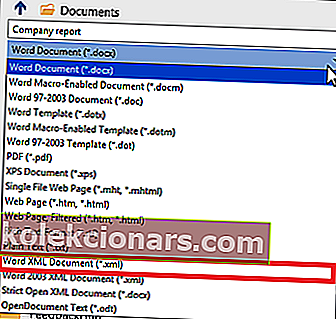
- Spustelėkite Išsaugoti .
Tada turėsite redaguoti failą ir „Notepad“.
Veiksmai:
- Eikite ten, kur jūs išsaugojote Word dokumentą ir dešiniuoju pelės mygtuku spustelėkite tada pasirinkite Atidaryti su Notepad .
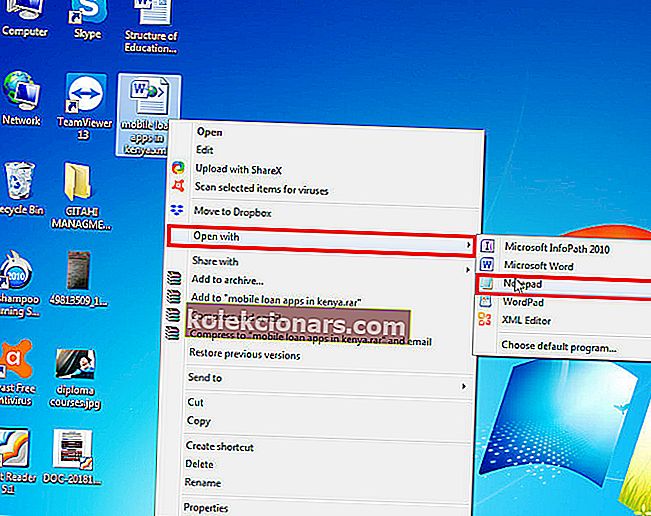
- Suraskite vandens ženklo frazę vienu metu paspausdami klaviatūros klavišus CTRL + F. Pvz., Įveskite konfidencialu (jei tokia yra „Watermark“ formuluotė), tada įdėkite kitą.
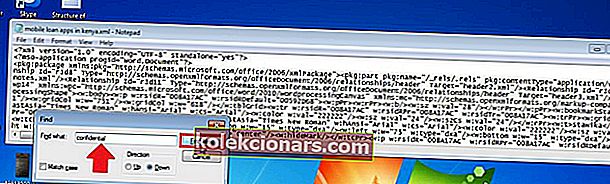
- Ištrinkite žodį / frazę neištrindami kabučių.
- Dar kartą ieškokite ir ištrinkite, kol dings visi atvejai.
- Išsaugokite pakeitimus (spustelėkite mygtuką išsaugoti).
- Iš naujo atidarykite dokumentą, bet šį kartą naudodami „ Word“.
- Galiausiai išsaugokite jį kaip „ Word“ dokumentą .
- SUSIJ:: 5 geriausios nuotraukų antspaudų šalinimo programinės įrangos, skirtos vandens ženklams išvalyti
4 taisymas: darbas iš antraštės skyriaus
Kai kuriose naujausiose „Word“ versijose, įskaitant „Office 365“, „Word 2016“ ir „Word 2019“, vandens ženklai yra įtvirtinti antraštės skyriuje. Tai reiškia, kad turite ištrinti antraštės sritį, kad ištrintumėte vandens ženklą.
Veiksmai:
- Dukart spustelėkite dokumento antraštės sritį.

- Spustelėdami pasirinkite vandens ženklą ir paspauskite Delete .
Pakartokite šį procesą, jei jūsų „Word“ dokumentą sudaro keli nesusieti skyriai, kad pašalintumėte visus vandens ženklų atvejus iš tokių failų.
Čia pateikiami alternatyvūs veiksmai, padedantys pašalinti atsparius vandens ženklus iš antraštės.
- Pasiekite dokumento antraštę dukart spustelėdami.
- Eikite į skirtuką Pagrindinis, tada išskleidžiamajame meniu „ Word“ pasirinkite išskleidžiamąjį meniu, esantį dešinėje.
- Pasirinkite Pasirinkti objektus. Jūsų pelės žymeklis tampa rodyklės galvute, palengvinančia įvairių elementų pasirinkimą.
- Antraštės srityje spustelėkite vandens ženklą, tada paspauskite Ištrinti .
Jums gali tekti pereiti visą dokumentą, kad pasiektumėte kiekvieno vandens ženklo skyriaus antraštę ir ištrintumėte kiekvieną egzempliorių po vieną, ypač ilgiems dokumentams.
5 taisymas: 4 krypčių rodyklė
Keturių krypčių rodyklė pakeičia rodyklę „Pasirinkti objektą“ ir yra naudinga beveik visuose naujausiuose „Word“ leidimuose, įskaitant „Word“ internete.
Veiksmai:
- Išjunkite „Word“ pakeitimų stebėjimą .
Štai kaip:
- Spustelėkite Peržiūrėti, tada paspauskite Stebėti pakeitimus .
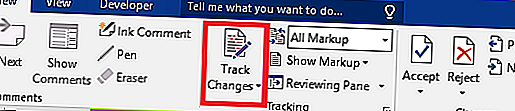
- Galiausiai visam laikui pašalinkite bet kokius žymėjimus dokumente, priimdami arba atmesdami pakeitimus ir ištrindami visus komentarus.
Spustelėkite Peržiūrėti, tada Pirmyn . Dabar pasirinkite Priimti arba Atmesti .
- Atidarykite skyriaus antraštę dukart spustelėdami srityje.
- Perkelkite žymeklį ant kelių raidžių, sudarančių vandenženklį, kol jis pasikeis į 4 krypčių rodyklę .
- Pasirinkite vandens ženklą (tiesiog spustelėkite).
- Paspauskite Delete .
- Atlikite tai visoms kitoms sekcijoms naudodami vandens ženklą.
Taip pat galite naudoti grįžimo klavišą vietoje ištrynimo mygtuko.
- SUSIJEDS: Ištrinkite vandens ženklus naudodami šiuos „Windows“ kompiuteriams skirtus vandens ženklų šalinimo įrankius
6 taisymas: nuimkite antraštę / poraštę
Vandenženklis retkarčiais neišnyks, jei „Word“ dokumentas bus sugadintas iš naujo išsaugojus atkurtą kopiją galbūt po staigios „Word“ avarijos.
Taip yra dėl problemų, kurios kyla dėl vėlesnio kodavimo.
Atkreipkite dėmesį, kad metodas veikia kaip žavesys „MS Word 2007“ ir „Word 2010“ vartotojams.
- TAIP PAT SKAITYKITE: Kaip pataisyti sugadintus .docx failus „Windows 10“
Veiksmai:
- Atidarykite dokumentą įprastu būdu.
- Įsitikinkite, kad žymeklis yra antraštės srityje / skyriuje, kuriame yra vandens ženklas.
- Dabar eikite į Įterpti ir pasirinkite Antraštė .
- Pasirinkite Pašalinti antraštę .
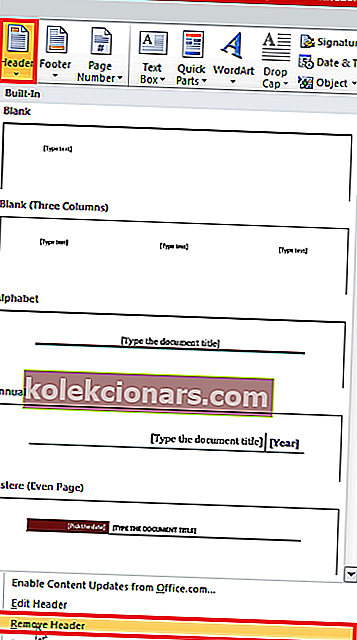
Tai turėtų išspręsti problemą. Galite dar kartą bandyti pašalinę poraštę, jei taip nėra.
Veiksmai:
- Atidarykite savo dokumentą.
- Užveskite žymeklį ant poraštės srityje (arba skyriuje su vandens ženklu).
- Eiti į Įdėkite į Apatinė .
- Pasirinkite Pašalinti poraštę .
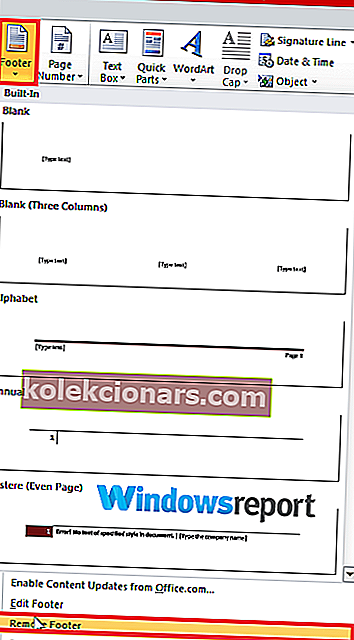
Dabar prireikus galite atstatyti antraštę / poraštę ir ji turėtų veikti nesikartojant vandens ženklo problemai, jei nenukopijuosite originalios antraštės / poraštės iš sugadintų dokumento versijų.
Negalite pašalinti vandens ženklo žodžio net po viso šito?
„Microsoft Word“ dokumente gali būti raudonas ženklas (X), kai bandote išvalyti vandens ženklą, taigi jis visiškai atsisako vandens ženklo.
Tai gana įprasta dokumentams, kuriuose autorius naudojo pasirinktinį „Watermark“ ženklą. Na, atsakymas į šią problemą nedaug skiriasi nuo įprastų vandens ženklų ištrynimo veiksmų.
Veiksmai:
- Atidarykite puslapio, kuriame rodomas vandenženklis, antraštės sritį .
- Spustelėdami pasirinkite vandens ženklą.
- Paspauskite Delete / Backspace arba net dešiniuoju pelės mygtuku spustelėkite ir pasirinkite Iškirpti .
- Voila! Ženklo turėtų nebelikti!
Ar galiu pašalinti vandens ženklą „Word“ tik pirmajame puslapyje?
Dabar galbūt norėsite pašalinti vandens ženklą tik pirmajame dokumento puslapyje.
Dabar tai įmanoma, tačiau yra raitelis: Pridėję vandenženklį, jūs (arba dokumento savininkas) turite įgalinti antraštėse ir poraštėse parinktį „Skirtingas pirmasis puslapis“.
Daugeliu atvejų suaktyvinus šį pasirinkimą, vandens ženklas bus visiškai paslėptas nuo Pirmojo puslapio antraštės.
Viskas, jūs vis tiek galite lengvai atšaukti jo paskelbimą taikydami anksčiau paaiškintus veiksmus, jei dėl kokių nors priežasčių tai vis tiek rodoma.
DAUGIAU Įdomių skaitymų TIK JUMS :
- Kaip pašalinti vandenženklį sistemoje „Windows 10“, 8.1 arba 7
- NUSTATYTI: „Microsoft Word nustojo veikti“ klaida
- NUSTATYTI: Nepavyko redaguoti „Word 2016“ dokumentų