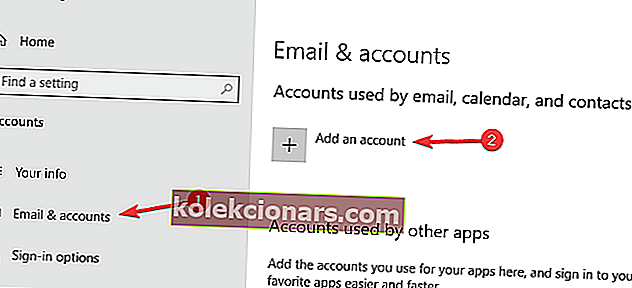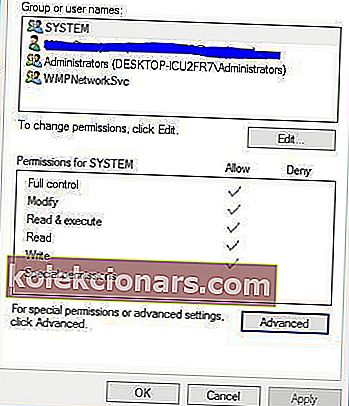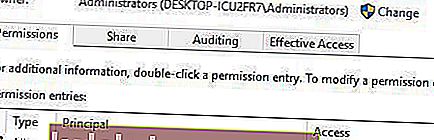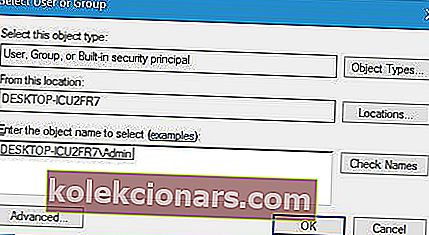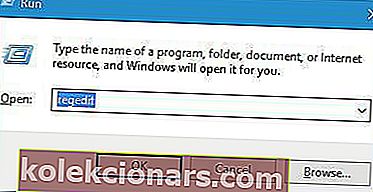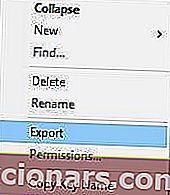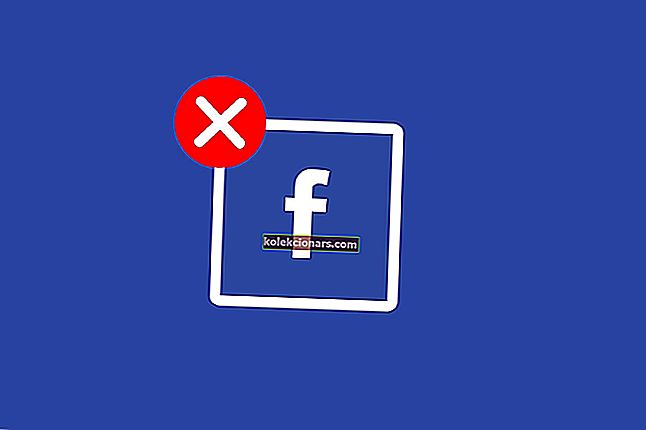- Kelių el. Pašto adresų naudojimas vienoje programoje yra lengvai atliekamas visų šių dienų el. Pašto klientų dėka. Kalbant apie tai, vartotojai paprastai turi daug lūkesčių iš „Outlook“.
- Kai gaunant „Outlook“ duomenų failą negalima pasiekti klaidos, galite sukurti naują „Outlook“ profilį arba perkelti duomenų failą į numatytąją vietą.
- Straipsnis yra daug didelio centro, skirto sistemos failų problemoms spręsti, dalis, todėl būtinai apsilankykite jame.
- Tai nėra vienintelis kartas, kai el. Pašto klientas neveikia tinkamai. Tačiau daugumą nesklandumų galima išspręsti vadovaujantis mūsų „Outlook“ klaidų centro sprendimais.

El. Laiškus siunčiame beveik kiekvieną dieną, o kai kurie vartotojai mieliau naudojasi internetiniu paštu, kiti naudojasi el. Pašto klientais. Viena populiariausių „Windows 10“ el. Pašto klientų yra „Outlook“.
Kadangi tai yra daugybė funkcijų ir labai geras universalumas, apimantis ne tik paprastą el. Pašto klientą, „Outlook“ tapo daugeliui vartotojų skirta programa.
Neseniai daugelis jų pranešė, kad naudojant „ Outlook“ duomenų failą negalima pasiekti klaidos pranešimo. Tai yra didelė problema, ir šiandien mes ją išspręsime.
Kaip ištaisyti „Outlook“ duomenų failo klaidą sistemoje „Windows 10“? Galite lengvai išspręsti problemą sukurdami naują „Outlook“ profilį. Jei tai neišsprendžia problemos, naudokite parinktį Taisyti arba nustatykite naują pst failą.
Norėdami gauti daugiau informacijos, kaip tai padaryti, peržiūrėkite toliau pateiktą vadovą.
Kaip išspręsti „Outlook“ duomenų failo negalima pasiekti klaidą?
1. Sukurkite naują „Outlook“ profilį
Vienas iš šios klaidos ištaisymo būdų yra naujo „Outlook“ profilio sukūrimas. Norėdami tai padaryti, atlikite šiuos veiksmus:
- Paspauskite „ Windows“ klavišą + X, kad atidarytumėte „Win + X“ meniu ir sąraše pasirinkite Nustatymai .
- Be Parametrai spustelėkite sąskaitų> email & sąskaitas .
- Spustelėkite mygtuką Pridėti paskyrą .
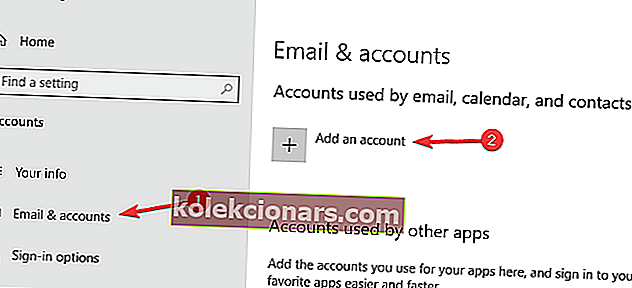
- Atsivers langas Pridėti sąskaitą . Pasirinkite parinktį „ El. Pašto paskyra“ , įveskite savo profilio vardą ir reikiamą paskyros informaciją. Spustelėkite Pirmyn .
- Spustelėkite Baigti ir jūsų paskyra bus sukurta.
Šis procesas yra automatinis ir pagal numatytuosius nustatymus bus sukurta IMAP paskyra, jei el. Pašto serveris ją palaiko. Jei norite, galite rankiniu būdu sukonfigūruoti savo el. Pašto paskyrą, tačiau prieš tai atlikdami turite rasti „Outlook“ duomenų failą.
Norėdami tai padaryti, atlikite šiuos veiksmus:
- Atidarykite Valdymo skydą ir spustelėkite Vartotojo abonementai> Paštas .
- Kai atidaromas pašto sąrankos langas, spustelėkite mygtuką Rodyti profilius .
- Pasirinkite dabartinį „Outlook“ profilį ir spustelėkite Ypatybės .
- Spustelėkite mygtuką Duomenų failai .
- Dabar pasirodys langas „ Paskyros nustatymai“ . Eikite į skirtuką Duomenų failai . Turėtumėte pamatyti duomenų failo pavadinimą ir vietą. Prisiminkite duomenų failo vietą, nes jo prireiks atliekant vėlesnius veiksmus.
Norėdami rankiniu būdu sukonfigūruoti el. Pašto paskyrą, atlikite šiuos veiksmus:
- Eikite į Valdymo skydą ir pasirinkite Vartotojo abonementai> Paštas .
- Spustelėkite mygtuką Pridėti .
- Įveskite profilio pavadinimą ir spustelėkite Gerai .
- Be Įtraukti naują paskyrą lange pasirinkti rankiniu būdu konfigūruoti serverio parametrus ar papildomus serverio tipus ir spustelėkite Next .
- Be Pasirinkite dialogo tarnyba dėžutė pasirinkti interneto elektroniniu paštu ir spustelėkite Next .
- Interneto el. Pašto nustatymų lange įveskite savo sąskaitos duomenis .
- Skiltyje Nauji pranešimai pristatyti pasirinkite Esamas „Outlook“ duomenų failas , spustelėkite Naršyti ir suraskite savo duomenų failą.
- Spustelėkite Pirmyn ir jūsų naujas „Outlook“ profilis turėtų būti sėkmingai sukurtas.
Kai kurie vartotojai taip pat siūlo sukurti atsarginę duomenų failo kopiją ir ištrinti „Outlook“ profilį prieš sukurdami naują ir susiedami jį su duomenų failu. Sukūrus naują profilį bus pašalinti visi jūsų nustatymai, tačiau tai turėtų ištaisyti klaidą.
Ieškote paprasto naudojimo el. Pašto kliento? Turite išbandyti kai kurias iš šių programų!
2. Perkelkite duomenų failą į numatytąją vietą

Pasak vartotojų, jei gaunate „ Outlook“ duomenų failą, negalite pasiekti klaidos pranešimo, galite pabandyti perkelti duomenų failą į kitą vietą.
Kai kurie jų pranešė, kad failo perkėlimas problemos neišsprendė, tačiau perkėlus failą atgal į pradinę vietą ir iš naujo paleidus kompiuterį, klaida buvo visiškai pašalinta.
3. Naudokite parinktį Remontas
Vienas iš būdų išspręsti šią problemą yra naudoti parinktį „Remontas“. Ši parinktis yra Valdymo skyde> Paštas , ir viskas, ką turite padaryti, yra pasirinkti parinktį R epair ir palaukti, kol taisymo procesas pataisys „Outlook“.
Po to ši klaida turėtų būti ištaisyta.
4. Patikrinkite pristatymo vietą
Vartotojai pranešė, kad ši klaida gali atsirasti, jei jūsų pristatymo vieta neteisinga. Paprastai el. Laiškai turėtų būti saugomi „ Personal FolderInbox“ , bet jei ši vieta neteisinga, turėsite ją pakeisti rankiniu būdu.
Kai kurie vartotojai pranešė, kad pristatymo vieta net nėra nustatyta tam tikroms paskyroms, todėl turėsite ją įvesti rankiniu būdu. Tiesiog atidarykite Paskyros nustatymai> El. Pašto paskyros ir spustelėkite mygtuką Keisti vietą .
Būtinai įveskite teisingą pristatymo vietą. Nustačius teisingą pristatymo vietą, ši klaida turėtų būti ištaisyta.
5. Nustatykite aplanką Gautieji
Ši klaida gali atsirasti aplanke Gautieji nenurodyta. Norėdami išspręsti šią problemą, atlikite šiuos veiksmus:
- Eikite į Failas> Paskyros nustatymai> Paskyros nustatymai .
- Spustelėkite Keisti aplanką ir spustelėkite + šalia aplanko pavadinimo, kad jį išplėstumėte.
- Spustelėkite Gautieji ir spustelėkite Gerai.
- Uždarykite paskyros nustatymus ir spustelėkite mygtuką Siųsti ir gauti .
Kai kurie vartotojai teigia, kad šią problemą galite išspręsti paprasčiausiai pasirinkdami kitą aplanką ir išsaugodami pakeitimus. Po to pasirinkite pradinį aplanką Gautieji ir dar kartą išsaugokite pakeitimus.
Kitas siūlomas sprendimas yra sukurti ir naudoti kitą aplanką el. Laiškams saugoti. Jei viskas veikia, ištrinkite tą aplanką ir patikrinkite, ar problema išspręsta. Mes nežinome, ar šis sprendimas veikia, tačiau tai nereiškia, kad neturėtumėte jo išbandyti.
Reikia „Outlook“ išjungti tikslinį gautąjį? Čia yra geriausias būdas tai padaryti!
6. Nustatykite naują pst failą
Norėdami išspręsti šią problemą, gali tekti nustatyti naują pst failą. Žinoma, galite naudoti senojo pst failo kopiją, jei norite išsaugoti savo duomenis. Norėdami tai padaryti, tiesiog suraskite savo pst failą ir sukurkite jo kopiją.
Eikite į skirtuką El. Pašto adresai, pasirinkite Keisti aplanką ir pašalinkite seną pst failą. Pridėkite naują pst failą ir iš naujo paleiskite „Outlook“. Jei seno pst failo kopija neišsprendžia problemos, galbūt norėsite sukurti visiškai naują pst failą.
Norėdami sukurti naują pst failą, atlikite šiuos veiksmus:
- Eikite į Failas> Paskyros nustatymai ir pasirinkite norimą paskyrą.
- Spustelėkite Keisti aplanką> Sukurti naują „Outlook“ duomenų failą . Įveskite norimą vardą.
- Spustelėkite piktogramą + ir pasirinkite „ Inbox“ . Po mygtuku Keisti aplanką turėtumėte pamatyti naują kelią .
Kai kurie vartotojai siūlo sukurti naują pst failą ir tada nustatyti seną pst failą kaip numatytąjį. Pasak jų, šis metodas išsprendė problemą daugeliui, todėl drąsiai išbandykite.
7. Rankiniu būdu įveskite duomenų failo vietą

Nedaug vartotojų pranešė, kad negali pakeisti duomenų failo vietos. Pasak jų, sukūrę naują vartotojo abonementą jie negali rasti duomenų failo, nes mygtukas „ Naršyti “ yra pilkas.
Laimei, galite apeiti šią problemą paprasčiausiai rankiniu būdu įvesdami duomenų failo vietą. Tai atlikę turėtumėte sugebėti išsaugoti nustatymus ir išspręsti problemą.
8. Pataisykite „Outlook“ duomenų failus
Jei gaunate „ Outlook“ duomenų failo klaidos nepavyksta pasiekti , galite pabandyti pataisyti duomenų failą.
Atminkite, kad jei naudojate „Microsoft Exchange“ paskyrą, galite tiesiog pašalinti duomenų failą ir jis turėtų būti atkurtas automatiškai.
Jei nenaudojate „Microsoft Exchange“, turėsite atlikti šiuos veiksmus:
- Eikite į „Outlook“ diegimo katalogą ir paleiskite scanpst.exe failą.
- Paleidus programą, lauke Įveskite norimo nuskaityti failo pavadinimą įveskite .pst failo pavadinimą arba spustelėkite mygtuką Naršyti ir raskite failą rankiniu būdu.
- Norėdami pradėti nuskaityti, spustelėkite mygtuką Pradėti .
- Jei nuskaitymo metu randama kokių nors problemų, spustelėkite taisymo mygtuką, kad jas išspręstumėte.
Štai kaip sukonfigūruoti „Windows Live Mail“, skirtą „Outlook“, sistemoje „Windows 10“
9. Įsitikinkite, kad parinktys Siųsti kaip ir Siųsti vardu nėra įjungtos
Pasak vartotojų, „Exchange“ turi tam tikrų problemų dėl parinkčių „Siųsti kaip“ ir „Siųsti vardu“. Jei įjungsite abi šias parinktis, susidursite su šia klaida.
Vienas iš greičiausių būdų išspręsti šią problemą yra išjungti parinktį Siųsti kaip arba Siųsti vardu . Tai padarius, klausimas turėtų būti išspręstas.
10. Įsitikinkite, kad turite duomenų failo nuosavybės teisę
Vartotojai pranešė, kad negalima pasiekti „Outlook“ duomenų failo, rodoma klaida, jei neturite duomenų failo nuosavybės teisės. Norėdami išspręsti šią problemą, turite įgyti šio failo nuosavybės teisę. Norėdami tai padaryti, atlikite šiuos veiksmus:
- Suraskite savo duomenų failą ir dešiniuoju pelės mygtuku spustelėkite jį. Meniu pasirinkite Ypatybės .
- Eiti į Sec urity skirtuką ir spustelėkite Advanced mygtuką.
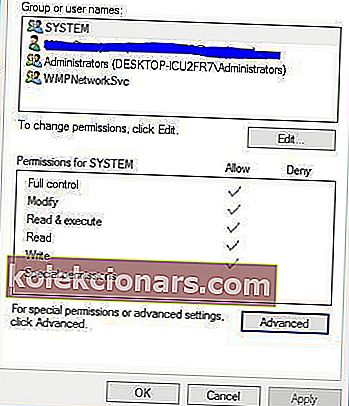
- Patikrinkite skiltį „ Savininkas“ . Jei savininkui nustatytas nežinomas vartotojo vardas, spustelėkite nuorodą Keisti .
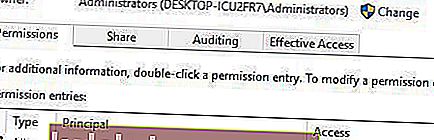
- Be Įveskite objekto pavadinimą ir pasirinkite įvesti savo vartotojo vardą ir spustelėkite Tikrinti vardus . Jei jūsų vartotojo vardas yra teisingas, spustelėkite Gerai, kad išsaugotumėte pakeitimus.
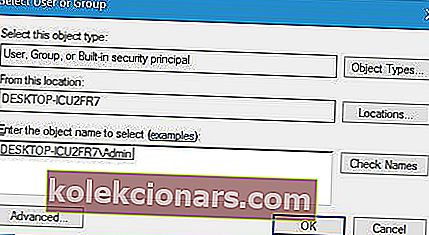
- Savininko skyrius bus pakeistas. Būtinai priskirkite savo vartotojo paskyrai visišką valdymą . Spustelėkite Taikyti ir Gerai, kad išsaugotumėte pakeitimus.
Perėmus duomenų failo nuosavybės teisę, klaida turėtų būti visiškai pašalinta.
Reikia perimti failo ar aplanko nuosavybės teisę? Štai kaip tai padaryti kaip profesionalui!
11. Paleiskite „Test Account Settings“
Kai kurie vartotojai teigia, kad jie išsprendė šią problemą tiesiog paleisdami „Test Account Settings“. Ši funkcija patikrins jūsų nustatymus ir ištaisys visas galimas klaidas, todėl būtinai išbandykite.
12. Išjunkite talpyklos mainų režimą
Kartais talpyklos mainų režimas gali trukdyti „Outlook“ ir sukelti „ Outlook“ duomenų failo klaidos. Turėtumėte sugebėti ištaisyti šią klaidą išjungdami talpyklos mainų režimą. Norėdami tai padaryti, atlikite šiuos veiksmus:
- Atidarykite valdymo skydą ir eikite į „ Mail“> „Email Accounts“> „Email“ skirtuką.
- Pasirinkite savo el. Pašto paskyrą ir atžymėkite parinktį Naudoti talpyklos mainų režimą .
- Po to tiesiog spustelėkite Kitas ir Baigti ir paleiskite „Outlook“ iš naujo.
Norite atsikratyti nepageidaujamų el. Laiškų? Išbandykite vieną iš šių antivirusinių įrankių su šlamšto funkcija!
13. Užbaikite visus su „Outlook“ susijusius procesus
Kartais kiti „Outlook“ procesai gali trukdyti „Outlook“ ir sukelti šią klaidą. Šią problemą galite lengvai išspręsti paleidę „Task Manager“ ir baigdami visus su „Outlook“ susijusius procesus.
Tiesiog paspauskite „ Ctrl“ + „Shift“ + Esc, kad paleistumėte „Task Manager“. Paleidus užduočių tvarkytuvę, nutraukite visus su „Outlook“ susijusius procesus.
Be to, turite nutraukti visus procesus, kurių pavadinimuose yra „Communicator“, „Lync“, „ucmapi“ arba „Outlook“. Uždarę juos, iš naujo paleiskite „Outlook“ ir patikrinkite, ar problema išspręsta.
Konkretus sprendimas - IMAP paskyra „Outlook“ (perkelti duomenys)
1. Redaguokite savo registrą
Tai pažangus sprendimas, reikalaujantis modifikuoti registrą. Pakeitus registrą gali kilti problemų dėl tam tikros programinės įrangos, jei to nepadarysite tinkamai, todėl būkite atsargūs.
Šis sprendimas taikomas, jei „IMAP“ paskyrą naudojate „Outlook“ ir duomenų failą perkėlėte į naują vietą. Norėdami išspręsti šią problemą, turite redaguoti registrą atlikdami šiuos veiksmus:
- Paspauskite „ Windows“ klavišą + R ir įveskite regedit . Paspauskite Enter arba spustelėkite Gerai .
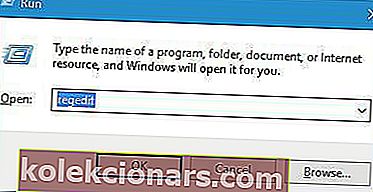
- Kai atidaromas registro rengyklė, eikite į šį raktą. Atminkite, kad šis raktas jūsų kompiuteryje gali skirtis:
HKEY_USERS\S-1-5-21-2252105952-3583732995-3196064763-1000\Software\Microsoft\Windows\CurrentVersion\Windows Messaging Subsystem\Profiles\Outlook\9375CFF0413111d3B88A00104B2A6676
- Suradę šį raktą, dešiniuoju pelės mygtuku spustelėkite jį ir pasirinkite Eksportuoti . Pasirinkite vietą, kurioje norite išsaugoti šį failą. Jei kas nors nepavyksta, galite naudoti šį failą, kad atkurtumėte šiuos nustatymus.
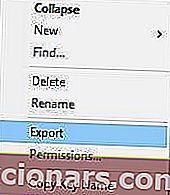
- Raskite aplanką, kuriame yra „ Delivery Store EntryID“ raktas. Dukart spustelėkite „ Delivery Store EntryID“ raktą, kad atidarytumėte jo ypatybes.
- Duomenys turėtų būti rodomi šešioliktainiais skaičiais, bet juos galite paprastai peržiūrėti dešiniajame stulpelyje. Raskite pirminio duomenų failo kelią ir pakeiskite jį taip, kad jis atitiktų naują kelią, kuriame saugomas duomenų failas.
- Uždarykite registro rengyklę ir patikrinkite, ar problema išspręsta.
Jei atsiranda kokių nors problemų, galite tiesiog atkurti pradinius nustatymus, bet paleisti failą, kurį sukūrėte atlikdami 3 veiksmą . Nedaugelis vartotojų pranešė, kad ši problema buvo išspręsta pervadinus raktą iš 2 veiksmo , todėl galbūt norėsite tai išbandyti.
Atminkite, kad pervardžius raktą gali kilti problemų su „Outlook“.
Negalite pasiekti savo registro rengyklės savo kompiuteryje? Ištaisykite tai dabar naudodami šį paprastą triuką!
2. Sukurkite nuorodą į savo duomenų failą
Vartotojai pranešė, kad ši problema atsirado perkėlus IMAP paskyros duomenų failą į naują vietą. Pasak jų, šios problemos galite išvengti sukūrę nuorodą į naują duomenų failo vietą. Norėdami tai padaryti, atlikite šiuos veiksmus:
- Paleiskite „ Command P rompt“ kaip administratorių. Norėdami tai padaryti, „Windows“ paieškos laukelyje įveskite cmd ir dešiniuoju pelės mygtuku spustelėkite pirmąjį rezultatą. Pasirinkite Vykdyti kaip administratorius.

- Tarkime, kad duomenų failas buvo saugomas kataloge C: \ users \ Local Settings \ MicrosoftOutlook . Naudodami komandų eilutę, eikite į katalogą C: \ users \ Local Settings \ Microsoft \ . Norėdami tai padaryti, turite naudoti komandą cd .
- Įvedę šį katalogą komandų eilutėje, įveskite mklink / D% CD% Outlook D: \ Outlook . Atminkite, kad kaip pavyzdį naudojome „ D: \ Outlook“ , todėl būtinai naudokite katalogą, atitinkantį naują jūsų duomenų failo vietą. Paspauskite Enter ir palaukite, kol komanda bus vykdoma.
Jei tinkamai atlikote šį procesą, klaida turėtų būti pašalinta.
3. Perkelkite pst failą į kitą vietą
Kai kurių vartotojų teigimu, šią problemą galite išspręsti paprasčiausiai perkeldami duomenų failą į kitą vietą. Norėdami tai padaryti, atlikite šiuos veiksmus:
- Atidarykite „ Control Panel“ ir eikite į Use r accounts> Mail .
- Eikite į skirtuką Duomenų failai ir pasirinkite duomenų failą, kurį norite perkelti.
- Spustelėkite mygtuką Atidaryti failo vietą . Neuždarykite duomenų failų lango.
- Suraskite .pst failą, supjaustykite jį ir įklijuokite į kitą vietą.
- Grįžkite į „ Mail“ langą ir spustelėkite savo duomenų failą.
- Turėtumėte gauti įspėjimą, kuriame sakoma, kad negalima rasti .pst failo. Naudokite Naršyti
- Clos E accoun T Nustatymai langą ir paleisti Outlook dar kartą.
Nepavyksta pasiekti „Outlook“ duomenų failo. Klaida gali neleisti skaityti el. Pašto pranešimų, tačiau turėtumėte sugebėti išspręsti šią erzinančią problemą naudodami vieną iš mūsų sprendimų.
Jei turite kitų klausimų, nedvejodami kreipkitės į toliau pateiktą komentarų skyrių.
DUK: Sužinokite daugiau apie „Outlook“ duomenų failą
- Kas yra „Outlook“ duomenų failas?
„Outlook“ duomenų failas yra failas, kuriame yra jūsų pranešimai, užduotys, kalendorius ir kiti „Outlook“ elementai iš jūsų kompiuterio.
- Kaip pataisyti „ Outlook“ duomenų failą negalima pasiekti?
Norėdami lengvai išspręsti šią problemą, atlikite šiame vadove aprašytus veiksmus, kaip išspręsti „Outlook“ duomenų failo negalima. Klaida.
- Kur saugomi „Outlook“ duomenų failai?
Vieta priklauso nuo jūsų „Outlook“ versijos ir „Windows“ versijos. Pvz., „Windows 10“ galite juos rasti drive:\Users\\AppData\Local\Microsoft\Outlook.
Redaktoriaus pastaba: Šis įrašas iš pradžių buvo paskelbtas 2019 m. Gegužės mėn. Nuo to laiko jis buvo atnaujintas ir atnaujintas 2020 m. Balandžio mėn., Siekiant šviežumo, tikslumo ir išsamumo.