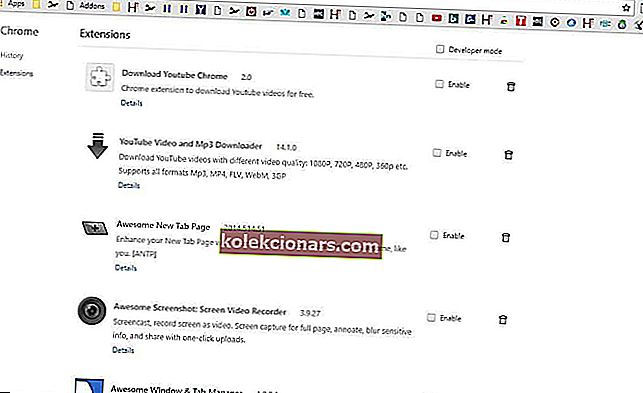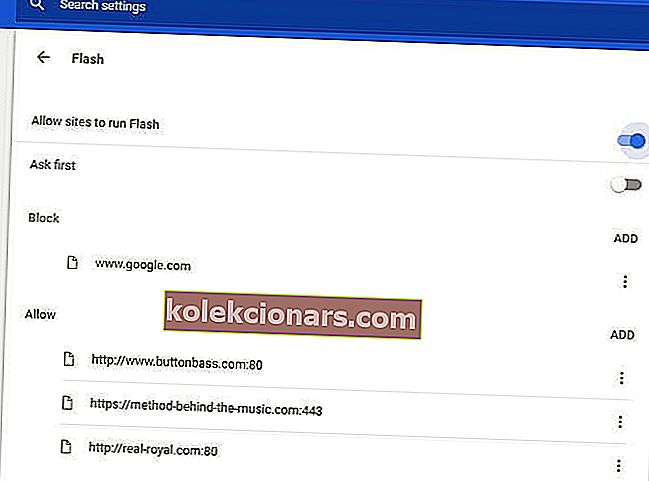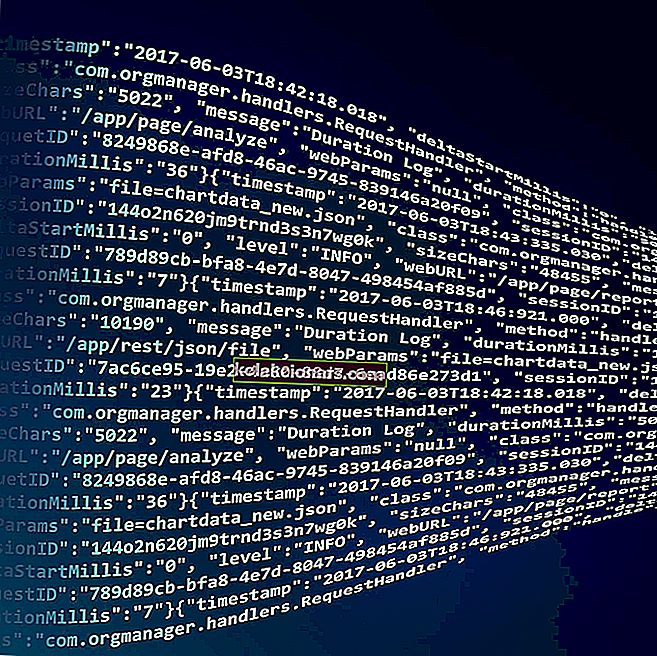- „Google Chrome“ yra puiki naršyklė, tačiau, kaip ir bet kuri kita programa, ji taip pat patiria įvairių klaidų.
- Daugelis vartotojų pranešė, kad „Chrome“ jų kompiuteryje veikia lėtai. Štai kaip tai lengvai pasiekti snaiperiškesne forma.
- Peržiūrėkite daugiau sprendimų, kaip pasiekti internetą mūsų naršymo centre.
- Ar turite daugiau „Chrome“ problemų? Jei taip, būtinai patikrinkite „Chrome“ centrą, kur rasite daugiau vadovų.

„Google Chrome“ yra daugelio pasirinkta naršyklė, nes ji taip pat yra viena iš greičiausių. Jis turi daugybę funkcijų ir plėtinių, kurie gali padidinti naršymo greitį.
Tačiau „Chrome“ taip pat yra gana sunkus sistemos išteklius, o tai gali gerokai sulėtinti naršymą senesniuose staliniuose ir nešiojamuosiuose kompiuteriuose. Taigi, jei jūsų „Chrome“ naršyklė neatitinka savo greičio, tai galite jai padidinti greitį.
Kodėl „Chrome“ yra tokia lėta „Windows 10“ ir kaip ją paspartinti?
- Įdiekite „Opera“ (QUICK SOLUTION)
- Iškirpkite „Chrome“ plėtinius
- Išjunkite blykstę
- Įjunkite „Chrome“ išankstinio pateikimo parinktį
- Pašalinti vaizdus iš svetainių
- Pašalinti skelbimus iš svetainių
- Padidinkite rastrinių gijų skaičių
- Įgalinkite spartųjį skirtuką / langą uždaryti žymos nustatymą
- Neatidarykite per daug skirtukų
- Išvalykite savo naršyklės duomenis
1. Įdiekite „Opera“ (QUICK SOLUTION)

Daugelis iš mūsų naudoja „Chrome“, kad jų poveikis būtų mažesnis ar didesnis. Tai yra pirmaujanti naršyklė rinkoje, kurią teikia didžiausia technologijų kompanija pasaulyje.
Tačiau, atsižvelgiant į alternatyvas, turite daugiau nei keletą priežasčių išsisukti ir pasirinkti kažką lengvesnio ir labiau orientuoto į privatumą nei „Google“ pavyzdinė naršyklė.
Mūsų rekomendacija yra „Opera“, kuri, atsižvelgiant į viską, pažymi visas dėžutes. Jei jus vargina menkas „Chrome“ veikimas, apsvarstykite galimybę pereiti prie „Opera“ ir mėgaukitės greita, lengva ir saugia naršymo patirtimi, dėl kurios bus verta jūsų laiko.
Vienas iš pagrindinių ramsčių, palaikančių akinantį „Opera“ pakrovimo greitį, yra įmontuotas „adblocking“ sprendimas. Laikydami atokiau nuo skelbimų ir nematomų sekimo priemonių, jūs ne tik užtikrinate, kad jūsų konfidencialūs duomenys išliktų privatūs, bet ir mėgaukitės iki 90% greitesne naršymo patirtimi.
Tai tik aisbergo viršūnė, kai reikia pagreitinti jūsų naršymą. Visiškai pritaikoma „Opera“ vartotojo sąsaja leidžia jums dirbti su sparčiaisiais klavišais, bėgioti su keliais skirtukais ir lengvai juos rasti per skirtukų peržiūras ar skirtukų meniu ir, žinoma, greičiau nei bet kada anksčiau galite pasiekti savo mėgstamas svetaines naudodamiesi sparčiojo rinkimo funkcija.
Greitai pažvelkime į pagrindines jo savybes :
- Integruotas VPN įrankis, skirtas atblokuoti ribojamą turinį ir anonimizuoti jūsų veiklą internete
- Integruotas momentinių nuotraukų įrankis, skirtas užfiksuoti darbalaukį neišeinant iš naršyklės
- „Adblocker“ sprendimas dar labiau pagreitinti įkėlimo laiką ir išvengti trikdžių bei trečiųjų šalių duomenų stebėjimo
- Visiškai pritaikoma vartotojo sąsaja su skirtingais režimais, temomis, darbo sritimis ir darbo eigomis, šoninės juostos ekranu ir kt
- „Seep dial“ atskiras skirtukas
- Integruotas tiesioginis susirašinėjimas („Facebook“, „Twitter“, „Instagram“), skirtas racionalizuoti bendravimą

Opera
Ar jūsų naršyklė lėtina jūsų darbą? Kartu su „Opera“ - greičiausiu naršymo sprendimu, judančiu jūsų tempu! Nemokamai apsilankykite svetainėje2. Iškirpkite „Chrome“ plėtinius
- Norėdami išjungti plėtinius, spustelėkite mygtuką Tinkinti „Google Chrome “ naršyklės viršuje, dešinėje.
- Pasirinkite Daugiau įrankių > Plėtiniai, kad atidarytumėte momentinės kopijos skirtuką, esantį tiesiai po juo, kuriame pateikiami priedai.
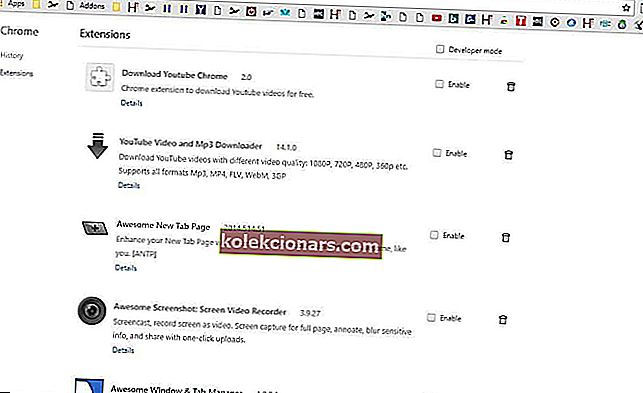
- Dabar, norėdami išjungti plėtinius, spustelėkite žymimuosius laukelius Įgalinta .
- Arba galite spustelėti parinktį Pašalinti iš „Chrome“, kad ištrintumėte plėtinius.
3. Išjunkite blykstę
- Naršyklės URL juostoje įveskite chrome: // settings / content ir paspauskite Return.
- Tada galite pasirinkti „ Flash“, kad atidarytumėte toliau pateiktas parinktis.
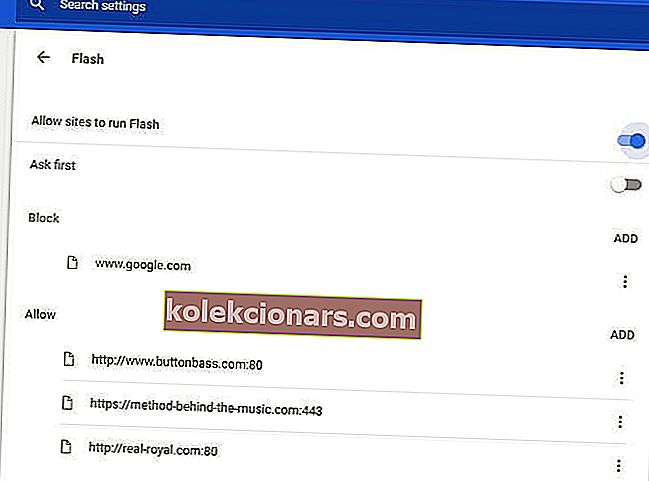
- Dabar galite perjungti „ Leisti svetainėms paleisti„ Flash “ nustatymą, kad blokuotumėte svetainių„ Flash “paleidimą .
- Arba, jei palaikote „Flash“ įjungtą, pasirinkite parinktį Klausti pirmiausia . Tada „Flash“ tampa „spustelėkite, norėdami paleisti“ papildiniu.
4. Įjunkite „Chrome“ parinktį Prefetch
- Spustelėkite mygtuką Tinkinti „Google Chrome “, kad atidarytumėte naršyklės meniu, ir ten pasirinkite Nustatymai .
- Slinkite į skirtuko Nustatymai apačią ir spustelėkite Išplėstinė .
- Tada pasirinkite parinktį Naudoti numatymo paslaugą, kad greičiau įkeltumėte puslapius, kad įjungtumėte išankstinę paiešką.

5. Pašalinkite vaizdus iš svetainių
- Spustelėkite mygtuką Tinkinti „Google Chrome “ ir pasirinkite Nustatymai, kad atidarytumėte kitas naršyklės parinktis.
- Spustelėkite Išplėstinė, kad išplėstumėte parinktis skirtuke Parametrai, tada spustelėkite Turinio parametrai, kad sukonfigūruotumėte rodomą svetainės turinį.
- Dabar spustelėkite Vaizdai, kad atidarytumėte parinktis tiesiai žemiau. Spustelėkite Rodyti viską (rekomenduojama) , kad nustatymą pakeistumėte į Nerodyti jokių vaizdų .

Redaktoriaus pastaba : Šis straipsnis tęsiamas kitame puslapyje.