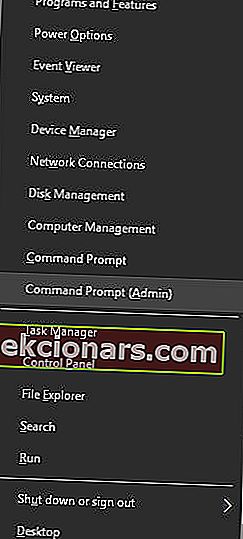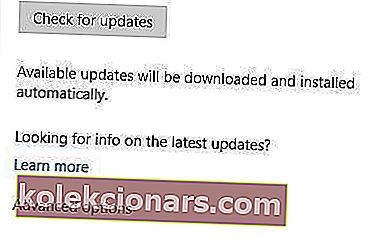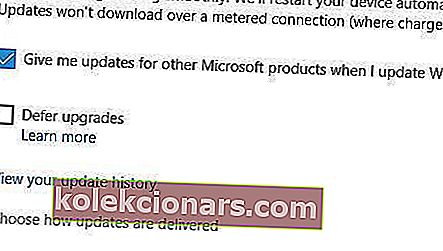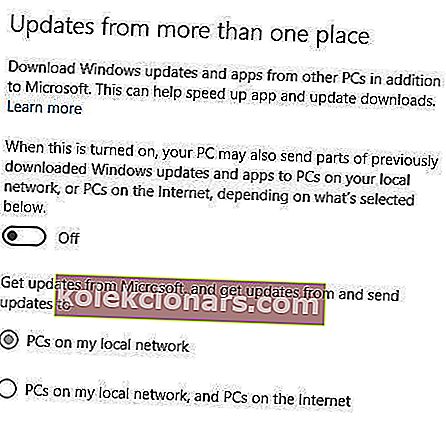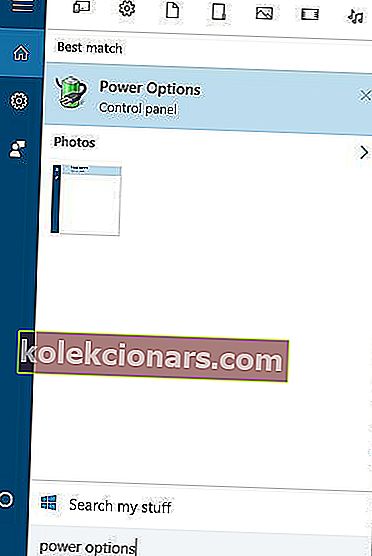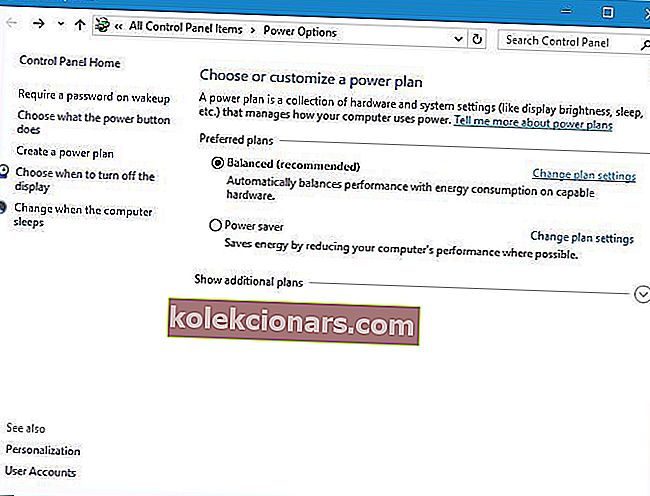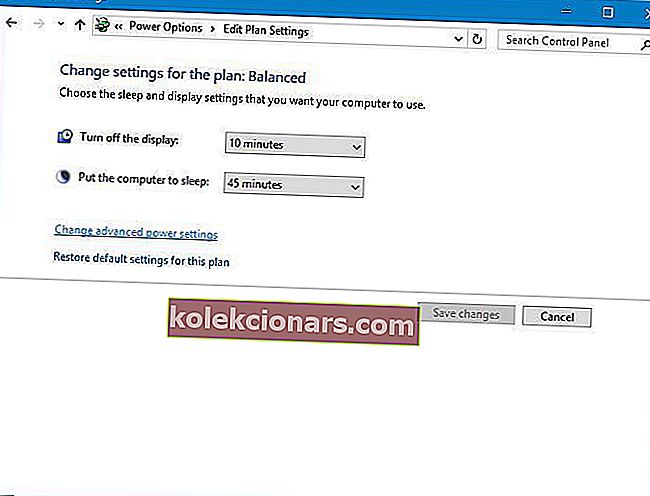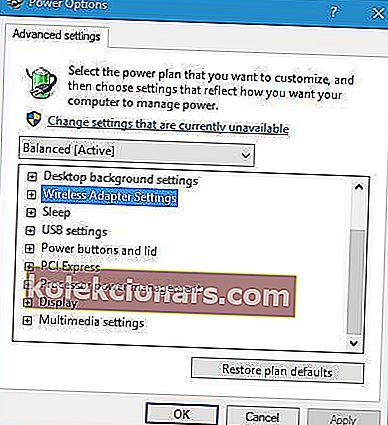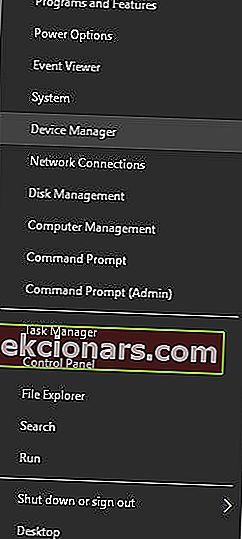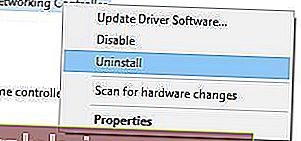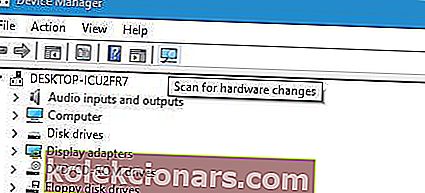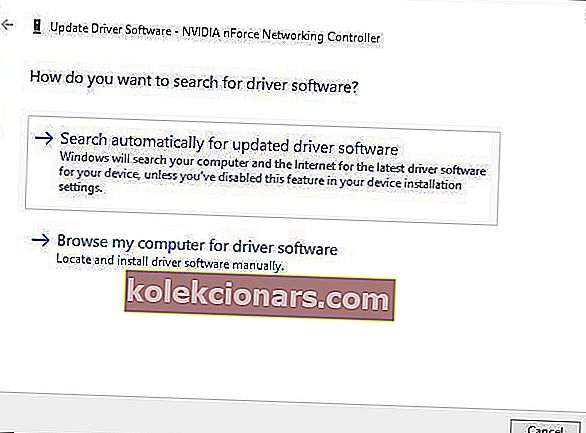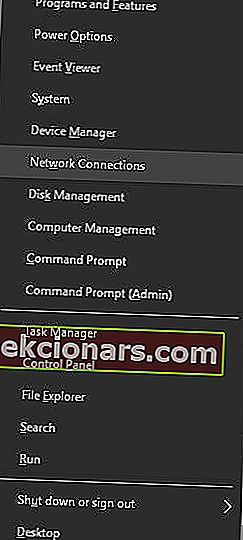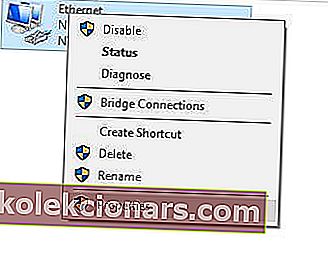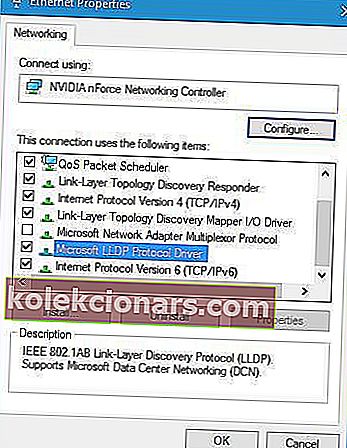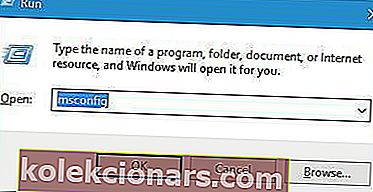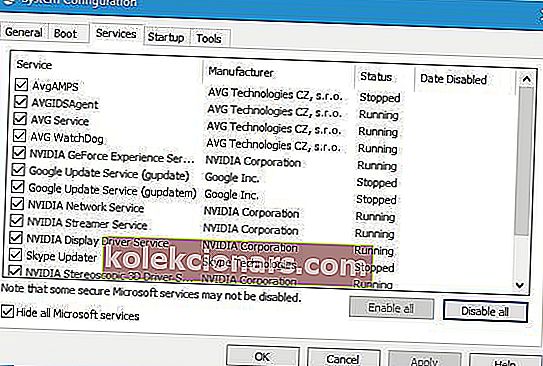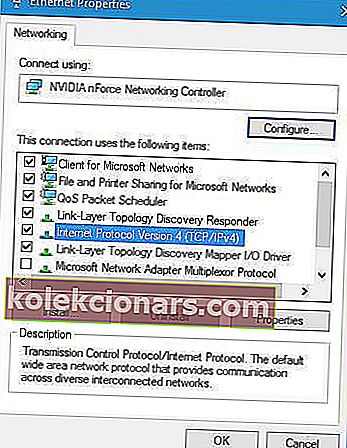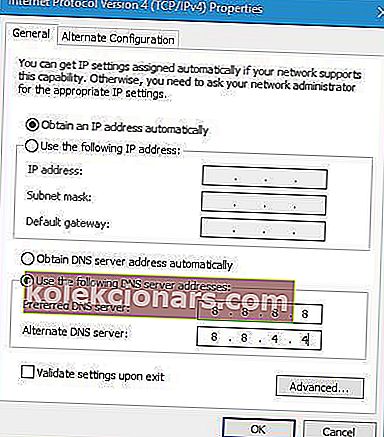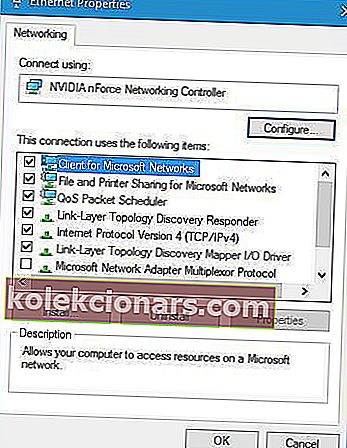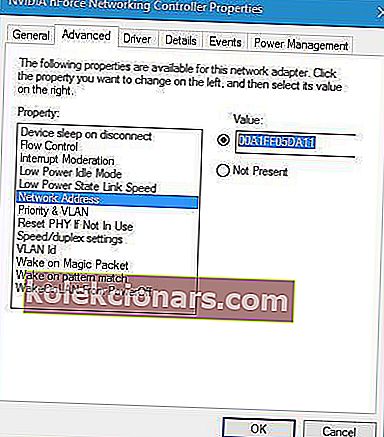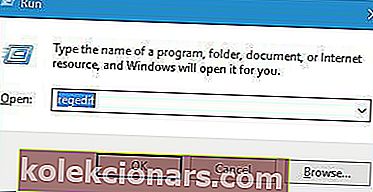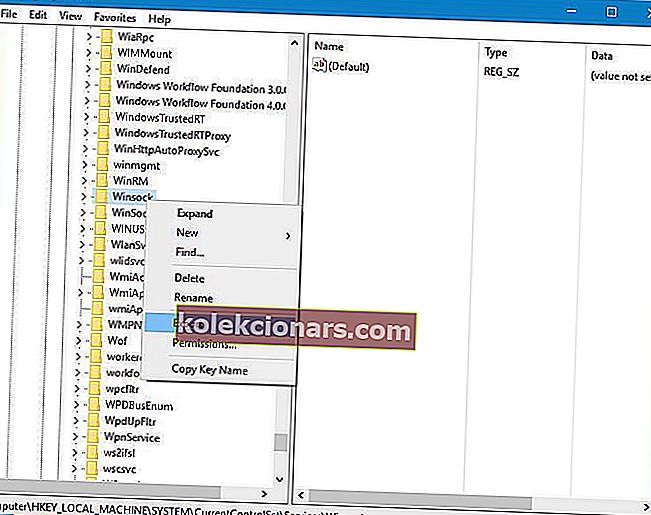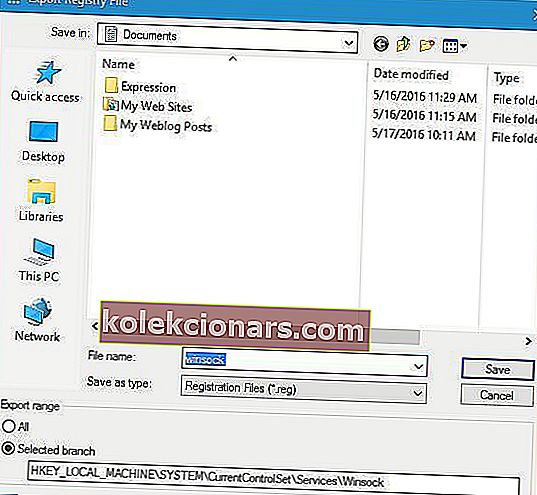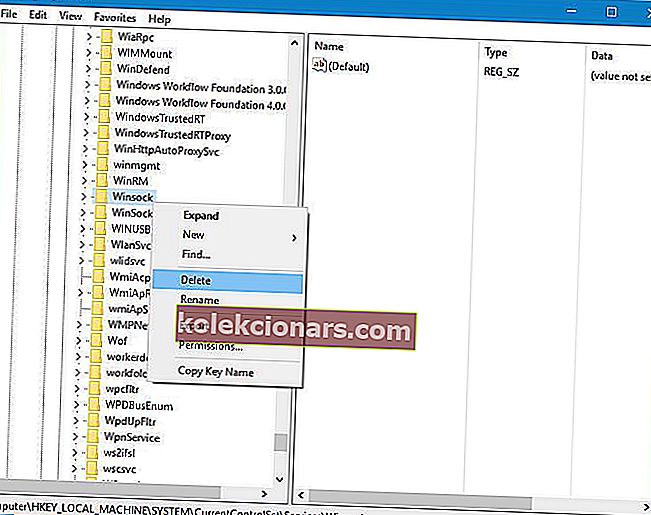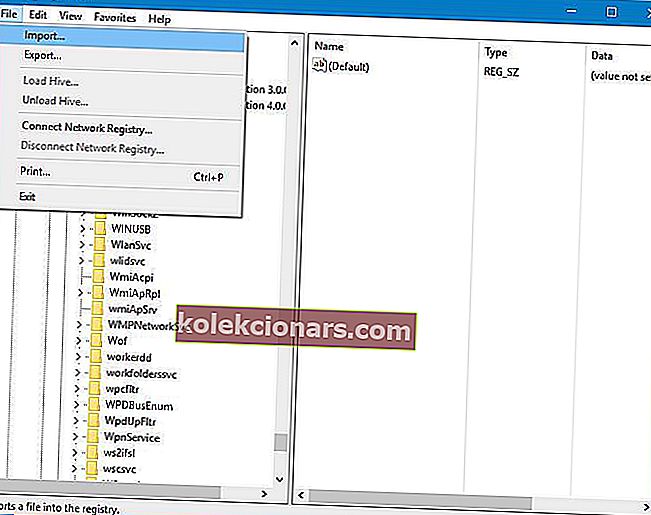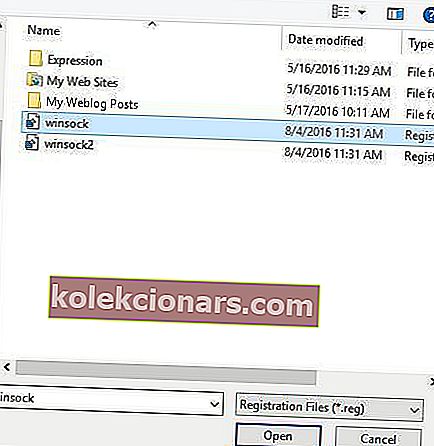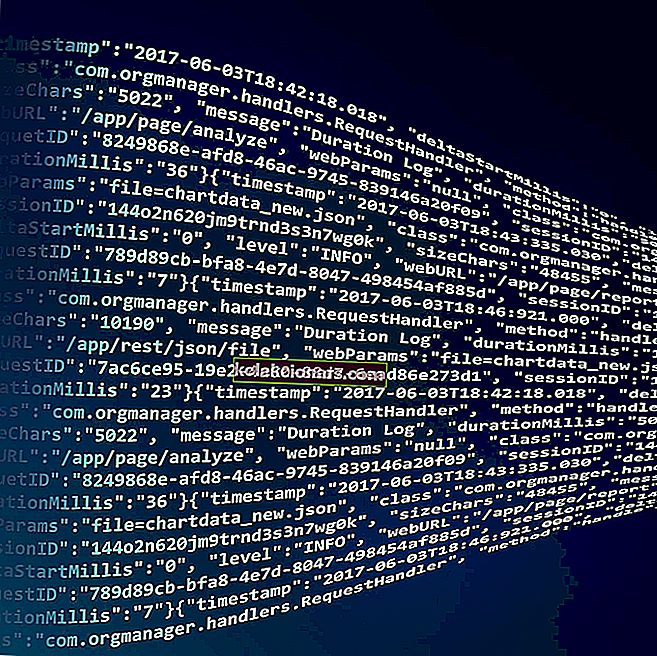- DNS serveris turi kritinį darbą. Jis verčia domeno vardą į IP adresą, iš kurio jūsų kompiuteriai gali siųsti užklausas ir gauti duomenis.
- Jei turite DNS problemų, tai paprastai reiškia, kad negalite tinkamai naršyti internete. Atlikite keletą pakeitimų savo nustatymuose arba visiškai pakeiskite DNS teikėją, jei jie neveikia.
- Daug daugiau straipsnių, susijusių su šia tema, galite rasti svetainės DNS skyriuje.
- Daugiau tinklui skirtų straipsnių, skirtų „Windows“, rasite skyriuje Tinklas ir internetas.
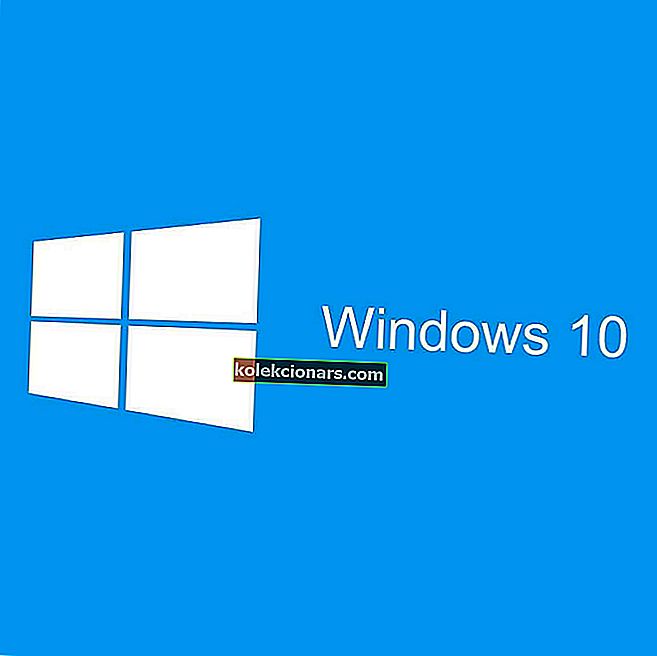
Norint prisijungti prie interneto, jūsų DNS turi veikti be jokių problemų. Deja, „Windows 10“ vartotojai pranešė apie įvairias „Windows 10“ DNS problemas, kurios neleidžia jiems naudotis internetu.
Yra daugybė DNS problemų, ypač DNS serveris neatsako į klaidą, kuri kankina ir „Windows 10“ vartotojus. Šiandien mes padėsime jums pakoreguoti kai kuriuos DNS nustatymus sistemoje „Windows 10“ ir tikimės išspręsti problemą „Windows 10“ asmeniniame kompiuteryje ar nešiojamame kompiuteryje.
Kaip išspręsti DNS serverio problemas sistemoje „Windows 10“
- Naudokite komandinę eilutę
- Išjunkite „Windows“ naujinių tarpusavio atsisiuntimą
- Pakeiskite maitinimo parinkčių nustatymus
- Iš naujo įdiekite tinklo adapterio tvarkykles
- Įsitikinkite, kad įjungta „Microsoft LLDP Protocol Driver“
- Norėdami išspręsti DNS problemas „Windows 10“, atlikite „Clean boot“
- Pakeiskite belaidžio kelvedžio konfigūraciją
- Naudokite viešąjį „Google“ DNS serverį
- Pakeiskite tinklo adapterio MAC adresą
- Pašalinkite „Winsock“ raktus iš registro
1 sprendimas - naudokite komandinę eilutę
Pasak vartotojų, galite išspręsti DNS problemas naudodami komandų eilutę. Norėdami tai padaryti, atlikite šiuos paprastus veiksmus:
- Paleiskite komandų eilutę kaip administratorius. Norėdami tai padaryti, paspauskite „ Windows“ klavišą + X, kad atidarytumėte „Power User“ meniu ir meniu pasirinkite „ Command Prompt“ (Administratorius) .
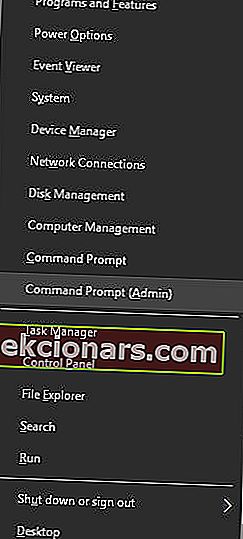
- Kai atsidaro komandinė eilutė, įveskite šias eilutes ir po kiekvienos paspauskite Enter:
- ipconfig / flushdns
- ipconfig / registerdns
- ipconfig / release
- ipconfig / atnaujinti
- NETSH „Winsock Reset“ katalogas
- NETSH int ipv4 atstatyti reset.log
- NETSH int ipv6 atstatyti reset.log
- Išeiti
Uždarę komandų eilutę patikrinkite, ar problema išspręsta.
Daugelį tinklo problemų sukelia kenkėjiškos programos, įvairūs scenarijai ir robotai. Galite užsitikrinti įdiegę „Cyberghost“ , VPN rinkos lyderį. Tai apsaugo jūsų kompiuterį nuo atakų naršant, užmaskuoja jūsų IP adresą ir blokuoja nepageidaujamą prieigą.
2 sprendimas - išjunkite „Windows“ naujinių tarpusavio atsisiuntimą
Kartais „Windows“ naujinimai gali sukelti problemų su DNS.
Vienas iš galimų sprendimų, kuriuos rado vartotojai, yra išjungti „Windows“ naujinių tarpusavio atsisiuntimą. Norėdami tai padaryti, atlikite šiuos veiksmus:
- Atidarykite programą „Nustatymai“ ir eikite į skyrių „ Atnaujinimas ir sauga“ .
- Spustelėkite Išplėstinės parinktys .
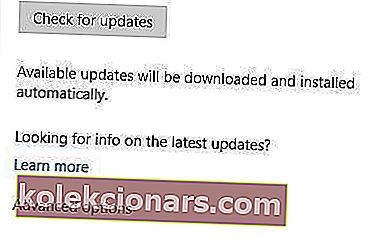
- Dabar spustelėkite Pasirinkti, kaip teikiami naujiniai .
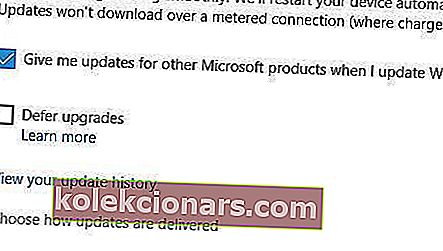
- Pasirinkite kompiuterius mano vietiniame tinkle ir išjunkite naujinimus iš daugiau nei vienos vietos .
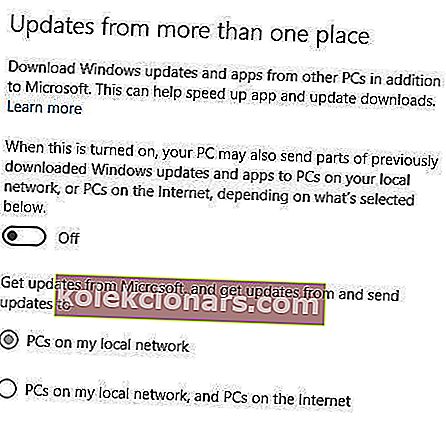
- Uždarykite programą „ Nustatymai“ ir patikrinkite, ar problema išspręsta.
„Windows“ nebus atnaujinta? Neišsigąskite! Čia yra išsamus vadovas, kaip išspręsti problemą!
3 sprendimas - keiskite maitinimo parinkčių nustatymus
Šią problemą galite išspręsti pakeisdami belaidžio tinklo adapterio maitinimo parametrus. Norėdami tai padaryti, atlikite šiuos veiksmus:
- Paspauskite „ Windows“ klavišą + S ir įveskite maitinimo parinktis. Meniu pasirinkite Maitinimo parinktys .
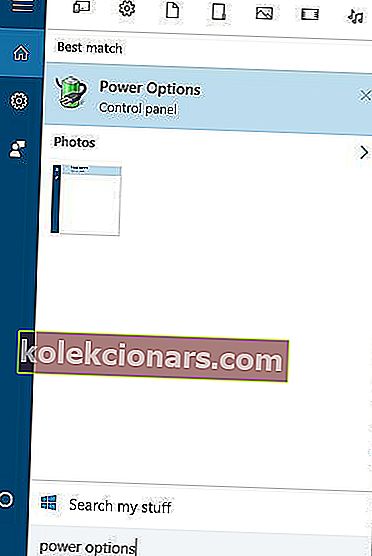
- Suraskite dabartinį energijos planą ir spustelėkite Keisti plano nustatymus .
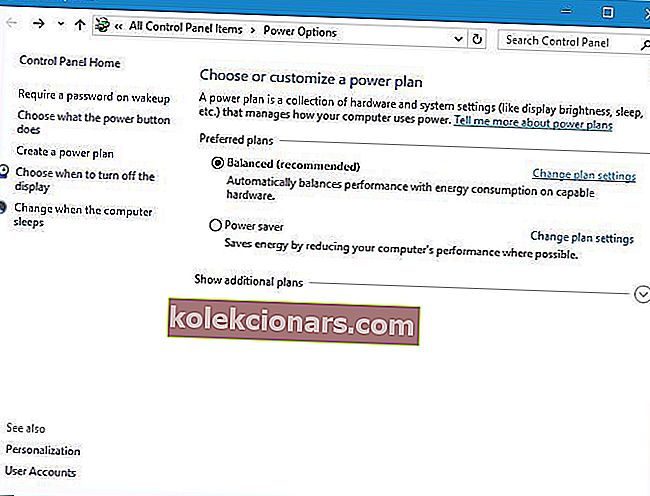
- Dabar spustelėkite Keisti išplėstinius energijos nustatymus .
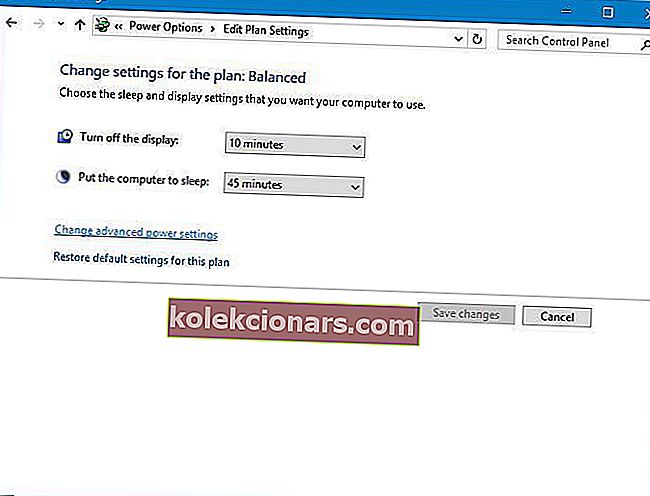
- Suraskite belaidžio adapterio nustatymus ir nustatykite juos kaip maksimalus našumas .
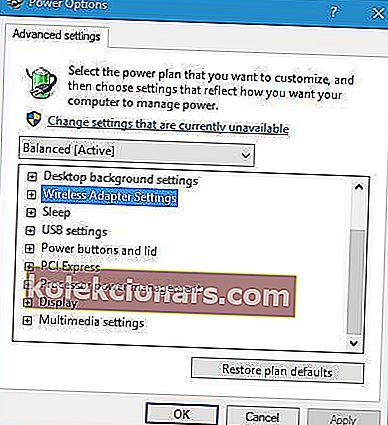
- Spustelėkite Taikyti ir Gerai, kad išsaugotumėte pakeitimus.
4 sprendimas - iš naujo įdiekite tinklo adapterio tvarkykles
Kai kurie vartotojai teigia, kad galite išspręsti šią problemą pašalindami ir iš naujo įdiegdami tinklo adapterio tvarkyklę.
- Paspauskite „ Windows“ klavišą + X ir rezultatų sąraše pasirinkite „ Device Manager“ .
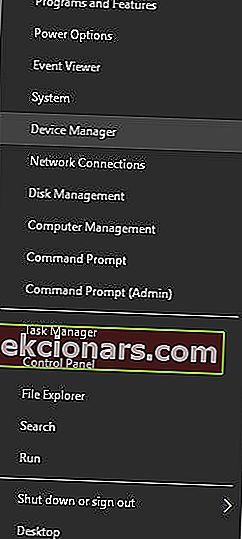
- Suraskite savo tinklo adapterį, dešiniuoju pelės mygtuku spustelėkite jį ir pasirinkite Pašalinti .
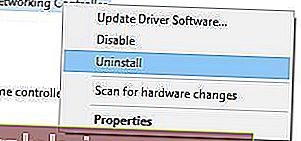
- Pašalinę spustelėkite mygtuką Ieškoti aparatūros pakeitimų .
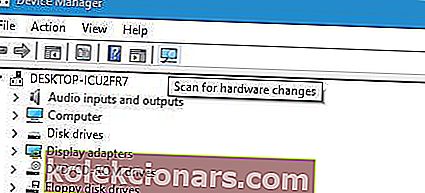
- Dar kartą raskite tinklo adapterį, dešiniuoju pelės mygtuku spustelėkite jį ir pasirinkite Atnaujinti tvarkyklės programinę įrangą .
- Pasirinkite parinktį Automatiškai ieškoti atnaujintos tvarkyklės programinės įrangos .
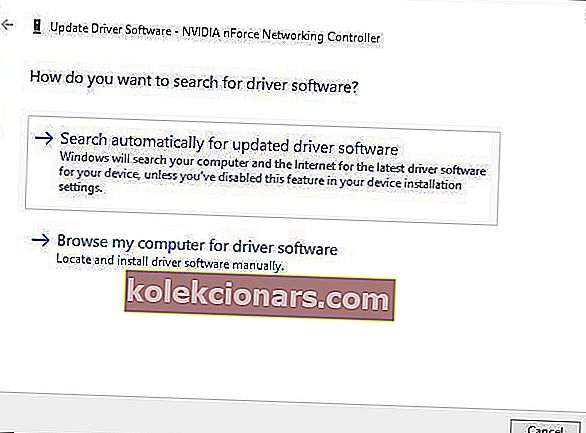
- Palaukite, kol „Windows 10“ atsisiųs ir įdiegs reikiamą programinę įrangą į savo įrenginį.
- Mes taip pat rekomenduojame naudoti trečiosios šalies įrankį, kad automatiškai atsisiųstumėte visas pasenusias tvarkykles į savo kompiuterį.
Peržiūrėkite šį vadovą, kad atnaujintumėte tvarkykles kaip tikras technikas!
Automatiškai atnaujinkite tvarkykles
„Tweakbit“ tvarkyklių atnaujinimo priemonė (patvirtinta „Microsoft“ ir „Norton Antivirus“) padės automatiškai atnaujinti tvarkykles ir išvengti kompiuterio pažeidimų, kuriuos sukelia diegiant netinkamas tvarkyklių versijas.
Po kelių bandymų mūsų komanda padarė išvadą, kad tai yra geriausiai automatizuotas sprendimas.
Čia yra trumpas vadovas, kaip jį naudoti:
-
- Atsisiųskite ir įdiekite „ TweakBit“ tvarkyklės atnaujinimo priemonę
- Įdiegus programą, kompiuteris pradės automatiškai ieškoti pasenusių tvarkyklių. „Driver Updater“ patikrins jūsų įdiegtų tvarkyklių versijas pagal naujausių versijų debesų duomenų bazę ir rekomenduos tinkamai atnaujinti. Viskas, ką jums reikia padaryti, tai palaukti, kol bus baigtas nuskaitymas.

- Baigę nuskaityti, gausite visų jūsų kompiuteryje rastų tvarkyklių ataskaitą. Peržiūrėkite sąrašą ir pažiūrėkite, ar norite atnaujinti kiekvieną tvarkyklę atskirai, ar visas iš karto. Norėdami atnaujinti vieną tvarkyklę vienu metu, spustelėkite nuorodą „Atnaujinti tvarkyklę“ šalia tvarkyklės pavadinimo. Arba tiesiog spustelėkite mygtuką „Atnaujinti viską“ apačioje, kad automatiškai įdiegtumėte visus rekomenduojamus naujinimus.

Pastaba: Kai kuriuos tvarkykles reikia įdiegti keliais žingsniais, todėl turėsite kelis kartus paspausti mygtuką „Atnaujinti“, kol bus įdiegti visi jo komponentai.
Atsakomybės apribojimas : kai kurios šio įrankio funkcijos nėra nemokamos.
5 sprendimas - įsitikinkite, kad įjungta „Microsoft LLDP Protocol Driver“
Jei kyla problemų dėl DNS, siūlome patikrinti, ar jūsų ryšiui įgalinta „Microsoft LLDP“ protokolo tvarkyklė. Norėdami tai padaryti, atlikite šiuos veiksmus:
- Paspauskite „ Windows“ klavišą + X ir pasirinkite Tinklo jungtys .
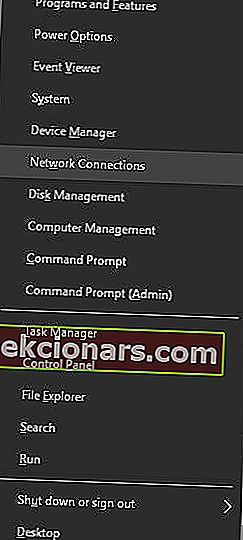
- Pasirodys tinklo jungčių langas. Suraskite tinklo ryšį, dešiniuoju pelės mygtuku spustelėkite jį ir pasirinkite Ypatybės.
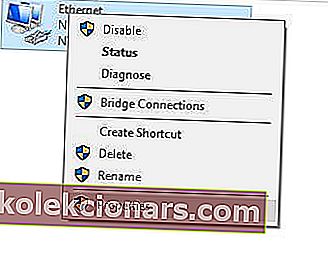
- Suraskite „ Microsoft LLDP Protocol Driver“ ir įsitikinkite, kad tai įgalinta. Spustelėkite mygtuką Gerai, kad išsaugotumėte pakeitimus.
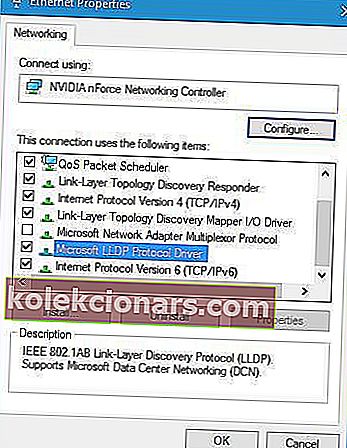
6 sprendimas - atlikite „Clean boot“, kad išspręstumėte DNS problemas „Windows 10“
Anot jų, kai kuri trečiųjų šalių tarnyba kišosi į DNS, o radus ir išjungus probleminę paslaugą, problema buvo išspręsta.
Norėdami tai padaryti, atlikite šiuos veiksmus:
- Paspauskite „ Windows“ klavišą + R ir įveskite msconfig. Spustelėkite Gerai arba paspauskite Enter.
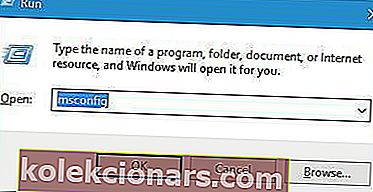
- Kai atidaromas sistemos konfigūracijos langas, eikite į skirtuką Paslaugos .
- Pažymėkite Slėpti visas „Microsoft“ paslaugas ir spustelėkite mygtuką Išjungti viską .
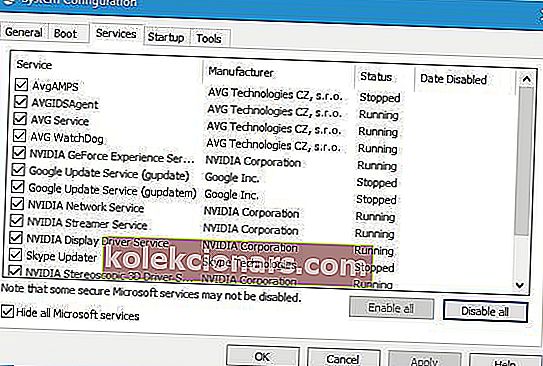
- Spustelėkite Taikyti ir Gerai, kad išsaugotumėte pakeitimus.
- Iš naujo paleiskite kompiuterį.
Dabar galite pakartoti tuos pačius veiksmus ir įjungti paslaugas po vieną, kol rasite problemišką.
„Windows“ nebus paleista? Čia yra geriausi patarimai, kaip išspręsti problemą!
7 sprendimas - pakeiskite belaidžio kelvedžio konfigūraciją
Vartotojai pranešė, kad „Windows 10“ turi tam tikrų problemų dėl tam tikrų belaidžių dažnių ir standartų.
Norėdami išspręsti šią problemą, turite pakeisti belaidžio kelvedžio nustatymus.
Panašu, kad „Windows 10“ turi problemų su 2,4 GHz tinklais, todėl jei jūsų belaidis adapteris palaiko 5 GHz dažnį, įsitikinkite, kad jį naudojate.
Jei jūsų adapteris neveikia 5 GHz dažniu, vietoj to naudokite parinktį „2.4GHz Legacy“. Norėdami gauti daugiau informacijos, kaip pakeisti šiuos nustatymus, patikrinkite belaidžio kelvedžio vadovą.
8 sprendimas - naudokite viešąjį „Google“ DNS serverį
Jūsų interneto paslaugų teikėjo DNS serveryje gali kilti problemų, todėl galbūt norėsite naudoti viešąjį „Google“ DNS. Norėdami tai padaryti, atlikite šiuos veiksmus.
- Atidarykite „ Network Connections“ , suraskite ryšį, dešiniuoju pelės mygtuku spustelėkite jį ir pasirinkite Properties .
- Kai atsidarys langas Ypatybės, pasirinkite interneto protokolo 4 versiją (TCP / IPv4) ir atidarykite ypatybes .
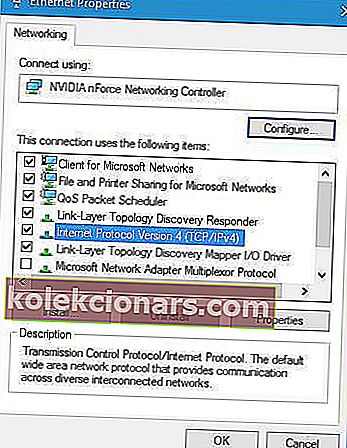
- Pasirinkite Naudoti šiuos DNS serverio adresus ir nustatykite 8.8.8.8 kaip Pageidaujamą DNS serverį ir 8.8.4.4 kaip Alternatyvus DNS serveris .
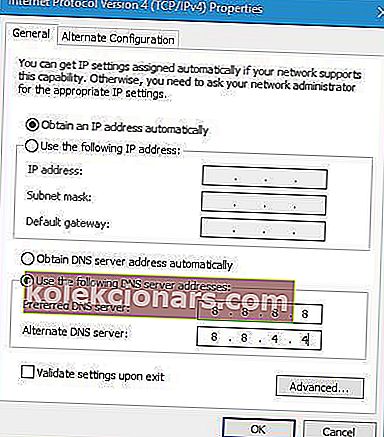
- Baigę spustelėkite Gerai .
Arba kai kurie vartotojai siūlo naudoti 208.67.222.222 kaip pageidaujamą DNS serverį ir 208.67.222.220 kaip alternatyvų DNS serverį.
Atnaujinimas: „ CloudFlare“ neseniai pristatė nemokamą DNS serverį ir apie tai galite perskaityti mūsų straipsnyje: Kaip naudoti „DNS 10 Server 1.1.1.1“ „Windows 10“ kompiuteryje
9 sprendimas - pakeiskite tinklo adapterio MAC adresą
Norėdami pirmiausia atlikti šį sprendimą, turite sužinoti savo tinklo adapterio MAC adresą. Norėdami tai padaryti, atlikite šiuos veiksmus:
- Paleiskite komandų eilutę kaip administratorius.
- Įveskite ipconfig / all ir paspauskite Enter.
- Raskite fizinio adreso vertę. Tai yra jūsų MAC adresas. Mūsų atveju tai buvo 00-A1-FF-05-DA-11.
- Dabar atidarykite tinklo jungtis ir atidarykite tinklo adapterio ypatybes.
- Spustelėkite mygtuką Konfigūruoti .
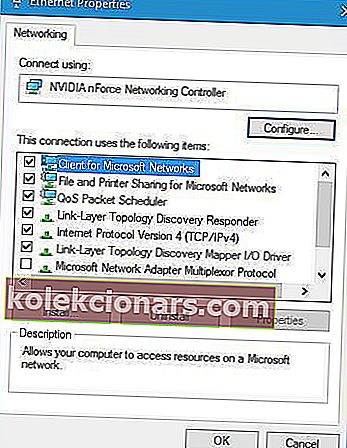
- Eikite į skirtuką Išplėstinė ir pasirinkite Tinklo adresas . Patikrinkite reikšmę „Value“ ir įveskite MAC adresą, kurį gavote atlikdami 3 veiksmą . Turėkite omenyje, kad neįveskite jokių brūkšnių.
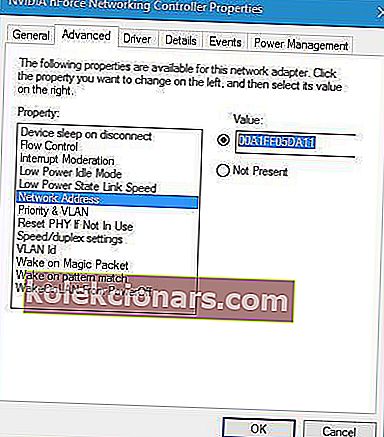
- Baigę spustelėkite mygtuką Gerai . Iš naujo paleiskite kompiuterį ir patikrinkite, ar problema išspręsta.
10 sprendimas - pašalinkite „Winsock“ raktus iš registro
Jei jūsų DNS neatsako, galite pabandyti pašalinti „Winsock“ raktus iš registro. Norėdami tai padaryti, atlikite šiuos veiksmus:
- Paspauskite „ Windows“ klavišą + R , įveskite regedit ir paspauskite Enter, kad paleistumėte registro rengyklę.
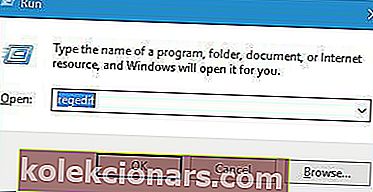
- Kairiojoje srityje eikite į Kompiuteris \ HKEY_LOCAL_MACHINE .
- Tada eikite į SYSTEM \ CurrentControlSet \ Services .
- Raskite „ Winsock“ ir „ Winsock2“ raktus. Dešiniuoju pelės mygtuku spustelėkite kiekvieną klavišą ir pasirinkite Eksportuoti .
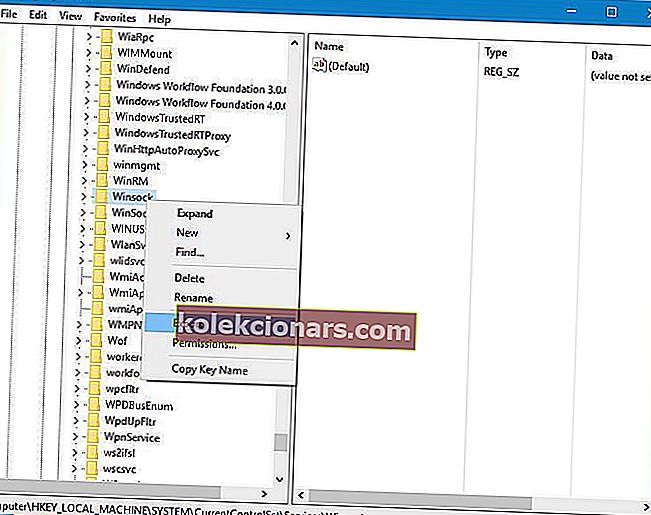
- Išsaugokite juos kaip „ winsock“ ir „ winsock2“ .
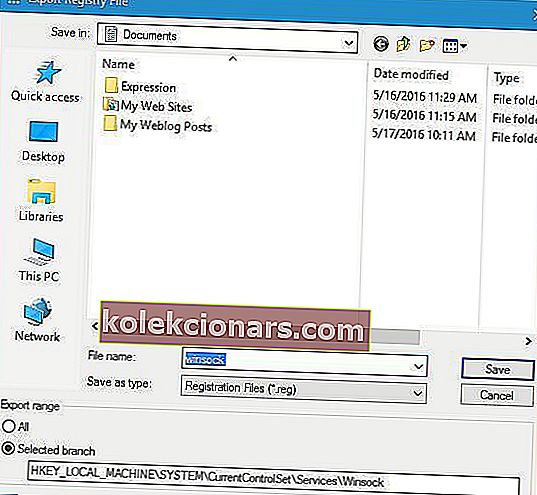
- Eksportavę „ Winsock“ ir „ Winsock2“ raktus, turite juos ištrinti. Dešiniuoju pelės mygtuku spustelėkite kiekvieną klavišą ir meniu pasirinkite Ištrinti .
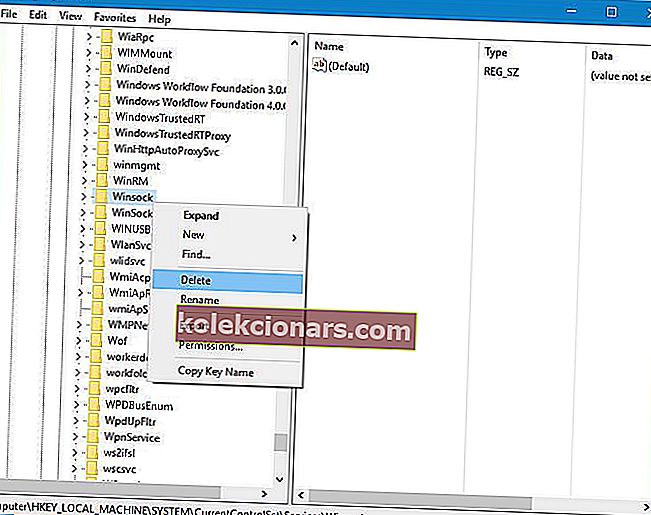
- Iš naujo paleiskite kompiuterį.
- Kai kompiuteris bus paleistas iš naujo, dar kartą paleiskite registro rengyklę .
- Eikite į Failas> Importuoti .
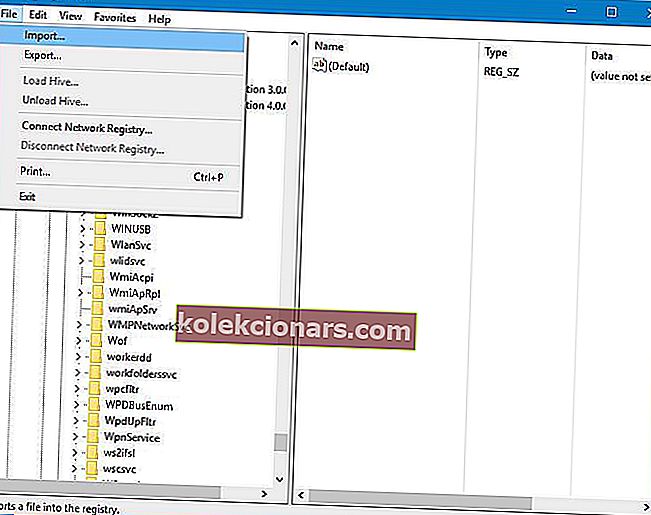
- Pasirinkite „ Winsock“ ir spustelėkite „ Atidaryti“.
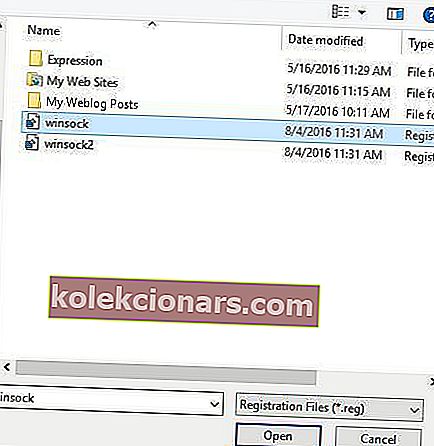
- Importavus „ winsock“ failą , taip pat importuokite „ winsock2“ .
- Dar kartą paleiskite kompiuterį ir patikrinkite, ar problema išspręsta.
Priimkite protingą sprendimą ir iš mūsų naujojo sąrašo pasirinkite patogesnį registro redaktorių!
DNS problemos gali neleisti jums naudotis internetu, o jei „Windows 10“ asmeniniame kompiuteryje ar nešiojamajame kompiuteryje yra DNS problemų, būtinai išbandykite kai kuriuos mūsų sprendimus.
DUK: Sužinokite daugiau apie DNS problemas sistemoje „Windows“
- Kaip rasti „DNS“ sistemoje „Windows 10“?
Atidarykite komandų eilutę ir įveskite ipconfig / all . Šioje komandoje bus išvardyti visi tinklo adapteriai, priskirti IP ir DNS serveriai. Naudokite tai kaip pradinį tašką, kad padėtumėte išspręsti DNS problemas.
- Ar galiu naudoti 8.8 8.8 DNS?
8.8.8.8 adresas yra „DNS“ serveris, kurį siūlo „Google“. Jei naudojate VPN, turėtumėte naudoti ne šį adresą, o iš VPN teikėjo. Jei nenaudojate VPN, tada tinka 8.8.8.8 arba 1.1.1.1 (iš „Cloudflare“).
- Kas sukelia DNS klaidą?
Arba dėl to, kad praradote interneto ryšį, arba dėl to, kad serveris neatsako dėl vidinių klaidų. Kai kuriais retais atvejais DNS adresas nebegalioja ir jį reikia pakeisti.
Redaktoriaus pastaba: Šis įrašas iš pradžių buvo paskelbtas 2016 m. Rugpjūčio mėn. Ir nuo to laiko atnaujintas ir atnaujintas 2020 m. Balandžio mėn., Kad būtų aiškus, tikslus ir visapusiškas.