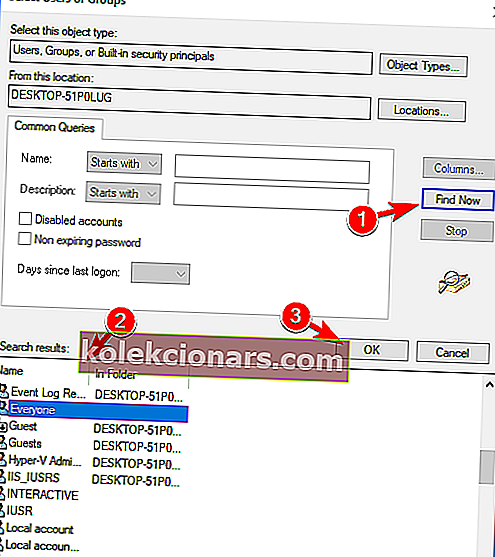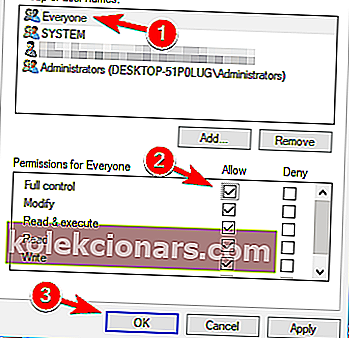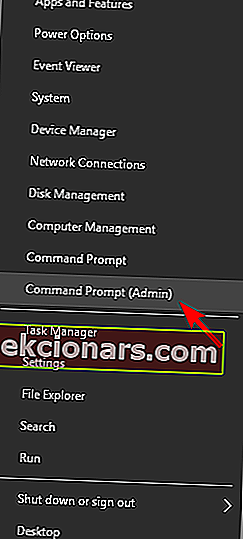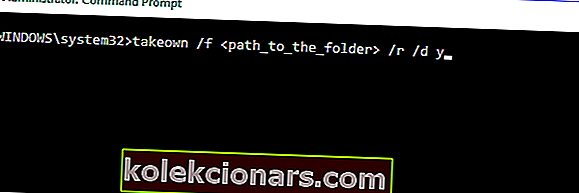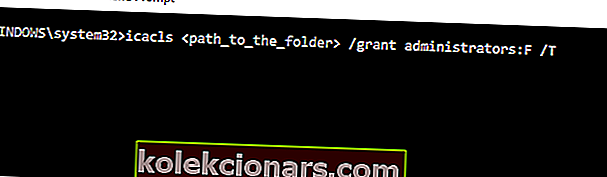Kaip jums reikia leidimo atlikti šią klaidą kompiuteryje? Šią problemą tikriausiai sukėlė jūsų saugos leidimai, ir šiandien mes jums parodysime, kaip išspręsti šią problemą.
„Windows 10“, kaip ir kitose „Windows“ versijose, galite pastebėti, kad negalite pasiekti visų failų iš savo įrenginio. Dabar taip gali atsitikti todėl, kad neturite tinkamų leidimų arba nesutampa tarp kelių failų iš jūsų sistemos.
Jei norite išspręsti šias problemas ir norite suteikti sau visas failo teises, pažvelkite žemiau ir sužinokite, kaip pašalinti „Windows 10“ įrenginio triktis.
Gauti klaidos pranešimus, pvz., Uždraustą prieigą prie failo arba Jums reikalingas leidimas atlikti šį veiksmą, yra gana nemalonu, ypač kai norite paleisti filmą ar žaidimą ir negalite to padaryti dėl nežinomų priežasčių.
Be to, tie patys įspėjimai gali būti rodomi bandant įdiegti ar ištrinti failus ar programas iš „Windows 10“ kompiuterio, taigi jūsų įrenginyje reikia gauti leidimą rinktis failus.
Jei nežinote, kaip įgalinti teises sistemoje „Windows“, nedvejodami naudokitės žemiau pateiktomis gairėmis ir išbandykite trikčių šalinimo sprendimus, aprašytus šioje pamokoje.
Taip pat patikrinkite, kaip pataisyti „ctrl + alt + del“ neveikia arba „Alt +“ skirtukas neveikia sistemoje „Windows10“.
Uždrausta prieiga prie failo klaida? Ištaisykite šiuos sprendimus:
- Pakeiskite katalogo savininką
- Pakeiskite saugos leidimą nekeisdami nuosavybės teisės
- Norėdami pakeisti saugos teises / nuosavybės teises, naudokite komandų eilutę
- Patikrinkite antivirusinę programą
Klaidos pranešimas „ Uždrausta prieiga prie failo“ gali sukelti problemų jūsų kompiuteryje, o šiame straipsnyje parodysime, kaip išspręsti šias problemas:
- „Windows 10“ prieigos uždrausta administratorius - kartais šį pranešimą galite gauti, net jei esate kompiuterio administratorius. Norėdami išspręsti problemą, tiesiog pakeiskite probleminio failo nuosavybės teisę ir patikrinkite, ar tai išsprendžia problemą.
- Uždrausta prieiga prie aplanko Jums reikia leidimo atlikti šį veiksmą - ši klaida gali atsirasti, jei neturite reikiamų leidimų pasiekti failą. Norėdami išspręsti šią problemą, tiesiog turite suteikti pilną kontrolę norimai paskyrai.
- Nepavyksta ištrinti failo prieigos uždrausta - šis klaidos pranešimas gali neleisti ištrinti tam tikrų failų. Tačiau turėtumėte sugebėti išspręsti šią problemą naudodami vieną iš mūsų sprendimų.
- Prieiga prie failo neleista kopijuoti, pervadinti - keli vartotojai pranešė apie šią klaidą kopijuodami ar pervadindami savo failus. Tačiau šią problemą galite lengvai išspręsti pakeisdami saugos parametrus.
- Uždraustas išorinis standusis diskas, USB - prieiga prie failų - ši problema yra gana dažna išoriniuose standžiuosiuose diskuose ir USB įrenginiuose. Jei turite šią problemą, būtinai išbandykite kai kuriuos mūsų sprendimus.
- Uždrausta prieiga prie failo Negalima perimti nuosavybės teisės - nedaug vartotojų pranešė, kad negali perimti pasirinkto failo nuosavybės teisės. Jei turite šią problemą, galbūt norėsite pabandyti pakeisti nuosavybės teisę naudodami komandų eilutę.
- Uždrausta prieiga prie failo steam_api.dll, „Google Chrome“ - kartais ši klaida gali atsirasti bandant paleisti tam tikras programas, pvz., „Steam“ ar „Chrome“. Jei kyla ši problema, iš naujo įdiekite paveiktas programas ir patikrinkite, ar tai padeda.
1 sprendimas - pakeiskite katalogo savininką
- Visų pirma raskite failą, kurio negalima pasiekti. Dešiniuoju pelės mygtuku spustelėkite tą patį ir pasirinkite Ypatybės .
- Pasirinkite skirtuką Sauga ir iš Grupės ir vartotojo vardų spustelėkite Administratorius .
- Apačioje spustelėkite mygtuką Išplėstinė .
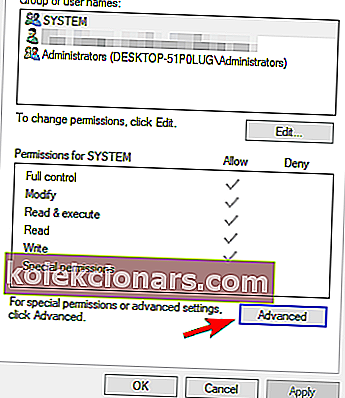
- Spustelėkite Keisti į autorius skyriuje.
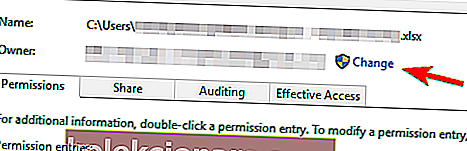
- Be Pasirinkite vartotojo ar grupės langas pasirinkti Spauskite ant Advanced mygtuką.
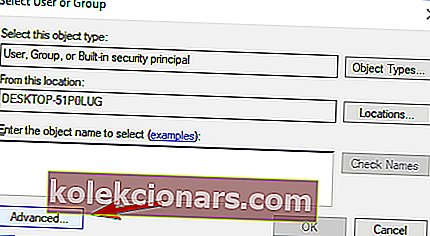
- Tada iš išplėstinių nustatymų spustelėkite mygtuką Rasti dabar ir pasirinkite, kuri grupė turėtų turėti visą failo leidimą jūsų kompiuteryje. Norėdami uždaryti šį langą, spustelėkite Gerai .
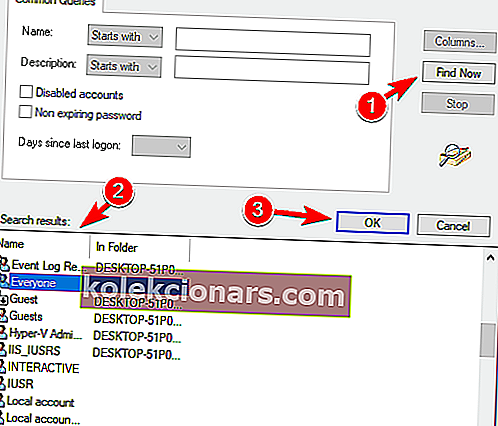
- Toliau eikite į skirtuką Leidimai ir spustelėkite mygtuką Pridėti .
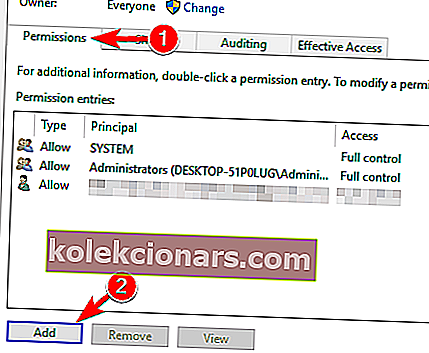
- Spustelėkite Pasirinkti pagrindinį .
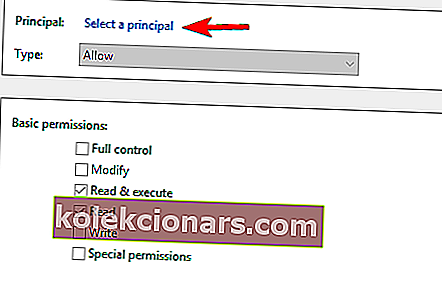
- Pakartokite 5 ir 6 veiksmus, kad pasirinktumėte norimą vartotoją ar grupę.
- Nustatykite „ Type“ į „ Allow“ ir pažymėkite „ Full control“ parinktį. Dabar spustelėkite Gerai, kad išsaugotumėte pakeitimus.
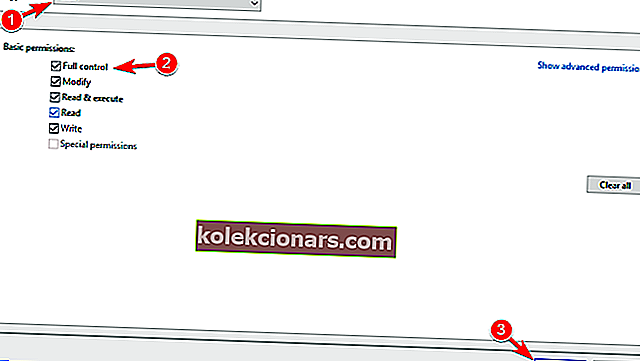
Tai atlikę turėsite pasirinkto failo nuosavybės teisę ir galėsite redaguoti be jokių apribojimų.
Norite gauti daugiau informacijos, kaip perimti failo ar aplanko nuosavybės teisę? Apie tai plačiai rašėme čia.
2 sprendimas - pakeiskite saugos leidimą nekeisdami nuosavybės teisės
Kartais norint pasiekti tam tikrą failą nereikia turėti jo nuosavybės teisių, tiesiog reikia turėti atitinkamus leidimus.
Pakeitus jautrių failų nuosavybės teisę gali kilti problemų, todėl gali būti geriau pakeisti saugos teises.
Jei gaunate klaidos pranešimą „ Uždrausta prieiga prie failo“ , galite pakeisti savo teises nepažeisdami nuosavybės teisės atlikdami šiuos veiksmus:
- Suraskite failą ar katalogą, kurio negalite pasiekti, dešiniuoju pelės mygtuku spustelėkite jį ir meniu pasirinkite Ypatybės .
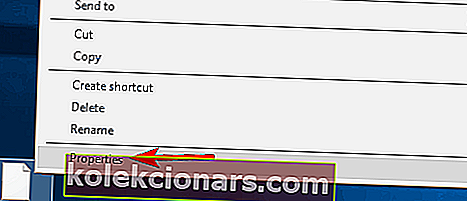
- Kai atsidarys langas Ypatybės , eikite į skirtuką Sauga . Patikrinkite galimų vartotojų ir grupių sąrašą ir spustelėkite mygtuką Redaguoti .
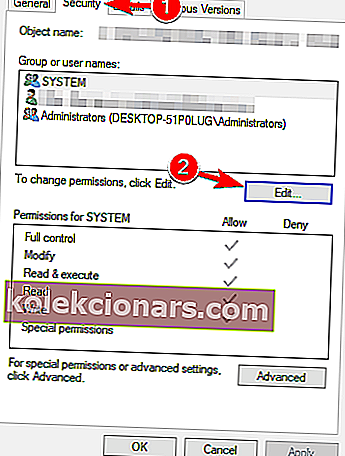
- Patikrinkite, ar paskyra, kurios leidimus norite pakeisti, yra sąraše. Jei ne, pereikite prie kito žingsnio. Jei paskyra yra prieinama, pereikite prie 7 veiksmo .
- Spustelėkite mygtuką Pridėti .
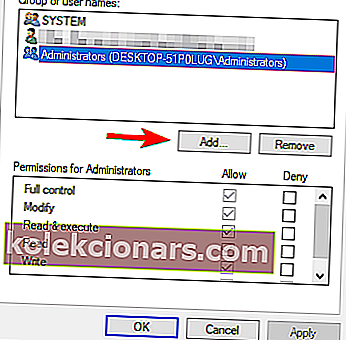
- Pasirodys langas „ Pasirinkti vartotojus“ arba „Grupės“ . Jei žinote tikslų vartotojo vardą arba grupės pavadinimą, galite jį tiesiog įvesti laukelyje Įveskite objektų pavadinimus, kad pasirinktumėte, ir spustelėkite mygtuką Tikrinti vardus ir Gerai .
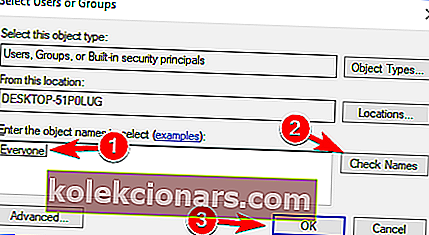 Jei nežinote tikslaus pavadinimo, spustelėkite Išplėstinė .
Jei nežinote tikslaus pavadinimo, spustelėkite Išplėstinė . - Spustelėkite „ Rasti dabar“ . Dabar turėtumėte pamatyti visų galimų savo kompiuterio vartotojų ir grupių sąrašą. Paieškos rezultatų lauke pasirinkite norimą grupę ar vartotoją ir spustelėkite Gerai, kad išsaugotumėte pakeitimus.
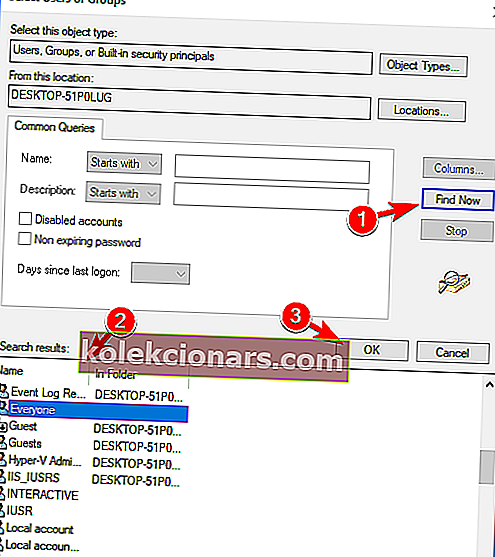
Dabar dar kartą spustelėkite mygtuką Gerai . Norima paskyra dabar bus įtraukta į sąrašą ir turėtumėte galėti pakeisti jos saugos leidimus.
- Pasirinkite norimą paskyrą skiltyje Grupė arba vartotojo vardai . Dabar apačioje esančioje skiltyje Leidimai stulpelyje Leisti pasirinkite Visiškas valdymas . Spustelėkite Taikyti ir Gerai, kad išsaugotumėte pakeitimus.
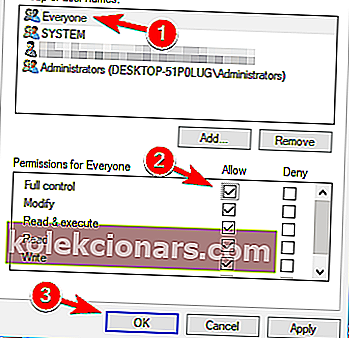
Suteikę pasirinkimo vartotojui ar grupei visas valdymo teises, turėtumėte turėti galimybę prieiti prie probleminio failo ar katalogo be jokių problemų.
Įspėjimas apie epinį vadovą! Jums daugiau jokių „File Explorer“ problemų nekyla. Ištaisykite juos visus naudodami šį išsamų vadovą!
3 sprendimas. Norėdami pakeisti saugos teises / nuosavybės teises, naudokite komandų eilutę
Jei kyla problemų dėl failo prieigos uždrausto klaidos pranešimo, galbūt galėsite išspręsti šią problemą naudodami komandų eilutę .
Ankstesni sprendimai yra veiksmingi, tačiau jie turi kelis veiksmus, kuriuos turite atlikti, jei norite pakeisti failo ar katalogo nuosavybės teisę.
Kita vertus, komandinė eilutė leidžia jums pakeisti teises ir nuosavybės teises per kelias akimirkas tik dviem komandomis. Norėdami išspręsti šią problemą naudodami komandų eilutę, tiesiog atlikite šiuos veiksmus:
- Paspauskite „ Windows“ klavišą + X, kad atidarytumėte „Win + X“ meniu, ir iš sąrašo pasirinkite Komandų eilutė (Administratorius) Jei komandinės eilutės nėra, galite naudoti „ PowerShell“ (administratorius) .
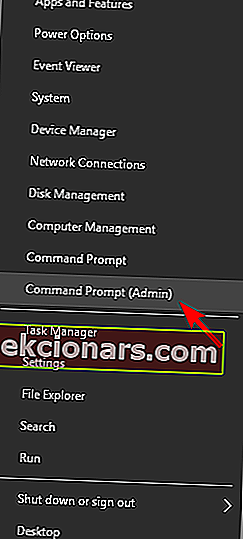
- Kai atsidaro komandinė eilutė , turite įvesti takeown / f / r / dy ir paspausti Enter . Vykdydami šią komandą jūs įgysite pasirinkto katalogo ar failo nuosavybės teisę.
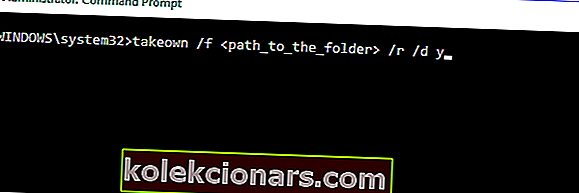
- Dabar įveskite icacls / grant administratorius: F / T ir paspauskite Enter, kad jį paleistumėte. Tai padarę, jūs suteiksite galimybę visiškai valdyti katalogą administratorių grupei. Jei norite suteikti visišką valdymą bet kuriam kitam vartotojui ar grupei, būtinai įveskite jo pavadinimą.
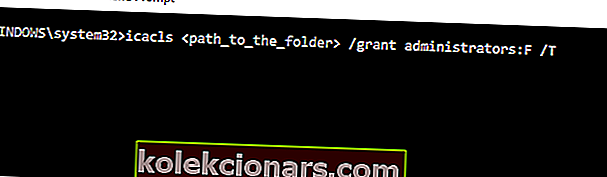
Atlikę šias dvi komandas, jūs perimsite nuosavybės teisę ir suteiksite pilną kontrolę pasirinktam vartotojui ar grupei. Kad ši komanda veiktų, turite ją pakeistisu tikslia failo ar katalogo vieta, kuriai suteikiamas klaidos pranešimas „ Prieiga prie failo“ .
Kaip matote, naudojimasis komandine eilute nuosavybės ir saugos leidimams pakeisti yra daug greitesnis ir tai galima padaryti per kelias akimirkas. Tačiau tai yra pažangus sprendimas ir norint juo naudotis, reikia teisingai įvesti komandas.
Jei kyla problemų pasiekiant komandų eilutę kaip administratorius, geriau atidžiau pažvelkite į šį vadovą.
4 sprendimas - patikrinkite antivirusinę programą

Dar viena šios problemos priežastis gali būti jūsų antivirusinė programa. Norėdami tai išspręsti, vartotojai siūlo išjungti antivirusinę programą ir patikrinti, ar tai padeda. Jei ne, gali tekti pašalinti antivirusinę programą ir patikrinti, ar tai išsprendžia problemą.
„Norton“ vartotojams turime specialų vadovą, kaip jį visiškai pašalinti iš kompiuterio. Taip pat yra panašus vadovas „McAffe“ vartotojams.
Jei naudojate bet kokį antivirusinį sprendimą ir norite jį visiškai pašalinti iš savo kompiuterio, būtinai patikrinkite šį nuostabų sąrašą su geriausia pašalintuvo programine įranga, kurią galite naudoti dabar.
Jei pašalinus antivirusinę programą jūsų problema išspręsta, galite apsvarstyti galimybę pereiti prie kitos antivirusinės programos. Rinkoje yra daugybė puikių antivirusinių įrankių, tačiau jei norite, kad antivirusinė programa netrukdytų jūsų sistemai, siūlome išbandyti „ Bitdefender“ .
Norite pakeisti antivirusinę geresne? Pateikiame sąrašą su mūsų populiariausiais pasirinkimais.
Na, kol kas tai buvo viskas, nes jūs sužinojote, kaip gauti visišką failo leidimą „Windows 10“.
Bet kokiu atveju būkite šalia, jei norite sužinoti daugiau su „Windows“ susijusių patarimų ir gudrybių ir pasidalykite savo mintimis su mumis naudodamiesi komentarų laukeliu iš apačios, kad galėtumėte kalbėtis su mumis ir su mūsų skaitytojais.
TAIP PAT SKAITYKITE:
- Kaip ištaisyti klaidą „Svetainė nėra pasiekiama“ sistemoje „Windows 10“
- Bandymas pasiekti neteisingą adresą [Pataisyti]
- Kaip ištaisyti klaidą 0x80070005 „Prieiga uždrausta“
- Kaip pataisyti klaidos pranešimą „E: nėra pasiekiama, prieiga uždrausta“
- NUSTATYTI: Klaida „Jums buvo atsisakyta suteikti prieigą prie šio aplanko“
Redaktoriaus pastaba : Šis įrašas iš pradžių buvo paskelbtas 2014 m. Gegužę ir nuo to laiko buvo visiškai atnaujintas ir atnaujintas dėl šviežumo, tikslumo ir išsamumo.
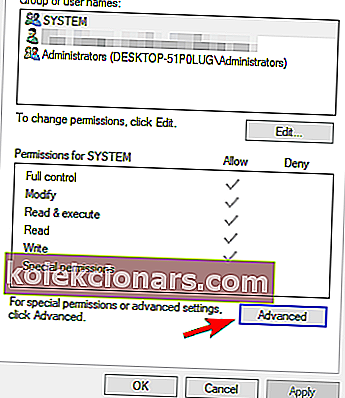
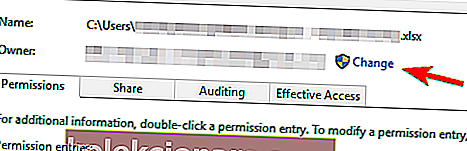
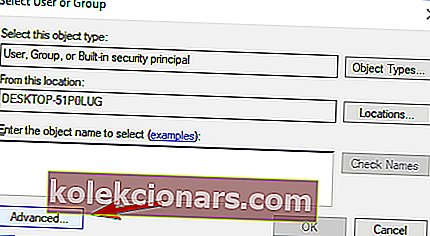
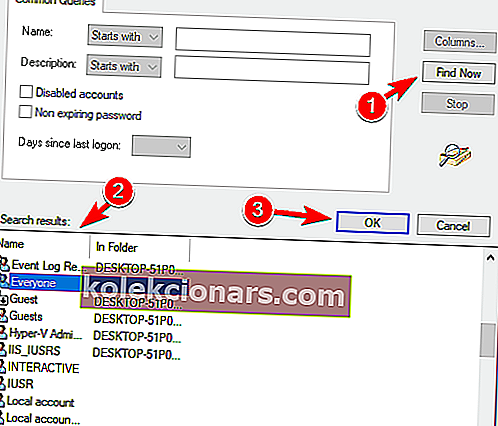
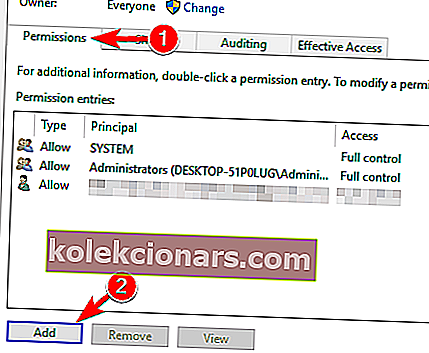
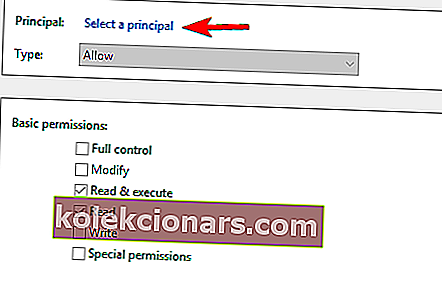
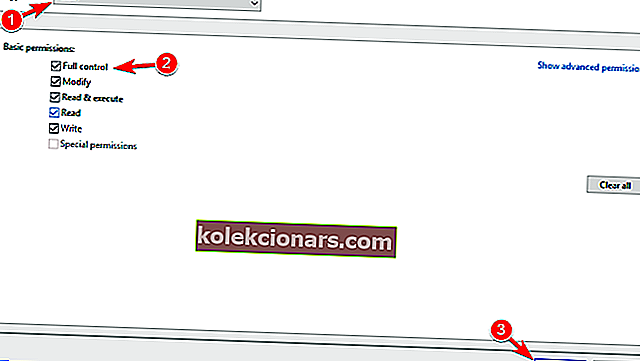
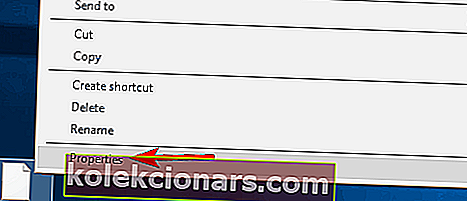
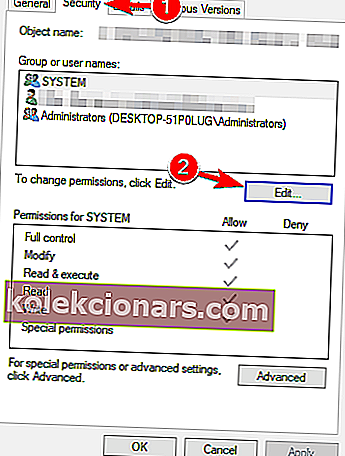
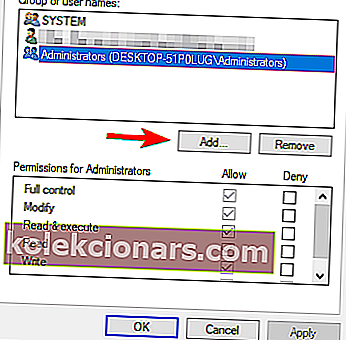
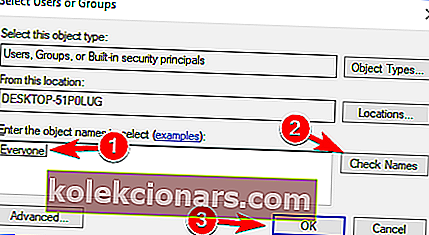 Jei nežinote tikslaus pavadinimo, spustelėkite Išplėstinė .
Jei nežinote tikslaus pavadinimo, spustelėkite Išplėstinė .