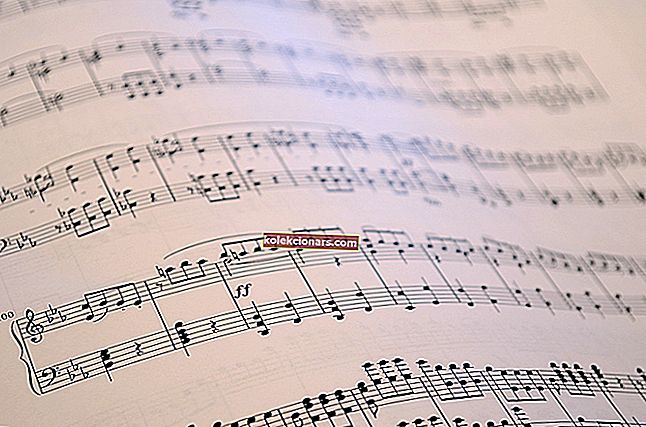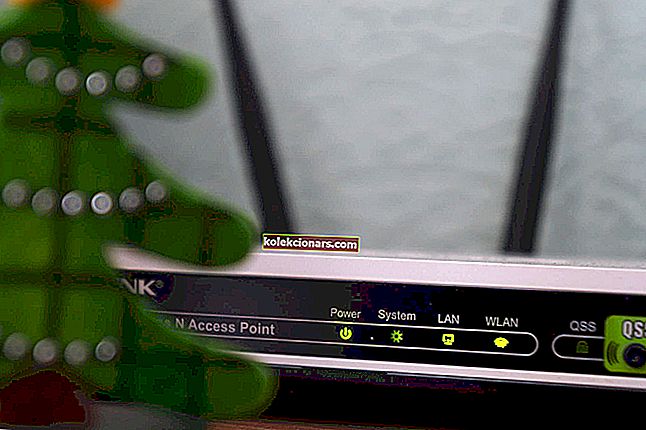- „Windows 10 Reset“ funkcija yra puiki alternatyva švariam diegimui, nes leidžia išsaugoti asmeninius duomenis ištrinant, išlaikant tą pačią OS ir licenciją, kurią turėjote iki šiol.
- Deja, „Windows“ atstatymo funkcijos problemos nėra retos. Atlikite toliau aprašytus veiksmus, jei kompiuterio atstatymo metu užstringa.
- Šis straipsnis yra tik vienas iš daugelio, kuriuos įtraukėme į mūsų centrą, skirtą „Windows 10“ problemoms išspręsti. Nepamirškite pažymėti, nes šis centras ateityje gali vėl būti naudingas.
- Norėdami gauti daugiau puikių straipsnių, apsilankykite mūsų tam skirtame „Windows 10 Fix“ puslapyje.
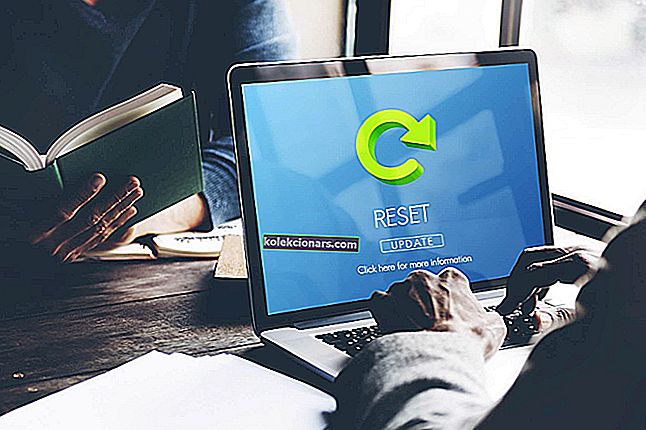
„Windows 10“ veikia gana ilgą laiką ir, jei tikėtina statistika, „Windows 10“ nuo pat jos paleidimo buvo įdiegta daugiau nei 200 milijonų įrenginių.
Dabar nė viena sistema šiame pasaulyje nėra tobula, tiesa? Tas pats pasakytina ir apie „Windows 10“. Net „Windows 10“ turi keletą klaidų, dėl kurių žmonės susiduria su sunkiai išsprendžiamomis problemomis, tačiau „Microsoft“ dėka šios klaidos yra ištaisomos, kai tik jos randamos.
Viena iš daugelio klaidų, kurią kankina „Windows 10“, yra tai, kad kai kurie žmonės tarsi užstringa iš naujo nustatydami „Windows 10“. Šiame įraše pamatysime, kaip išspręsti šią problemą, ir daugiausia naudosime du metodus.
Ką daryti, jei „Windows 10“ įstringa gamykliniai nustatymai?
Gamyklinių duomenų atkūrimas yra puikus būdas išspręsti daugelį problemų jūsų kompiuteryje, tačiau kartais atstatymo procesas gali užstrigti. Kalbant apie gamyklos atstatymą, pateikiame keletą dažniausiai pasitaikančių problemų, apie kurias pranešė vartotojai:
- Įstrigo HP nešiojamas kompiuteris, „Dell“, „ASUS“ gamykliniai nustatymai
- Ši problema gali kilti įvairiuose nešiojamuosiuose kompiuteriuose. Jei su ja susiduriate, išimkite nešiojamojo kompiuterio bateriją ir vėl įdėkite.
- Šio kompiuterio atstatymas įstrigo 35 m
- Atstatymo procesas gali užstrigti bet kuriuo metu, o jei užstringa, jums gali tekti palaukti kelias valandas, kol bus baigtas atstatymas.
- Įstrigo „Surface Pro 4“ gamykliniai nustatymai
- Ši problema gali kilti naudojant „Surface Pro 4“, tačiau galite tai išspręsti naudodamiesi šio straipsnio sprendimais.
- Gamyklinis atstatymas kompiuteris užstrigo
- Jei taip atsitiks, galbūt galėsite išspręsti problemą paprasčiausiai naudodami „Startup Repair“ funkciją.
- Gamykliniai nustatymai įstrigo įkrovos kilpa
- Kai kuriais atvejais vienintelis būdas išspręsti šią problemą yra švarus diegimas. Jei nuspręsite tai padaryti, prieš tai būtinai sukurkite atsarginę failų kopiją.
1. Pataisykite sistemą naudodami „Windows“ diską arba „Windows Bootable USB Stick“
- Atsisiųskite ir paleiskite „Media Creation Tool“ veikiančiame kompiuteryje.
- Dabar naudokite „Media Creation Tool“, kad sukurtumėte įkrovos USB atmintinę ar DVD.
Jei „Windows“ yra užstrigusi gamyklinių duomenų atkūrimo metu, galbūt galėsite išspręsti problemą vykdydami paleisties taisymą. Norėdami tai padaryti, pirmiausia turite sukurti įkrovos laikmeną.
Jei „Windows“ kompiuteryje galite paleisti medijos kūrimo įrankį, peržiūrėkite šį išsamų vadovą, kuris padės išspręsti problemą.
Tai atlikę turite prijungti diegimo laikmeną prie paveikto kompiuterio ir atlikti šiuos veiksmus:
- Kai būsite pasirengę diegimo failus, iš naujo paleiskite kompiuterį ir paleiskite per DVD arba įkrovos USB atmintinę, paprastai turėtumėte pamatyti pranešimą, kuriame klausiama, ar norite paleisti iš DVD ar USB atmintinės, todėl tai padaryti neturėtų būti sunku - tačiau jei nematote šios parinkties, gali tekti pereiti į savo BIOS ir įdėti DVD ar USB atmintinę įkrovos tvarkos viršuje.

- Paleidę „Windows“ diegimą turėtumėte pamatyti parinktį Pataisyti kompiuterį, spustelėkite tą ir tada spustelėkite Išplėstinė parinktis

- Patekę į Išplėstines parinktis spustelėkite Trikčių šalinimas, tada Paleisties taisymas, tada tiesiog vykdykite ekrane pateikiamas instrukcijas.
Užstrigo automatinio remonto ciklas? Nesijaudinkite, mes išmesime jums šią nuostabią gelbėjimosi ratą.
Baigę paleisties taisymo procesą, patikrinkite, ar problema vis dar išlieka.
Jei neturite papildomo kompiuterio, paleisties taisymą taip pat galite atlikti be diegimo laikmenos. Norėdami tai padaryti, atlikite šiuos veiksmus:
- Spustelėkite mygtuką Pradėti . Dabar paspauskite ir palaikykite klavišą „Shift“ , spustelėkite mygtuką „ Maitinimas “ ir meniu pasirinkite „ Paleisti iš naujo“ .
- Dabar jums turėtų būti pateiktas galimybių sąrašas. Pasirinkite Trikčių šalinimas> Išplėstinės parinktys> Paleisties taisymas .
- Vykdykite ekrane pateiktas instrukcijas, kad užbaigtumėte taisymo procesą.
Baigę remonto procesą patikrinkite, ar problema vis dar išlieka. Atminkite, kad tai nėra universalus sprendimas, tačiau keli vartotojai pranešė, kad tai jiems tinka, todėl galbūt norėsite tai išbandyti.
Paleisties taisymas nebus vykdomas? Peržiūrėkite šį nuostabų vadovą ir greitai išspręskite problemą.
2. Tiesiog palaukite
Gamyklinių duomenų atkūrimas kartais gali užtrukti, bet jei gamykliniai nustatymai atrodo įstrigę, geriausias pasirinkimas yra laukti. Atsižvelgiant į pasirinktas parinktis ir kitus įvairius veiksnius, gamykliniai nustatymai gali laikinai užstrigti.
Jei pastebėjote, kad jūsų standžiojo disko šviesos diodo indikatorius mirksi, tai reiškia, kad atstatymo procesas vis dar veikia, todėl turėtumėte tiesiog palaukti, kol jis baigsis.
Keletas vartotojų pranešė, kad atstatymo procesas užtruko kelias valandas, todėl gali tekti palikti kompiuterį įjungtą per naktį, kad būtų visiškai baigtas atstatymo procesas.
3. Išjunkite interneto ryšį
Pasak vartotojų, kartais jūsų interneto ryšys gali sukelti gamyklinių duomenų atkūrimo problemą. Kartais atsisiųsdami tam tikrus naujinimus po atstatymo jūsų kompiuteris užstrigs, o visas atstatymo procesas pasirodys įstrigęs.
Tačiau galite tai išspręsti paprasčiausiai išjungdami interneto ryšį.
Norėdami tai padaryti, tiesiog atjunkite Ethernet kabelį nuo kompiuterio arba išjunkite belaidį maršrutizatorių. Kai jūsų tinklas bus išjungtas, turėtumėte galėti baigti atstatymo procesą.
4. Pakeiskite savo BIOS nustatymus
- Išjungti saugų įkrovą.
- Įgalinti seną įkrovą.
- Įgalinti CSM, jei yra.
- Jei reikia, įjunkite USB įkrovą.
- Nustatykite įkrovos diską arba USB kaip pirmąjį įkrovos įrenginį.
Tai padarę išsaugokite pakeitimus ir dar kartą pabandykite atkurti gamyklinius nustatymus. Jei kyla problemų dėl gamyklinių duomenų atkūrimo, problema gali būti jūsų BIOS nustatymai. Kartais tam tikros BIOS funkcijos gali trukdyti jūsų sistemai ir sukelti šią bei kitas klaidas.
Prieiga prie BIOS atrodo per didelė užduotis? Leiskite mums palengvinti jums viską, naudodami šį nuostabų vadovą!
5. Niekas neveikia? Iš naujo įdiekite „Windows 10“

Jei nieko daugiau neveikia, o atkuriant gamyklą jūsų kompiuteris vis dar įstrigęs, jūsų vienintelė galimybė gali būti švarus „Windows 10“ diegimas. Norėdami tai padaryti, patariame sukurti atsarginę failų kopiją iš C disko, kad Būti saugiam.
Norite sužinoti, kaip padaryti atsarginę duomenų kopiją sistemoje „Windows“? Peržiūrėkite šį naudingą vadovą.
Kad galėtume pradėti, turite sukurti diegimo laikmeną naudodami medijos kūrimo įrankį. Tai atlikę turite atlikti šiuos veiksmus:
- Prijunkite diegimo laikmeną prie savo kompiuterio ir iš jos paleiskite kompiuterį. Gali tekti atlikti pakeitimus BIOS ir nustatyti, kad kompiuteris būtų paleistas iš USB atmintinės.
- Dabar jūsų bus paprašyta pasirinkti diegimo kalbą. Pasirinkite norimą kalbą ir kitą informaciją ir spustelėkite Pirmyn .
- Norėdami tęsti, spustelėkite mygtuką Įdiegti dabar .
- Dabar jūsų bus paprašyta įvesti savo produkto numerį. Taip pat galite praleisti šį veiksmą ir vėliau suaktyvinti „Windows“.
- Sutikite su paslaugų teikimo sąlygomis ir spustelėkite Pirmyn .
- Dabar pasirinkite Pasirinktinis: įdiekite tik „Windows“ (išplėstinė) .
- Dabar pasirinkite diską, kuriame įdiegta „Windows“. Paprastai šis diskas yra pažymėtas „ System“ arba „ Primary“ etikete , bet tai ne visada. Norėdami įsitikinti, kad pasirinkote sistemos diską, atkreipkite dėmesį į savo diskų dydį ir prieš tęsdami dar kartą patikrinkite viską. Jei pasirinksite netinkamą diską, jį suformatuosite ir pašalinsite visus failus iš jo. Be to, galų gale turėsite dvi „Windows“ versijas savo kompiuteryje, todėl būkite ypač atsargūs ir įsitikinkite, kad pasirinkote diską, kuriame įdiegta „Windows“. Norėdami tęsti, spustelėkite Pirmyn .
- Dabar vykdykite ekrane pateikiamas instrukcijas, kad baigtumėte diegimą.
Baigus diegti, problema turėtų būti visiškai išspręsta. Tai drastiškas sprendimas, kurį turėtumėte naudoti tik tuo atveju, jei kiti sprendimai negali išspręsti problemos.
Jei pirmiau minėti sprendimai jums nepadeda, turite toliau ieškoti kito tinkamo sprendimo - kaip minėta anksčiau, šią problemą gali sukelti keli dalykai - arba galite paprasčiausiai performatuoti „Windows“ diegimą, kuriam vėl akivaizdžiai reikalingi „Windows“ diegimo failai.
Reikia papildomos informacijos, kaip iš naujo įdiegti „Windows 10“? Pažvelkite į šį specialų vadovą.
DUK: Sužinokite daugiau apie „Windows 10“ nustatymą iš naujo
- Ar reikia iš naujo nustatyti „Windows 10“?
Taip. Naudodamiesi savo operacine sistema, ilgainiui sugadinate registrus ir surenkate daug nenaudingų likusių duomenų. Jei norite sužinoti daugiau apie kompiuterio nustatymą iš naujo, peržiūrėkite šį išsamų vadovą.
- Ar iš naujo nustatę „Windows“ kompiuterį mano duomenys ištrinami?
Taip. Atstatę „Windows 10“ kompiuterį, visi jūsų asmeniniai duomenys, esantys sistemos diske, taip pat bus ištrinti. Todėl verta atsarginę visų duomenų kopiją sukurti naudojant specialų įrankį.
- Ar galiu iš naujo nustatyti savo kompiuterį neprarasdamas duomenų?
Kai atliksite atstatymą, jūsų bus klausiama, ar saugoti savo asmens duomenis, ar ne. Tačiau nepamirškite, kad tai paveiks tik duomenis, esančius ne sistemos diskuose.
Jei turite kitų pasiūlymų ar klausimų, nedvejodami palikite juos toliau pateiktame komentarų skyriuje ir būtinai juos patikrinsime.
Redaktoriaus pastaba: Šis įrašas iš pradžių buvo paskelbtas 2018 m. Spalio mėn. Nuo to laiko jis buvo atnaujintas ir atnaujintas 2020 m. Balandžio mėn. Dėl šviežumo, tikslumo ir išsamumo.